Vytváření a plnění databází v Microsoft Access

- 1617
- 7
- MUDr. Atila Brázdil
Hlavním účelem tohoto programu je tvorba a práce s databázemi, které lze spojit s malými projekty i s velkým podnikem. S jeho pomocí bude pro vás vhodné spravovat data, upravit a ukládat informace.

Aplikace Microsoft Office - Access Package - slouží k práci s databázemi
Vytvoření nové databáze
Před zahájením práce přirozeně budete muset vytvořit nebo otevřít existující databázi.
Otevřete program a přejděte do hlavní nabídky kliknutím na příkaz „Soubor“ a poté vyberte „Vytvořit“ položku. Vytvoření nové databáze budete mít prázdnou stránku, kterou si můžete vybrat z vás, která bude mít jednu tabulku nebo webový web, což vám umožní používat vestavěné programové nástroje například pro vaše publikace na internetu.
Kromě toho jsou pro maximální zjednodušení vytvoření nové základny poskytnuty šablony uživateli k vytvoření základny orientované na konkrétním úkolu. Mimochodem vám to může pomoci rychle vytvořit nezbytný formu.
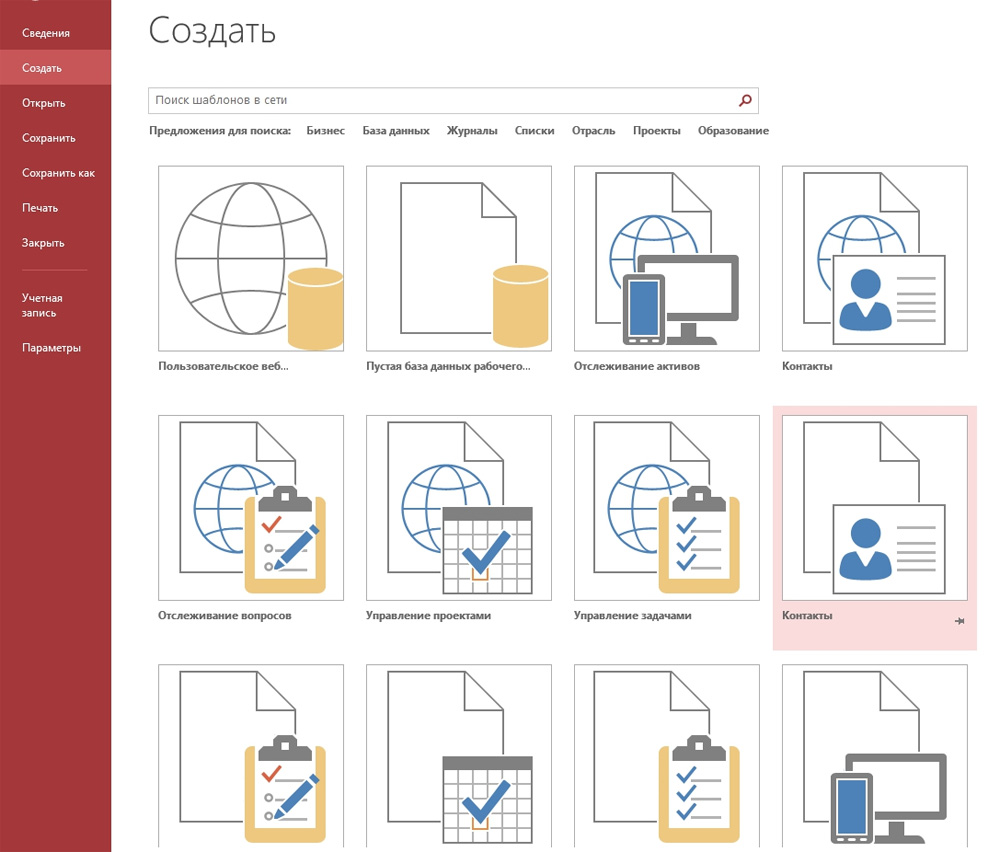
Vyplnění informací o databázi
Po vytvoření databáze je nutné ji vyplnit relevantními informacemi, jejichž struktura by měla být promyšlena předem, protože funkčnost programu vám umožňuje vypracovat data v několika formách:
- Nyní nejpohodlnějším a nejběžnějším typem strukturování informací je tabulka. Ve svých schopnostech a druzích se tabulky v přístupu příliš neliší od stejných v Excelu, což zase výrazně zjednodušuje přenos dat z jednoho programu do druhého.
- Druhý způsob, jak poskytnout informace, je forma, jsou poněkud podobné tabulkám, ale poskytují vizuální zobrazení dat.
- Pro výpočet a výběr informací z vaší databáze jsou poskytnuty zprávy, které vám umožní analyzovat a vypočítat například váš příjem nebo počet protistran, s nimiž pracujete. Jsou velmi flexibilní a umožňují vám vytvořit jakékoli výpočty v závislosti na zadaných datech.
- Přijímání a třídění nových dat v programu se provádí prostřednictvím požadavků. S jejich pomocí můžete najít určitá data mezi několika tabulkami a také vytvářet nebo aktualizovat data.
Všechny výše uvedené funkce jsou na panelu nástrojů, na kartě „Creation“. Tam si můžete vybrat, který prvek chcete vytvořit, a poté v „návrháře“, který se otevřel, jej nakonfigurujte pro sebe.
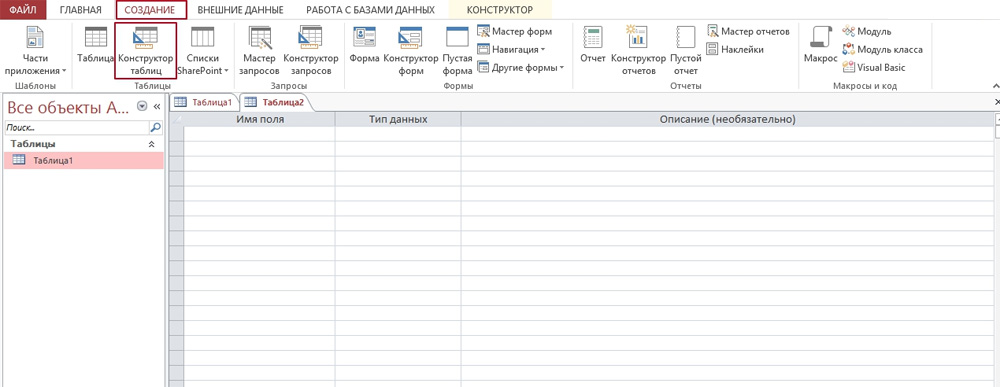
Vytváření databáze a importu informací
Po vytvoření nové databáze bude jediná věc, kterou uvidíte, prázdný stůl. Můžete se do něj ručně zapojit nebo vyplnit kopírováním potřebných informací z internetu. Vezměte prosím na vědomí, že každá část zadaných informací by měla být umístěna do samostatného sloupce a každý záznam má osobní linku. Mimochodem, reproduktory mohou být přejmenovány na lepší navigaci ve svém obsahu.
Pokud jsou všechny potřebné informace v jiném programu nebo zdroji, program umožňuje nakonfigurovat import dat.
Všechna nastavení importu jsou umístěna na kartě, která se nazývá „externí data“, je vložena samostatně do ovládacího panelu. Zde v oblasti „Import and Communications“ jsou uvedeny dostupné formáty, včetně dokumentů Excel, Access, Text a XML soubory, internetových stránek, složek Outlook atd. D. Výběrem nezbytného formátu, ze kterého budou informace odloženy, budete muset označit cestu k umístění souboru. Pokud je umístěn na jakémkoli serveru, bude program vyžadovat, abyste zadali adresu serveru. Jak importujete, narazíte na různá nastavení, která jsou navržena pro správný přenos dat pro přístup. Postupujte podle pokynů programu.
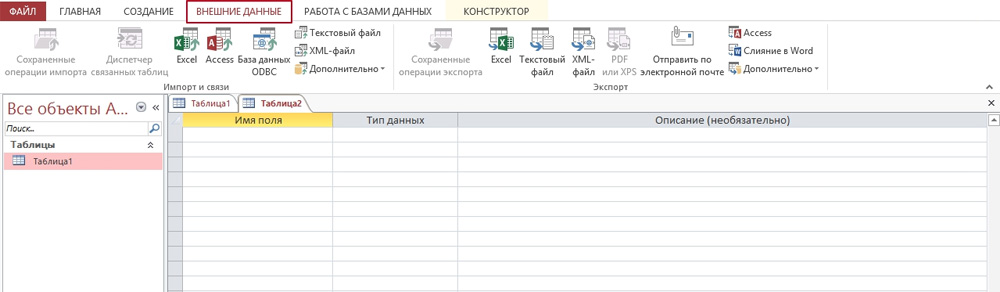
Hlavní klíče a propojení tabulek
Při vytváření tabulky program automaticky dává každému záznamu s jedinečným klíčem. Ve výchozím nastavení je v něm sloupec jmen, který se rozšiřuje, když se zadaná nová data. Primárním klíčem je tento sloupec. Kromě těchto hlavních klíčů může databáze obsahovat také pole související s informacemi obsaženými v jiné tabulce.
Například máte dva tabulky obsahující propojené informace. Například se nazývají „den“ a „plán“. Po zvolení pondělního pole v první tabulce jej můžete připojit k libovolnému poli v tabulce „Plan“ a při poučení kurzoru na jednom z těchto polí uvidíte informace a související buňky.
Takové vztahy usnadní čitelnost vaší databáze a jistě zvýší její pohodlí a efektivitu.
Chcete -li vytvořit vztah, přejděte na kartu „Práce s databázemi“ a do pole „Relation“ vyberte tlačítko „Datové schéma“. V okně, které se objeví, uvidíte všechny zpracované databáze. Měli byste upozornit na skutečnost, že v databázích by měla existovat speciální pole určená pro externí klíče. V našem příkladu, pokud ve druhé tabulce chcete zobrazit den v týdnu nebo číslo, nechte prázdné pole a nazýváte jej „den“. Nakonfigurujte také formát pole, t. Na. Pro obě tabulky by to mělo být stejné.
Poté otevřením dvou tabulek přetáhněte pole, které se chcete vázat ve speciálně připraveném poli pro externí klíč. Objeví se okno „Změna vztahů“, ve kterém uvidíte samostatně vybraná pole. Chcete -li zajistit změnu dat v souvisejících polích a tabulkách, vložte na položku „poskytnutí integrity dat“ zaškrtnutí.
Vytváření a typy požadavků
Žádost je akce v programu, díky které může uživatel upravovat nebo zadat informace do databáze. Žádosti jsou ve skutečnosti rozděleny do 2 typů:
- Volební žádosti, díky kterým program vybírá určité informace a provádí na něm výpočty.
- Žádosti o akci přidávají informace do databáze nebo je odstraní.
Po vybrání „Master of Requests“ na kartě Stvoření bude program provést proces vytvoření určitého typu požadavku. Následuj instrukce.
Požadavky vám mohou výrazně pomoci zefektivnit data a vždy se obrátit na konkrétní informace.
Například můžete vytvořit volenou žádost o určité parametry. Pokud chcete zobrazit informace o konkrétním datu nebo dne tabulky „denní“ po celou dobu, můžete takový požadavek nakonfigurovat. Vyberte položku „Design Designer“ a v ní je potřeba tabulka. Ve výchozím nastavení bude požadavek zvolen, je zřejmé, pokud se podíváte na panel nástrojů s tlačítkem „Vzorek“. Aby byl program hledán přesně datum nebo den, který potřebujete, najděte „podmínku výběru“ řádek a zadejte tam frázi [jaký den?]. Pamatujte, že požadavek by měl být umístěn do čtvercových oblouků [] a končit na otazníku nebo na tlustém střevě.
Toto je pouze jedna z možností pro použití požadavků. Ve skutečnosti můžete s jejich pomocí také vytvářet nové tabulky, vybrat data o kritériích atd. D.
Nastavení a používání formulářů
Díky použití formulářů může uživatel snadno zobrazit informace o každém poli a přepínat mezi existujícími záznamy. S prodlouženými vstupy informací používání formulářů zjednodušuje data s daty.
Otevřete kartu „Creation“ a najděte položku „formulář“ kliknutím na který se objeví standardní formulář založený na vašich tabulkových datech. Vznikající pole s informacemi jsou vystavena všem druhu změn, včetně výšky, šířky atd. D. Vezměte prosím na vědomí, že pokud jsou v dané tabulce propojení, uvidíte je a můžete je překonfigurovat ve stejném okně. Ve spodní části programu uvidíte šipky, které vám umožní postupně otevřít každý sloupec tabulky nebo se okamžitě přesunout na první a poslední. Nyní je každá z nich samostatná položka, jejíž pole můžete nakonfigurovat kliknutím na tlačítko „Přidat pole“ myší. Informace se změnily a zadané tímto způsobem se zobrazí v tabulce a ve všech tabulkách, které jsou k nim připojeny. Po nastavení formuláře je nutné jej uložit stisknutím kombinace klíče „Ctrl+S“.
Vytvoření zprávy
Hlavním účelem zpráv je poskytnout uživateli společné shrnutí tabulky. Zpráva může být vytvořena absolutně jakýkoli, v závislosti na datech.
Program vám dává vybrat typ zprávy a poskytnout poněkud výběr:
- Zpráva - Zpráva o autě bude vytvořena pomocí všech informací uvedených v tabulce, data však nebudou seskupena.
- Prázdná zpráva není vyplněným formulářem, údaje, pro které si můžete vybrat z požadovaných polí.
- Zpráva Master - pomůže vám projít procesem vytváření sestavy a provádí data seskupení a formátování.
V prázdné zprávě můžete polí přidat, mazat nebo upravit, naplnit je nezbytnými informacemi, vytvořit speciální skupiny, které pomohou oddělit určitá data od zbytku a mnohem více.
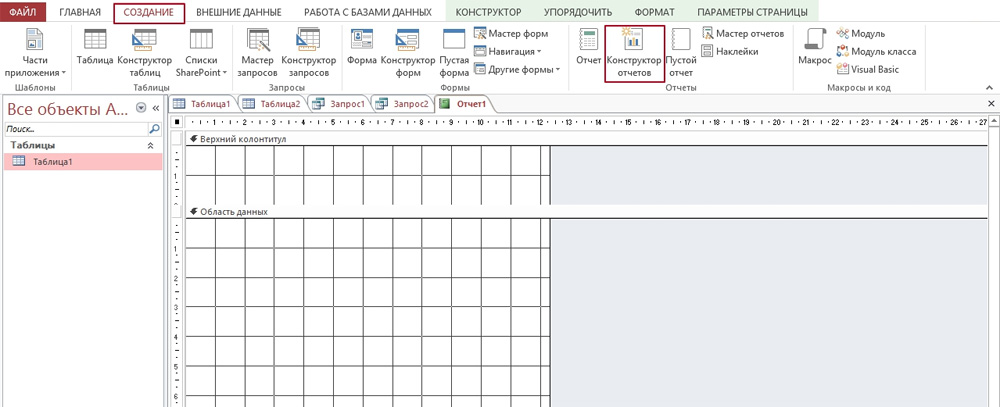
Především jsou uvedeny základy, které vám pomohou vyrovnat se a nakonfigurovat přístup k přístupu pro sebe, jeho funkce je však poměrně široká a zajišťuje jemnější nastavení zde uvažovaných.

