Import a export obrázků v Excelu

- 3457
- 320
- Theofil Matějíček Phd.
V pracovním dokumentu velmi často se uživatel může setkat s potřebou vložit obrázek nebo naopak uložit do svého počítače. Například jste obdrželi ceník nebo katalog a ilustrace obsažené v něm jsou nezbytné k vyplnění internetového obchodu. Může se zdát, že vše je docela snadné, mnoho z nich však čelí problémům při pokusech je vytáhnout z dokumentu ve formátu Excel. Pojďme zjistit, jaké kroky by měly být podniknuty, aby se rychle a snadno vložila nebo vytáhla obrázek z Excelu.

Přidat nebo stahovat obrázky do Exel může být standardní fondy editoru
Fotografie fotografie nebo části
Chcete -li umístit výkres na list, přejděte na kartu „Vložit“, najdete oblast „ilustrací“. Vyberte buňku, ve které ji chcete vložit, klikněte na tlačítko „Obrázek“ nebo „Obrázek“ a v nabídce, která se objeví, vyberte nezbytný obrázek. Ve výchozím nastavení se otevírá složka „obrázku“, do které jsou zpravidla uloženy všechny soubory stažené z internetu. Pokud je nezbytný obrázek na jiném místě, po přechodu na nabídku „kresby“ věnujte pozornost oknu, které se objevilo vlevo. Toto je kořenová struktura všech nosičů a složek umístěných v počítači. Díky jí najdete přesně složku, ve které jste si ponechali výkres.
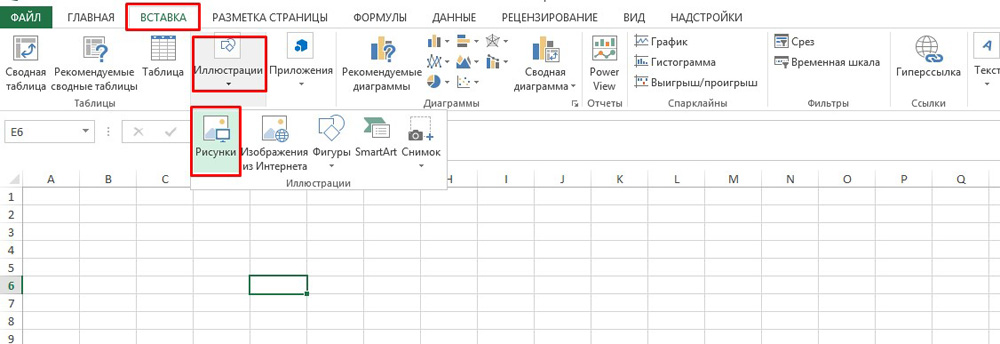
Otevřený obrázek může být podroben všem změnám, například zvýšení, snížení nebo otočení. Kliknutím na výkres, a tak jej zvýraznit, si všimnete, že bude uzavřen v rámečku s kruhy a čtvercemi. Vezmete je, zvětšíte nebo zmenšujete velikost obrázku a zelený kruh shora vám umožní rozšířit jej, jak se vám líbí. Kresba může být také podrobena vážnějšímu nastavení, zvýraznění a kliknutí pomocí pravého tlačítka myši a v kontextové nabídce, které se objeví, vyberte „Velikost a poloha“. V okně, které se objeví, jsou uvedeny informace o počáteční velikosti obrázku, je možné nastavit přesné parametry výšky, šířky a otočení. Pokud je žádoucí udržovat proporce obrázku, vložte krabici naproti „Uložit proporce“ a „vzhledem k původní velikosti“. Tato nastavení jsou určena hlavně pro změnu velikosti a tvaru, můžete však také změnit samotný výkres tím. Poté, co to zvýrazní, na samém dně uvidíte položku „formát výkresu“. Zde jsou k dispozici funkce obdaření obrazu stínu, nastavení jeho barvy a úhlu pádu. Kromě toho můžete nakonfigurovat jeho odraz konfigurací strany, kde se bude odrážet, velikost, průhlednost, vzdálenost atd. D. Ve skutečnosti existuje mnoho různých parametrů, jejichž úprava nakonec bude schopna změnit obrázek mimo rozpoznávání.
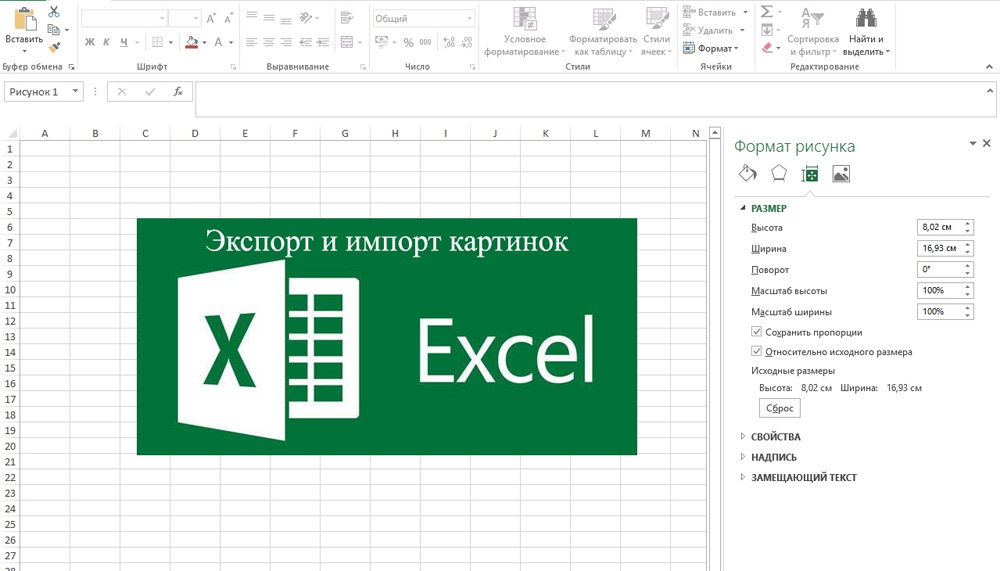
Malování obrázků, fotografií atd. D.
Takže jsme přišli na to, jak zkopírovat kresbu a vložit jej do dokumentu, a kromě toho jsme zjistili, kde a jaké změny mu mohou být podrobeny. Někdy však vyvstává otázka, jak „vytáhnout“ nebo uložit obrázky, které jsou zveřejněny v dokumentu Excel Formát stažené z internetu? Existuje několik možností.
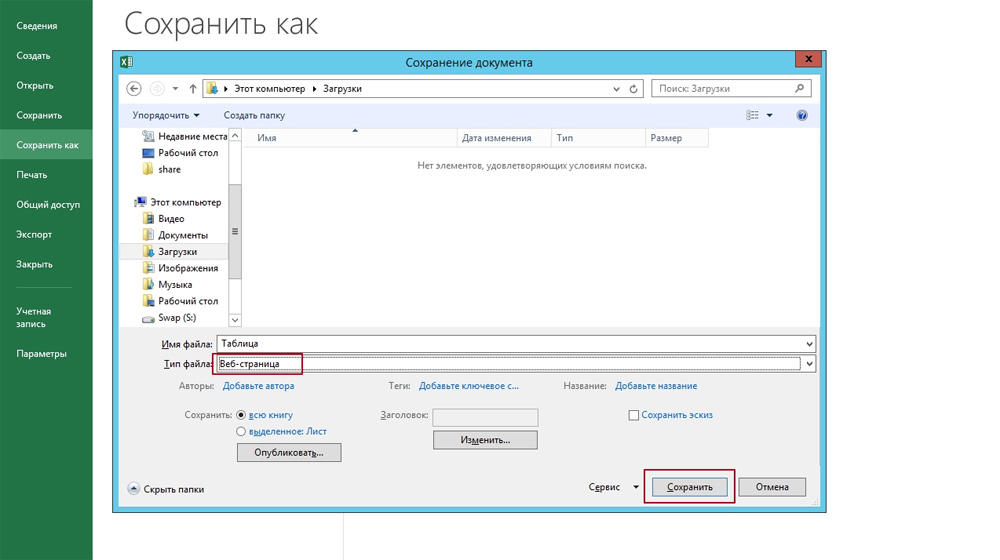
- Uložit dokument ve formátu internetové stránky, tj. HTML. Vyberte položku „Nabídka“ a tam „Uložit jak“. V rozevíracím seznamu položky „Typ souboru“ vyberte webovou stránku. Existuje několik z nich a můžete si vybrat jakékoli. Přejděte do adresáře, kde byl váš dokument uložen, a otevřete jej pomocí prohlížeče. V něm uvidíte samotný text a všechny obrázky, které budou snadno stáhnout jednoduše kliknutím na ně pravým tlačítkem myši a výběrem příkazu „Uložit obrázek jako“. Název samotného týmu se může lišit v závislosti na instalovaném prohlížeči.
- Pokud má obrázek zpočátku dobré rozlišení a kvalitu, můžete jej natáhnout, zkopírovat pomocí kombinace klíčů Ctrl+C a poté otevřít standardní lakovací program a vložit. Poté uložte a získejte soubor ve formátu PNG.
- Kromě výše uvedených jednoduchých operací jí popularita programu Excel poskytla další software, který je navržen tak, aby vyřešil řadu specifických a specifických problémů. Za tímto účelem byla vytvořena nadstavba s názvem Pastepictures. Díky ní program vyhledává obrázky ve stanovené složce na základě obsahu buněk tabulky a poté je vloží do sousedních buněk nebo k nim. Kromě toho jeho funkčnost umožňuje stahovat obrázky odkazech a ukládat je do konkrétních složek a poté vložit do poznámek do buněk. Po stažení nástavby a její otevření budete mít možnost testovacího běhu, během kterého uvidíte jeho hlavní rysy podle příkladu speciálně vytvořeného dokumentu, kde budou obrázky přidány a formát tabulky bude přidal. Kromě toho je v něm mnoho dalších parametrů, které vám umožní pracovat na tabulkách s pohodlím, vložit a uložit obrázky. Proces vložení obrázků do dokumentu byl popsán výše. Chcete -li je uložit, vyberte nainstalovanou superstrukturu a klikněte na příkaz „Obrázky“ v levém horním rohu. V něm uvidíte položku „Uložit obrázky z listu do souborů“, díky které přenášíte obrázky do paměti počítače. Nástavbu si můžete stáhnout kliknutím na tento odkaz - http: // Excelvba.RU/programy/Pastepictures.
Výše uvedené akce vám pomohou při řešení problému zachování a vložení různých obrázků do dokumentů Formátu Excel a některé z nich jsou použitelné slovem.

