Vytváření a používání pohonů RAM ve Windows

- 3117
- 355
- Kilián Pech
Disky RAM jsou logické svazky úložiště vytvořené z počítačového RAM. RAM je ultrafunkční datová nosič, který počítač používá pro dočasné ukládání informací během jeho používání, což výrazně urychluje celkový výkon systému. Vzhledem k tomu, že RAM je tak rychlý, logické disky, které můžeme vytvořit v RAM, pracujeme několikrát rychleji i ty nejrychlejší moderní pevné a mechanické pevné disky. To znamená, že jakýkoli úkol, tradičně omezený rychlostí pevného disku počítače, jako je převod a zpracování velkých video souborů nebo správa komplexních databází, může dosáhnout obrovského nárůstu výkonu při zahájení disku RAM. Ale není to tak jednoduché; Existuje několik klíčových rezervací, které by měly být zohledněny.

Co je to disk Ram
Za prvé, RAM je závislý na energii nebo nestabilní, což znamená, že všechna data uložená v Rams jsou ztracena, když vypne od jídla. Toto je významná nevýhoda ve srovnání s tradičními pevnými a mechanickými pevnými disky, což jsou konstantní skladovací zařízení. Ukládají data zaznamenaná v nich, když je napájení ztraceno, například když se počítač vypne nebo když je napájení vypnuto. To znamená, že vše, co ukládáte na disk RAM. Proto je důležité vytvářet časté zálohovací kopie obsahu vašeho disku RAM a vždy mějte na paměti, že data disku mohou být kdykoli ztracena.
Za druhé, ve srovnání s pevnými a mechanickými pevnými disky je RAM relativně drahý a omezený. Zatímco drsné disky mohou snadno dosáhnout 4 TB za cenu asi 0,03 $ za GB, maximální množství RAM, podporované většinou spotřebitelských počítačů, je obvykle 32 nebo 64 GB, za mnohem vyšší cenu - asi 10 $ za gigabajty. Tato omezení v kombinaci se skutečností, že nemůžete přiřadit RAM RAM RAM RAM RAM RAM, budou vaše logická diskování Ram relativně malá, s největší pravděpodobností, ne více než 8-16 GB pro většinu systémů. Pokud jsou však tato omezení vhodná, očekává vás neuvěřitelně rychlý disk.
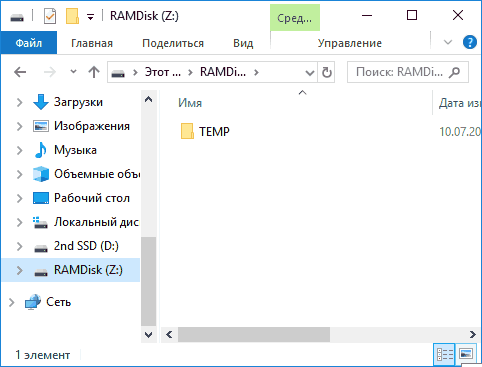
Jak velká by měla být Ram Red
Jak je uvedeno výše, pro správnou provoz vyžaduje váš počítač RAM, takže si budete muset vybrat velikost RAM RED, která uspokojí vaši potřebu úložiště a potřebu počítače pro paměť. Obecně, pro použití systému, je rozumné opustit alespoň 50% RAM vašeho počítače. To znamená, že pokud máte 16 GB běžné RAM, stojí za to omezit váš maximálně 8 GB. Máte-li velmi velké množství RAM (řekněme například 64 GB), můžete svůj disk RAM vyrobit více než 32 GB a zároveň zanechat dostatečné množství RAM pro váš počítač (52 GB of of Například disky RAM a 12 GB a disk 12 GB pro paměť systému). Jak uvidíte později, proces vytváření a odstraňování disků RAM je rychlý a snadný, takže neváhejte experimentovat s různými velikostmi, abyste našli optimální rovnováhu pro váš pracovní proces a vybavení.
Programy pro vytváření RAM discis
Existuje mnoho programů a veřejných služeb, které mohou v oknech vytvořit disk RAM, ale mnoho z nich jsou vypláceny komerční aplikace nebo neobsahují klíčové funkce. Imdisk - výkonná a nejlepší možnost zdarma. Ačkoli IMDisk obsahuje mnoho funkcí, jako je schopnost připojit a správa virtuálních disků, funguje také jako jednoduché rozhraní pro konfiguraci a vytváření disk Ram. Chcete-li začít pracovat s programem na vytvoření RAM-ROM, nejprve si stáhněte IMDisk a spusťte instalační program. Ve výchozím nastavení instalační program umístí na plochu tři ikony. Po dokončení spusťte ikonu s názvem „Nastavení Ramdisk“.
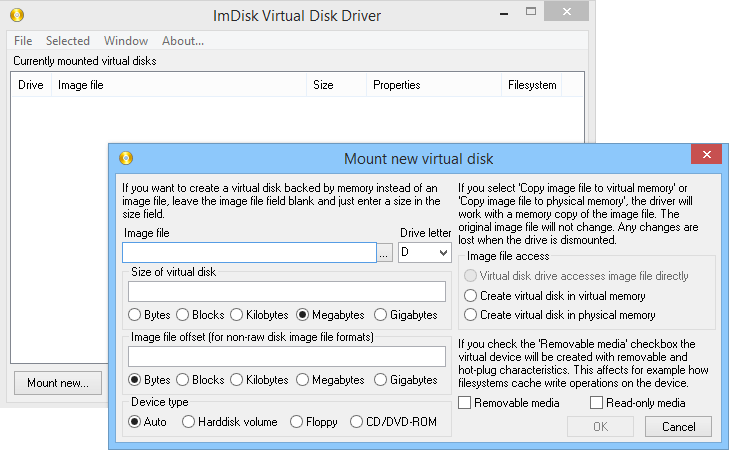
IMDisk poskytuje vhodné grafické rozhraní pro nastavení vašich objevených rumovinek. Nejprve vyberte velikost disku. Poté můžete přiřadit písmeno, na které bude nainstalován Ram-RIM, a vybrat, který systém souborů chcete použít. Jak jsme již zmínili dříve, disky RAM jsou odstraněny při ztrátě nebo restartu energie. Můžete však nakonfigurovat jedno nebo více distrů Ram, které budou automaticky vytvořeny a namontovány během procesu načítání systému Windows.
Na kartě „Navíc“ můžete nastavit název RAM, změnit velikost klastru (ve většině případů můžete nechat tuto výchozí hodnotu) a také nastavit obrázky pro uložení dat. Disk nebo složku můžete zadat se soubory souborů, které budou vždy načteny na disk RAM, a IMDISK zkopíruje tato data do RAM pokaždé po restartu nebo ztrátě napájení. Když jsou nainstalovány všechny hodnoty, kliknutím na OK vytvořte disk RAM. Připraven!
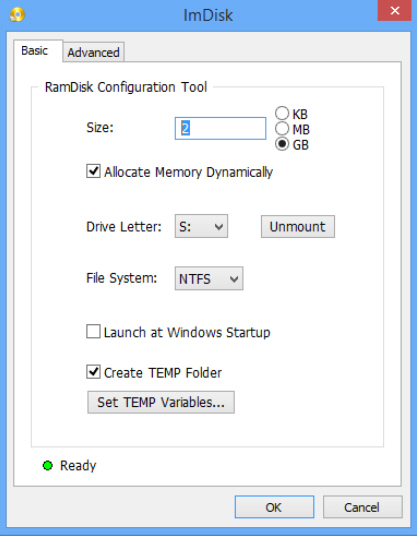
Vytváření disku RAM
Nyní, když víte, co je RAM a jaké jsou jeho výhody a nevýhody, podívejme se, jak vytvořit disk Ram v systému Windows 7 a použít jej na PC. Uděláme to s příkladem programu Dataram Ramdisk. To vám umožní používat 4 GB RAM zdarma, ale k vytvoření velkých objemových disků si budete muset zakoupit placenou verzi. Nástroj je velmi snadno použitelný a docela spolehlivý. Pokud chcete vytvořit velké disky, můžete také použít jiné podobné prostředky k vytvoření obrazu RAM, jako je Starwind nebo SoftPerfect Ram Disk.
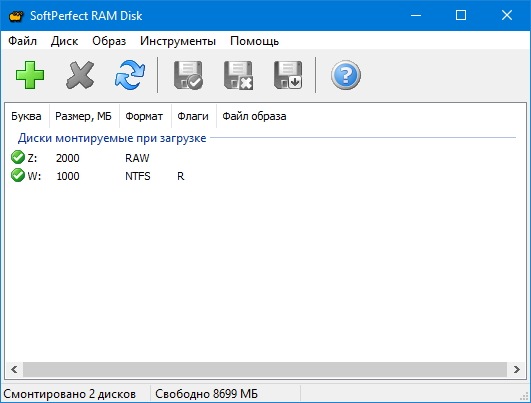
Pokud však jde o uživatelské rozhraní a výkon Windows 10, nemusí být tak spolehlivé jako Dataram Ramdisk.
Jak nakonfigurovat Ram Red
Nainstalujte, spusťte program Dataram Ramdisk a upravte jeho nastavení a vytvořte RAM-Disk:
- V nabídce „Nastavení“ najděte “, když kliknu na Start,“ a vyberte „Vytvořit nový tukový disk.
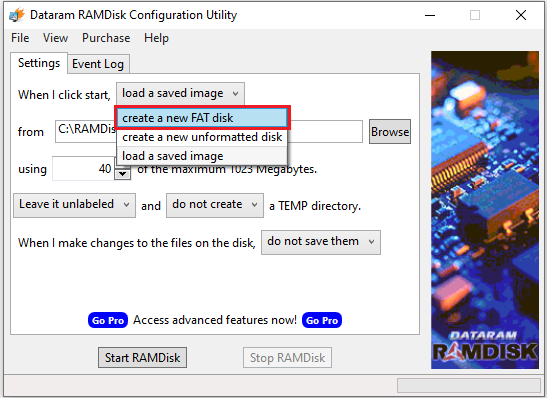
- Přímo pod předchozí položkou v možnosti „Používání“ vyberte částku RAM, kterou byste chtěli použít jako místo pro úložiště. Ujistěte se, že pro provoz počítače ponecháte dostatečné množství RAM.
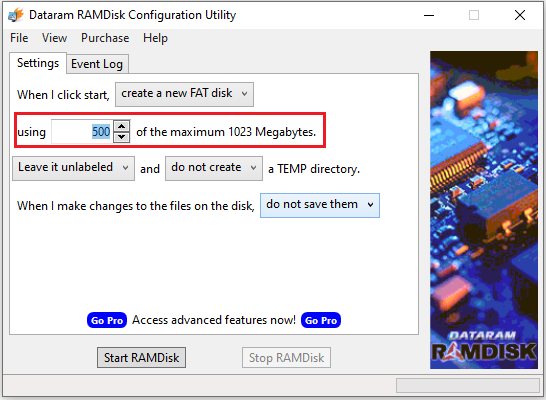
- V možnosti „Když provedu změny v souborech na disku,“ vyberte „Uložit je na vypnutí“ v úvodní nabídce, pokud chcete přesunout data na pevný disk před vypnutím PC.
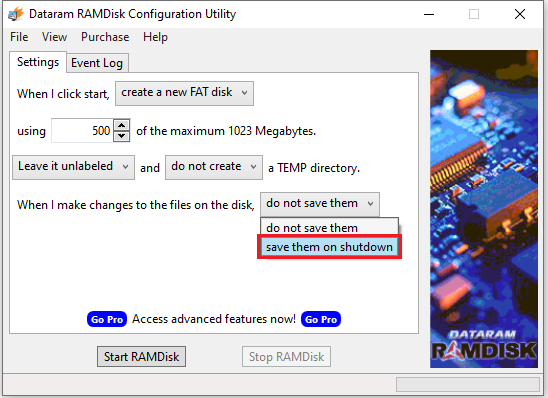
- Pokud chcete, aby byla data místo toho smazána, vyberte „Donat Uložit je“.
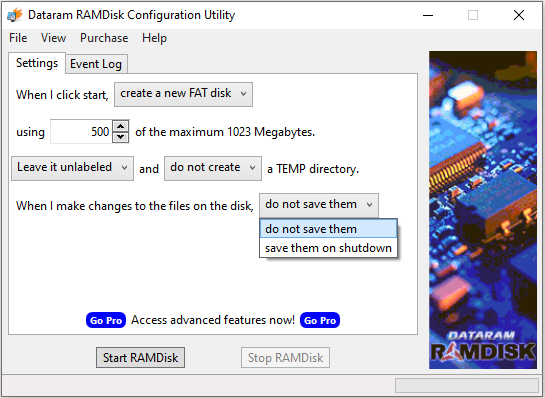
- Pokud je vyberete uložit na vypnutí, budete také muset uvést místo, ve kterém bude obrázek uložen pro přístup později.
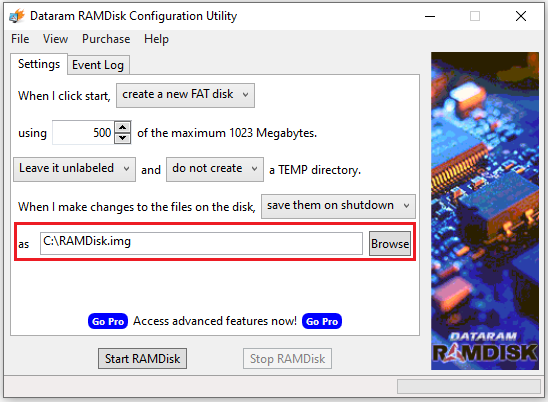
- Nyní stačí kliknout na „START RAMDISK“ a váš RAM bude vytvořen. Vedle jiných systémových jednotek můžete vidět disk.
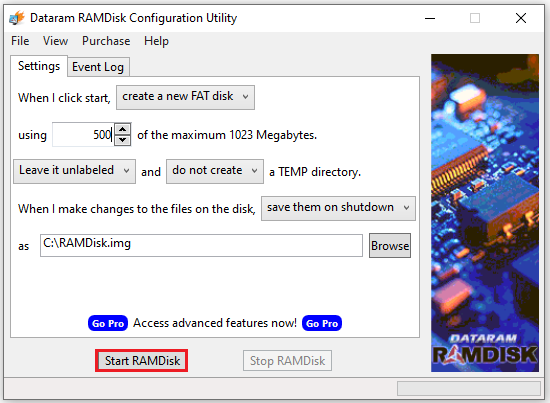
- Chcete -li sekci odstranit, spusťte software a v hlavním okně vyberte „Stop Disk“.
Pokud vypnete počítač, budete muset znovu spustit aplikaci Dataram Ramdisk a vybrat „Načíst uložený obrázek“ pro výběr a stažení uložených dat.
Přeneste do tempy systému Ram-Disk systémových složek
Dočasné katalogy Windows jsou uloženy v souborech proměnných systémů. Nejjednodušší způsob, jak otevřít konfigurační okno pro přesun dočasných dat na RAM, je stisknout Windows+Pace na klávesnici a vybrat „Doplňkové systémové parametry“ na bočním panelu okna otevřené. Najděte kartu „navíc“ v „Vlastnosti systému“ a klikněte na „Proměnné prostředí“. Zde jsou nakonfigurovány uživatelské proměnné a systémové proměnné. K dispozici jsou katalogy temp a TMP k úpravám a také pro proměnné uživatelů. Lze je upravit pomocí odpovídajícího tlačítka. Zadejte novou cestu do pole proměnné a ponechejte název proměnné tak, jak je. Nyní můžete počítač bezpečně použít.
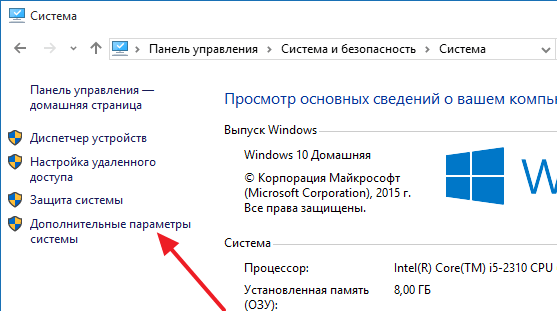
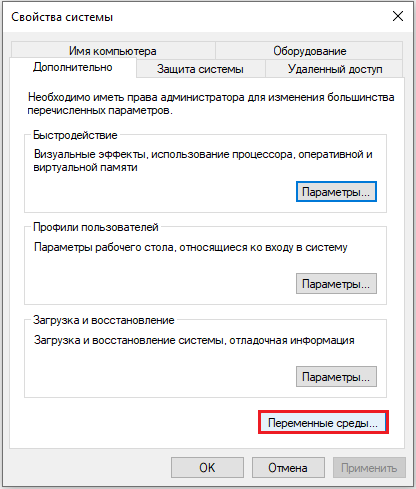
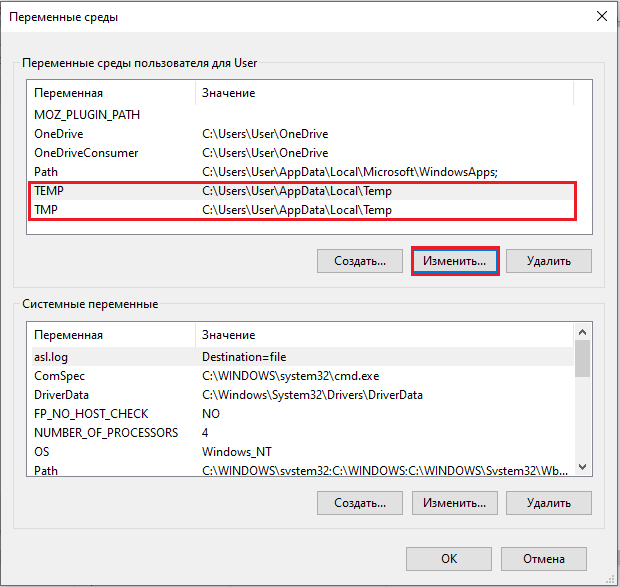
Změňte Kesha Firefox
Otevřete webový prohlížeč Firefox a zadejte: Konfigurace na adrese adres. V Firefoxu musíte vytvořit nový význam. Pro tohle:
- Po zadání: Config, klikněte na pravé tlačítko myši v hlavním okně a vyberte "Vytvořit"-"Hodnota".
- Co je mezipaměť.Disk.Parent_directory.
- Klikněte na to dvakrát a zadejte cestu adresáře, který Firefox použije pro svou mezipaměť, například F: \ Cache.
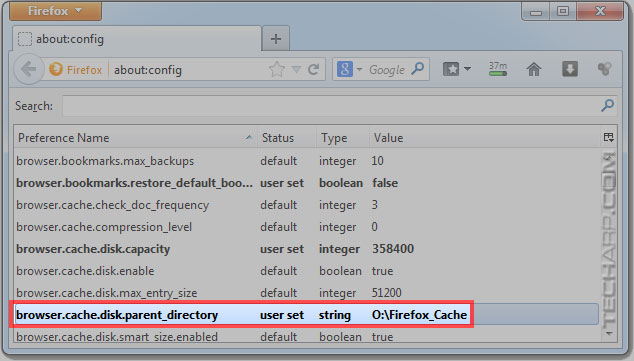
Internet Explorer Cache
Otevřete Microsoft Internet Explorer a klikněte na „Služba“-„Vlastnosti Observeru“. Parametry internetu jsou také k dispozici na ovládacím panelu Windows. Klikněte na „Nastavení“ vedle historie prohlížení na generálu a otočte složku v dalším okně a přesuňte dočasnou složku na disk. Pro ukládání do mezipaměti existuje další výhoda. Po dokončení práce je disk automaticky vyčištěn, což znemožňuje obnovení těchto souborů ukládání do mezipaměti.
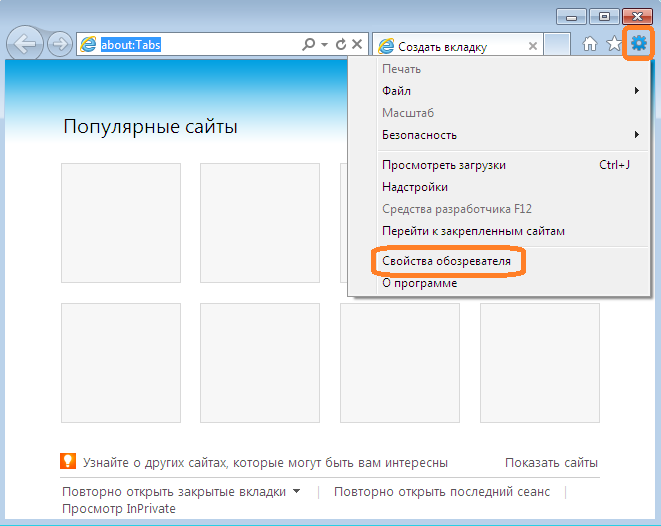
Další výhody pohonů RAM
Pokud program potřebuje čas ke stažení, můžete jej pro rychlejší spuštění přesunout do Ram-Rom. Převaděči a editoři videa/obrázků/zvuku na RAM obvykle fungují rychleji. Pokud takový program aktivně používáte, pohyb na RAM několikrát zrychlí práci. Pokud potřebujete pracovat se dvěma složkami a často mezi nimi přenášet soubory a dokumenty, pomohou je přesunout do RAM. Zde můžete také umístit nespolehlivý program/soubor a všechna jeho data budou po dokončení práce odstraněna. Velmi účinné bezpečnostní opatření. A samozřejmě, pokud potřebujete více místa v případě nouze, můžete RAM převést na dočasný prostor pro ukládání dat. Nejedná se samozřejmě o nejspolehlivější výměnu pevného disku, ale zoufalé časy vyžadují zoufalá opatření.
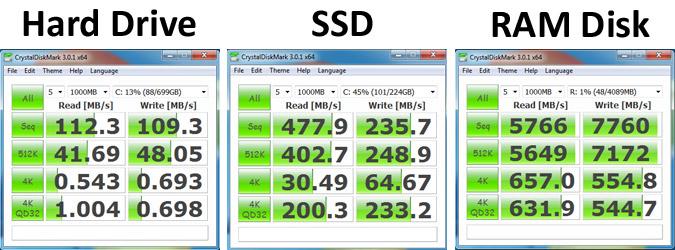
Srovnávací test rychlosti čtení z disku Ram-Disk, SSD-Disk a HDD
Zvýšení produktivity
RAM zkrátí dobu načítání programu a nic víc. Pokud však program, který používáte, vyžaduje aktivní údaje o záznamu nebo čtení z místního úložiště, bude to fungovat rychleji. Například převodník videa rychle uloží převedené video v jednotce RAM ve srovnání s výchozím úložištěm. Software pro úpravu obrázků (nebo podobný software), který zachovává změny v reálném čase (nebo automaticky), bude také fungovat rychleji v jednotce RAM. Samozřejmě, pokud přesunete data ze složky na RAM, bude jeho zpracování velmi rychlé.
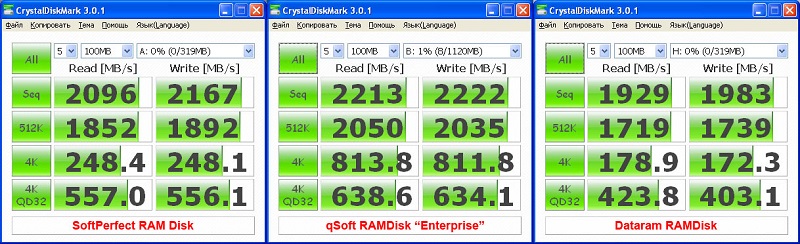
Porovnání programů pro vytváření softPerfect RAM disku, QSOFT RAMDISK ENTERPRISE a DATARAM RAMDISK
Testování
Chtěli jsme nejen měřit výkon Ram-Disk, ale také jej porovnat s běžnějšími technologiemi úložiště. Pro tyto testy porovnáme 8-gigabajtový Ram-Ram s vnitřním SATA III Samsung 830 SSD a Masáž RAID 5 sestávající ze tří pevných digitálních digitálních 2tb pevných digitálních 2tb pevných disků. Náš testovací počítač je systém 3,57 MHz I7 3770K s celkovou pamětí 16 GB při frekvenci 1866 MHz. Všechny testy byly provedeny s 64bitovou verzí CrystalDiskmark, která pracuje ve Windows 8.1.
S maximálním konzistentním čtením 6,9 gigabajtů za sekundu je disk RAM asi o 1701 procent rychlejší než Samsung 830 SSD. Všechno se stává ještě lepším při nahrávání rychlosti. RAM poskytuje 10 gigabajtů za sekundu při kopírování malých i velkých souborů.
Po dokončení pomocí RAM-Disk jej můžete smazat návratem do aplikace IMDISK a kliknutím na „Odpojit“ hlavní kartu „“. Pokud máte údaje na disku, IMDisk vám nabídne k uložení obrázku tak, abyste jej mohli rychle obnovit při připojení disku. Díky ultra -vysokému prostředí bezplatného nástroje IMDISK si může každý vychutnat experimenty s touto úžasnou funkcí. Nezapomeňte si pamatovat rezervace a nikdy neukládat data na disku Ram, které nemůžete ztratit.
- « Nastavení kioskového režimu v systému Windows
- Zákaz spuštění programů v systému Windows -Review of Built -In a Third -Party Fonds »

