Nastavení kioskového režimu v systému Windows

- 1085
- 237
- Theofil Matějíček Phd.
S příchodem osmé a poté desáté verze Windows se uživatelské zásady změnily. Nyní se počítače staly více personalizovanými a pracují na principu „One PC - One Majitel“, jako jsou chytré telefony. Samozřejmě můžete přidat několik účtů, ale výstup a vstup do nich je docela komplikovaný a někdo bude mít práva správce. A pokud teoreticky různí lidé mohou pracovat pod jedním účtem, pak v praxi se objevují problémy s některými aplikacemi (například u Skype) - vyžadují samostatné účty pro různé uživatele. Každý účet může být omezen na práva: Například režim Kiosk poskytuje hostovi pouze jeden program, který může použít, a výběr dostupného softwaru zůstává za majitelem.

Proč potřebujete režim kiosku v systému Windows
Uživatelé systému Windows 10 často ani nevědí o režimu kiosku nebo nechápou, proč je to nutné - konec konců poskytuje přístup pouze jedné aplikaci. Ale někdy to může být opravdu užitečné. Například jste dovolili svému dítěti používat prohlížeč nebo hráč, hrát hru, ale nechcete, aby se dostal někam jinam. Nebo pokud mají starší příbuzní zvyk sledovat předpověď počasí a nic víc, pak je přítomnost mnoha štítků může jen zmást.
Jak povolit režim stání
Po říjnových aktualizacích, které vyšly v letošním roce, prošel princip propojení režimu kiosku některých změn, takže nejprve budeme mluvit o tom, jak jej nainstalovat do nové verze, a pak co dělat ve staré.
- Stiskněte „Start“ a ikonu s obrázkem kol Gear nebo vytočte slovo „parametry“ v „vyhledávání“ Windows.

- Najděte „účty“ - „rodina“ - „Tun The Kiosk“ - „Omezený přístup“.
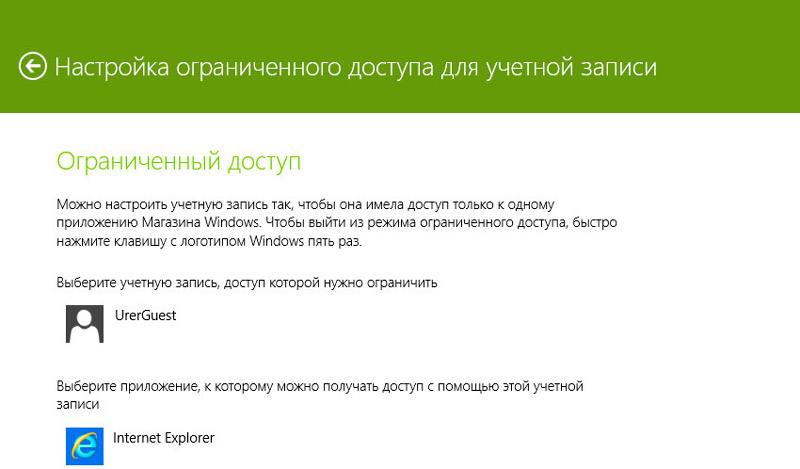
- Vymyslet jméno uživateli nebo použít existující. Pouze by to neměl být nový účet v Microsoftu, ale pouze přezdívka pro konkrétní počítač. Tomu se nazývá „místní vstup“, který může zmást jakéhokoli průměrného uživatele. Rozdíl je v tom, že účet v Microsoftu umožňuje uložit všechna nastavení ve virtuálním úložišti a poté je aplikovat na jakýkoli počítač, ze kterého je vstup proveden, a místní nahrávání je jen způsob, jak identifikovat PC nebo hostující administrátor nebo host.
- Nyní označujte program, který váš host použije. Pokud máte „Windows 10 Professional“, pak si s největší pravděpodobností můžete vybrat pouze z předinstalovaného. V jiných sestavách obsahuje seznam také aplikace třetích stran.
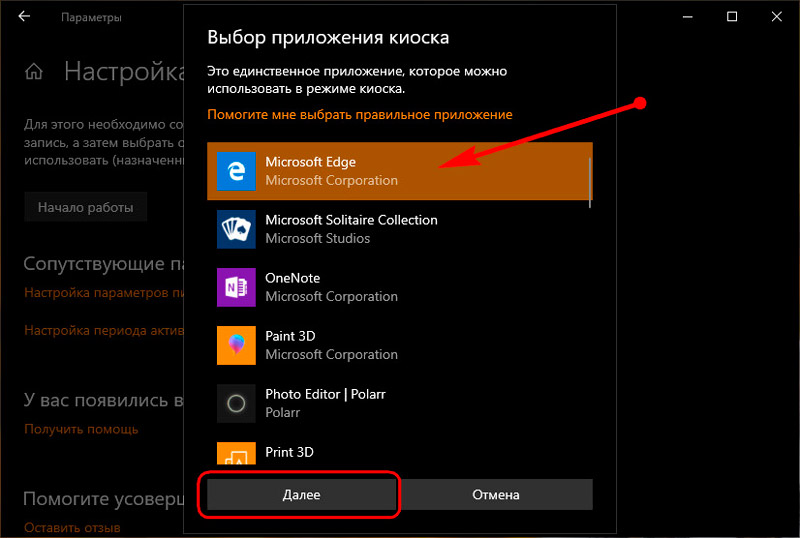
Po použití všech nastavení restartujte počítač a zkontrolujte, jak režim kiosku funguje. Pokud vám něco nevyhovuje, můžete provést změny.
Zapnutí režimu kiosku v raných verzích Windows 10
Pokud jste ještě neinstalovali podzimní aktualizace, pak proces připojení režimu kiosku bude vypadat trochu jinak.
- Nejprve musíte vytvořit místní účet. Jdeme po stejné cestě: „Start“ - ikona Gear - „Účty“ - „Rodina“ - „Přidat nového uživatele“.
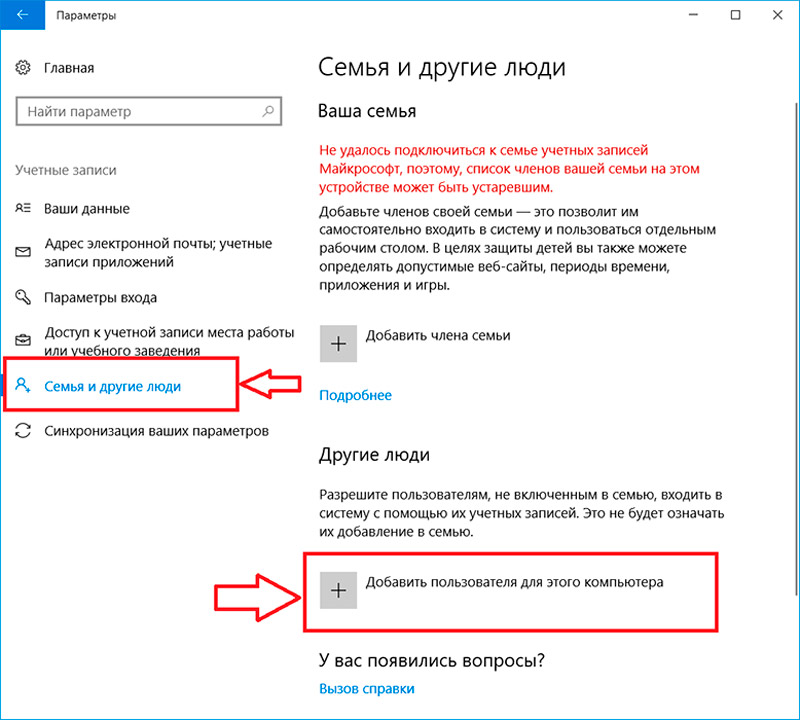
- Bude vám nabídnuto, abyste zadali e -mailovou adresu této osoby, ale musíte kliknout na tlačítko, které říká, že vám není znám.
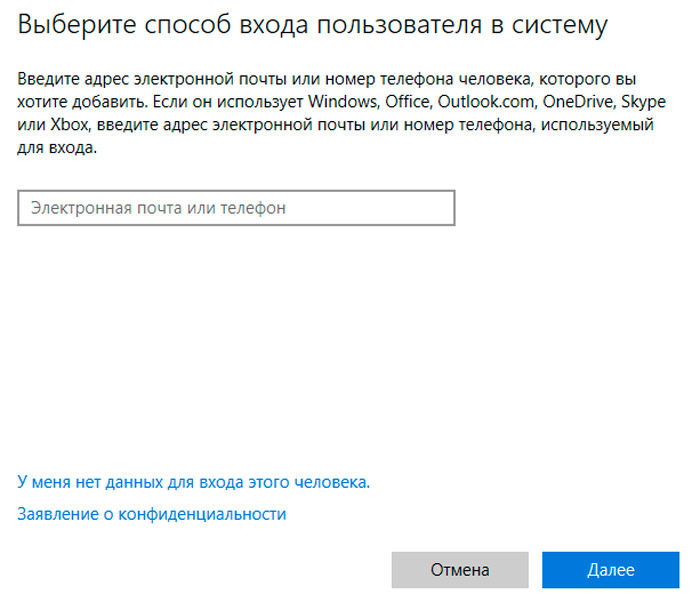
- Dalším krokem bude výběr hosta, který nemá účet v Microsoft.
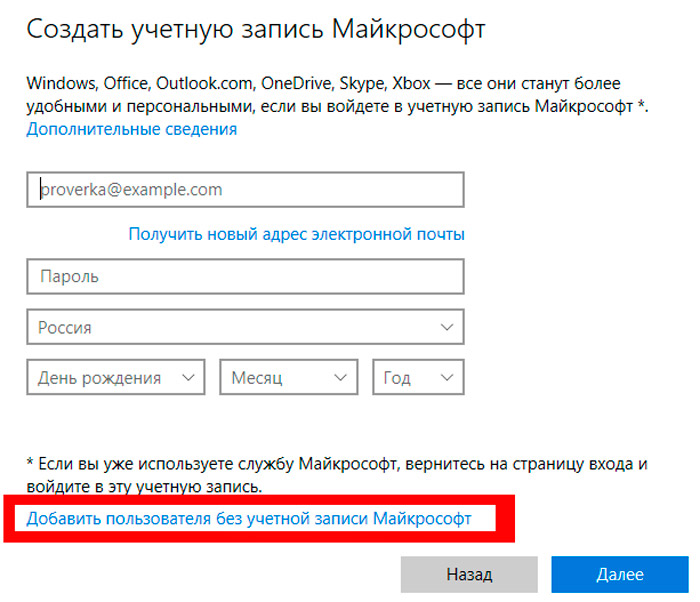
- Nyní přijďte s přezdívkou a pokud chcete, osobní heslo pro něj vstoupí.
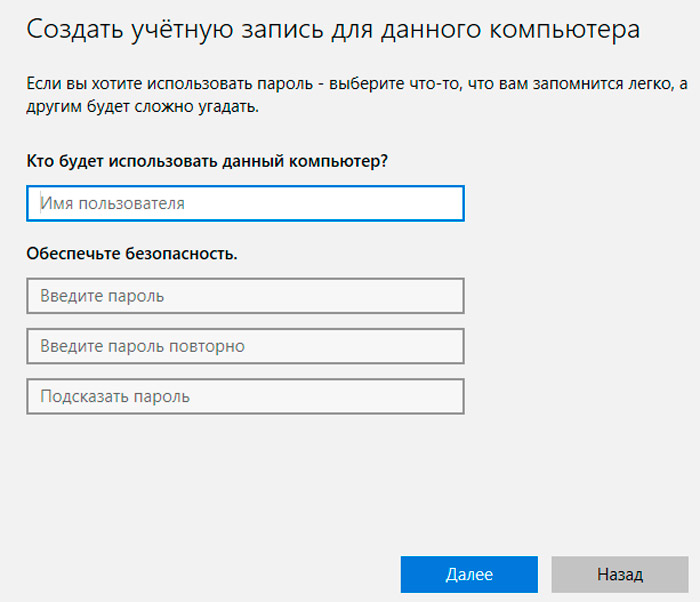
- Nyní se vracíme do nastavení omezeného přístupu v sekci „rodina“. Zadáme nově vytvořený účet a níže vybereme program dostupný pro hosta.
Po restartu nebo dokončení práce se objeví účet. Když někdo vstoupí do názvu hosta, okno dostupného programu mu okamžitě otevře. Na tomto PC/notebooku už neuvidí žádné další aplikace, soubory nebo složky. Chcete -li ukončit položku hosta, můžete kliknout na kombinaci Ctrl+Alt+DEL nebo stisknout vítězství - „Změna uživatele“ několikrát. Nastavení přístupu můžete změnit pouze z účtu správce.

Režim kiosku blokuje kombinace klíčů, které obvykle otevírají systémy nastavení systému, „příkazový řádek“, „spuštění“ atd. Str. Je také nemožné stahovat soubory a zejména instalovat programy. Podobný princip práce má informační panely, bankomaty, terminály atd. Str., I když fungují na jiném OS. Ať se uživatel pokusil stisknout, znovu a znovu se vrací k přístupné aplikaci a ani jeho práce se nemůže přizpůsobit v závislosti na jeho preferencích. Pouze klíče jasu obrazovky a úrovně zvuku, stejně jako ty, se kterými můžete posunout obsah stránky dolů a nahoru, zůstávají otevřené.
Pokud se vám taková omezení zdá být nadměrná, můžete si vybrat kiosek, ale jiné režimy, například „rodičovská kontrola“.
- « Jak vrátit bezpečné extrakci zařízení na panel Windows Problem
- Vytváření a používání pohonů RAM ve Windows »

