Zákaz spuštění programů v systému Windows -Review of Built -In a Third -Party Fonds

- 1162
- 333
- Kilián Pech
Po zahájení systému Windows spustí skupina programů nakonfigurovaných pro konkrétního uživatele na počítači. Tyto „spuštěné prvky“ mohou být jako programy třetích stran nainstalovaných uživatelem a nakonfigurovány pro spuštění systému, do programů sestavených Windows, které by měl systém běžet automaticky na startu. Windows je operační systém, který převádí plnou kontrolu nad počítačem na uživateli. V tomto případě mají uživatelé systému Windows také právo určit, které programy by měly být spuštěny na začátku a které.

Uživatelé systému Windows někdy musí zakázat spuštění některých programů z mnoha důvodů (počínaje tím, že cílový program je škodlivý nebo jinak nebezpečný a končící skutečností, že cílový program absorbuje mnoho počítačových zdrojů). Naštěstí je docela snadné zabránit programu při spuštění systému Windows s počítačem. Pro různé verze operačního systému se používají stejná řešení implementovaná různými způsoby. Zvažte je podrobněji.
Chcete -li vypnout spuštění programů v systému Windows, střídavě proveďte akce popsané dále, dokud nedosáhnete pozitivního výsledku. Například, pokud první metoda nefunguje, teprve poté přejděte na druhou a poté na třetí.
Zákaz spuštění programů prostřednictvím editoru skupiny
První rozhodnutí je ve většině případů účinné, takže s ním musíte začít. Chcete -li zakázat spuštění aplikací prostřednictvím editora skupinových zásad, postupujte podle následujících akcí:
- Držte klávesu s uzavřeným oknem, kliknutím na „R“ spusťte dialogové okno „Provádět“ v systému Windows.
- Zadejte "gpedit.MSC ", poté klikněte na" Enter ". Otevře se editor skupiny.
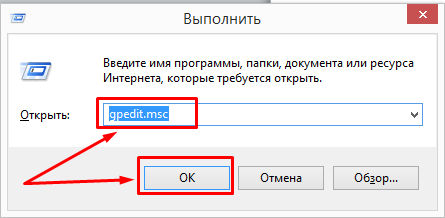
- Rozbalte konfiguraci/administrativní šablony uživatele/systém.
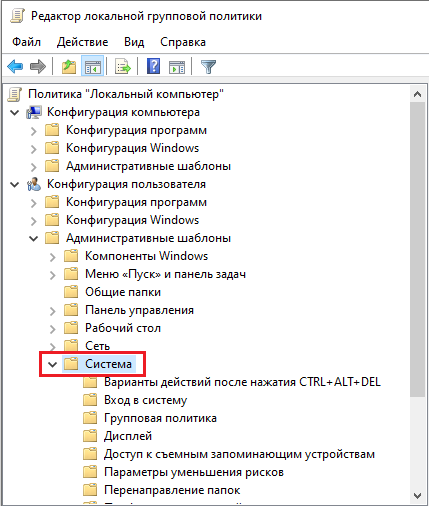
- Na pravé straně okna otevřete zásadu „Nezastavejte zadané aplikace Windows“.
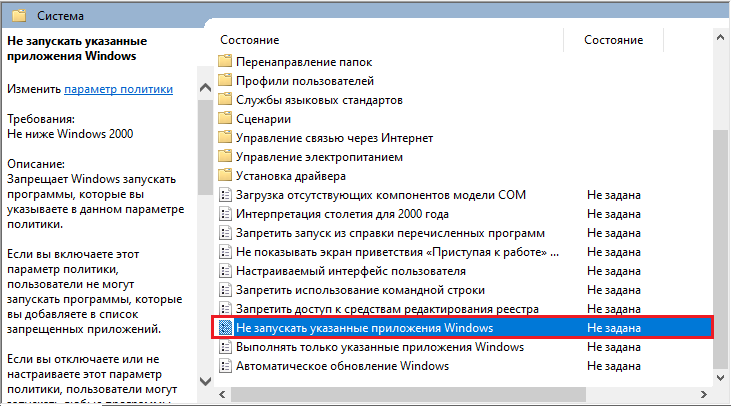
- Nastavte politiku „inkluzivní“ a poté vyberte „Zobrazit ...“.
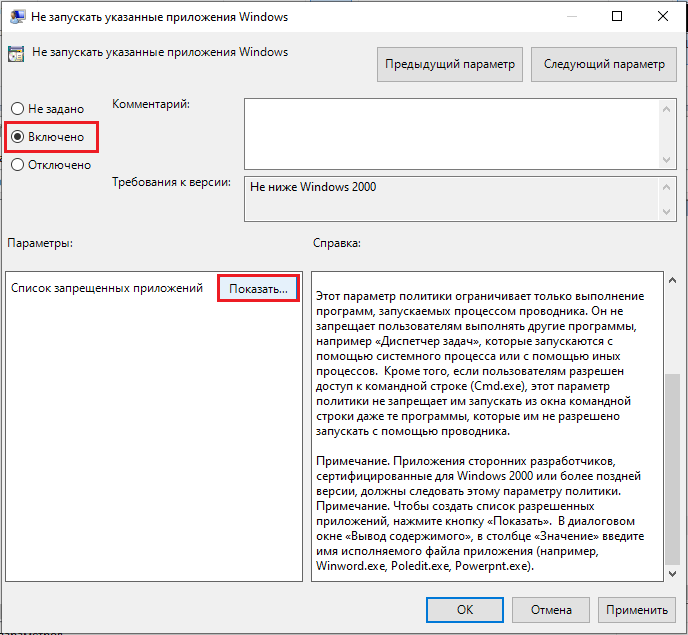
- Přidejte programy, které je třeba zakázáno do seznamu zakázaných aplikací. Použijte název souboru spuštění aplikace například „iTunes.exe "," Bittorent.exe "a t. D.
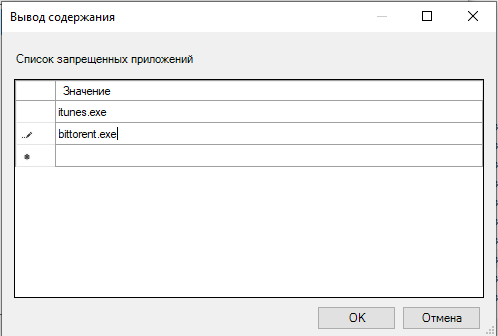
Připraven! Nyní je spuštění těchto aplikací zakázáno na úrovni systému místní politiky. Restartujte počítač a ujistěte se, že změny vstoupily v platnost. Jinak pokračujte k následujícímu rozhodnutí.
Zákaz spuštění programů prostřednictvím registru Windows
Schopnost zakázat spuštění programů ve Windows při spuštění je také v registru. V tomto případě můžete založit spuštění některých programů na začátku Windows, pouze pokud to provedete prostřednictvím registru v počítači.
DŮLEŽITÉ. Obsahuje pokyny pro úpravy registru. Pokud při úpravách registru uděláte jakoukoli chybu, můžete způsobit selhání nebo nemožnost stahování Windows, která bude vyžadovat přeinstalaci Windows. Upravte registr na vlastní nebezpečí a riziko. Před provedením jakýchkoli změn vždy vytvořte záložní kopii registru. Pokud jste nepohodlní pro úpravu registru, nepokoušejte se dodržovat tyto pokyny. Místo toho vyhledejte pomoc od dodavatele podpory počítače.Odstranění záznamu načítání z registru:
- Klikněte na Win-R. Na poli „Otevřít:“ Zadejte Regedit a klikněte na Enter.
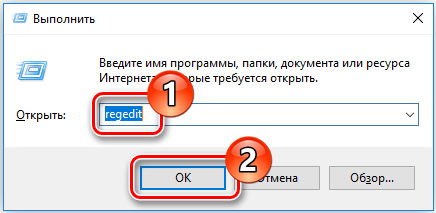
- Chcete -li uložit záložní kopii registru, v nabídce souboru vyberte Export .. .
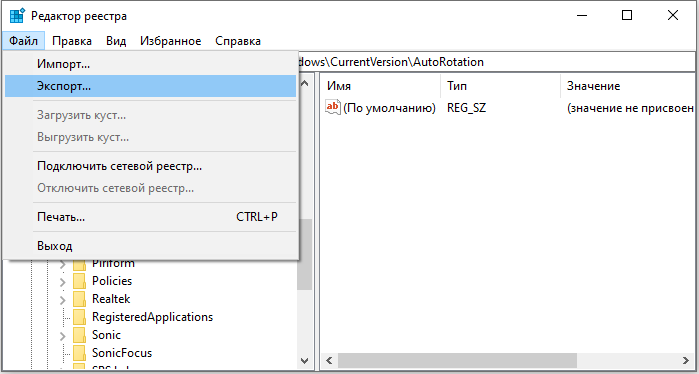
- Nezapomeňte označit cíl souboru; Ve výchozím nastavení bude uložen na ploše.
- Dejte souboru pochopitelné jméno, například registr nebo rugbek, takže si pamatujete, že tento soubor je záložní kopií registru.
- V poli „exportovat“ se ujistěte, že je vybráno „vše“ a klikněte na „Uložit“. Tím se vytvoří záložní kopie pracovního registru.
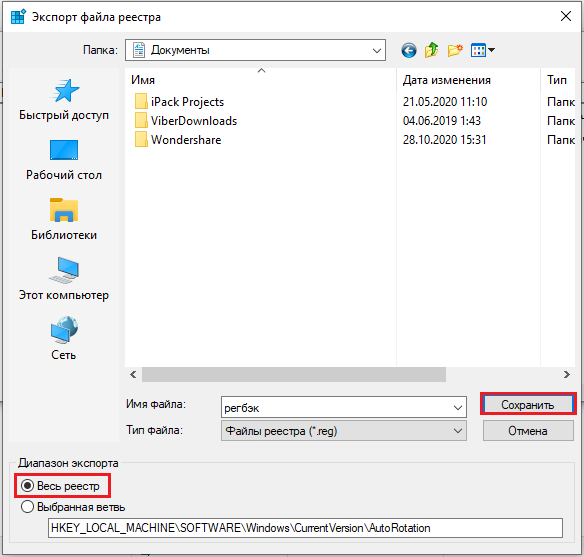
- Chcete -li rozšířit místní stroj HKEY, klikněte na + (podepsat plus) vlevo.
- Rozbalte strom softwaru, poté Microsoft, poté Windows a poté AUNSTVERSION.
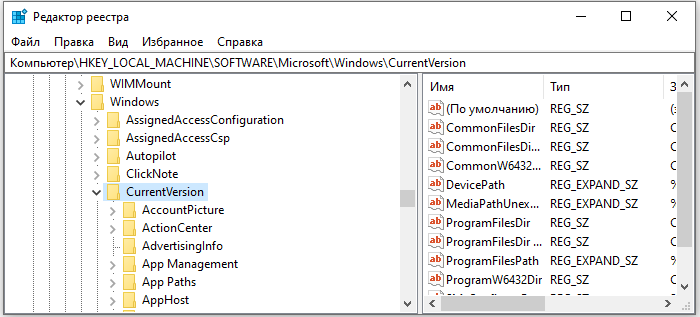
- Vyberte složku spuštění. Na pravé straně obrazovky uvidíte programy naladěné na spuštění na začátku, což může chybět ve složce „Automobile“. Některé z nich mohou být důležité, například antivirové programy nebo firewally. Mohou také existovat nežádoucí nebo zbytečné programy, jako je Spy a reklamní software. Budete muset zjistit, co je potřeba a co ne.

- Zvýrazněte jakýkoli program (program), který chcete automaticky spustit, a poté stiskněte klávesu DEL. Nezapomeňte, že odstranění programů je zde neodstraní z počítače; To pouze zastaví jejich automatický start.
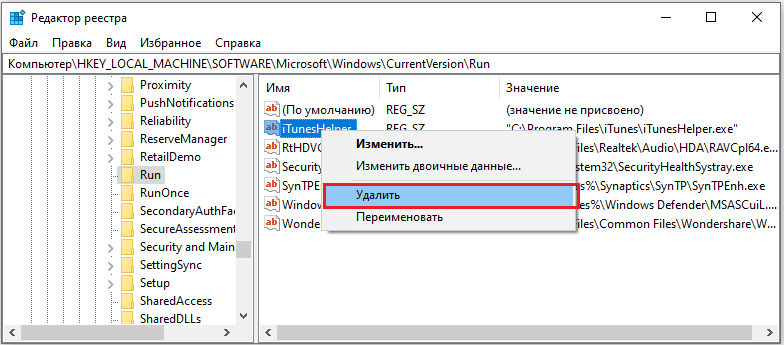
Změny v registru jsou prováděny okamžitě, takže nemusíte své změny ukládat. V této fázi můžete jednoduše zavřít editor registru.
Další možnost omezení spuštění programu v systému Windows prostřednictvím registru:
- Otevřete registr Windows a přejděte do adresáře: hkey_current_user/software/Microsoft/Windows/Currentvers/Explorer
- Klikněte na pravé tlačítko myši na pravé straně a přidejte novou hodnotu „DWORD (32-bit)“ s názvem „DislowRun“.
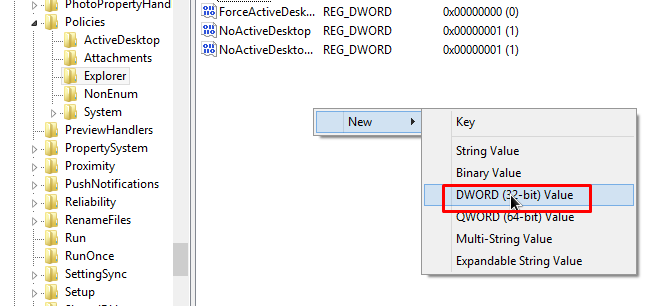
- Otevřete "DislowRun" a přiřaďte mu hodnotu "1".
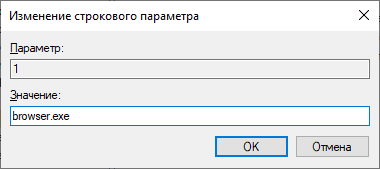
- Klikněte na pravé tlačítko myši a přidejte nový „klíč“, také nazývaný „Dislowrun“. Bude vytvořena nová složka.
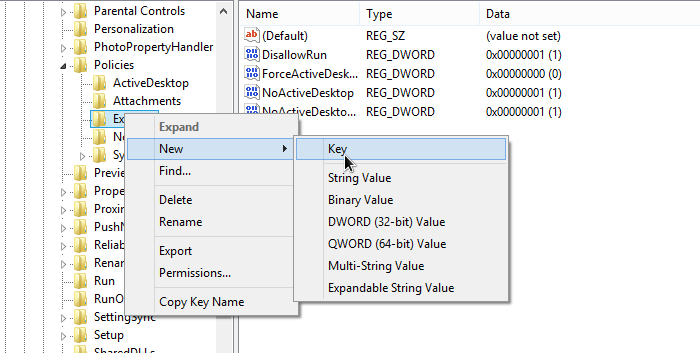
- Vyberte složku DislowLun na levém panelu.
- Klikněte na pravé tlačítko myši prázdnou oblast na pravé straně a přidejte novou hodnotu „DWORD (32-bit)“ s názvem „1“.
- Otevřete „1“ a do pole zadejte název programu, který chcete zablokovat, například „iTunes.Exe ".
- Opakujte popsané kroky s jakýmikoli aplikacemi, které je třeba zablokovat, pouze zvýšit počet použitý v „DWORD (32bitové) hodnotě“ pokaždé (2, 3, 4, 5 a T. D.)
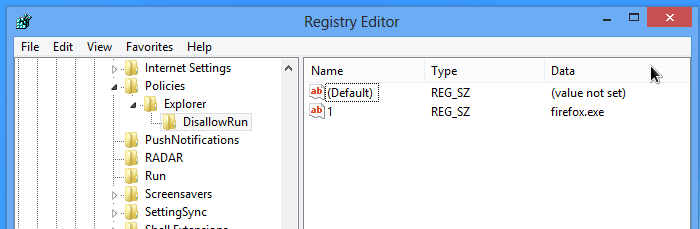
Poté, i když se pokusíte vynutit program, uvidíte zprávu „Tato operace byla zrušena kvůli omezením tohoto počítače. Kontaktujte prosím správce systému “.
Zákaz spuštění programů pomocí programů třetích stran
Zdá se, že bez ohledu na to, jaký je mocný počítač z hlediska hardwaru, nikdy není dostatečně rychlý, aby udělal vše, co chcete. Ať už nejnovější hry nebo úpravy/vytváření/kódování videa, většina uživatelů bude chtít vytlačit každou jednotku výkonu, kterou můžete získat. Samozřejmě se můžete uchýlit ke zrychlení, ale pro některé uživatele to prostě není možnost.
Některé aplikace vyžadují významné systémové zdroje. Aktualizace pozadí komponent Windows, spuštění plánovaných úkolů, defragmentace pevného disku nebo jiných systémových procesů, které jsou spuštěny v automatickém režimu, může zabránit stabilnímu provozu počítače počítače. Mnoho úkolů pro počítače také vyžaduje uzavření všech programů, které v tuto chvíli běží, a při instalaci většiny softwaru je nutné zavřít všechny ostatní aplikace, aby se minimalizovalo konflikty a zabránilo výměně použitých souborů.
https: // www.Youtube.Com/hodinky?V = _f2zgskesgu
Jedním ze způsobů, jak zakázat spouštěcí programy a určité služby, je použít nástroj, který to dokáže automaticky. Teoreticky, čím méně pracujete na pozadí, zabíráte čas procesoru, paměť a používání pevného disku, bude spuštěna rychlejší a stabilnější hra nebo intenzivní aplikace. Zde jsou některé z nejpopulárnějších programů, s nimiž můžete zakázat automatické zatížení aplikací.
Alacritypc
AlacrityPC je založena na starém nástroji pro zvyšování výkonu zvaném FSAUTOSTART, který byl vytvořen speciálně pro zrychlení simulátoru Microsoft Flight Simulator. Nyní byl vyvinut, aby vám pomohl používat počítač co nejefektivněji při provádění jakýchkoli zdrojů -intenzivní úkoly, vypnutí zbytečných služeb předem a blokování spuštění aplikací. AlacrityPC pracuje s profily a můžete použít jednu z výchozích hodnot nebo nastavit vlastní nastavení k deaktivaci těch procesů a služeb, které chcete. Přetáhněte ikonu profilu na plochu a spusťte ji automaticky.
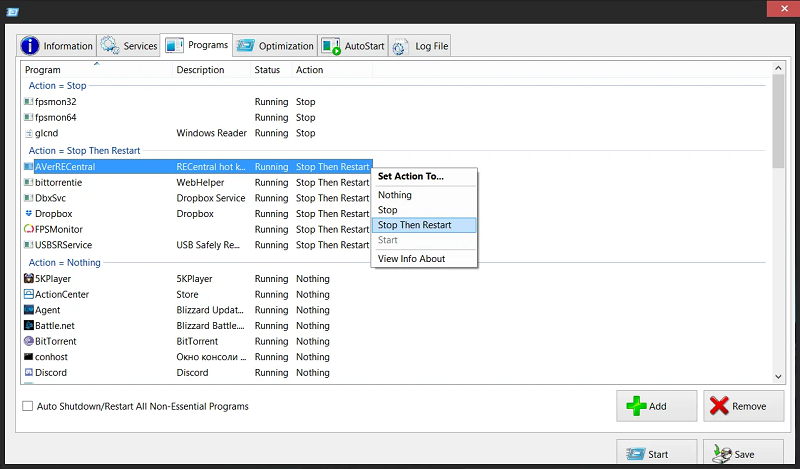
Existuje několik dalších optimalizace, jako je defragmentace paměti, vypnutí skořápky na ploše, odstranění tapety a vypnutí/opětovné načtení systému po uzavření programu Auto -Sales. Auto -Launch spustí program po použití vynucení a poté se vrátí zpět po uzavření programu.
AlacrityPC nebyl od roku 2008 aktualizován, ačkoli je známo, že pracuje s Windows 7, a na webu je malá aktualizace, ale musíte ručně kopírovat soubory do složky Programovaně. Chcete -li zakázat chybovou zprávu o obnovení při spuštění, vyberte službu/parametry. Aplikace je povinna pracovat .Net Framework 2.0.
Jetboost
Pokud hledáte pohodlnou aplikaci másla, která nevyžaduje velké množství nastavení, měli byste určitě vyzkoušet JetBoost. Rozhraní aplikace je jednoduché a pochopitelné - pro spuštění programu v systému Windows, stačí kliknout na tlačítko Boost.

Metoda ve výchozím nastavení zvýšila výkonnost není příliš agresivní a jednoduše odpojte některé služby, vyčistěte systémovou paměť, vyměňujte vyrovnávací paměť, změňte napájecí profil pro vysoký výkon a zabrání automatickým aktualizacím zavedení automatických aktualizací. Pokud chcete získat více kontroly, vypněte více funkcí, klikněte na tlačítko „Nakonfigurovat“. Zde můžete vypnout běžecké procesy, služby třetí strany a průzkumník.Exe.
Trochu podivná, ale užitečná funkce - schopnost vytvořit přenosnou verzi z nainstalované aplikace. Chcete -li to provést, klikněte na ikonu „navíc“ v pravém horním rohu okna. JetBoost pracuje z Windows 2000 do Windows 10 32-bit a 64-bit.
Toolwiz Gameboost
Toolwiz Gameboost je další snadno použitelný nástroj. Nezaměňuje vás s mnoha možnostmi, které mohou potenciálně způsobit systémové problémy. Stejně jako v JetBoost, pokud chcete program používat bez jakéhokoli nastavení, stačí jej stáhnout a kliknout na EnterGameBoostMode - začne se uzavírat a optimalizovat uvedené komponenty systému.
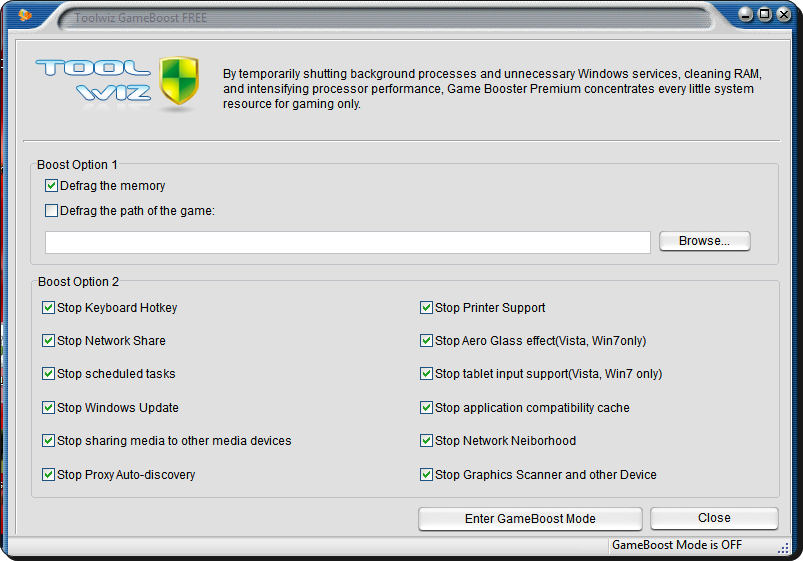
Ve skutečnosti GameBoost nemá mnoho parametrů pro konfiguraci. Existují pouze 2 sekce zvané booption 1 a Boostoption 2. Možnost 1 má jedinou výchozí možnost, která není zapnuta: můžete defragmentové soubory a složky, ve kterých je hra umístěna.
Paměť a všechny parametry možnosti2, jako je odpojení plánovaných úkolů, aktualizace oken, podpora tiskárny, aeroglass, vstupu z tabletu, síťového prostředí atd. D., Zahrnuto ve výchozím nastavení. Funguje z WindowsXP do Windows10.
Wise Game Booster
Wise je známý svými aplikacemi pro čištění a optimalizaci disků/registru. Gamebooster je další vynikající nástroj, který může maximalizovat počet systémových zdrojů dostupných pro hry nebo intenzivní aplikace. Chcete -li rychle optimalizovat systém, stačí kliknout na tlačítko „Optimalizovat vše“ na kartě „Moje hry“ “. Karta „My Games“ je krátká oblast, ve které můžete své oblíbené aplikace spuštěny během používání programu.
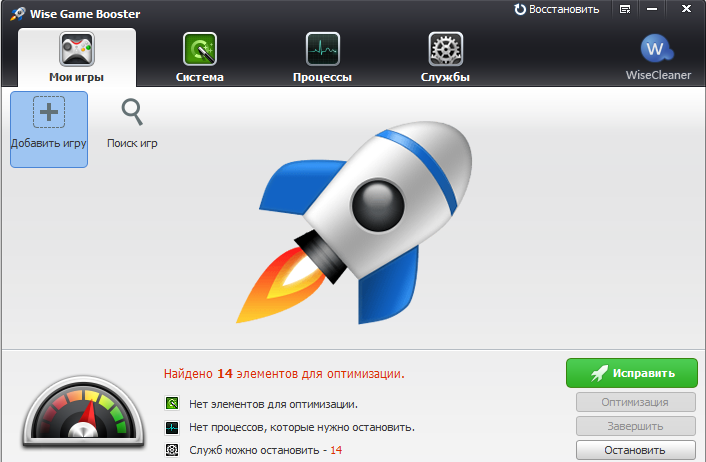
Kromě řady systémových služeb a jakýchkoli zbytečných procesů, které jsou při optimalizaci systému odpojeny, můžete nakonfigurovat asi 20 systémových parametrů, jako je spuštění průzkumníka v samostatném procesu, optimalizovat 5 nastavení sítě a zvýšení rychlosti odezvy několika systémů.
Program bohužel nemá jednoduché tlačítko pro obnovení pro vrácení všech výchozích nastavení uživatele a každou sekci budete muset nakonfigurovat samostatně. Funguje na Windows XP a vyšší, přenosná verze je k dispozici.
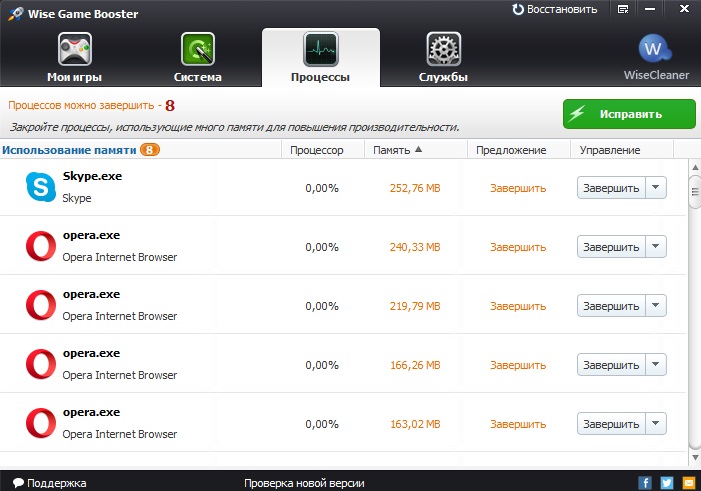
Gboost
Navenek Gboost se podobá aplikaci pro přetaktování komponent PC. Program je nezbytný pro rychlé a lehké vypnutí zbytečných služeb a procesů, aby se získaly poslední jednotky výkonu vašeho počítače. Tlačítko „Klikněte pro zrychlení“ vypne výchozí komponenty a znovu obnovíte zpět, stiskněte znovu stejný tlačítko.
Ciferník kolem tlačítka zrychlení je indikátorem toho, jak optimalizovaný Gboost zvažuje systém: čím blíže k 100, tím lepší. Stisknutím pole šipky nebo pole „Extended Mode“ získejte seznam všeho, co lze deaktivovat. Zkušené uživatelé se nemusí líbit obecná jména pro parametry odpojení, jako jsou hráči využity, grafické umělec nebo hudební přehrávače atd. D.
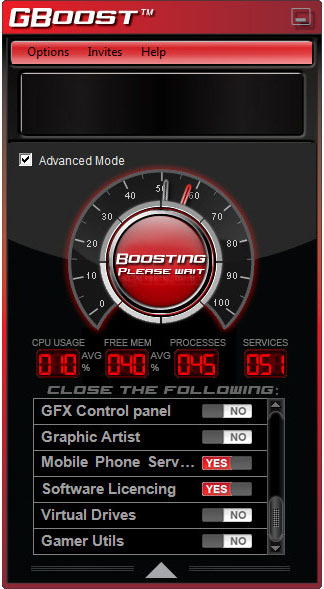
Smartclose
Smartclose je nástroj, který je v některých případech snazší používat než jiné podobné programy, a v jiných je to obtížnější. Jak program funguje, je spíše jako záloha pro zálohu, pomocí obrázků „před“ a „po“ vypnutí procesů a služeb a poté je znovu obnoví. Užitečnou funkcí je Master nastavení Windows, který vám pomůže při vytváření obrazu systému.
Ve fázi nastavení Master můžete zavřít všechny otevřené procesy, zavřít průzkumník Windows (Internet), odpojit spořič obrazovky, zastavit služby a vytvořit soubor obrazu. Pokud chcete, aby SmartClose nikdy nezastavil určitý proces, musí být nakonfigurován a přidán jako zabezpečený program.
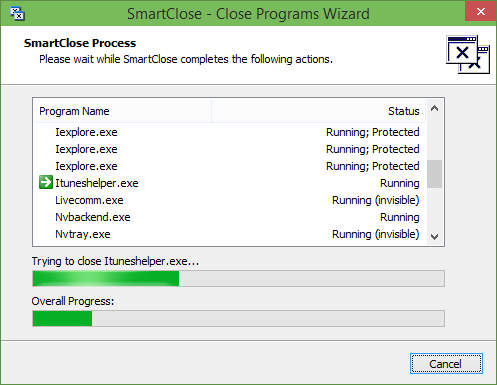
Pokud chcete zastavit nebo chránit vybrané služby, musí být nakonfigurovány v textovém souboru INI pomocí notebooku. Můžete uložit několik obrázků pro různé scénáře a poté obnovit nebo upravit některou z nich pomocí masteru. Pracuje na Windows XP, Vista a 7.
Posilovač her
IOBIT Game Booster je možná nejdůkladnější a nejpokročilejší bezplatný nástroj pro zlepšení systému všech, pokud jste vážný hráč a chcete z vašeho systému vytlačit každý poslední snímky za sekundu za sekundu. Funguje to, stejně jako většina ostatních nástrojů, dočasně vypnutí procesů na pozadí, zastavení služeb, očištění RAM, očištění výměnné vyrovnávací paměti a vypnutí aktualizace Windows. Pokud chcete zkusit a zjistit, jak to funguje bez speciálních nastavení, stačí kliknout na tlačítko Velkého startu Boost.
Můžete jít na nastavení procesu, služby a dalších obecných nastavení pomocí tlačítka „Refract“ a přidat hry do karantény, což je s větší pravděpodobností rychlým spuštěním a zrychlením okna. Posilovač her jde ještě dále a poskytuje příležitost zkontrolovat dostupnost aktualizací řidičů, defragmentové soubory pro každou jednotlivou hru v herním boxu a použít několik obecných systémových nastavení. Ve spodní části okna je také monitor teploty.
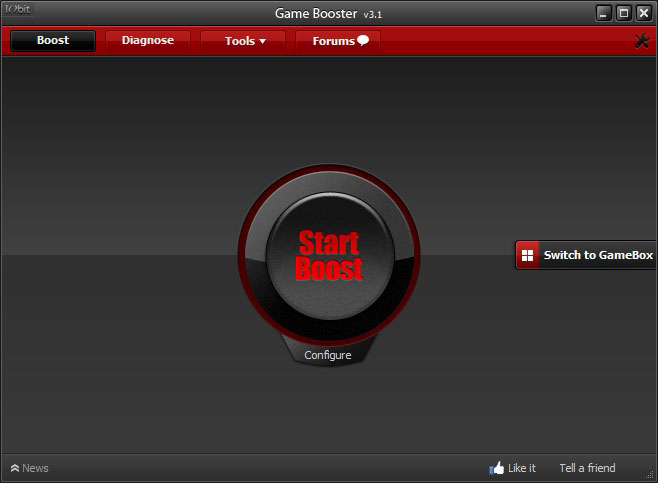
Dalšími užitečnými dalšími nástroji pro hráče jsou příležitost udržovat snímek obrazovky nebo dokonce video z vaší relace a nainstalovat čítač FPS na herní obrazovce. Jsou ovládány pomocí přizpůsobitelných horkých klíčů.
V nejnovější verzi hry Booster IOBIT spolupracoval s výrobcem periferních zařízení pro PC Razer a nyní musíte vytvořit účet v Razer, abyste tento program používali. Mnoho dlouhodobých uživatelů posilovače her doporučuje dřívější beta verzi 3.4 nebo 3.5, protože nevyžadují registraci, polovinu tolik velikosti, ale mají podobné funkce.
Účinnost těchto nástrojů samozřejmě závisí na několika faktorech a výsledek počítače do počítače se bude lišit. Pokud je váš systém v dobrém stavu a přísně kontrolujete, které služby jsou zahrnuty a které programy jsou spuštěny ve vašem zásobníku atd. D., Účinnost je s největší pravděpodobností příliš minimální na to, aby si to všimla. Pokud však máte na pozadí několik úkolů, nebo váš systém není příliš silný, může odpojit všechny možné zvýšení výkonu pro znatelné zrychlení.
- « Vytváření a používání pohonů RAM ve Windows
- Asus RT -N10 router firmware - základní pravidla instalace »

