Řešení problémů s ovladačem bezdrátového adaptéru Wi-Fi v systému Windows 10
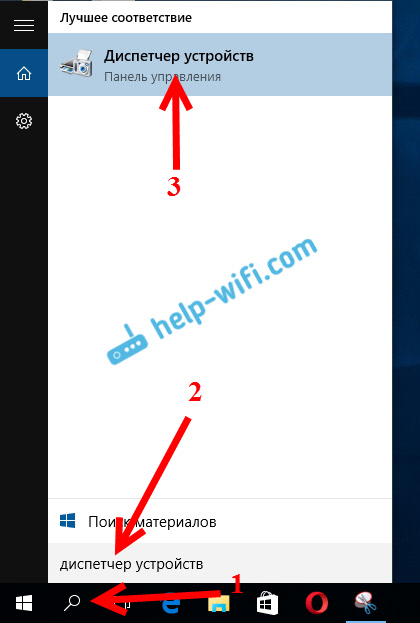
- 1783
- 273
- Theofil Matějíček Phd.
Řešení problémů s ovladačem bezdrátového adaptéru Wi-Fi v systému Windows 10
Existuje mnoho uživatelů, kteří byli aktualizováni nebo jednoduše nainstalovali Windows 10, narazili na Wi-Fi pracovních problémů. Někdo nevidí vůbec bezdrátový adaptér, síť dostupná pro připojení sítě se nezobrazí, existují problémy při připojení k Wi-Fi. A pokud je vše spojeno, pak problém „připojení je omezené“ může nastat, když internet jednoduše nefunguje.
A téměř ve všech těchto případech existuje pouze jeden důvod: ovladač bezdrátového adaptéru Wi-Fi. Buď není vůbec nainstalován nebo nainstalován, ale funguje to nesprávně. Windows 10 zpravidla již nastavuje ovladač na adaptéru Wi-Fi, ale tento řidič nefunguje vždy, jak je to nutné. A výrobci notebooků a bezdrátových adaptérů, ne každý vydal pro své modely nové řidiče. Ano, a Windows 10 je neustále aktualizován a problémy se obvykle objevují po těchto aktualizacích (soudě podle komentářů k článkům na tomto webu).
Takže téměř všechny problémy a chyby a řidiče. Řidič dává systému příkazy, jak správně „komunikovat“ se železem. V našem případě s bezdrátovým adaptérem. A pokud se adaptér a Windows 10 opravdu nerozumí, máme na internetu problémy při připojení přes Wi-Fi na našem počítači. První věc, kterou musíte zkontrolovat a experimentovat s ovladačem bezdrátového adaptéru.
Pokud nemáte k dispozici pro připojení sítě vůbec, není na notebooku žádné tlačítko Wi-Fi, chyba „nepodařilo se najít bezdrátová zařízení na tomto počítači“, pak jste s největší pravděpodobností nainstalováni vůbec a potřebujete vůbec a potřebujete potřebu nainstalovat. K tomuto tématu můžete okamžitě přejít na článek: Jak zahrnout Wi-Fi do systému Windows 10, pokud neexistuje tlačítko Wi-Fi a chyba „v tomto počítači nenalezla bezdrátová zařízení“.Budeme uvažovat o případech, kdy je ovladač stále nainstalován (možná samotný Windows 10), ale existují problémy s Wi-Fi. Nebo ji nelze připojit k bezdrátové síti podle standardního schématu, které je popsáno v tomto článku.
Výměna adaptéru ovladače Wi-Fi v systému Windows 10
Zpravidla, s některými problémy, přeinstalování (aktualizace) řidič nepomáhá. V každém případě můžete zkusit stáhnout nový ovladač pro svůj model z oficiálního webu výrobce notebooku (adaptér) a nainstalovat jej. V případě jakýchkoli problémů to musí být provedeno především. Více je možné vybrat jeden z několika řidičů nainstalovaných v systému. Co jsme teď a zkuste to udělat.
Chcete -li otevřít správce zařízení, klikněte na tlačítko pro vyhledávání a zadejte „Disples zařízení“. Ve výsledcích vyhledávání klikněte na samotný dispečer. Takhle:
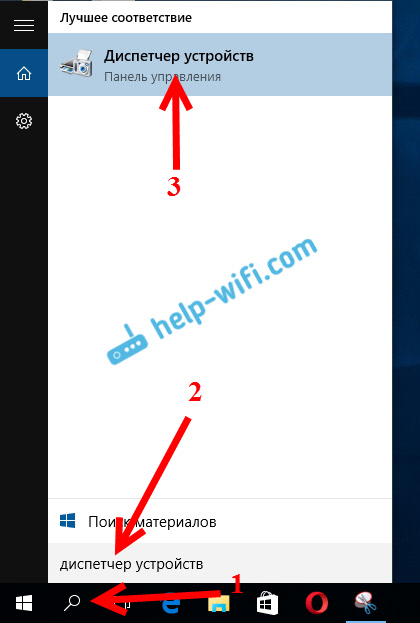
Dále ve správce zařízení najdeme kartu "Síťové adaptéry". Měl by existovat váš bezdrátový adaptér. Jmenuje se slova „wi-fi“ nebo „bezdrátové“. Pokud takový adaptér tam není, není nainstalován vůbec. Je nutné instalovat. Mám adaptér Qualcomm Ateros, takže řidič je takzva. Můžete mít jiné jméno (Intel, Broadcom).
V blízkosti adaptéru bezdrátové sítě může existovat žlutá vykřičník. Klikněte na samotný adaptér pomocí pravého tlačítka myši a vyberte Aktualizovat ovladače.
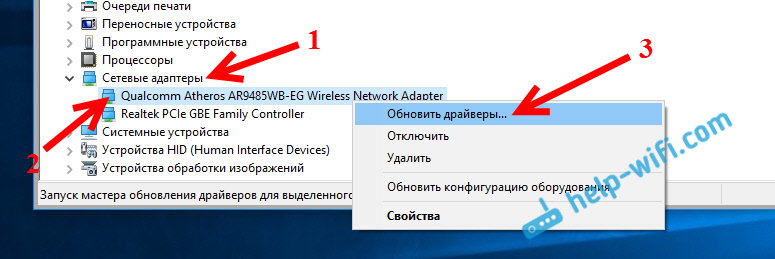
Vybrat předmět Hledejte ovladače v tomto počítači.
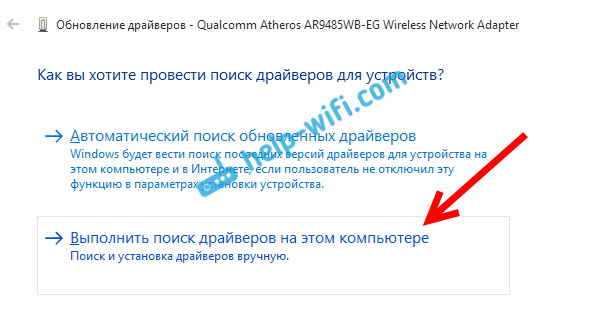
Klikněte na Vyberte ovladač ze seznamu již nainstalovaných ovladačů.
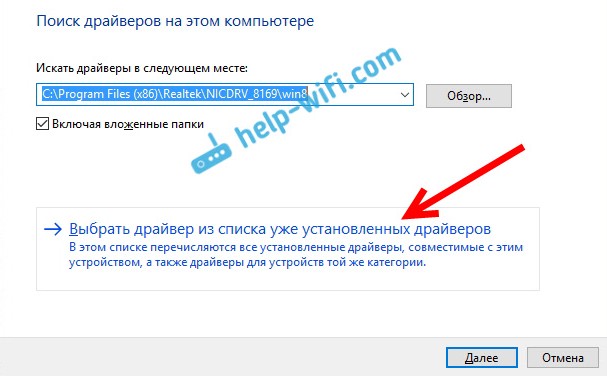
Nyní pozornost, v okně byste měli mít několik možností pro řidiče (mám 2). V tuto chvíli zdůrazňujeme ten není instalován. Který se liší od toho ve správci zařízení. Ukazuje se, že zkoušíme další možnost řidiče. Zdůrazňujeme to a stiskneme to Dále.
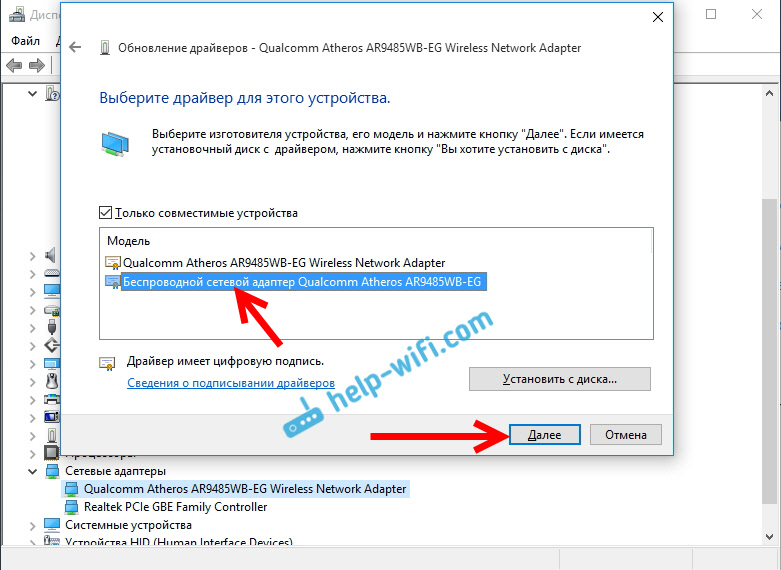
Nainstalován požadovaný ovladač. Nyní restartujte počítač a vyzkoušejte Wi-Fi práci. Pokud to nepomohlo a existují i jiné možnosti pro řidiče, pak to uděláme znovu, pouze v seznamu vybereme jiného ovladače. Myslím, že význam těchto akcí je jasný. Vzpomínám si, že v systému Windows 8 tato metoda pomohla vyřešit problém s připojením bez přístupu k internetu (Limited).
Odstraňte ovladač bezdrátového adaptéru
S tím není nic špatného. Pokud výše popsaná metoda nepomohla vyřešit váš problém například se stavem „připojení“, můžete se pokusit odstranit bezdrátový ovladač ve správci zařízení.
Přejděte do správce zařízení, jak jsem ukázal výše. Stiskněte pravým tlačítkem myši do našeho bezdrátového adaptéru a vyberte Vymazat.
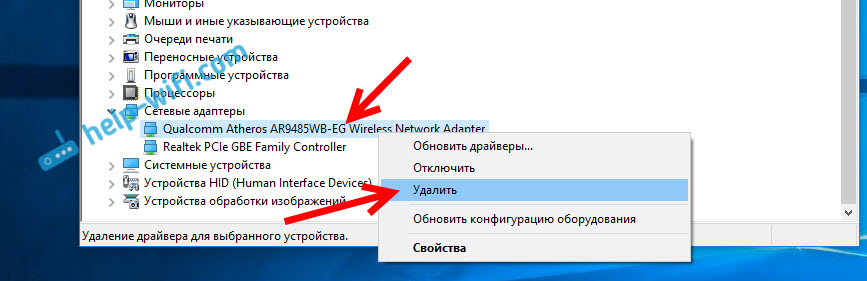
Objeví se varování. Klikněte OK.
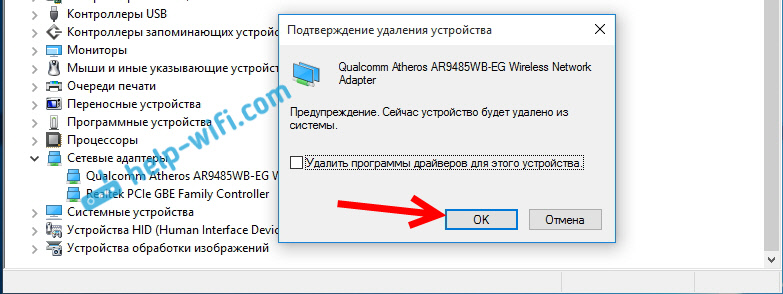
Poté, co se restartuje počítač. Ovladač bude nainstalován znovu automaticky.
Pokouší se vrátit zpět ovladač bezdrátového adaptéru v systému Windows 10
Hrácení řidiče je další způsob, jak zajistit, aby Wi -fi fungovala stabilně, nebo alespoň fungovala :). Žádné záruky, které by pomohly, ale pokud nic nepomůže, měli byste to zkusit. Všechno ve stejném dispečeru zařízení je stisknuto pravým tlačítkem myši na stejném adaptéru Wi-Fi. A vyberte v nabídce Vlastnosti.
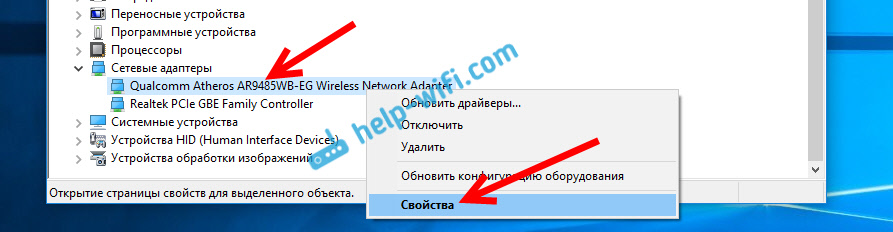
Jdeme na kartu Řidič, A stiskněte tlačítko Válec. Je možné, že tlačítko není aktivní vrátit se zpět. Nic zde není co dělat, pak v systému není žádný starý řidič.
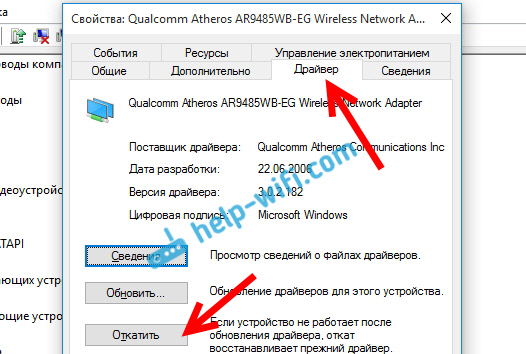
Bude zpráva, že vrácení starší verze ovladače může snížit funkčnost a všechno to. Klikněte Ano.
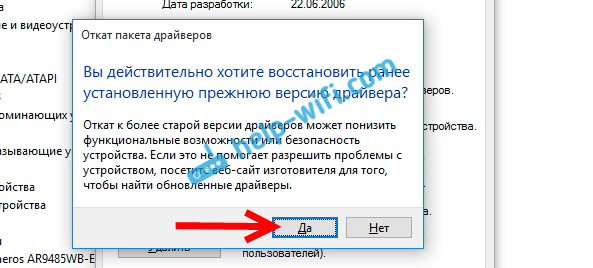
Restartujte notebook a zkontrolujte, jak funguje Wi-Fi.
Toto jsou tipy. Pokud se na toto téma naučím něco nového, určitě tento článek aktualizuji. Pokud máte užitečné informace o řešení problémů s prací Wi-Fi v systému Windows 10, můžete sdílet komentáře.
- « Nastavení místní sítě prostřednictvím Wi-Fi routeru mezi počítači na Windows 7. Otevřeme celkový přístup k souborům a složkám
- Jak distribuovat Wi-Fi z notebooku, pokud internet přes USB Modem (3G/4G)? »

