Nastavení místní sítě prostřednictvím Wi-Fi routeru mezi počítači na Windows 7. Otevřeme celkový přístup k souborům a složkám
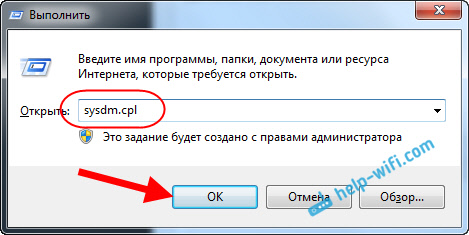
- 2385
- 618
- Gabin Sladký
Nastavení místní sítě prostřednictvím Wi-Fi routeru mezi počítači na Windows 7. Otevřeme celkový přístup k souborům a složkám
V tomto článku nakonfigurujeme místní síť mezi dvěma a více počítačů s nainstalovaným Windows 7 (Windows 8), které jsou připojeny přes Wi-Fi router. Ve skutečnosti se nastavení místní sítě v systému Windows 7, Windows 8 a Windows 10 prakticky neliší. Windows XP je snad to, že existují nuance, po celou dobu existují určité problémy při nastavování sítě mezi sedmi a XP. Ale o tom v samostatném článku a čas se již pohybuje s Windows XP, je to zastaralé.
Je zřejmé, že pro nastavení místní sítě a celkového přístupu k souborům musí být počítače nějak připojeny mege. To lze provést pomocí síťového kabelu, mám přímé připojení dvou počítačů. Je však mnohem zajímavější propojit všechny počítače prostřednictvím routeru, který je nyní nainstalován téměř v každém domě a kanceláři. Při připojení přes router již můžete nakonfigurovat místní síť nejen mezi dvěma počítači. Všechny počítače lze kombinovat do místní sítě a dokonce i mobilní vazby, které jsou připojeny k jednomu routeru
Například stacionární počítače mohou být připojeny k routeru prostřednictvím síťového kabelu a notebooků - prostřednictvím Wi -Fi Network. To je pro vás již pohodlnější a jak se vám daří. Nezáleží na tom, zda je Wi-Fi nebo kabel připojen k počítači s routerem, místní síť bude fungovat. A nezáleží na tom, jaký je váš operační systém nainstalován, ale ukážu se na příkladu Windows 7.
A nastavím a ukážu síť prostřednictvím routeru Asus RT-N18U, ke kterému mám notebook, a stacionární počítač je připojen Wi-Fi. Oba pracují na Windows 7. Mezi těmito dvěma počítači nyní zřídíme místní síť. A také otevřeme celkový přístup ke složkám a souborům. Proč je to obecně místní síť mezi počítači? V zásadě pro výměnu souborů. Pokud často potřebujete přenášet jakékoli soubory z jednoho počítače do druhého, pak to, že neběžíte s flash disk, to lze provést pomocí sítě. No, můžete hrát hry v síti.
Pokud má vaše síť stále televizi s inteligentní televizí, můžete nakonfigurovat přístup k filmům na počítači z televize. Přečtěte si více, v tomto článku.
Pokyny pro nastavení místní sítě v systému Windows 7
Dovolte mi, abych vám připomněl, že počítače, které chcete kombinovat do sítě. Také všechny akce, které v této sekci ukážu, musí být provedeny na obou počítačích.
Důležitý bod! Pokud chcete nakonfigurovat síť prostřednictvím routeru Wi-Fi, ke kterému jsou připojeny některé vazby třetích stran (například váš soused), poté po konfiguraci bude mít přístup k těmto složkám v počítači, ke kterým vy nastaví společný přístup. Nainstalujte dobré heslo do sítě Wi-Fi na ochranu vaší sítě. Pokud stále potřebujete připojit zařízení třetích stran s routerem, ale chcete vytvořit domácí síť, můžete vytvořit „hostující síť“ pro hosty, stejně jako na routeru Zyxel v tomto článku.
Další okamžik. Pokud nastavíte síť při přímém připojení počítačů, bez routeru, budete stále muset nastavit statické IP adresy, ve vlastnostech připojení v místní síti. Pokud máte připojení prostřednictvím routeru, pak nemusíte navíc nic dělat, pokračujte v postupujte podle pokynů.
1 Nejprve musíme zkontrolovat, zda všechny počítače pracují v jedné pracovní skupině. To je třeba zkontrolovat na všech počítačích, které budou připojeny k místní síti.
Děláme to: klikněte na kombinaci klíčů Win+r, a v okně, které se objeví, označujeme příkaz SYSDM.Cpl. Klikněte OK.
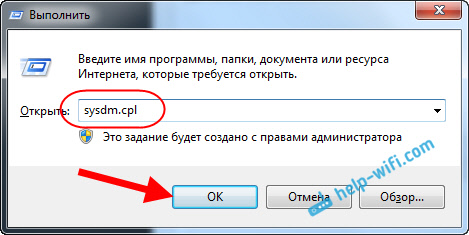
Proti Pracovní skupina, S největší pravděpodobností to bude napsáno Pracovní skupina. Můžete to nechat. Hlavní věc je, že na jiných počítačích byla pracovní skupina také pracovní skupina.
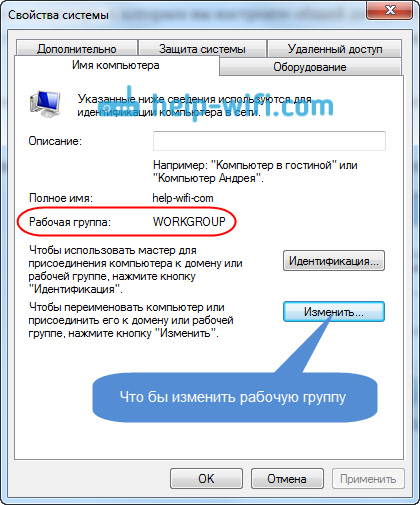
Pokud to například změníte na MSHOME, klikněte na tlačítko Změna, a označit novou skupinu. Uložte změny a restartujte počítač.
2 druhý krok, jedná se o změnu v nastavení obecného přístupu. Tato nastavení také provádíme na všech počítačích v síti. Teď vám ukážu.
Stiskněte pravým tlačítkem myši na ikoně připojení k internetu na panelu oznámení a otevřete Řídicí centrum sítí a celkový přístup. Vyberte si v novém okně Změňte další parametry celkového přístupu.
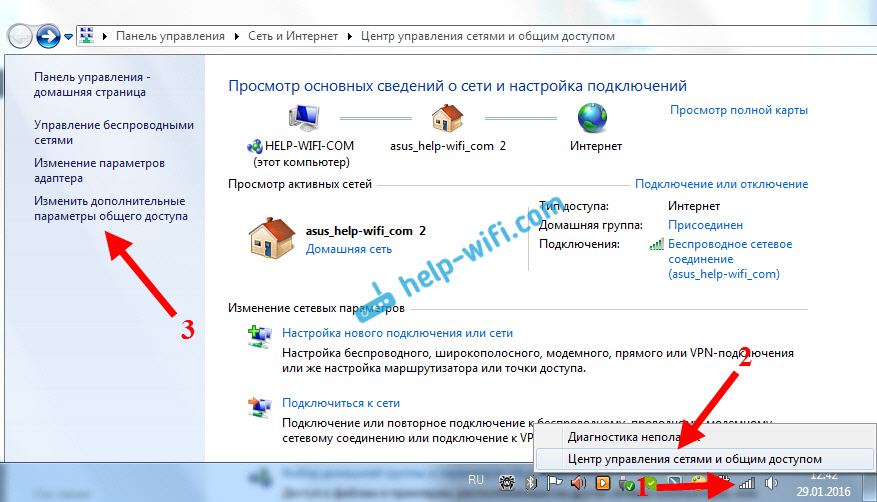
Budou dva profily. Domov nebo pracovník a generál. Podvádíme toho, jehož Aktuální profil. Taková nastavení můžete provést pro oba profily.
Nejprve ze všeho zadejte přepínač Zapněte detekci sítě. Také zapněte Obecný přístup k souborům a tiskárnám, A zapnout Celkový přístup ke složkám. Podívejte se na snímek obrazovky níže.
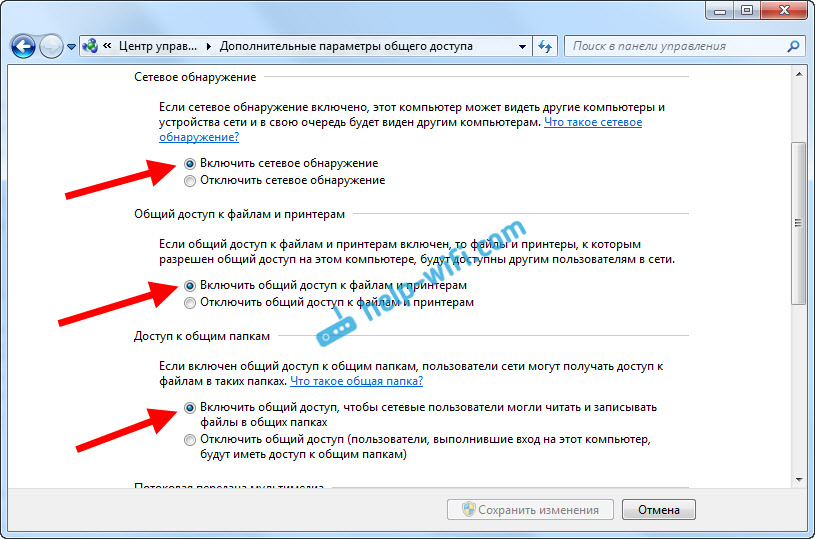
Projděte si stránku Nastavení, najděte a otevřete kartu Všechny sítě, nebo Všeobecné, A buďte si jisti Odpojte celkový přístup s ochranou hesla.

Po těchto akcích je vhodné restartovat počítač. To jsou vlastně všechna nastavení, místní síť by již měla fungovat. Chcete -li zkontrolovat, musíte jít na vodič (můj počítač) na jednom z počítačů a otevřít kartu vlevo Síť. Zobrazí se zde všechny počítače v síti. Na obrazovce můžete vidět můj počítač a ještě jednu ze sítě.
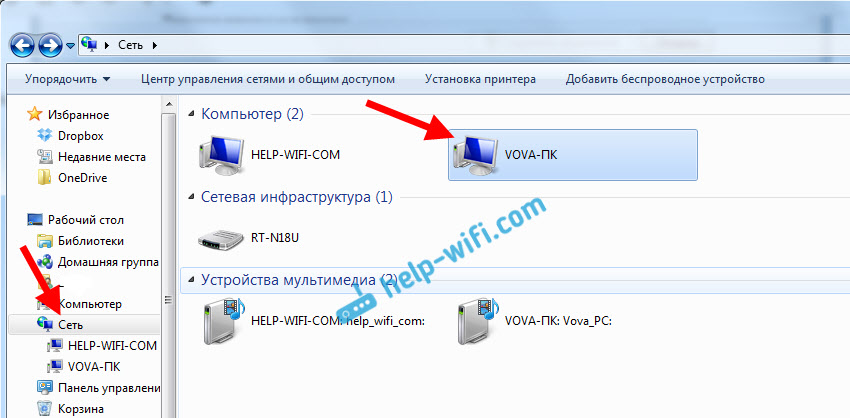
V naší domovské síti již můžeme jít do počítače, bude přístup k společném složkám.
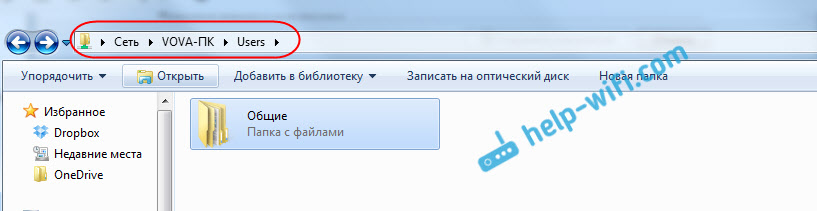
Pokud nemáte počítače v síti nebo nemáte přístup k počítači, podívejte se na řešení na konci tohoto článku.
Nastavení celkového přístupu k souborům a složkám
Jak jsem napsal výše, přístup k běžným složkám již má. Možná však budeme muset otevřít celkový přístup k jiné složce, která se nachází na místním disku D. To lze provést bez problémů. Po otevření celkového přístupu do složky budou všechny počítače z místní sítě moci zobrazit soubory umístěné v něm, změnit je a přidat do této složky nové soubory (i když záleží na tom, jaké povolení zapneme).
Například chci otevřít přístup ke složce „Pictures“. Chcete -li to provést, stiskněte jej pravým tlačítkem myši a vyberte Vlastnosti. Jdeme na kartu Přístup, a klikněte na tlačítko Rozšířené nastavení. Umístěte zaškrtnutí poblíž položky Otevřete celkový přístup k této složce, a klikněte na tlačítko Povolení.
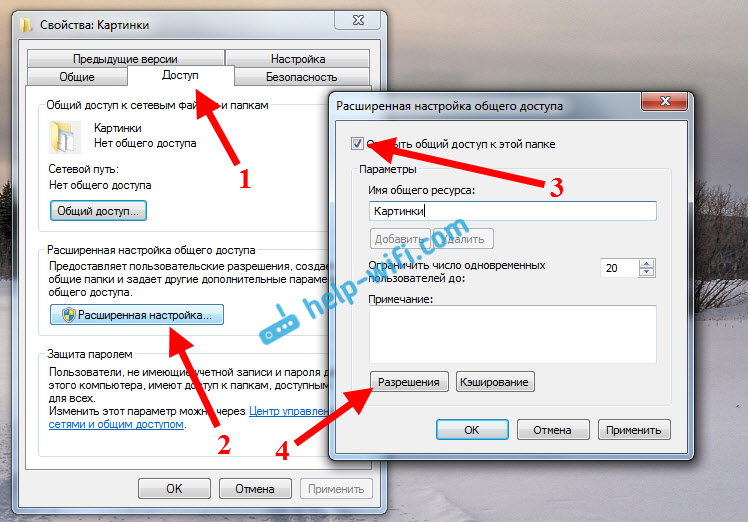
V okně, které se otevře po stisknutí tlačítka Povolení, Musíme nastavit práva na přístup k této složce. Aby uživatelé sítě mohli zobrazit pouze soubory a poté naopak zanechat zaškrtnutí pouze. No, pro plný přístup do složky, se schopností změnit soubory, nainstalujte všechny tři kontroly.
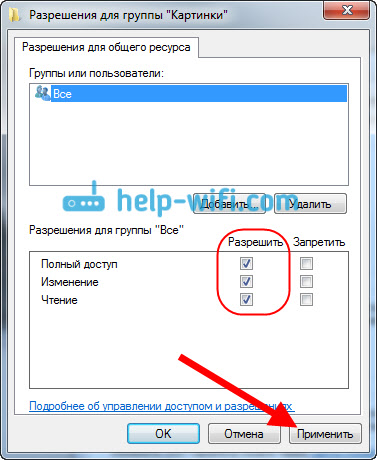
Klikněte Aplikovat A OK. V okně Rozšířené ladění, Klikněte také na tlačítka Aplikovat A OK.
Ve vlastnostech složek přejděte na kartu Bezpečnost, a klikněte na tlačítko Změna. Otevře se další okno, ve kterém klikneme na tlačítko Přidat. Píšeme na poli "Všechno" A klikněte OK.
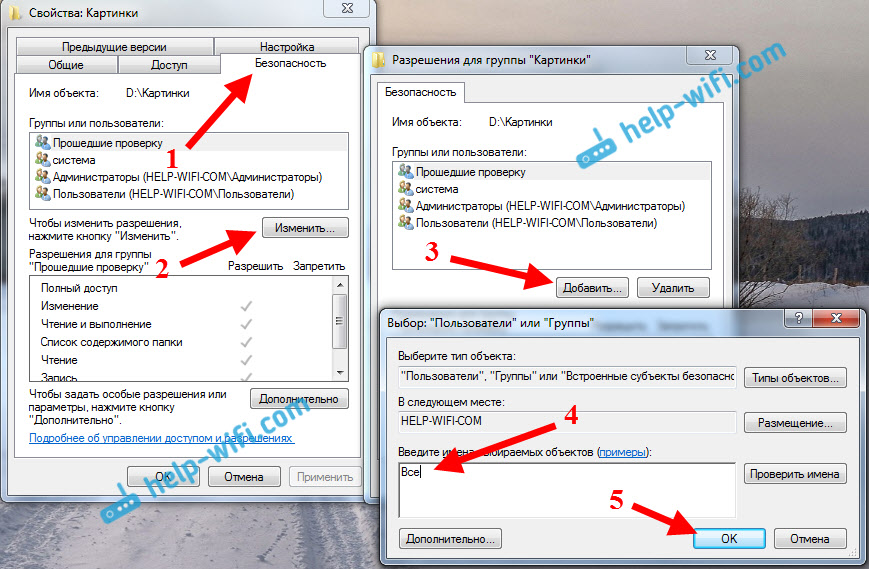
Zdůrazňujeme skupinu Všechno, a zdola jsme označili s zaškrtávacími značkami přístupové body, které potřebujeme pro tuto složku.
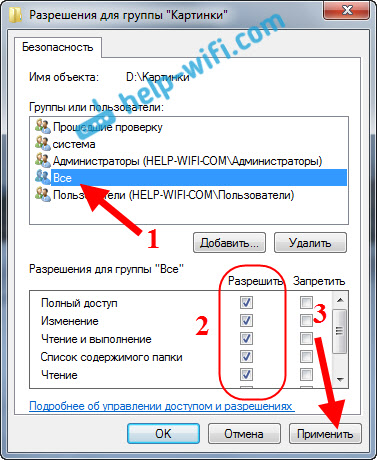
Všechno se po těchto akcích objeví celkový přístup k této složce ze všech počítačů v síti. Začne fungovat bez restartu, zkontrolováno. Otevřeme tuto složku z jiného počítače:
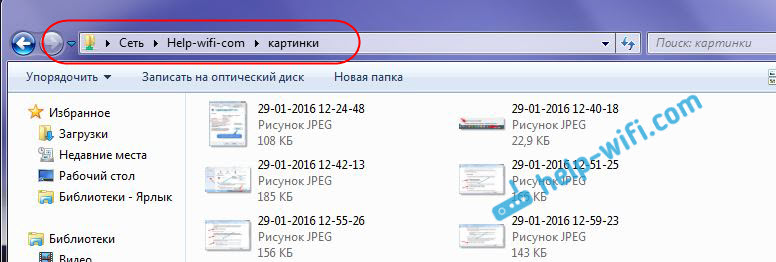
Udělali všechno matoucí, zatímco vy se dostanete ven ... bylo to nějak možné učinit tato nastavení jednodušeji a srozumitelnější. Ale všechno funguje. Ukazuje se, že mám přístup ke složce, která je na jiném počítači. A to je všechno vzduchem, protože mám oba počítače připojené k routeru přes Wi-Fi.
Mimochodem, tato složka bude k dispozici také z chytrých telefonů a z tablet, které jsou připojeny k tomuto routeru Wi-Fi. Chcete -li zobrazit síťové složky na Androidu, doporučuji vám nainstalovat program ES nebo použít standardní vodič. Všechno funguje:
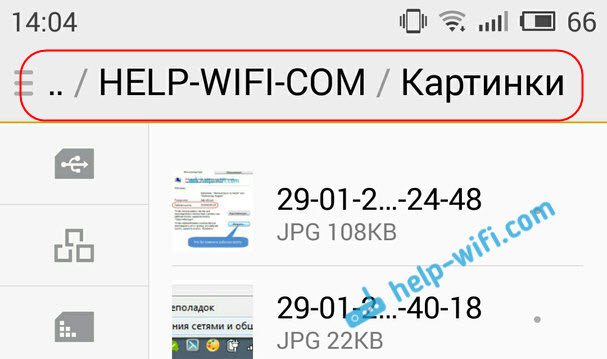
Nyní budeme stále zvážit možné problémy a chyby, s nimiž se můžete v procesu nastavení velmi často setkat.
Možné problémy a chyby při nastavování domácí sítě
Pokud v procesu konfigurace dochází k určitým chybám nebo problémům, pak nejprve ze všeho Odpojte antivirus, a další programy, které mohou blokovat připojení. Pokud je problém v antiviru, budete muset přidat své spojení k výjimce.
- Počítače z místní sítě se neobjevují na kartě Network. V tomto případě na všech počítačích kontrolujeme pracovní skupinu a nastavení obecného přístupu. Otevřete kartu ve vodiči Síť, Stiskněte pravé tlačítko myši na prázdné oblasti a vyberte Aktualizace. Další důležitý bod, velmi často antiviry a firewally blokují přístup v místní síti. Zkuste na chvíli vypnout antivirus. Musíte se také ujistit, že existuje spojení s routerem.
- Žádný přístup ke společné složce. Další problém, když jsme se zdáli, že jsme všechno nastavili, otevřel celkový přístup, ale při pokusu o otevření složky v počítači v síti existuje zpráva, že nemáme přístup, není právo na přístup k této složce, Nebylo možné otevřít síťovou složku atd. D. Nebo se objeví požadavek uživatelského jména a hesla.
Nezapomeňte zkontrolovat celkové nastavení přístupu ve vlastnostech této složky. Existuje spousta nastavení, všechno je matoucí, možná jim něco chybělo. Opět, vypněte antivirus, může to blokovat. - Počítač, který je připojen přes Wi-Fi, ostatní počítače nevidí v místní síti. Nebo naopak. Pokud je vaše síť vytvořena z počítačů a notebooků, které jsou připojeny jak bezdrátovou a kabelem, mohou být problémy s určitým připojením problémy. Například notebooky, které jsou připojeny přes Wi-Fi.
V tomto případě věnujte pozornost tomu, který profil jste zahrnuli detekci sítě (nastavení na začátku článku). Je také vhodné přiřadit stav domácí sítě pro připojení k vaší síti Wi-Fi. Nezapomeňte se pokusit vypnout antivirus.
Myslím, že jsi uspěl. Pokud něco nelze nakonfigurovat, zeptejte se v komentářích. Také nezapomeňte sdílet své tipy na toto téma.
- « Domácí internet Kyivstar Nastavení routeru TP-Link (TL-WR741ND, TL-WR841ND)
- Řešení problémů s ovladačem bezdrátového adaptéru Wi-Fi v systému Windows 10 »

