Jak distribuovat Wi-Fi z notebooku, pokud internet přes USB Modem (3G/4G)?
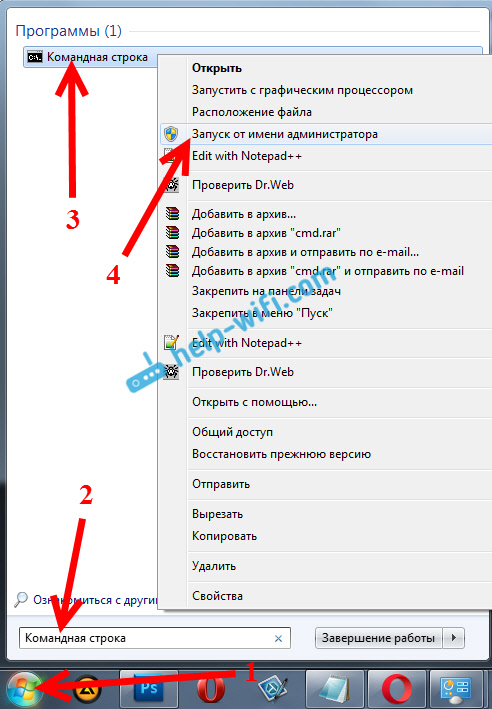
- 662
- 65
- Miloš šulc Phd.
Jak distribuovat Wi-Fi z notebooku, pokud internet přes USB Modem (3G/4G)?
Ahoj! Pokračujeme v tématu distribuce internetu na Wi-Fi z notebooku nebo ze stacionárního počítače (z adaptéru Wi-Fi). A v tomto článku vám řeknu, jak distribuovat Wi-Fi, pokud je váš internet připojen pomocí modemu USB, tj. 3G nebo 4G připojení. Nyní se takový internet obvykle používá ve vesnicích, protože město má příležitost položit obyčejný kabel internet. Je to levnější, funguje to stabilnější a rychlost je vyšší.
Pokud máte internet prostřednictvím USB modemu, máte notebook nebo počítač s adaptérem Wi-Fi, o kterém jsem zde psal, a chcete distribuovat Wi-Fi z počítače pro svůj smartphone, tablet nebo jiné počítače, Pak je tento článek pak to, co potřebujete. Již máme pokyny k nastavení internetové distribuce v systému Windows 7 a Windows 10 na našem webu. Ale tam jsem se ukázal na příkladu, když byl internet připojen pomocí síťového kabelu. Pokud jste sem přišli náhodou a máte Internet není prostřednictvím modemu USB, Pak tyto pokyny:
- Jak distribuovat internet přes Wi-Fi z notebooku na Windows 7?
- Jak distribuovat Wi-Fi z notebooku na Windows 10?
- Můžete se také pokusit nakonfigurovat distribuci prostřednictvím funkce Mobile Hot Spot. V systému Windows 10 je to pouze. Všechno je tam mnohem jednodušší. Ne vždy to nefunguje s modemy USB.
Řeknu vám jedno malé tajemství, Distribuovat internet pomocí USB Modem Je to možné prostřednictvím routeru. Existují speciální modely, které podporují modemy 3G/4G a dokonale s nimi pracují. Napsal jsem podrobně o tomto tématu v samostatném článku: Jak distribuovat internet na Wi-Fi C 3G USB Modem. Pokud si nechcete koupit router Wi-Fi, váš notebook jej může nahradit. I když to není vždy pohodlné a budete muset nakonfigurovat přístupový bod ve Windows, což nyní uděláme.
Ukážu na příkladu Windows 7. Ale v systému Windows 8 a ve Windows 10 bude nastavení distribuce internetu pomocí USB modemu úplně stejné. A mám modemy Huawei EC 306 a operátor InterteleCom. Ano, s největší pravděpodobností máte další modem a dalšího operátora (MTS, Beline, Megafon, atd. D.), proto nemůžu s jistotou říci, že tato metoda bude fungovat pro vás. Je třeba zkusit. Jak vidím z komentářů k jiným článkům, jsou chvíle, kdy není možné distribuovat internet pomocí USB Modem (možná se prostě nakonfigurují nesprávně). Ale s 3G modemy operátora intertelecom, všechno funguje, notebook rozdává Wi-Fi bez problémů.
Spusťte distribuci internetu na Wi-Fi pomocí modemu USB v systému Windows
Naladíme se s pomocí příkazového řádku. To znamená, bez jakýchkoli programů třetích stran. Pokud jste však zvyklí používat programy virtuálního routeru Switch, Virtual Router Plus, Connectify a T pro spuštění přístupového bodu pro zahájení přístupového bodu. D., Pak si myslím, že budou také dokonale pracovat s připojením přes modem.
Před zahájením nastavení:
- Měli byste mít notebook nebo počítač (s adaptérem), na kterém Wi-Fi funguje. Pokud bezdrátové připojení nefunguje, aktualizujte/nainstalujte ovladač na adaptér.
- Modem USB musí být připojen a nakonfigurován. Spojení je spuštěno a internet ve vašem počítači (na kterém budeme konfigurovat) by měl fungovat.
Pokud je vše v pořádku, můžete začít. Spusťte příkazový řádek. Otevřete začátek a do vyhledávacího panelu zadejte „příkazový řádek“. Objeví se výsledky vyhledávání "Příkazový řádek", Klikněte na něj pravým tlačítkem myši a vyberte Spuštění jménem správce.
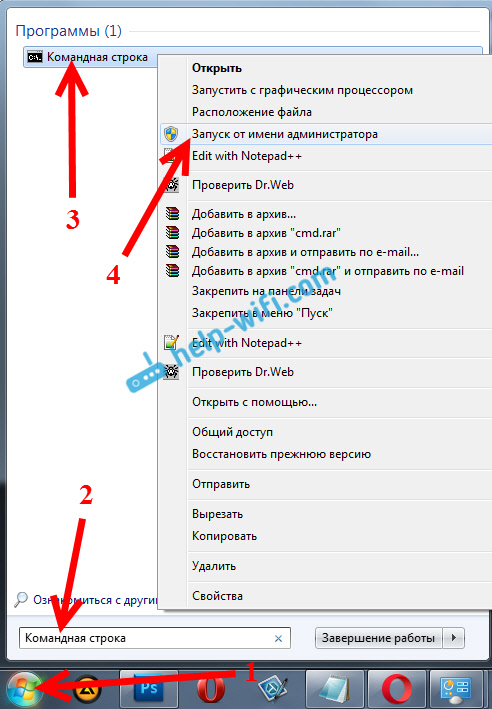
Nyní zkopírujte tento tým:
Netsh WLAN SET HOSTEDNETWORK MODE = Povolit ssid = "help-wifi-com" key = "12345678" keyusage = perzistentní
"Help-wifi-com" - Toto je název sítě, kterou bude notebook distribuován, a "12345678" - Heslo, které bude třeba zadat pro připojení k vaší síti.
Vložte jej do příkazového řádku (s pravým tlačítkem - vložte. V systému Windows 10 stačí kliknout pravým tlačítkem myši na kurzoru) a klikněte na Zadejte, naplnit to. Bude zde zpráva, jako na mém snímku obrazovky níže.

Pokud je vše jako na mém snímku, můžete pokračovat.
Stejně tak postupujte podle následujícího příkazu a spusťte distribuci Wi-Fi:
Netsh Wlan Start hostEdNetwork
Zobrazí se zpráva: „Umístěná síť je spuštěna“. A pokud máte zde zprávu, že „nebylo možné spustit umístěnou síť ...“, pak zkontrolujte, zda je Wi-Fi zapnuto. Pokud je zapnutý, aktualizujte ovladač adaptéru Wi-Fi. V článku jsem psal o řešení této chyby: Nebylo možné spustit zveřejněnou síť v systému Windows.
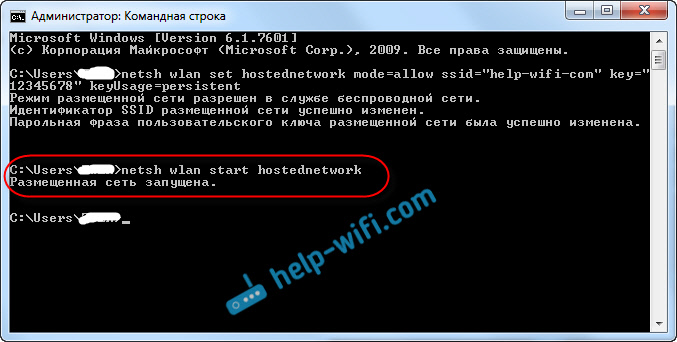
Příkazový řádek je ponechán jako otevřený. Nyní nejdůležitější. Musíme vyřešit celkový přístup k internetu, pro připojení, který je nakonfigurován prostřednictvím našeho modemu USB. Pokud nyní zapnete Wi-Fi na telefonu nebo tabletu, uvidíte, že již existuje síť, kterou jsme začali, s názvem „Help-wifi-com“ (pokud jste to nezměnili). K tomu se již můžete připojit. Internet však nebude fungovat, dokud neotevřeme celkový přístup, prostřednictvím modemu 3G/4G.
Nastavení celkového přístupu k internetu prostřednictvím modemu USB
Klikněte pravým tlačítkem myši na ikoně připojení k internetu (mimochodem, může to být ve formě antény s Červeným křížem) a vyberte Řídicí centrum sítí a celkový přístup. Dále, otevřete Změnit nastavení adaptéru.
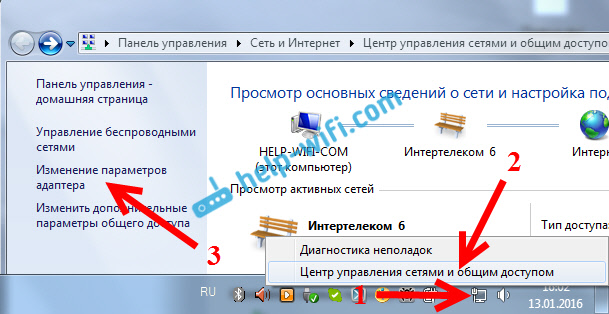
Tam bychom měli mít spojení s názvem Bezdrátové síťové připojení 3 (Obrázek na konci může být odlišný). V systému Windows 10 se nazývá připojení místní sítě. Je to pro něj, že musíme otevřít přístup k internetu.
Nyní pozornost! Klikněte pravým tlačítkem myši na připojení, kterým se připojíme k internetu. S největší pravděpodobností se tomu říká stejné jako váš operátor. Mám intertelecom. Pod názvem bude také uveden modem. Vyberte položku Vlastnosti.
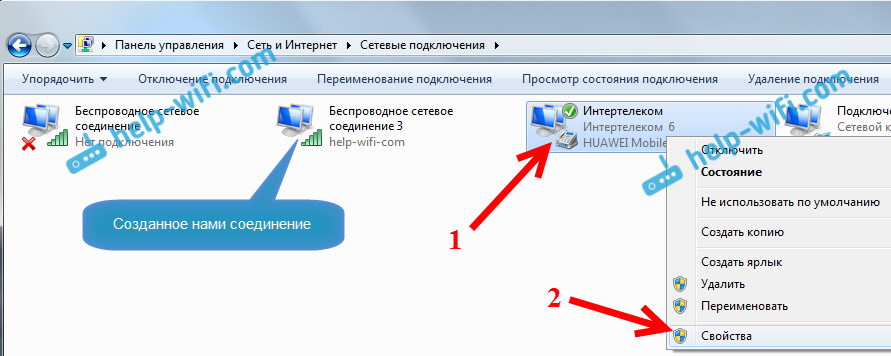
V novém okně jdeme na kartu Přístup (Pokud existuje nějaký druh spojení, stačí kliknout na OK). V blízkosti položky jsme vložili zaškrtávací známku, umožňují ostatním uživatelům sítě používat připojení k internetu tohoto počítače, V okně Drop -down vyberte připojení bezdrátové sítě 3 (můžete mít jiné číslo) a klikněte na OK.
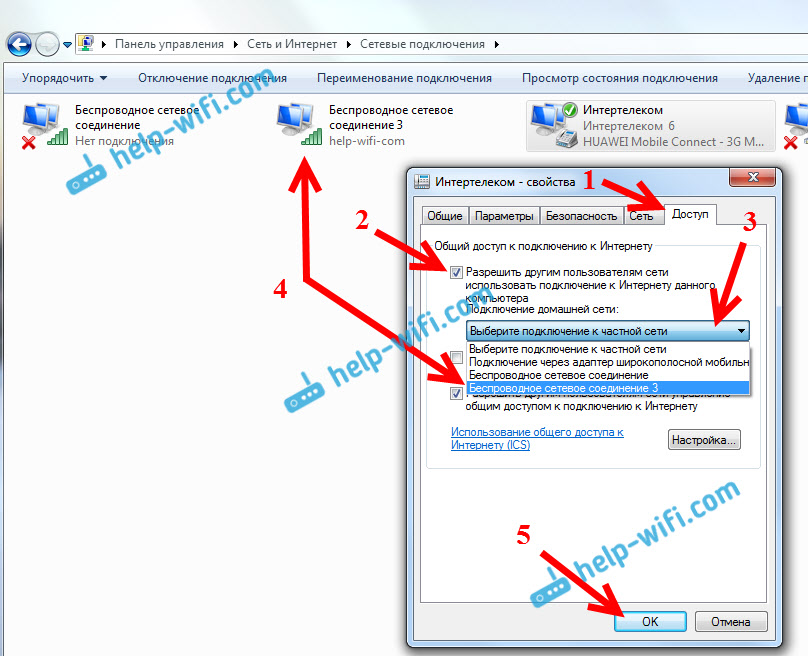
S největší pravděpodobností bude zpráva, že nastavení bude použito při příštím spuštění připojení. Proto nyní vypneme připojení k internetu a znovu se připojíme.
Všechno by už mělo fungovat. Připojte zařízení k síti Wi-Fi, které počítač distribuuje. Internet by již měl fungovat. Pokud existuje síť Wi-Fi, ale internet nefunguje, zkontrolujte celkové nastavení přístupu a vypněte antivirus. O tomto problému jsem napsal v článku: Wi-Fi jsem distribuoval z notebooku a internet nefunguje „bez přístupu k internetu“.
Ovládání zveřejněné sítě:
Chcete-li zastavit distribuci Wi-Fi, musíte provést takový příkaz při konstrukci příkazů:
Netsh Wlan Stop hostEdNetwork
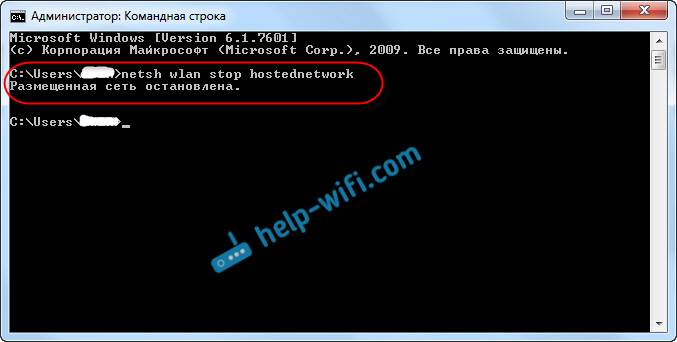
Pro spuštění sítě provádíme tým již známý (tento tým musí spustit síť po každém restartu počítače):
Netsh Wlan Start hostEdNetwork
A pro změnu názvu sítě Wi-Fi nebo hesla musíte provést následující příkaz:
Netsh WLAN SET HOSTEDNETWORK MODE = Povolit ssid = "help-wifi-com" key = "12345678" keyusage = perzistentní
Změna potřebných parametrů v něm.
Pokud je to žádoucí, můžete nakonfigurovat automatické spuštění distribuce Wi-Fi, když je notebook zapnutý, nebo spustit síť ručně spuštěním spuštěním .Soubor netopýrů.Máte -li nějaké problémy v procesu spuštění sítě, přečtěte si tipy na jejich řešení na konci tohoto článku.
Doufám, že jste uspěli a vy jste byli schopni distribuovat internet, který dostanete prostřednictvím modemu USB 3G/4G. Pokud něco nevyjde, pak napište do komentářů, pochopíme. Nezapomeňte, že ne s každým modem, který může fungovat na konfiguraci. V zásadě se problém snižuje na skutečnost, že ve vlastnostech připojení není žádná karta „Access“.
- « Řešení problémů s ovladačem bezdrátového adaptéru Wi-Fi v systému Windows 10
- Musím zaplatit za internet, pokud mám router Wi-Fi? »

