Je nemožné pokračovat v instalaci NVIDIA - jak to opravit

- 4348
- 544
- Ctirad Kužel
Při instalaci grafické karty NVIDIA Geforce v systému Windows 11 a Windows 10, 8.1 nebo Windows 7 Můžete získat chybovou zprávu: Je nemožné pokračovat v instalaci NVIDIA s vysvětlujícím textem, který se může lišit v závislosti na skriptu pro vzhled problému.
Tyto pokyny podrobně o tom, proč ovladač NVIDIA na počítači nebo notebooku nemusí být nainstalován a jak problém vyřešit v různých situacích.
Obsah
- Je nemožné pokračovat v instalaci NVIDIA (Řešení)
- Standardní (standardní) a DCH ovladače nvidia
- Instalace ovladačů grafické karty po úplném odstranění
- Další řešení a možnosti chyb
Řešení problému pokračování v instalaci NVIDIA
Pokud dojde k chybě, není možné pokračovat v instalaci NVIDIA, obvykle se zobrazí vysvětlení, které může mít následující obsah, v závislosti na chybě:
- Tento grafický ovladač Nvidia je nekompatibilní s touto verzí Windows
- Tento grafický ovladač nenašel kompatibilní grafické vybavení
- Další instalační programy fungují. Dokončete další procesy a opakujte pokus
- Kromě toho můžete vidět zprávy na téma „Tento balíček DCH ovladače není kompatibilní s touto verzí Windows“ nebo „Tento standardní grafický ovladač NVIDIA není kompatibilní s tímto pohledem na Windows“
V některých případech tato informace pomáhá řešit podstatu problému, ale ne vždy.
Dále zvažte nuance instalace ovladačů NVIDIA, hovořte o některých funkcích různých verzí ovladačů a zjistěte, jak opravit chybu při jejich instalaci.
Standardní a DCH ovladače nvidia
Poznámka: Pokud byl ovladač nainstalován, ale změnil se na základní video adaptér Microsoft po upgradu RAM, aktualizujte BIOS nebo podobné akce související s zařízením, než pokračujte, věnujte pozornost druhému bodu v sekci „Doplňková řešení“.

Ovladače Nvidia Geforce jsou dodávány ve dvou verzích - ovladači DCH, které nejsou nainstalovány ve starých verzích systému Windows 10 a předchozích verzích systému, a standardní ovladače, které nejsou nainstalovány do systémů s již nainstalovanými ovladači DCH - často od výrobce notebooku nebo automaticky automaticky Nainstalované Windows 10.
V tomto případě, kromě zprávy, že je nemožné pokračovat v instalaci NVIDIA, obdržíte výše uvedené zprávy: „Tento balíček DCH ovladače není kompatibilní s touto verzí Windows“ nebo „Tato standardní grafika Nvidia není kompatibilní Co tento ver. Sion of Windows ".
Určete aktuální nainstalovaný ovladač (za předpokladu, že je vytvořen) může být následujícím způsobem:
- Otevřete ovládací panel NVIDIA například stisknutím pravého -klikněte na plochu a výběrem odpovídajícího bodu kontextové nabídky.
- V nabídce ovládacího panelu NVIDIA otevřete „nápovědu“ - „Informace o systému“.
- Zobrazit informace v poli „Typ řidiče“.
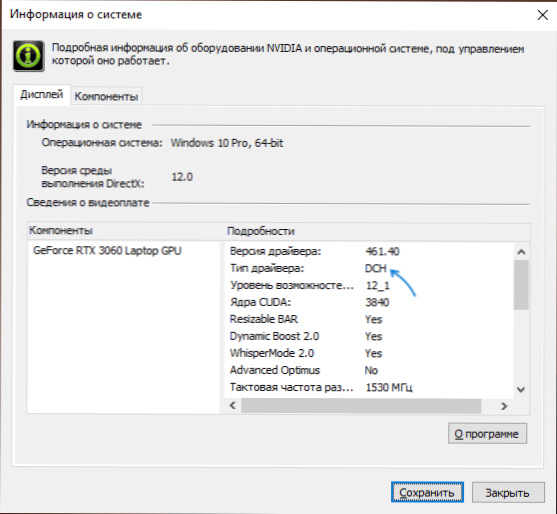
Jednoduché řešení pro případ, který obvykle (ale ne vždy) funguje - stáhněte si ovladač stejného typu, který již byl nainstalován. To lze provést následujícím způsobem:
- Přejděte na stránku rozšířeného hledání ovladačů NVIDIA HTTPS: // www.Nvidia.Com/ke stažení/nalezení.Aspx (nemusí to fungovat příliš rychle, ale vědět: Nic zavěšené a po nějaké době by se nemělo načíst).
- Uveďte, pro kterou grafickou kartu potřebujete ovladač a pro který operační systém.
- V poli typu ovladače Windows zadejte typ ovladače a klikněte na tlačítko pro vyhledávání (vyhledávání).
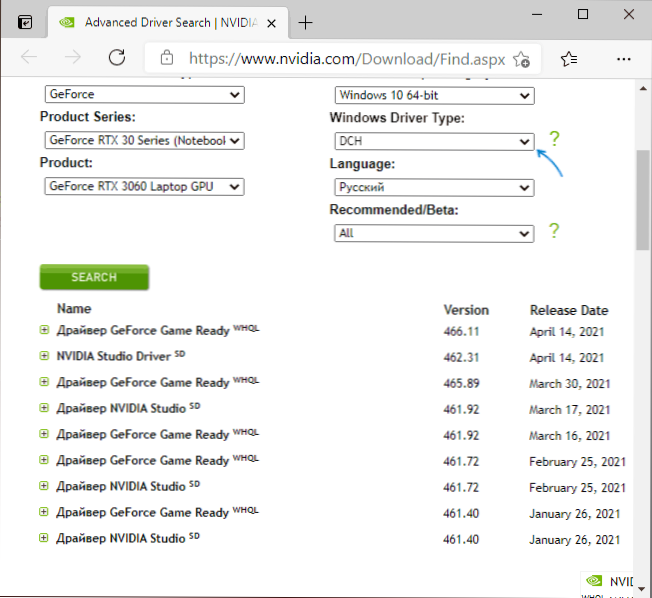
- Stáhněte si požadovaný ovladač, který potřebujete, a zkuste jej nainstalovat.
Instalace ovladačů grafické karty po úplném odstranění
V jednoduchých případech funguje výše uvedená metoda, ale ne vždy. V takové situaci, kromě načítání požadovaných a vhodných ovladačů (nezapomeňte, že byste neměli stahovat ovladače DCH pro staré verze Windows), měli byste se pokusit odstranit nainstalované ovladače NVIDIA a teprve poté se pokusit provést instalaci. Můžete odstranit dvěma způsoby:
- Windows 11, 10, 8.1 nebo Windows 7
- Použití softwaru třetího partu - Display Driver OnNstaller (DDU)
První metoda tedy často funguje správně, pokud se nechcete obrátit na software třetí strany, můžete s ní začít (pozornost: Obrázek může Abyss - v tomto případě a nízké rozlišení bude stanoveno):
- Stáhněte si požadovanou verzi ovladače grafické karty NVIDIA předem.
- Odpojte internet na počítači nebo notebooku tak, aby samotné Windows neinstalovalo ovladače po odstranění.
- Otevřete správce zařízení, pro toto můžete stisknout klávesy Win+r Na klávesnici zadejte Devmgmt.MSc a stiskněte klávesu Enter a v systému Windows 11 nebo 10 - Stiskněte pravé tlačítko na tlačítko „Start“ a vyberte požadovaný bod kontextové nabídky.
- V části „Videoapery“ klikněte na grafickou kartu NVIDIA, vyberte „Odstranit zařízení“ a v dalším okně označte položku „Odstranit programy ovladačů pro toto zařízení“ a stiskněte tlačítko „Odstranit“.
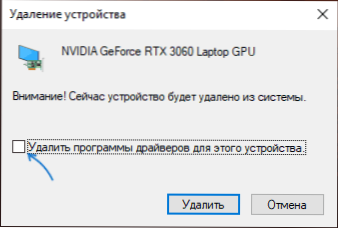
- Poté je vhodné restartovat počítač a pokud automaticky připojíte internet, zabránit tomu v tom.
- Spusťte instalaci ovladače staženého na 1. kroku.
Pokud navrhovaný přístup nefungoval, další možností je použít odinstalaci ovladače displeje, je to lepší v nouzovém režimu, ale obvykle to funguje bez něj:
- Stáhněte si instalační program požadovaného ovladače Nvidia, aby byl na počítači.
- Stáhněte si DDU z oficiální stránky https: // www.Guru3d.Com/soubory details/display-řidič-uninstaller-stawning.html a rozbalte archiv.
- Odpojte se od internetu.
- Spusťte DDU a nastavte parametry jako na snímku obrazovky níže - odstraníme ovladač grafické karty, Nvidia, zbytek nastavení zpravidla není vyžadován.
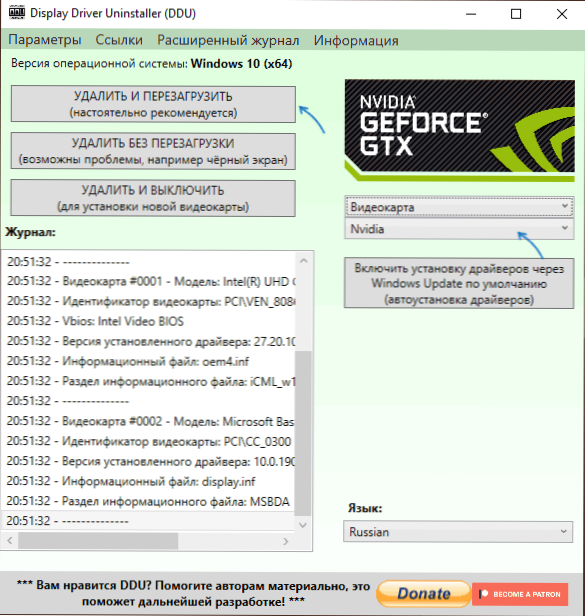
- Klikněte na „Odstranit a restartovat“.
- Po restartu, bez připojení k internetu, spusťte instalaci dříve staženého ovladače NVIDIA.
Další řešení a možnosti chyb
Pokud výše uvedená řešení nepomohla, můžete vyzkoušet následující možnosti pro různé scénáře vzhledu problému „Pokračovat v instalaci NVIDIA“, někdy - označující nekompatibilitu s aktuální verzí Windows, někdy s jinými zprávami:
- Pokud se jedná o notebook nebo značkový počítač a přítomnost nejnovější verze ovladače není kritická, zkontrolujte, zda bude grafická karta nainstalována na webových stránkách výrobce pro váš notebook nebo PC model (na oficiálních webových stránkách to může být volal ovladač VGA).
- Pokud se ovladač „letěl“ po aktualizaci zařízení nebo BIOS, zobrazí se jako standardní video adaptér (základní video adaptér Microsoft) a ovladač nenainstaluje, co děláte, zkuste tuto možnost: Otevřete správce zařízení, klikněte na video adaptér a vyberte „Aktualizovat ovladač“. Poté klikněte na „Najděte ovladače v tomto počítači“ - „Vyberte ovladač ze seznamu dostupných ovladačů na počítači“. Odstraňte značku „Pouze kompatibilní zařízení“ a zjistěte, zda Nvidia a váš ovladač grafické karty mají seznam NVIDIA. Pokud existuje - zkuste jej nainstalovat navzdory varování.
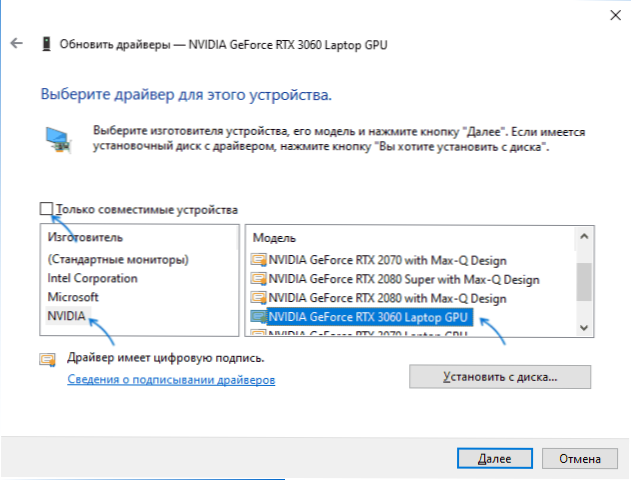
- Pokud na seznamu nejsou žádné řidiče, zkuste následující metodu: rozbalit .Instalátor ovladače ovladačů EXE NVIDIA pomocí archiveru: Rozhodně ví, jak na 7-zip a je možné, že Winrar Winrar. Po vybalení, stejně jako v předchozím případě, dosáhnete fáze „Vyberte ovladač ze seznamu dostupných ovladačů v počítači“, klikněte na „Nainstalovat z disku“ a zadejte cestu k souboru Nv_dispi.Inf (Nachází se ve složce zobrazení.Ovladač s rozbalenými ovladači), potvrďte instalaci ovladače.
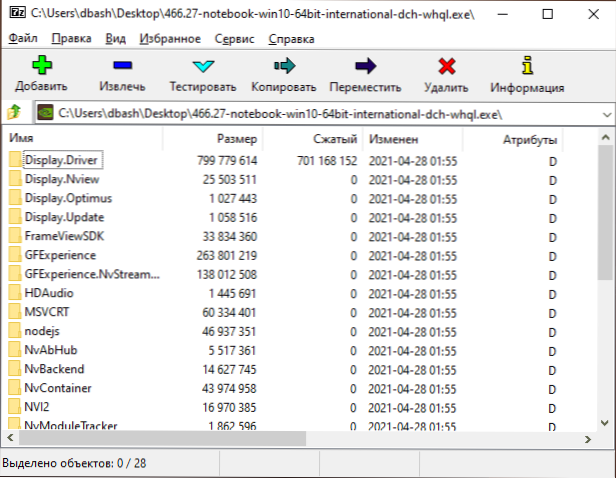
- Před instalací ovladače NVIDIA nainstalujte zbývající ovladače, zejména: integrovaná grafika a ručně originální ovladače čipové sady a pokud dochází k ovládání výkonu od výrobce zařízení. Například jsem narazil na situaci, kdy nebyl ovladač NVIDIA nainstalován, dokud nebyly vyřešeny problémy se sériovými zařízeními Intel Serial IO.
- Zpráva „jiné instalační programy“ obvykle říká, že jste instalační program opravdu spustili několikrát, možná bez čekání na reakci po prvním spuštění “. Řešením je zavřít všechny procesy aplikace NVIDIA instalace v dispečeru úkolů, spustit instalaci znovu.
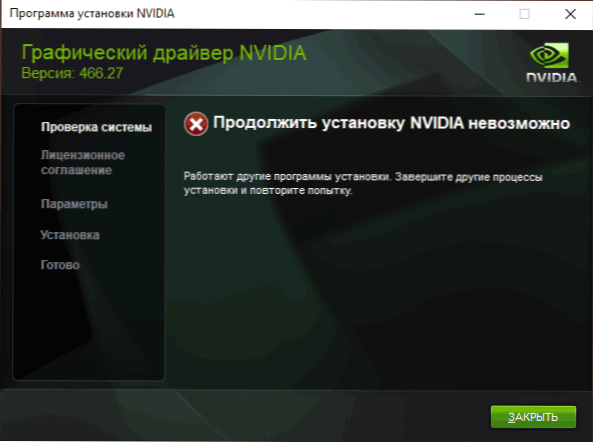
- Stává se, že uživatel stáhl ovladač z webu NVIDIA, který se opravdu nevyvinul pro jeho grafickou kartu nebo operační systém. Pokud si nejste jisti, zdvojnásobí se a v případě potřeby si opět stáhněte pomocí výše uvedeného vyhledávání ovladačů na oficiálních webových stránkách.
Pokud jedna z navrhovaných možností pomohla problém napravit a úspěšně nainstalovat ovladače, budu vděčný za komentář s popisem samotné situace a jakým druhem přístupu fungovalo: možná to pomůže někomu jinému.
- « Jak změnit kombinaci klíčů na změny vstupního jazyka v systému Windows 11
- Jak zakázat ovládání účtu UAC v systému Windows 11 »

