Jak změnit kombinaci klíčů na změny vstupního jazyka v systému Windows 11
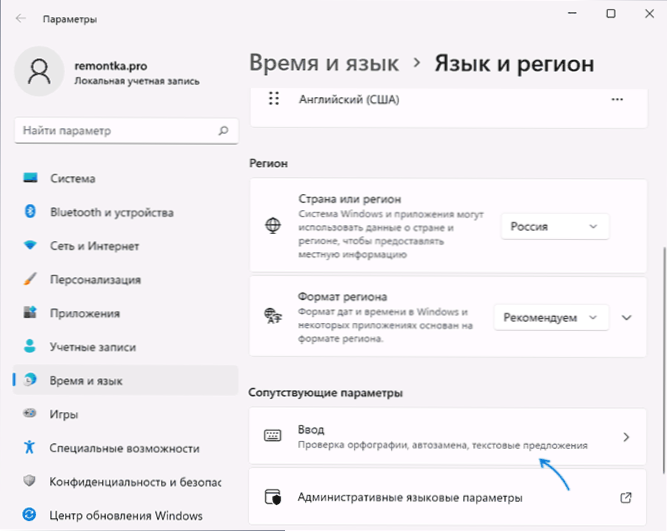
- 4538
- 901
- Kilián Pech
Windows 11 ve výchozím nastavení poskytuje dvě standardní klávesy klávesnice pro změnu vstupního jazyka: Windows+Gap A Alt+Shift - Pracují v nově nainstalovaném systému a na obrazovce zámku, ale nejsou vhodné pro všechny uživatele: Například vždy měním kombinaci klíčů na Ctrl+Shift, Což se mi zdá být pohodlnější.
V této instrukci podrobně o tom, jak změnit kombinaci klíčů pro přepnutí vstupního jazyka na Windows 11 jak v samotném systému, tak na obrazovce zámku, jakož i změnu ve vstupním jazyce ve výchozím nastavení.
Obsah
- Změna změn horkého jazyka v systému Windows 11
- Nastavení klíčů ke změně vstupního jazyka
- Změna klíčů rozložení na obrazovce zámku
Změna změn horkého jazyka v systému Windows 11
V systému Windows 11 změňte klíče, s nimiž se vstupní jazyk změní pro současného uživatele: Tato kombinace bude fungovat až po vstupu do systému, nebo můžete nastavit standardní kombinaci pro všechny uživatele, v takovém případě také přepne rozvržení Na obrazovce blokování během vstupu do systému. Dále zvažte obě možnosti.
Nastavení klíčů ke změně vstupního jazyka
Chcete -li změnit kombinaci klíčů, které budou použity ke změně jazyka vstupu z ruštiny na angličtinu nebo mezi jinými jazyky v systému Windows 11, postupujte podle následujících kroků:
- Přejděte na parametry nastavení vstupu. Chcete -li to provést, můžete kliknout na ikonu jazyka v poli oznámení a vybrat položku „Další nastavení klávesnice“ a v okně, která se otevře níže, vyberte „Zadejte“ v sekci „Související parametry“. Druhá metoda: Přejděte na parametry - čas a jazyk - vstup.
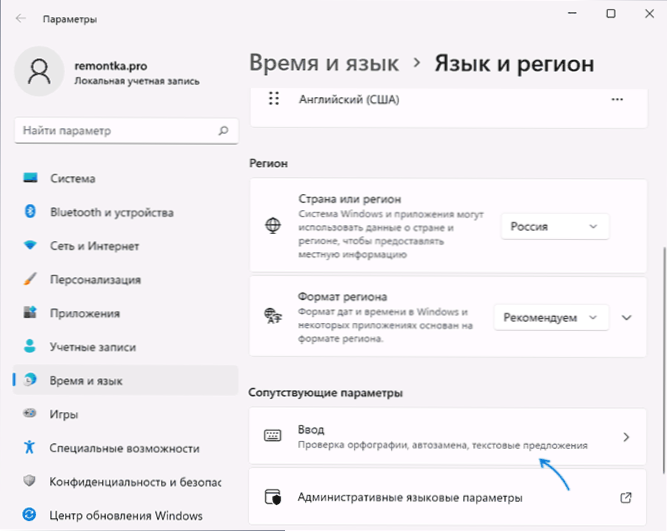
- Otevřete položku „Další parametry klávesnice“.

- Kliknutím na „Telata pro instalační jazyky“.
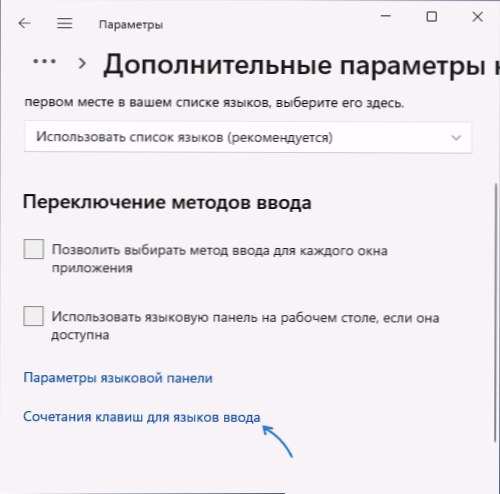
- V okně, které se otevírá, klikněte na „Změnit kombinaci klíčů“.
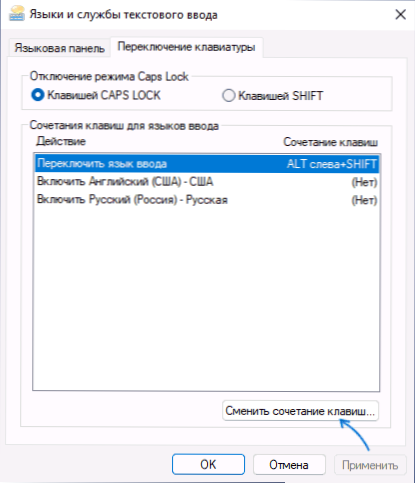
- Nastavte požadovanou kombinaci v části „Změna jazyka I /N“ a použít nastavení. Na obrázku níže je nainstalována kombinace posunu CTRL+pro změnu jazyka.
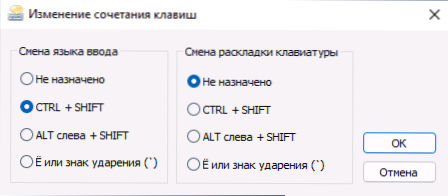
Mějte na paměti, že po provedených změnách se kombinace klíčů změní pouze pro současného uživatele - pro ostatní i na obrazovce Windows 11, standardní kombinace budou i nadále používány. Kromě toho bude také fungovat kombinace klíčů Windows+pro změnu vstupního jazyka, bez ohledu na nastavení, která jste provedli.
Poznámka: Obvykle v systému Windows 11 je prvním vstupním jazykem aktuální jazyk systému. Pokud to chcete změnit, přejděte na parametry - čas a jazyk - jazyk a region, v seznamu jazyků vyberte jazyk, který potřebujete k nastavení hlavního jazyka vstupu a přesuňte jej nahoru pomocí tlačítka s obrázkem šipky.
Při vstupu do systému a pro všechny uživatele změna kombinace přepínacích klíčů na obrazovce zámku Windows 11
Pokud potřebujete provést stejná nastavení najednou pro všechny uživatele a také změnit kombinaci klíčů změny jazyka na obrazovce zámku, vyžaduje to práva správce na počítači. Nezbytné kroky:
- Po nastavení parametrů jazyka pro současného uživatele přejděte do parametrů - čas a jazyk - jazyk a region.
- Níže klikněte na „Parametry administrativního jazyka“.
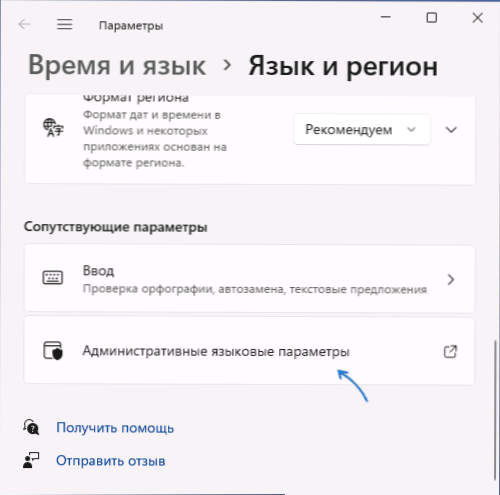
- Otevře se okno s dalšími parametry oblasti, klikněte na „Kopírovat parametry“.

- Označte body „Skóre pozdravů a systémových účtů“ a v případě potřeby „Nové účty uživatelů“.

- Použijte provedená nastavení.
Po provedení kroků bude kombinace klíčů, kterou nastavíte, také na obrazovce blokování (pozdrav) a pro všechny nově vytvořené uživatelské účty.
Pokud máte dotazy ohledně změny vstupního jazyka v systému Windows 11, zeptejte se jich v komentářích: Je možné, že já a možná jeden z čtenářů se rozhodne.
- « Jak spustit příkazový řádek od administrátora v systému Windows 11
- Je nemožné pokračovat v instalaci NVIDIA - jak to opravit »

