Jak spustit příkazový řádek od administrátora v systému Windows 11

- 4019
- 1222
- Ctirad Kužel
Pro opravu určitých problémů v systému Windows 11 nebo ke změně v některých systémových nastaveních může být nutné spustit příkazový řádek, obvykle jménem správce. To lze provést téměř stejným způsobem jako v předchozích verzích systému, ale existují určité rozdíly.
V níže uvedených pokynech - způsoby spuštění příkazového řádku od správce v systému Windows 11, které byly přítomny v OS dříve, tak nové dostupné příležitosti, které se pro některé z uživatelů mohou zdát pohodlnější.
Obsah
- Spuštění příkazového řádku Windows 11 jménem správce
- Příkazový řádek v terminálu Windows
- Spuštění příkazového řádku od správce prostřednictvím vyhledávání
- CMD v okně Proveďte
- Nástroje Windows 11
- CMD.Exe ve složce System32
- Počínaje odesíláním úkolů
- Další metody
Spuštění příkazového řádku jménem správce
Spusťte příkazový řádek Windows 11, včetně jménem správce, může být mnoho způsobů: více se ve srovnání s předchozí verzí systému. V pořadí, zvažte je všechny.
Terminál Windows - nový způsob spuštění příkazového řádku
Windows 11 vytvořil novou aplikaci Windows Terminal, kterou lze použít k rychlému spuštění příkazového řádku jménem správce:
- Stiskněte pravým tlačítkem myši pomocí tlačítka „Start“ nebo kombinací Win+X Keys na klávesnici.
- V nabídce, která se otevírá, vyberte „Windows Terminal (Administrator)“.

- Okno terminálu Windows se otevře, ale ve výchozím nastavení bude otevřena karta PowerShell.
- Chcete -li otevřít okno příkazového řádku, klikněte na šipku v řádku záhlaví a vyberte příkazový řádek nebo stiskněte klávesy Ctrl+Shift+2 (výchozí kombinace klíče).

- Otevře se nová karta - příkazový řádek provedený jménem správce.
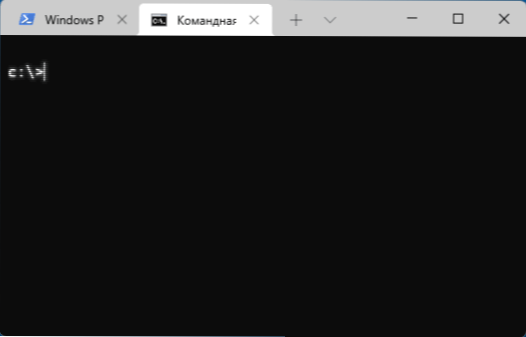
Poznámka: Pokud si přejete, můžete přejít na parametry terminálu Windows (kliknutím na stejný tlačítko se šipkou dolů) a vyberte „příkazový řádek“ ve výchozím profilu “, pokud jej obvykle potřebujete spustit.
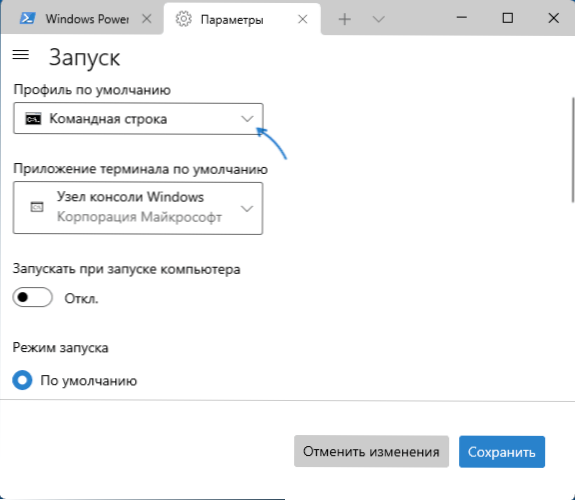
Podrobnější informace o nastaveních a schopnostech nového terminálu Windows v samostatném článku pomocí terminálu Windows - Stáhnout, Konfigurovat a používat.
Vyhledejte úkoly nebo nabídku „Start“
Hledání v systému Windows 11 je jedním z nejrychlejších a nejpohodlnějších způsobů spuštění různých systémových nástrojů, včetně příkazového řádku:
- Klikněte na tlačítko pro vyhledávání na hlavním panelu nebo použijte vyhledávací pole v nabídce Start, začněte zadávat příkazový řádek.
- Až bude nalezen požadovaný výsledek, můžete kliknout na „Spuštění jménem správce“ v panelu vlevo.
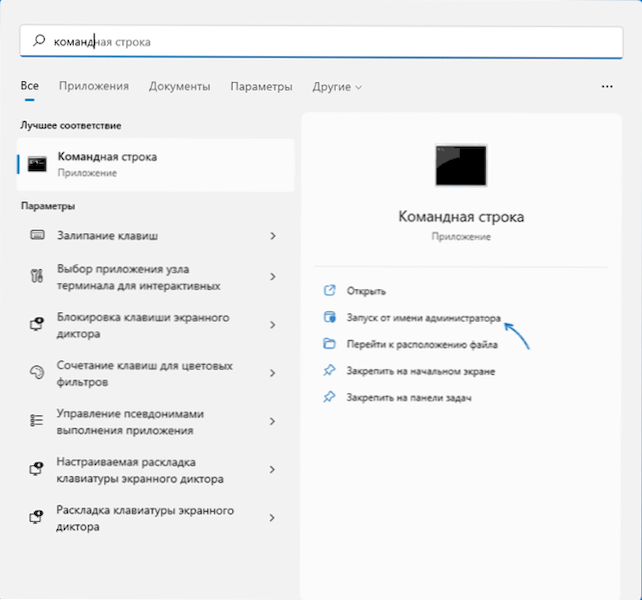
- Druhou metodou je stisknutím pravého tlačítka myši v nalezeném bodě a vyberte „Spuštění jménem správce“.
Ve všech případech, kdy potřebujete zjistit, kde existuje nějaký systémový prvek, doporučuji, abyste nejprve použili vestavěné vyhledávání.
Dialogové okno „Provádět“
Rychlý způsob spuštění příkazového řádku (a další prvky) jménem správce pomocí dialogového okna „Perform“:
- Otevřete okno „Provádět“ stisknutím kláves Win+R na klávesnici nebo prostřednictvím nabídky s tlačítkem start.
- Zadejte CMD do úvodního okna.
- Kliknutím na Ctrl+Shift+Enter Keys spusťte příkazový řádek s právy správce.
Windows Tools
V seznamu programů Windows 11 se objevily položky „Windows Tool“, které otevírají složku s různými administrativními nástroji, lze také použít ke spuštění příkazového řádku od správce:
- Otevřete nabídku Start Windows 11 a klikněte na „Všechny aplikace“.
- V seznamu aplikací najděte položku „Windows“ a otevřete ji.
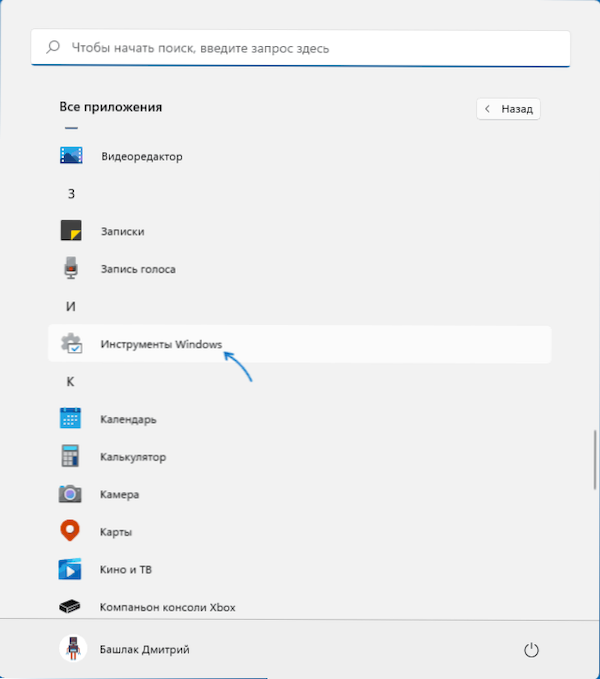
- V seznamu nástrojů najděte položku „příkazový řádek“, klikněte na ni pravým tlačítkem myši a vyberte „Spuštění jménem správce“.
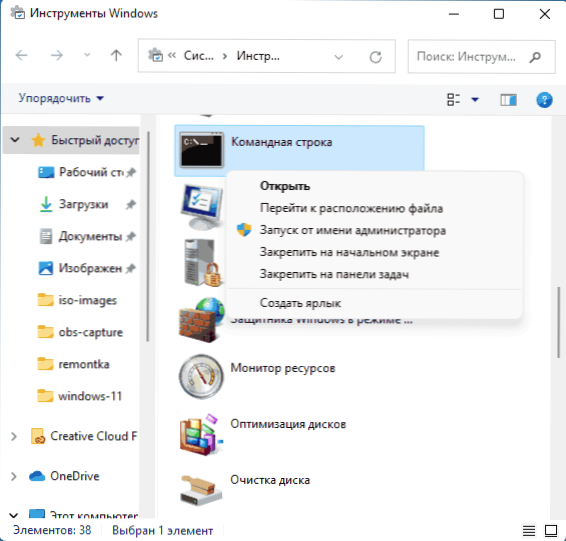
Nástroje Windows, které můžete také najít v ovládacím panelu.
Spuštění CMD.Exe ze složky System32
Příkazový řádek je stejný program jako jiné programy v systému Windows 11 a můžete jej spustit pomocí odpovídajícího spustitelného souboru:
- Přejděte do složky C: \ Windows \ System32
- V seznamu souborů ve složce najděte CMD.exe (můžete použít vyhledávání ve vodiči)
- Klikněte na soubor pomocí pravého tlačítka myši a vyberte „Spuštění jménem správce“.

Spuštění dispečera úkolu
Tato metoda spuštění příkazového řádku se může hodit, pokud není plocha načtena, stejně jako v jiných situacích:
- Otevřete dispečer úkolů pomocí kláves Ctrl+Shift+ESC nebo stisknutím kláves Ctrl+Alt+a poté vyberte požadovanou položku nabídky.
- V dispečeru úlohy v hlavní nabídce vyberte „Soubor“ - „Spusťte nový úkol“.
- Zadejte CMD.Exe, označte položku „Vytvořte úkol s právy správce“ a poté klikněte na „OK“ nebo zadejte.

Další metody
Pro běžné případy by mělo by stačit spuštění příkazového řádku od administrátora. Existují však i další, kteří mohou také najít aplikaci:
- Po načtení z flash disku můžete spustit příkazový řádek (a bude spuštěn s právy správce) v instalačním programu Windows 11: Stiskněte tlačítko Shift+F10 (nebo Shift+FN+F10 na některých notebookech).
- Příkazový řádek je k dispozici v prostředí pro obnovení Windows Jeden ze způsobů, jak otevřít prostředí pro obnovení - stisknout a podržet posun a poté stisknout „restart“ v nabídce Start nebo na obrazovce zámku, to znamená, že i bez vstupu do systém, který může být užitečný, pokud je vstup nemožný.
- Kliknutím v libovolné složce otevřené v vodiči pomocí pravého tlačítka myši můžete vybrat „Otevřít v systému Windows Terminal“ a otevřít okno terminálu Windows v této složce (ale ne od správce).
- « Instalace Windows 11 z flash disk
- Jak změnit kombinaci klíčů na změny vstupního jazyka v systému Windows 11 »

