Správná práce s vrstvami ve Photoshopu

- 1441
- 62
- Ctirad Kužel
Photoshop - grafický editor a program pro kreslení. Během mnoha let existence a zlepšení funkcí Photoshopu se stal nezbytným nástrojem pro:
- designéři;
- umělci;
- fotografové;
- Bloggerové, kteří sami uspořádají své účty.

Abychom snadno opravili chyby v jakékoli fázi práce, je lepší umístit každý nový prvek na samostatnou vrstvu. Tento systém je trochu dezorientující nováčky, a proto jsme se rozhodli podrobně sdělit, jak pracovat s vrstvami v programu Photoshop.
Přidat
Nejprve přidejte fotografii nebo vytvoříme nový dokument. Začněme prvním:
- Stiskněte „Soubor“ - „Otevřít“.
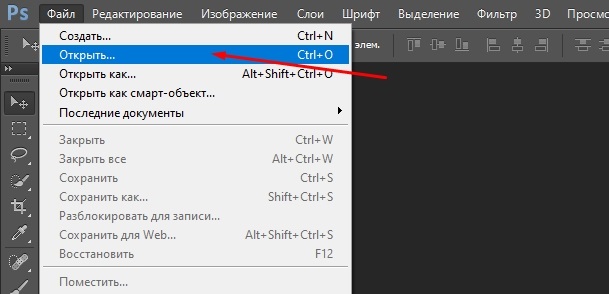
- Vyberte obrázek.
- Otevře se v okně.
Pokud si sami něco nakreslíte do prázdného dokumentu:
- Stiskněte „Soubor“ - „Vytvořit“.
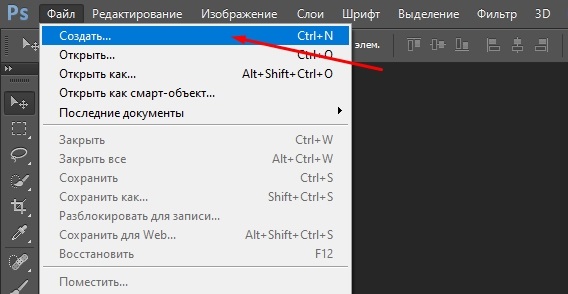
- V nastavení označte rozměry pole (čím větší jsou, tím vyšší je kvalita obrazu), barva pozadí a barevné schéma (RGB pro výkres, který bude zveřejněn na internetu, a CMYK pro tištěné produkty ).
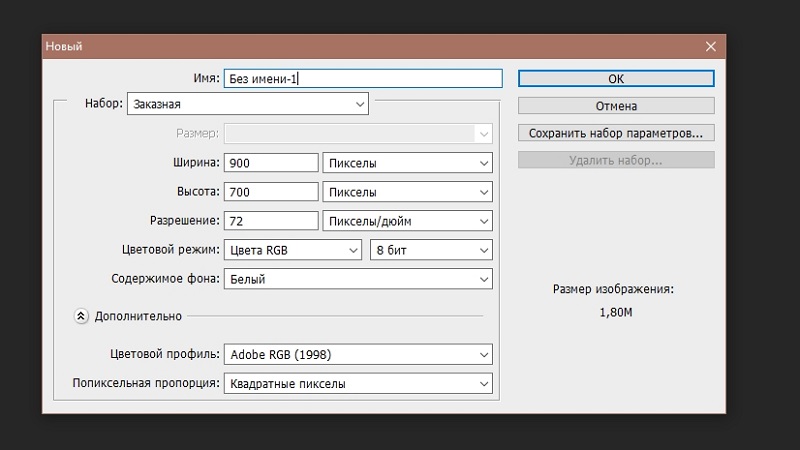
- Klikněte na OK.
Podívejte se doprava na poli vrstev. Na seznamu se objevila první základní vrstva se zámkem.
Jak odemknout vrstvu ve Photoshopu
Poznámky k uvedenému zámku první vrstvu z nějakého důvodu: je lepší nic nezměnit na vzorku a ve výchozím nastavení na něj nemůžete použít efekty ani natáhnout na vrchol. Ale přesto se podívejme, jak to odemknout:
- Klikněte na „zámek“ levým tlačítkem myši a přetáhněte jej do koše, který je umístěn těsně pod ním.
- Nebo dvakrát klikněte na ikonu a potvrďte odemknutí.
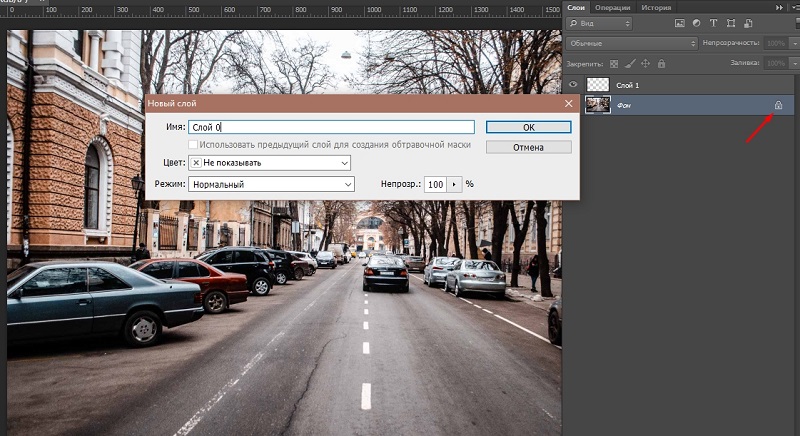
Jak přidat vrstvu
Zkusme nyní vytvořit novou vrstvu:
- Podívejte se pečlivě na okně Vrstvy: Níže uvidíte ikonu malého souboru.
- Klikněte na něj a nová vrstva se objeví na samém horním seznamu obecných.
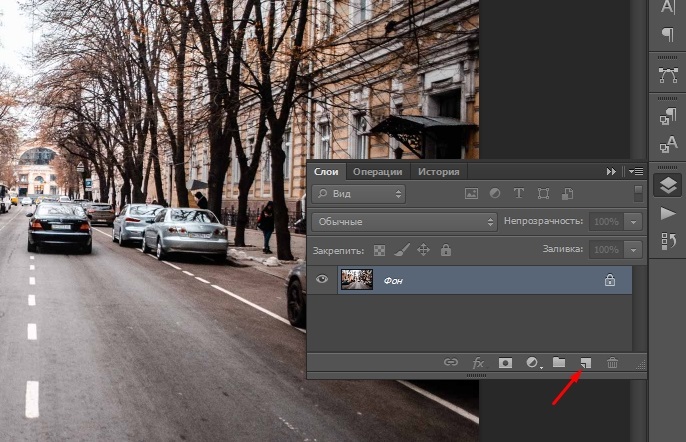
- Klikněte na kombinaci Ctrl+Shift+N.
Můžete také otevřít nový obrázek, vybrat na něm nezbytnou oblast a poté přepnout na hlavní dokument a stisknout Ctrl+V - Fragment bude vložen do samostatné vrstvy automaticky.
Pokud nemůžete začít pracovat s vrstvami, protože panel je s nimi skrytý, podívejme se, jak jej zapnout:
- Na samém vrcholu najděte kartu okna.
- Vyberte vrstvy ze seznamu vrstev a vložte před kontrolu.
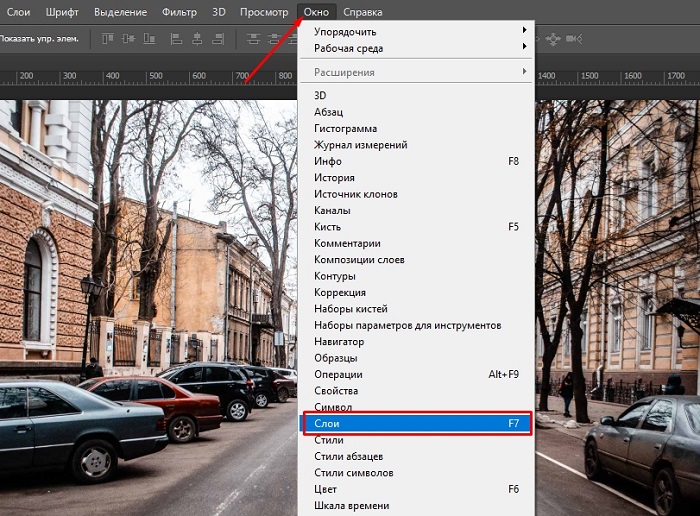
Přejmenování vrstvy nebo skupiny vrstev
Když je projekt pracný, existuje spousta vrstev a aby se nezaměnily, jsou kombinovány do skupin (můžete vytvořit kliknutím na ikonu otce a poté do ní vrstvy přetáhněte levým tlačítkem). Ve výchozím nastavení jsou jména očíslována, ale je lepší napsat něco konkrétního, odpovídající obsahu.
Chcete -li přejmenovat, stačí dvakrát kliknout na staré jméno a řídit svou možnost.
Přiřazení barvy nebo skupiny vrstev
Pokud existuje mnoho vrstev, lze je zdůraznit barvu - jméno bude zakrouženo podél obrysu a nebudete zmateni. Například máte nakreslený dům a medvěda: Vyzkoušejte všechny prvky prvního, kdo zdůrazňuje žlutou a druhou - růžovou, a budete mnohem pohodlnější do práce. Ve výchozím nastavení nejsou přiřazeny žádné odstíny. Jak změnit barvu:
- Klikněte na vrstvu PKM a vyberte jakékoli.
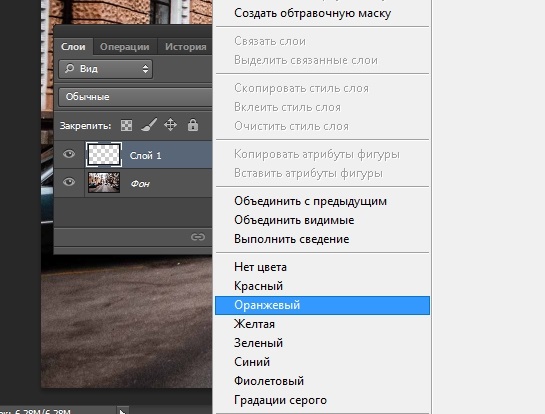
- Snažte se získat kurzor pro miniaturní nebo dopisy, najděte volný prostor.
Pokud duplikujete původní obrázek (klikněte na vrstvu, vrstvu - duplicitní vrstva) a pracujete s kopií, lze jej změnit bez předsudků na hlavní obrázek. Pojďme se podívat na některé manipulace:
- Jak odrážet vrstvu: Otevřete úpravu - transformace - flip horizontální (nebo flip vertical) karta - takže můžete odrážet objekt.
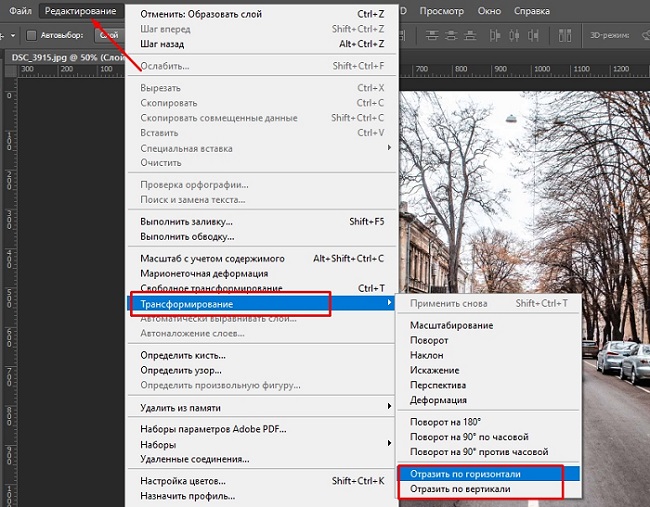
- Jak vyplnit vrstvu: Najděte kartu vrstvy - nová vrstva výplně - barva. Zvedněte vhodný odstín v paletě. Změňte barvu stejným způsobem.
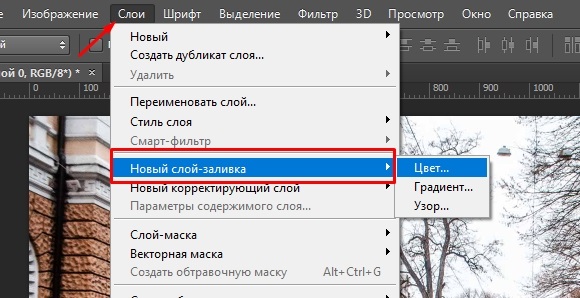
- Jak vytvořit průhlednou vrstvu: V pracovním okně Vrstvy je OPAIT bod - pokud snížíte procento, můžete dosáhnout požadované transparentnosti.
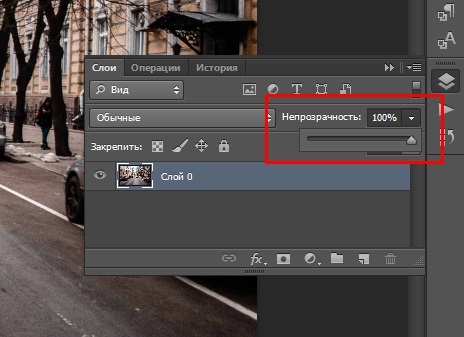
Jak změnit velikost vrstvy ve Photoshopu
Nyní pojďme analyzovat škálování:
- Nejprve klikněte na kombinaci Ctrl+T.
- Jak otočit vrstvu: Za tímto účelem se ve Photoshopu objeví rám se šipkami - zadejte kurzor do rohů a otočte se správným směrem.

- Vytáhněte za ně, aby zmenšili velikost nebo zvětšili velikost objektu. Bohužel k transformaci dochází s zkreslením. Stisknutí posunu - to pomůže snížit a zvýšit prvek bez ztráty rozměrů.
Vrstvu můžete také zablokovat, abyste na ni náhodně neaplikovali žádné akce. Zvýrazněte požadovanou a stiskněte ikonu zámku nahoře. Někdy je nutné opravit ne celou vrstvu, ale pouze průhledné oblasti kolem barevné postavy: stiskněte ikonu šachovým vzorem ve vrstvách - Lock Line Line. To vám pomůže obarvit objekt bez překročení jeho hranic - velmi pohodlné při kreslení.
Zabalení vrstev
Pokud vrstva obsahuje vektorové objekty (například, přenesli jste soubor z Adobe Illustrator), pak je obtížné s ní pracovat: nevnímá různé efekty. Pak byste měli použít raasty:
- Zvýrazněte vrstvu.
- Otevřete vrstvy - nahoře rasterize.
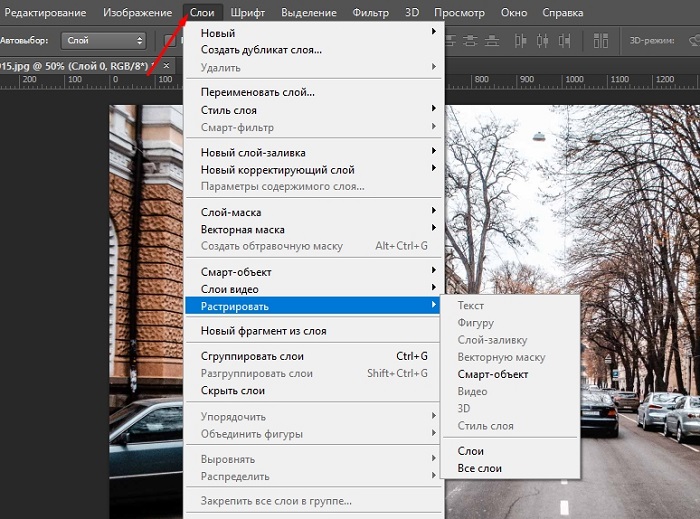
- Označte s jakým typem prvků se program zabývá: text, vrstva, vektorová maska atd. Str.
Odstranění vrstvy nebo skupiny
Odstranění jakékoli vrstvy je velmi snadné:
- Zvýrazněte to.
- Stáhnout se do koše.
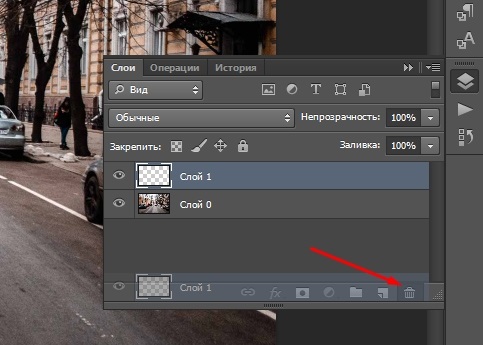
Stejným způsobem se můžete zbavit skupiny.
Vývoz vrstev
Vrstvy mohou být exportovány do oddělení souborů s daným prodloužením.
- Chcete -li to provést, otevřete kartu Soubor.
- Klikněte na skripty - exportní vrstvy do souborů.
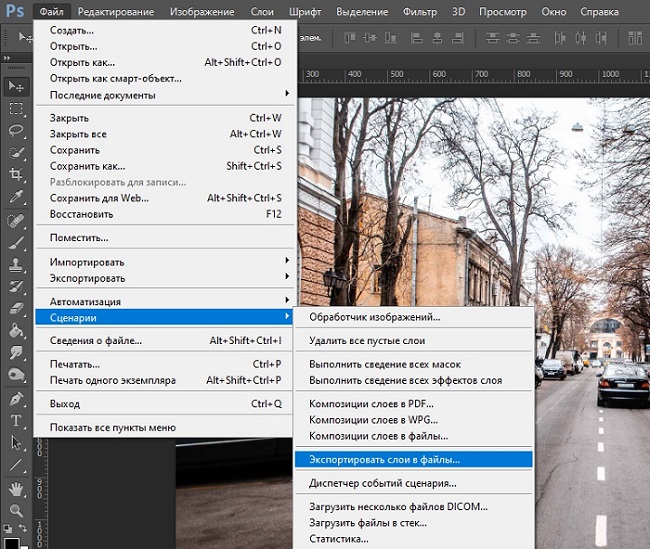
Současně zvážíme, jak zkopírovat požadovanou vrstvu ve Photoshopu:
- Klikněte na PKM a vyberte duplicitní vrstvu a získejte dvě identické vrstvy.
- Vezměte jakýkoli nástroj pro vypouštění a označte celou oblast montáže nebo fragmentu, který je nutný ke kopírování, stiskněte Ctrl+C tak, aby data zůstala ve výměnné vyrovnávací paměti.
Asociace vrstev
Pro své vlastní pohodlí a snížit konečnou hmotnost souboru se používá kombinace několika vrstev (ve Photoshopu je tento proces nevratný), mohou být také vypuštěny nebo svázané.
Jak kombinovat některé vrstvy ve Photoshopu:
- Chcete -li kombinovat dvě vrstvy nebo skupiny, musíte nejprve zapnout ikonu oka naproti nim.
- Pak zvýrazněte tyto dvě vrstvy.
- Otevřete kartu vrstvy - Sloučte vrstvy nahoře.
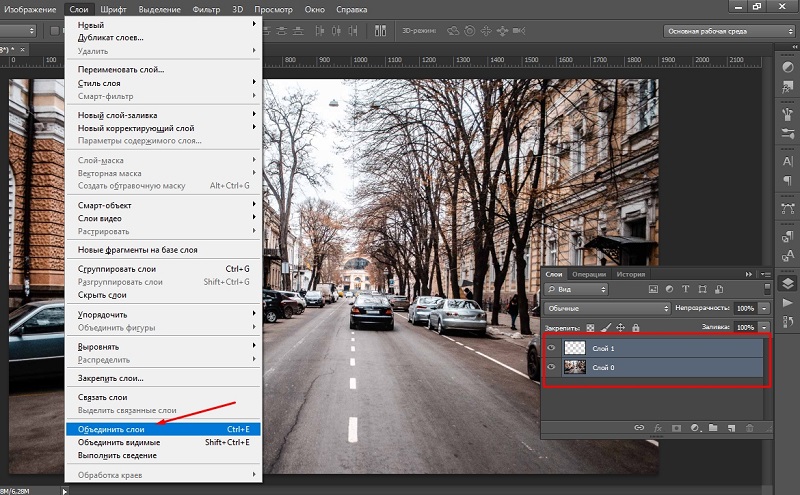
Při kombinaci budou všechny účinky na sebe navzájem v pořadí umístění, transparentnost nebude trpět.
Lepení několika vrstev nebo souvisejících vrstev je také formou jejich spojení, ve které další kombinující znaky každé komponenty.
Jak přilepit několik vrstev ve Photoshopu:
- Zapněte „oko“ naproti všem miniaturám.
- Použijte horké klíče: Shift + Ctrl + Alt.
Kombinace vrstev uvnitř obstrukční masky:
- Odstraňte „oko“ ze všech vrstev, s výjimkou těch, které potřebujete.
- Označte hlavní vrstvu část oblasti okrajové masky (neměl by být vektor nebo připojený „zámek“).
- Otevřete vrstvy - Kombinujte záložku ořezávání mask.
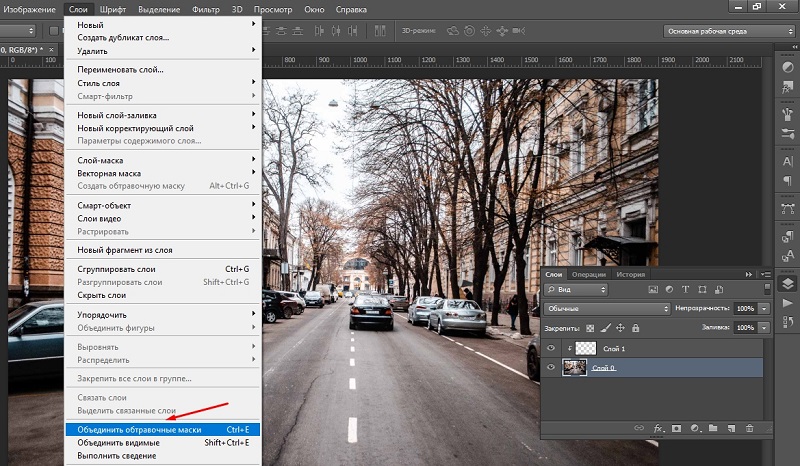
Kombinace všech viditelných vrstev a skupin obrazu:
- Zapněte „oko“ naproti všem miniaturám.
- Na horní kartě vyberte vrstvy - Sloučte viditelné.
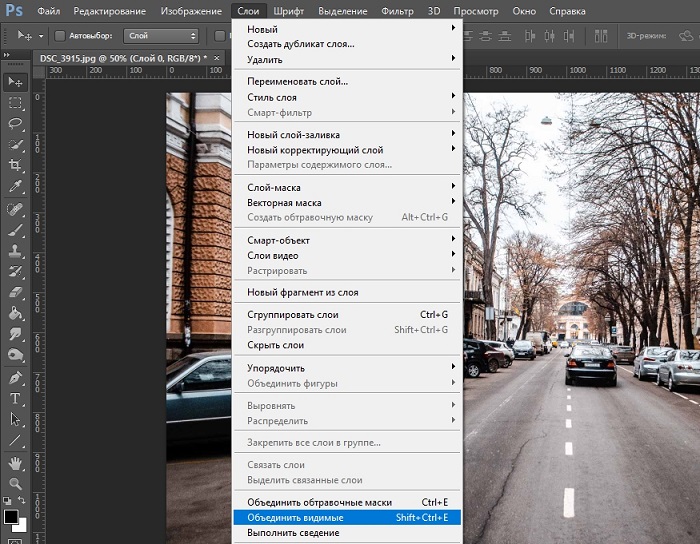
Dovednost všech vrstev:
- Zkontrolujte, zda „oko“ stojí vedle miniatur.
- Stiskněte vrstvy - proveďte míchání.
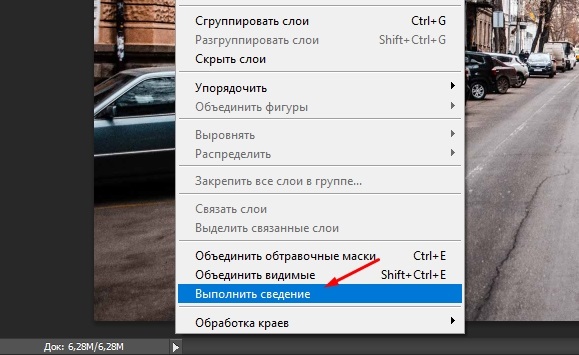
Budete tedy schopni nejen seskupovat vrstvy, ale také se automaticky zbavit všech odpojených. Je lepší se k tomu uchýlit na samém konci a učinit konečné rozhodnutí o vzhledu obrázku.
Nyní znáte všechny hlavní operace s vrstvami. Řekněte nám v komentářích o svých zkušenostech s prací s nimi a sdílejte hackes v životnosti užitečného života.

