Jak vložit obrázek do výkresu do autocadu

- 5025
- 424
- Ing. Ulrich Hampl
To neznamená, že vložení obrazu do vozidla je běžná věc a navíc nezbytné. Ale najednou máte příklad - fotografie, kreslení - objekt, který již musí být ve výkresu formalizován technicky. Nebo chcete vložit logo návrhové organizace - vývojář výkresu. V těchto případech může schopnost umístit obrázek poskytnout celé práci další impuls, ještě větší třídu.

Stačí si vybrat ten správný provozní režim samotného programu, ve kterém se bude konat obrázek obrázku v automobilu. Je vhodné to provést v režimu rozvržení a v úmyslu vložit speciálně pro tisk a bez rušivého práce v modelu vloženém do samotného vložení. Na druhou stranu, pokud je vložka pomocná povaha a jen pomáhá ve vývoji, je logické ji naopak v modelovém režimu provést. V každém případě bude pořadí práce a použité příkazy stejné.
Existuje další důležitý bod - Před vložením obrázku do vozidla byste měli určit, který grafický formát má obrázek, rastro nebo vektor. Formáty jsou zásadně odlišné, odlišné pro ně a týmy příloh.
Vložení obrázku rastru
Pro vyřešení problému, jak vložit rastrový obrázek do dopravní nehody, je navržen příkaz obrázku, který lze volat v AutoCADu několika způsoby a vložka zahrnuje, včetně dalších parametrů.
Chcete -li vložit obrázek, potřebujete:
- V otevřeném projektu jdeme na kartu „Vložit“.
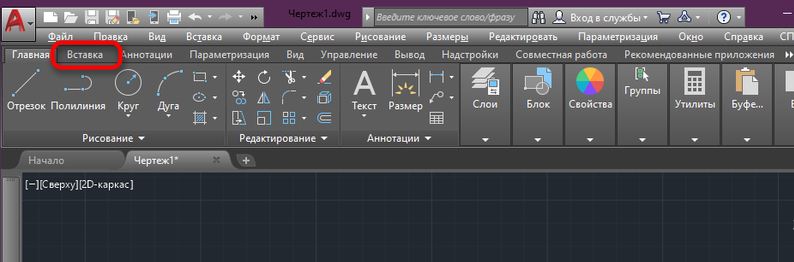
- Zde rozložíme sekci „odkaz“ a klikneme na „Připojit“ (v klasickém rozhraní AutoCAD pro vložení obrázku z nabídky „Vložka“ vyberte rastrový obrázek ... “, Kromě Rastri je možnost vložek možnost vložení a další formáty).
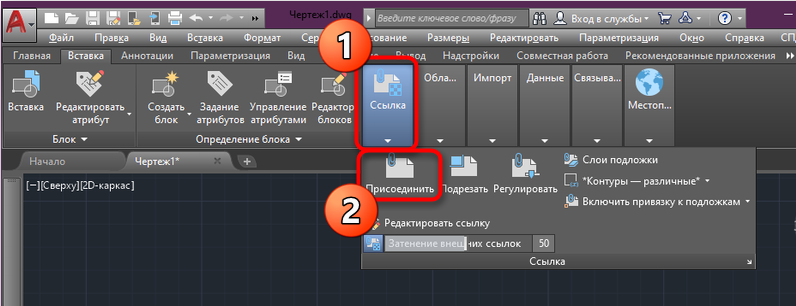
- V okně vybudovaného vodiče hledáme požadovaný soubor a otevřeme jej stisknutím odpovídajícího tlačítka (soubory můžete třídit podle typu pro snadné vyhledávání).
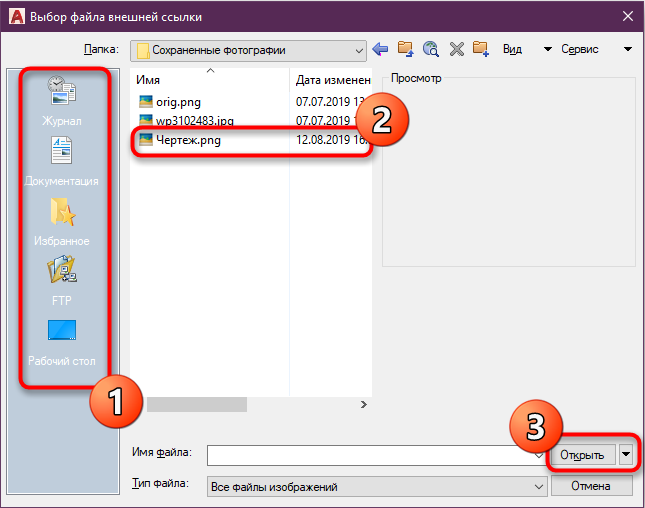
- V okně Nastavení okna musí obrázek v bloku „Úkol trasy“ vybrat správnou možnost. Výběr parametru „relativní cesty“ je vhodný, když je obrázek uložen ve stejném katalogu s projektem, v takovém případě nebude objekt ztracen mezi jinými soubory a odkaz bude vždy relevantní. Pokud je uvedena „přímá cesta“, musíte se pokusit, aby se v budoucnu obrátil nikde migrovat, od té doby bude muset být přidán znovu.
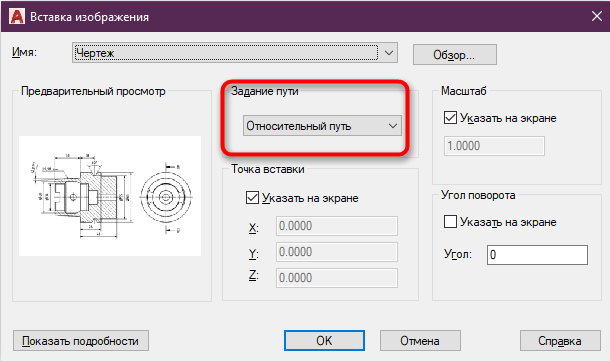
- Měřítko zde nelze dotknout, pokud se rovná jednomu nebo při propuštění tohoto kroku, vrátíme se k němu později (jak správně nakonfigurovat parametr, zvažujeme později).
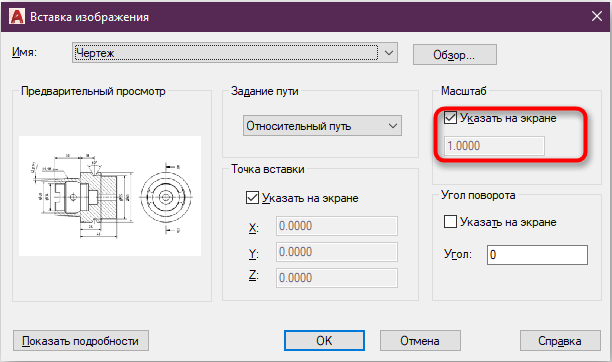
- Po dokončení konfigurace klikněte na „OK“ a obrázek bude přidán do pracovní oblasti programu. K dispozici bude kurzor, který reguluje rozsah objektu (můžete také zadat správné číslo).
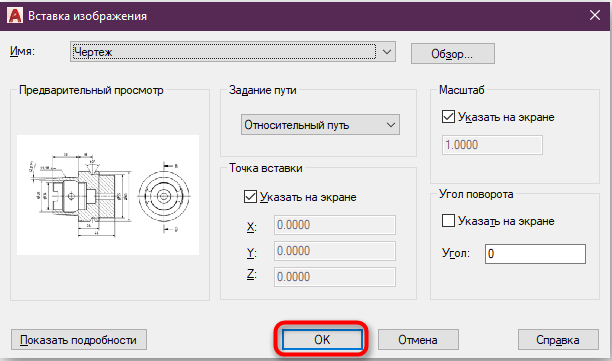
- Připraven. Obrázek nyní v projektu. Podobně můžete přidat další obrázky, pro které budete také muset nakonfigurovat měřítko, polohu a nastavit cestu.
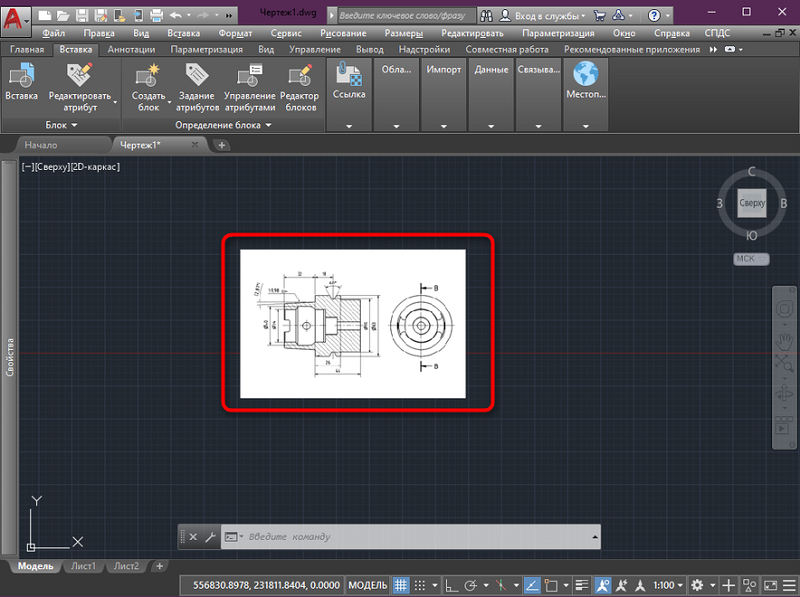
K vložení obrázku můžete také použít příkazové okno, kde je třeba vytočit příkaz obrázku.
Existují i jiné způsoby, jak načíst obrázek do projektu, jako je přetažení objektu přímo z vodiče do pracovní oblasti programu nebo standardní metoda kopírování (klikněte na Ctrl+C, zvýrazněte prvek v dirigent. Je to, přejděte do okna programu a stiskněte Ctrl+V a vložte). Bez ohledu na vybranou metodu bude nutné nastavit výše uvedené parametry.
Upravujeme měřítko
Často je třeba nakonfigurovat rozměry výkresu, například jste přidali kresbu do JPG a označuje rozměry. Pro konfiguraci měřítka provedeme následující:
- Vyberte si libovolnou linii na obrázku (nejlépe delší), označené v milimetrech nebo PR.
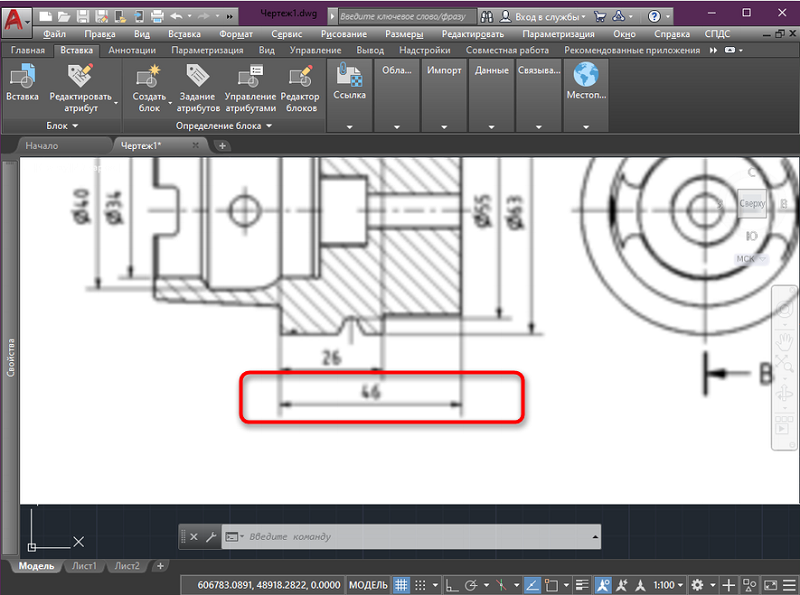
- Na kartě „Kreslení“ vyberte nástroj „Segment“ a s jeho pomocí vytvoříme linku uvedenou na obrázku a zadáme data v požadovaném poli.
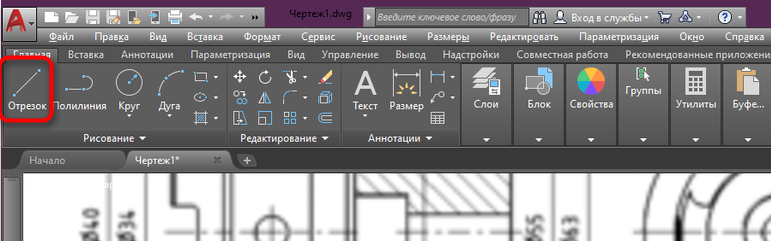
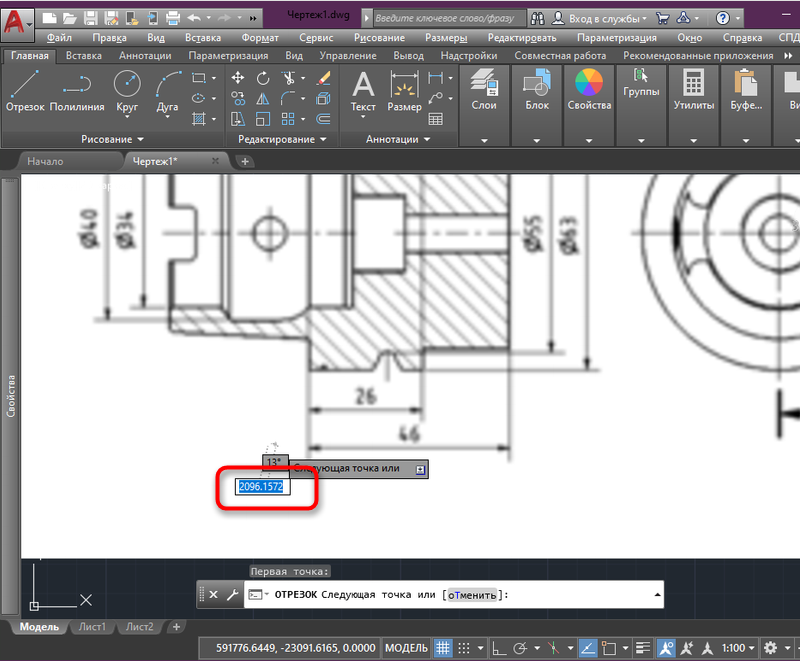
- Nyní zvýrazníme celý obrázek stisknutím snímku, zatímco se stane modrým, klikněte na PKM a z kontextové nabídky vyberte „smích“.
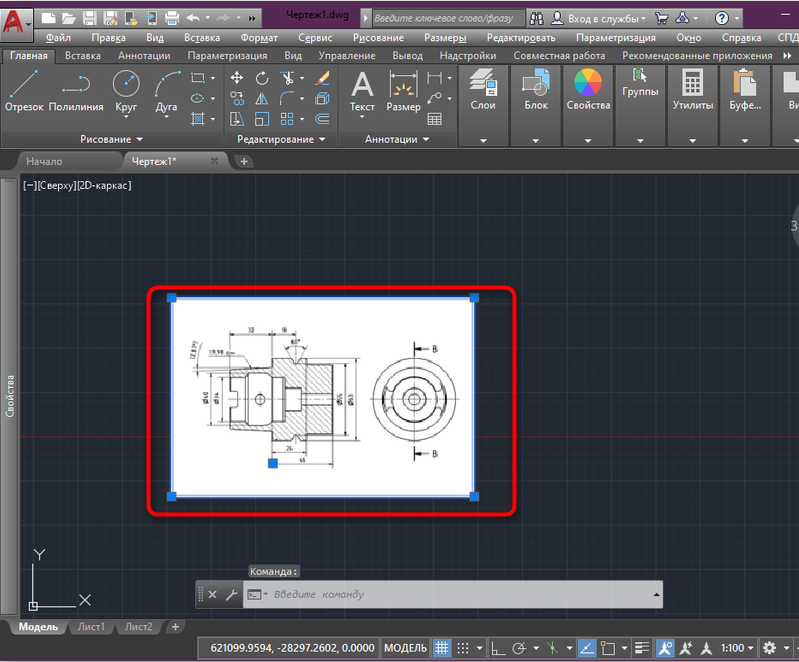
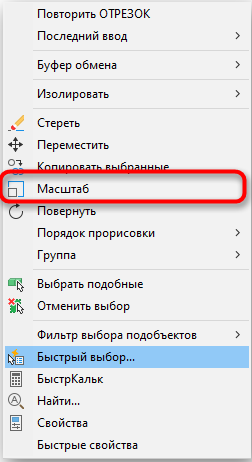
- Nastavili jsme začátek segmentu pro základní bod a poté klikneme na příkazový řádek „Podporová část“. Nastavte jej s délkou celé řádky a poté označte poslední bod segmentu.
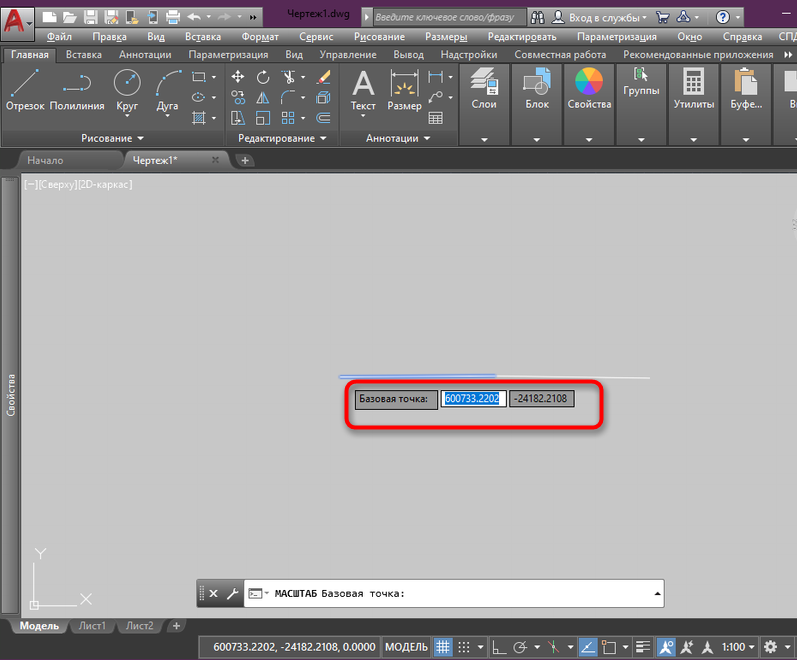
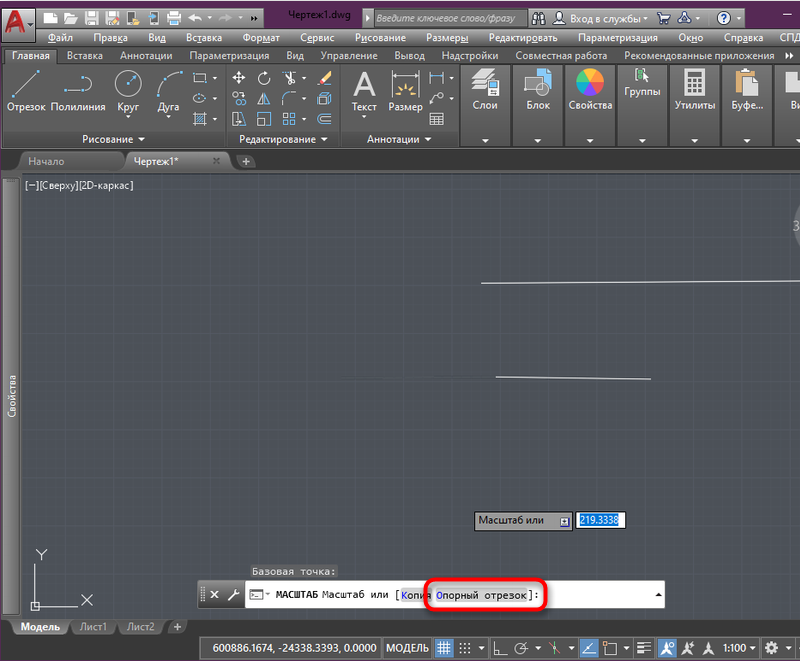
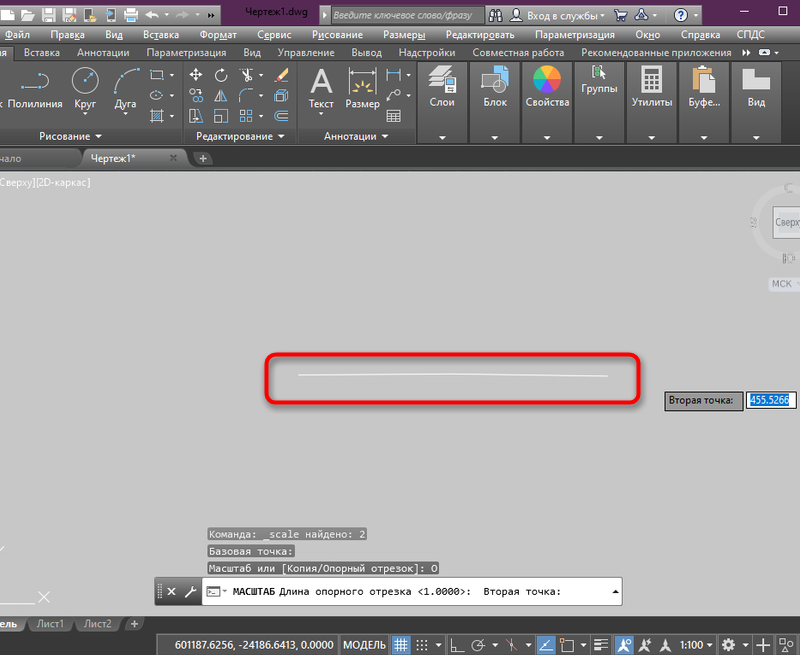
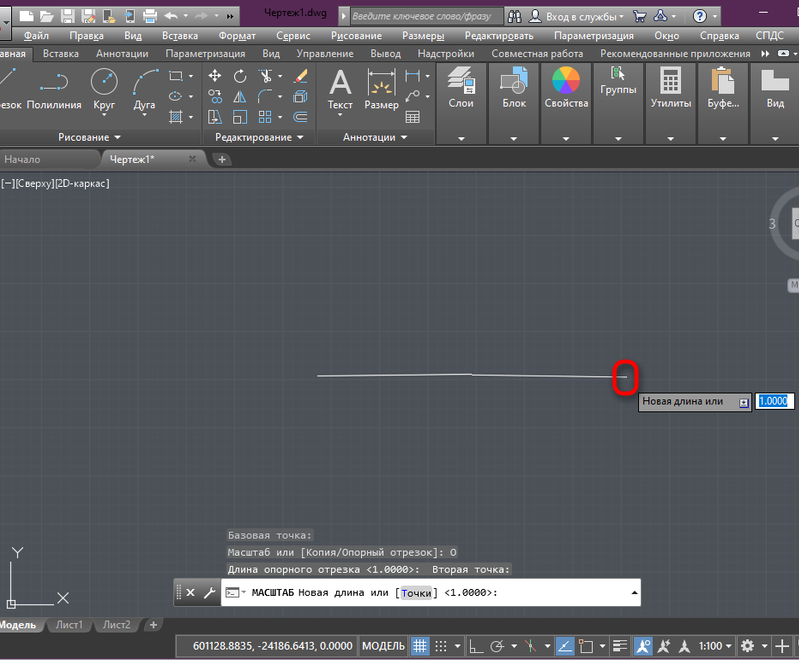
- Připraven. Výkres bude odpovídat specifikovaným parametrům, jakož i nakreslené linii pro vzorek.
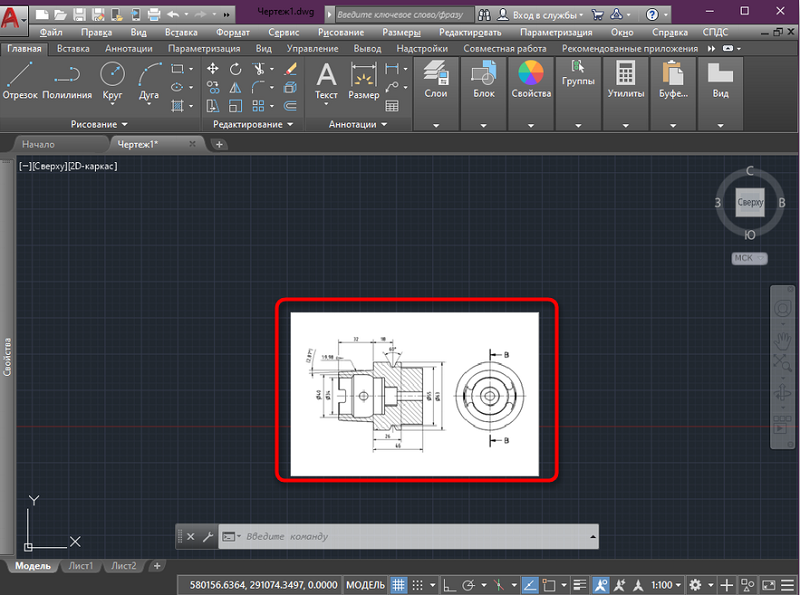
Konfigurujeme na pozadí
Je velmi pohodlné nalévat obrázky bez pozadí, ale protože je obvykle připojeno k obrázku a v některých případech není nutná kontrast s hlavní částí projektu, jsou použity možnosti fúze s pozadím. Za tímto účelem provádíme:
- Vyberte objekt, po kterém se zobrazí nástroje pro řízení vzorů.
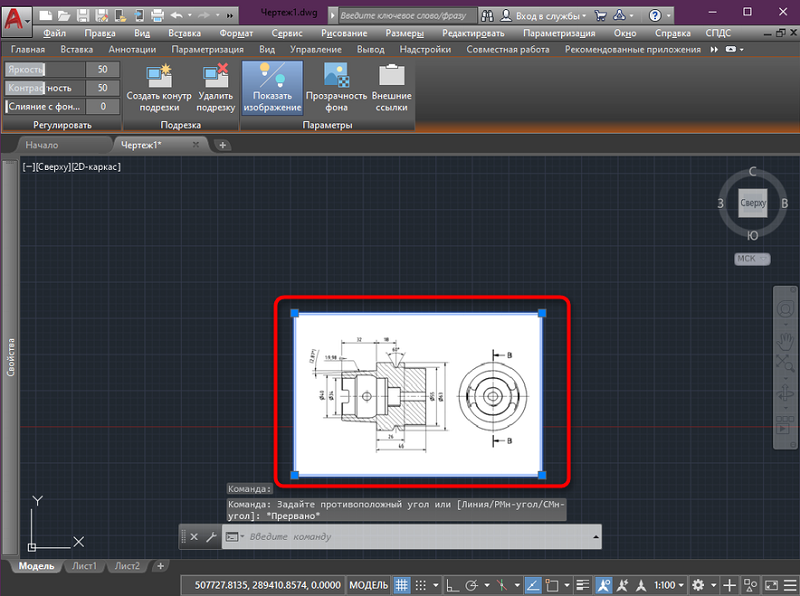
- Klikněte na „Fúze s pozadím“ a bez uvolnění tlačítek myši přesuňte posuvník doprava na požadovanou vzdálenost.
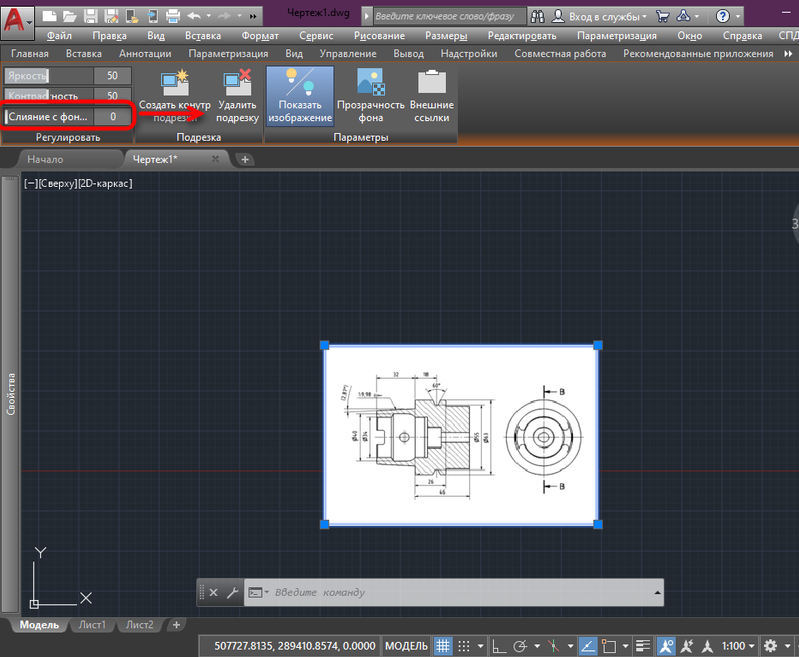
- Upravujeme a vybereme vhodnou intenzitu, podíváme se na měnící se pozadí objektu v souladu s pozadím celého projektu. Stejně tak můžete dělat s jasem a kontrastem.
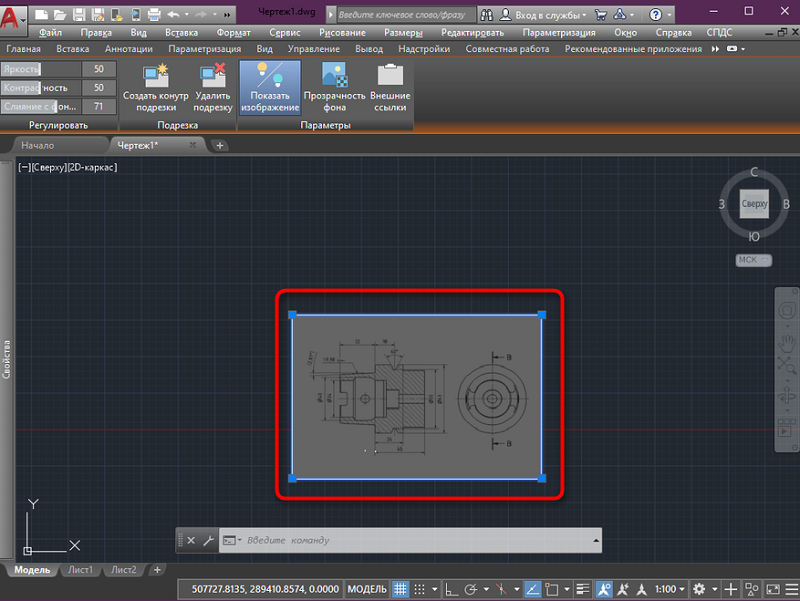
Vytvořte řezací obvod
Pokud je potřeba řezat oddělené díly podél okrajů, odstraňte přebytek, použijte programový nástroj Built -IN:
- Vybereme soubor a vyberte „Vytvořit řezací obvod“.
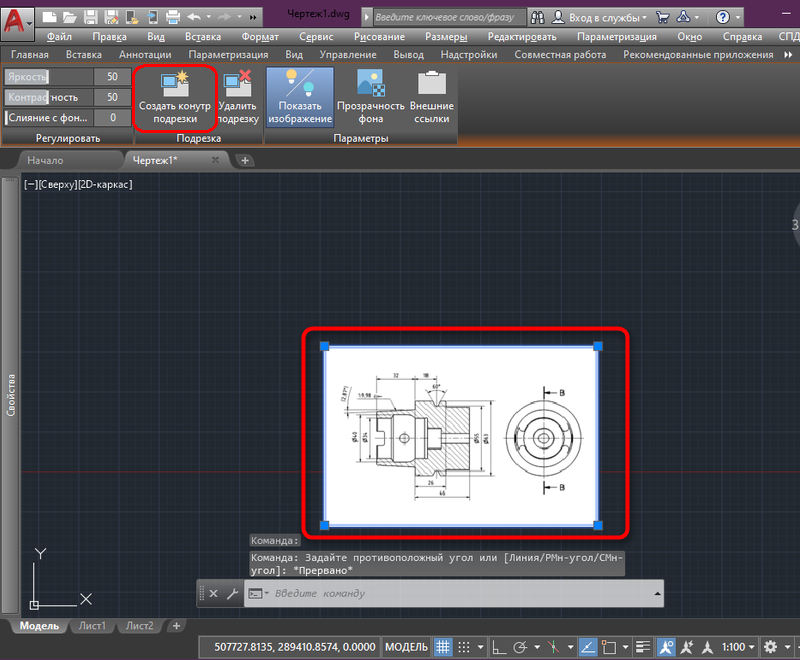
- Používáním kurzoru, který se objeví, vyberte oblast, kterou potřebujeme (bude zachována a zbytek bude odříznut).
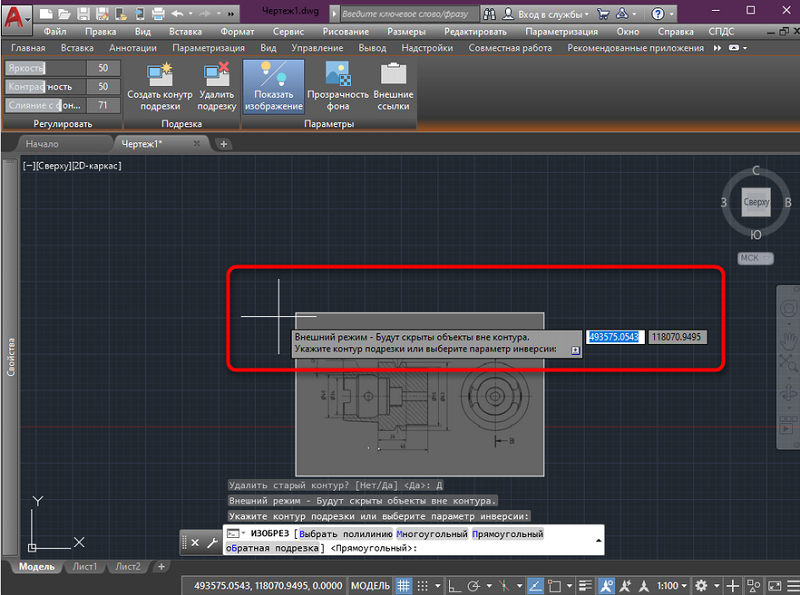
- Výsledek obložení lze vidět (pro zrušení akce používáme kombinaci Ctrl+Z).
Otočte obrázek
Do pracovní oblasti bude přidán standardní objekt s normálním obratem 0 °, ale může být vyžadováno, aby se při výkresu zobrazovalo jinak. Pro otáčení:
- Zdůrazňujeme objekt a klikneme na jeden z rohů PKM, z kontextové nabídky vyberte možnost „Turn“.
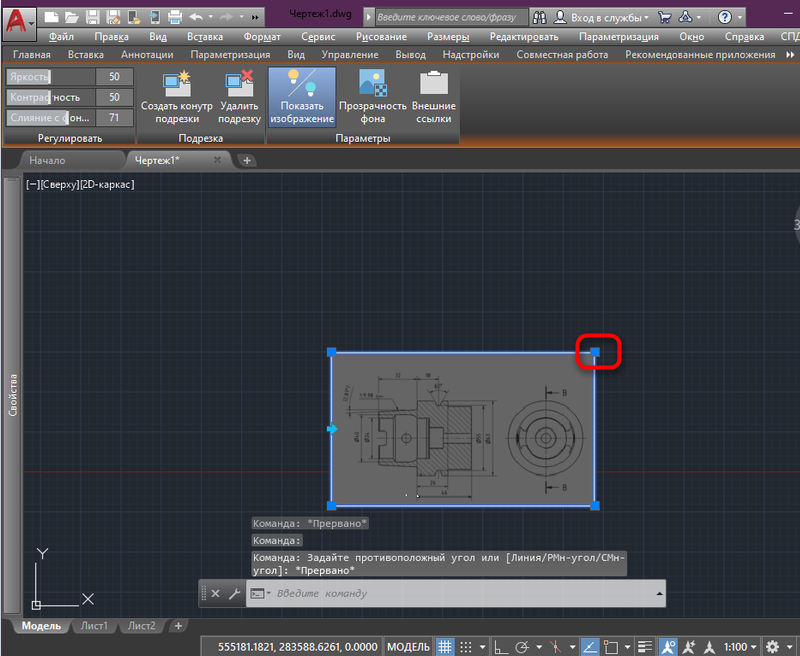
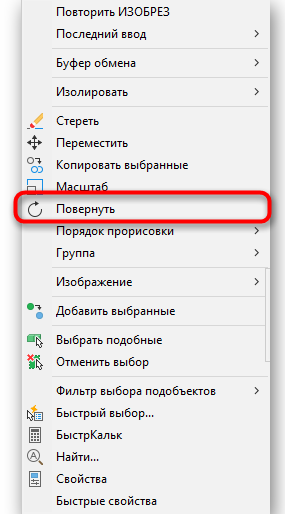
- Při otočení jsme stanovili základní bod zbývajícího na místě.
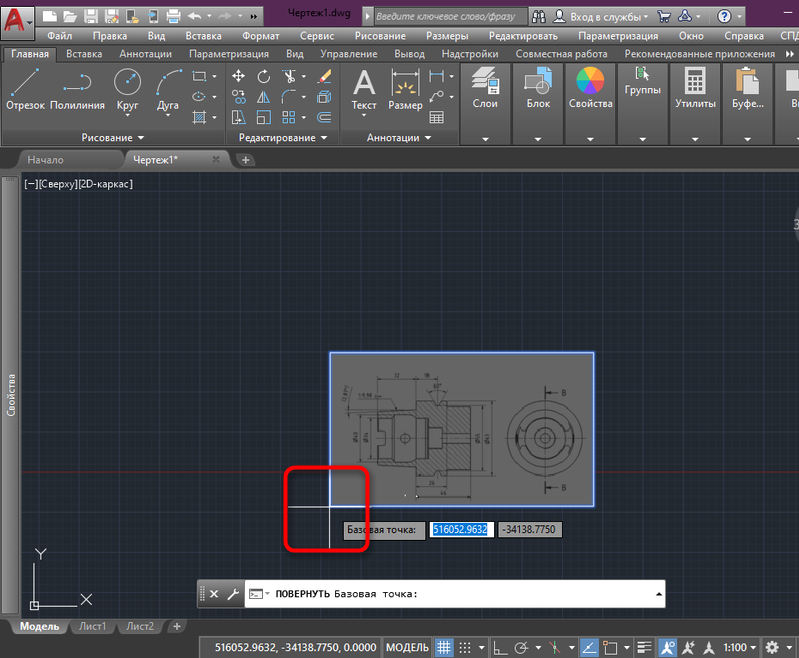
- Obracíme jej na správný počet stupňů nebo je zadáme do odpovídajícího pole.
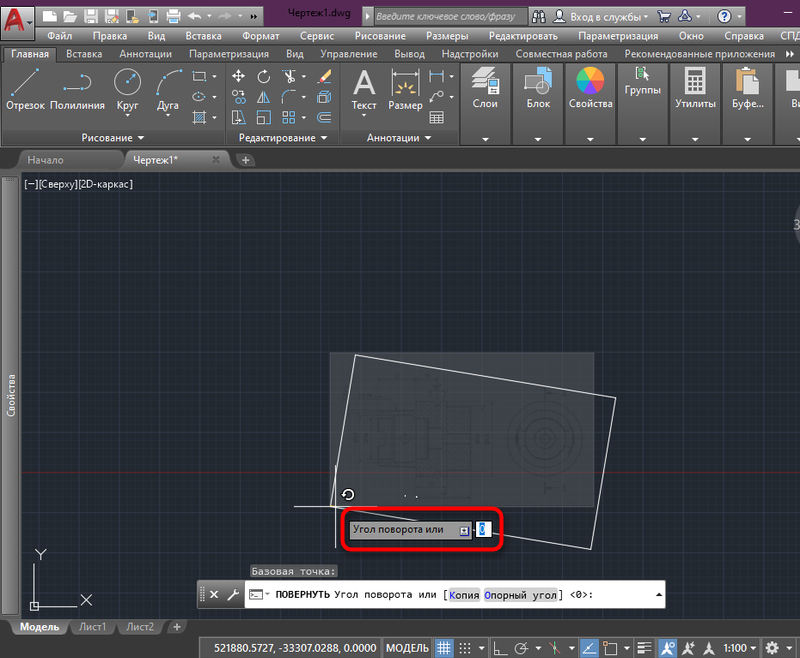
- Kliknutím na LKM nebo zadejte použití změn.
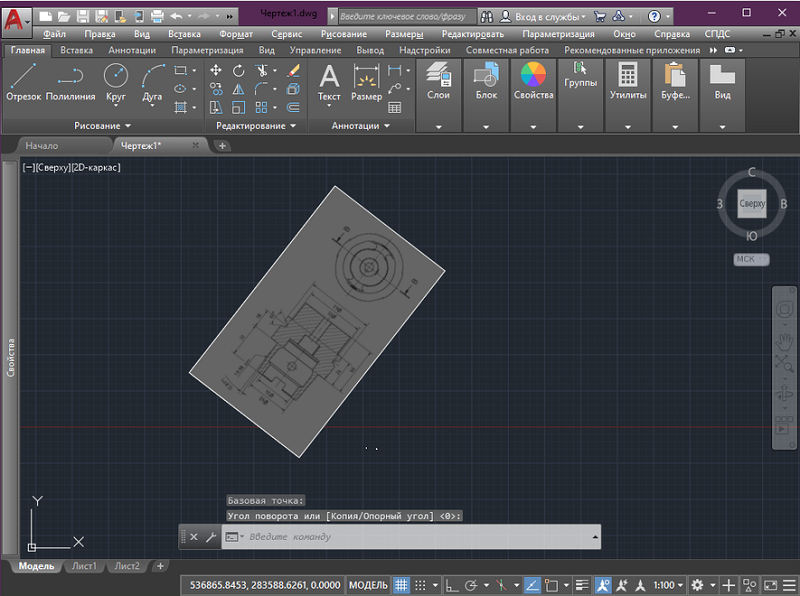
Zobrazení obvodů a tisku k tisku
Naše kresba byla získána bílým obrysem, který během tisku zčernal. Pokud je nutné, aby se linka obrysu nezobrazovala nebo se nezobrazovala v tisku, použijeme odpovídající parametr, pro který:
- Jdeme na kartu Insert.

- V části „Odkaz“ vyberte obrysy - různé “.
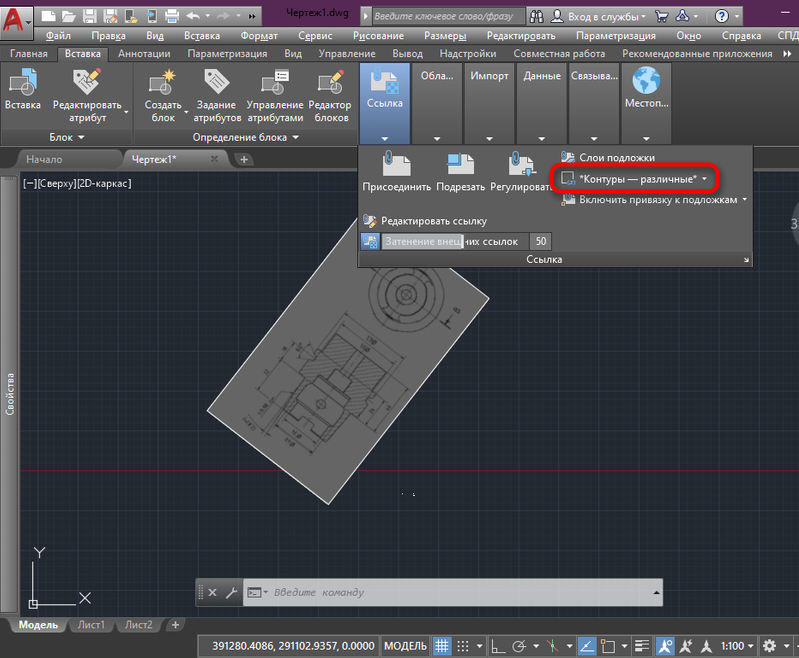
- Zde můžete skrýt obrysy, zobrazit je a zobrazit nebo zobrazovat, ale ne vzít je k tisku.
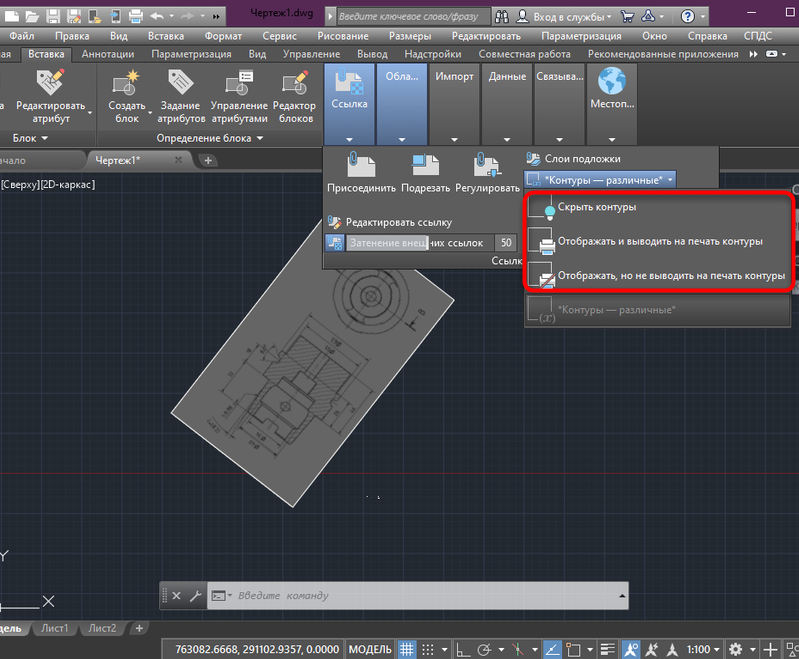
Vložka vektoru
Připomínáme vám, že vozidlo také vytváří vektorové obrázky - to je záruka, že bude extrémně kompaktní a zajistí maximální rychlost jeho přehrávání na obrazovce.
Máte příležitost vložit vektorový obrázek jednoho ze tří vektorových formátů do výkresu:
- WMF - metafails - soubory zahrnuté v balíčku Microsoft Office;
- ASIC (SAT) - speciální textové soubory (ASCII) pro reprezentaci geometrických objektů;
- 3D Studio (3DS) - Soubory 3D MAX Studio Three -Dimensional Modeling Program.
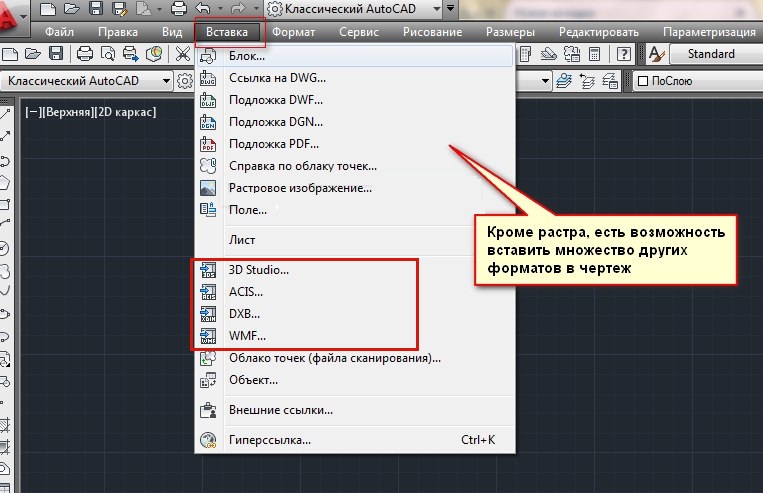
Samotný postup pro vložení obrazu vektoru do výkresu vozidla se nazývá import a je určen pro IT „Import“, který lze také nalézt na panelu nástrojů „vložte“ („Vložka“) nebo do „Vložení“) "Nabídka menu. Je také možné spustit vložku prostřednictvím příkazového řádku „Import“.
Použití příkazu je velmi jednoduché - Otevře se okno Standardní výběr okna z pevného disku počítače. Po výběru souboru a stisknutím tlačítka „Otevřete“ je jeho obsah vložen do AutoCAD.
Takovým způsobem můžete vložit/importovat obrázek do projektu Autocade a nyní víte, jak to udělat. Podařilo se vám přidat obrázek od vás? Na toto téma byly nějaké otázky? Napište o tom v komentářích.

