Proč Wi-Fi nefunguje na notebooku (netbook)? Jak připojit notebook k routeru Wi-Fi? Chyba systému Windows se nepodařilo připojit k ... “

- 1137
- 120
- Lubor Blecha
Obsah
- Kdo má vinit, notebook nebo Wi-Fi router?
- Zkontrolujeme, zda je ovladač nainstalován na Wi-Fi
- Zkontrolujeme, zda je Wi-Fi na notebooku
- Zapněte nebo vypněte bezdrátový adaptér Wi-Fi v systému Windows 7
- Chyba systému Windows se nepodařilo připojit k ... “
- Závěr
Ahoj, milí přátelé. Jak jste již pravděpodobně pochopili z názvu, rozhodl jsem se dnes dotknout velmi vážného a bolestivého tématu a pokusit se přijít na to, co dělat, když Wi-Fi nepracuje na notebooku nebo netbooku a jak připojit notebook do routeru Wi-Fi. Mimochodem, může to být nejen notebook nebo netbook, stále to může být pravidelný stacionární počítač s přijímačem Wi-Fi. Nedávno došlo k mnoha podobným problémům, zejména sítí Wi-Fi bez přístupu k internetu. Řešíme problém na příkladu routeru TP-Link.

Nyní se pokusíme krok za krokem, abychom zjistili, které a proč mohou být problémy při připojení notebooku k bezdrátové síti Wi-Fi. Pokusíme se také najít řešení tohoto velmi populárního a nepříjemného problému s připojením k Wi-Fi, nebo spíše neúspěšné spojení.
Nejčastěji se objevují problémy, když není možné zapnout modul Wi-Fi na notebooku. A když se zapne Wi-Fi, notebook najde všechny dostupné sítě, ale při pokusu o připojení, píše "Windows se nemohla připojit k ...". Je nutné zkontrolovat, zda jsou nainstalovány ovladače na adaptéru Wi-Fi, zda je Wi-Fi zahrnuto do notebooku atd. D. Teď to uděláme.
Všiml jsem si, že nejčastěji problémy s připojením k Wi-Fi se nacházejí ve Windows 7. Právě v tomto operaci se síť velmi často objevuje bez přístupu k internetu, jak vyřešit tento problém, který jsem napsal v článku, který je nad výše uvedeným. Ve skutečnosti, jak ukazuje praxe, může existovat mnoho důvodů pro tento problém. A pokud existuje mnoho důvodů, pak existuje mnoho způsobů, jak můžete donutit notebook, aby se připojil k routeru Wi-Fi.
Ale je to notebook, netbook atd. D. Může být problém v přístupovém bodě, tj. V routeru Wi-Fi. A první věc, kterou musíme udělat, když se objeví problém s připojením k Wi-Fi, je určit, jaký je důvod v notebooku, nebo ve směrovači Wi-Fi. Nyní zvážím problém s připojením k mému vlastnímu routeru. Protože, pokud nejste schopni navázat spojení s cizincem Wi-Fi, pak všechny nároky na souseda, je to s největší pravděpodobností, že má problémy :).
Kdo má vinit, notebook nebo Wi-Fi router?
Jak jsem napsal výše, musíte nejprve najít viníka. Před provedením jakéhokoli nastavení na notebooku nebo Wi-Fi routeru musíte pochopit, v čem je problém, a proto není možné připojit notebook s Wi-Fi. Můžete jen nakonfigurovat tak, abyste pak budete muset nastavit a znovu nastavit. Nejlepší způsob, jak zjistit, ve kterém zařízení je problém skrývat, je pokusit se připojit jiné zařízení s routerem, jako je další notebook, tablet nebo telefon. A notebook, na kterém jsou problémy s připojením k Wi-Fi, se musíte pokusit připojit k jiné bezdrátové síti.
Myslím, že rozumíš mé myšlence. Pokud se jiná zařízení (nejlépe s podobným operačním systémem) připojí bez problémů s routerem, pak je problém v notebooku. Přečtěte si tento článek dále, zkuste se rozhodnout.
Pokud se problémy při připojení k vaší síti objevují také na jiných zařízeních a notebook „problému“ je bez problémů připojen k jiným sítím, pak problémem je problém při nastavování routeru Wi-Fi. Podívejte se na článek o nastavení Wi-Fi routeru TP-Link TL-WR841N, může se hodit.
Zkontrolujeme, zda je ovladač nainstalován na Wi-Fi
Ukážu s příkladem notebooku, který pracuje na Windows 7. Toto je nejoblíbenější operační systém pro melounový okamžik.
Doporučuji vám okamžitě věnovat pozornost ikoně, která zobrazuje stav připojení k internetu. Nachází se na panelu oznámení.
Pokud stav připojení k internetu vypadá takto:
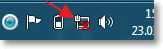
Poté musíte nejprve zkontrolovat, zda jsou ovladače nainstalovány na Wi-Fi a zda je adaptér Wi-Fi zapnutý.
Stiskněte pravé tlačítko na „Můj počítač“ a vyberte „Vlastnosti“. Vlevo vyberte „Správce zařízení“.
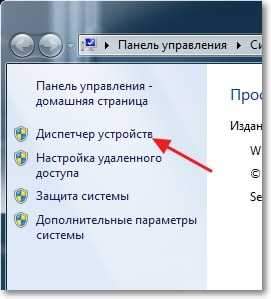
V novém okně otevřete kartu „Síťové adaptéry“ a zjistěte, zda existuje zařízení jako zařízení Adaptér bezdrátové sítě (Můžete to nazvat jinak). Pokud máte takové zařízení, klikněte na něj pravým tlačítkem a vyberte „Vlastnosti“. Otevře se další okno, ujistěte se, že je napsáno „Zařízení funguje dobře“.
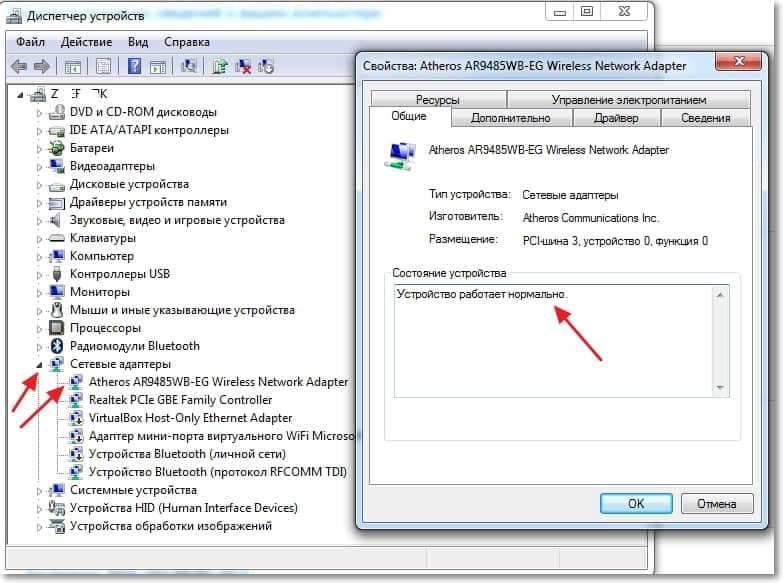
Pokud máte vše stejné jako můj snímek obrazovky je vyšší, pak je vše v pořádku, je nainstalován ovladač. A pokud zařízení bezdrátového síťového adaptéru ne a máte neidentifikovaná zařízení, přejděte na místo výrobce notebooku, stáhněte si a nainstalujte ovladač do bezdrátového síťového adaptéru pro váš model.
Přečtěte si více o instalaci a aktualizaci ovladače pro bezdrátový adaptér -https: // f1comp.ru/zhelezo/kak-ustanovit -Obnovit-pereustanovit-Drajver-na-besprovodnoj-setevoj-dapter-wi-fi/.
Přišli na řidiče.
Zkontrolujeme, zda je Wi-Fi na notebooku
Pokud je ovladač nainstalován, ale modul Wi-Fi je deaktivován, bude stav připojení stejný:
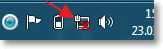
Obvykle je zapnut adaptér bezdrátových sítí na notebooku. Wi-Fi na notebookech (netbooky) se obvykle zapíná a je odpojena kombinací klíčů. Na mém Asus K56cm, To jsou klíče FN + F2. Ale i když když stisknete tyto klíče, mám zprávu, že bezdrátové adaptéry jsou zapnuty/deaktivovány, ale nic se neděje. Hledejte klíč na vašem notebooku Fn A klíč S obrázkem bezdrátové sítě. Klikněte na ně současně.
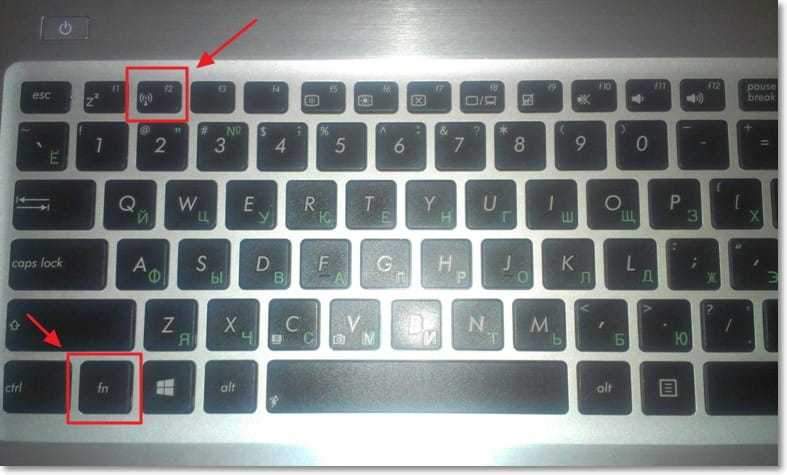
Na některých notebookech může dojít k speciálnímu přepínači, který lze zapnout, nebo zakázat Wi-Fi. Například Satellite L300 Toshiba Vypadá to takto:
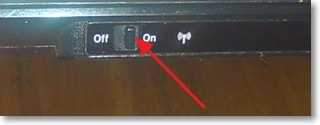
Zapněte nebo vypněte bezdrátový adaptér Wi-Fi v systému Windows 7
Nejlepší způsob, jak zkontrolovat nebo ne, je adaptér bezdrátové sítě je jít do síťového řídicího centra a vidět se.
Takže na panelu oznámení klikněte pravým tlačítkem myši na ikoně připojení k internetu a vyberte „Centrum pro ovládání sítí a obecný přístup“.
Poté vlevo vyberte „Změna parametrů adaptéru“.

Mezi spojeními, které hledám "Bezdrátové internetové připojení". Pokud je vše v pořádku a je zapnutý adaptér Wi-Fi, měl by to vypadat takto:
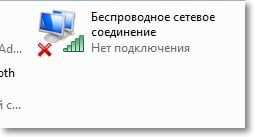
Pokud je adaptér deaktivován, bude to vypadat na snímku níže. Klikněte na něj pravým tlačítkem myši a vyberte „Zapněte“.

Výše popsané metody se musíme ujistit, že stav připojení k internetu na panelu oznámení byl tento:
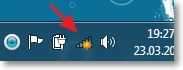
Tento stav znamená „Neexistuje žádné spojení - existují dostupné spojení“ - To znamená, že je zahrnut adaptér Wi-Fi a existují k dispozici bezdrátové sítě pro připojení.
Pokud je stav připojení tento:
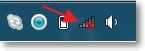
Pak to znamená, že Wi-Fi je zapnutý, ale pouze notebook nevidí dostupné sítě.
Chyba systému Windows se nepodařilo připojit k ... “
S problémem, když je deaktivován modul bezdrátového sítě, nebo to vůbec nefunguje, přišli jsme na to. Nyní zvažujeme případ, kdy notebook najde k dispozici síť Wi-Fi, ale při pokusu o připojení k Wi-Fi píše: "Windows se nemohla připojit k ...", kde místo bodů název sítě, ke které se chcete připojit.
Pokud máte stav připojení k síťovému připojení, například ve výše uvedeném snímku obrazovky (prostřednictvím jedné sítě se žlutou ikonou), klikněte na něj a uvidíte seznam sítí k dispozici pro připojení.
Vyberte požadovanou síť, klikněte na ni a poté klikněte na tlačítko „Připojení“.
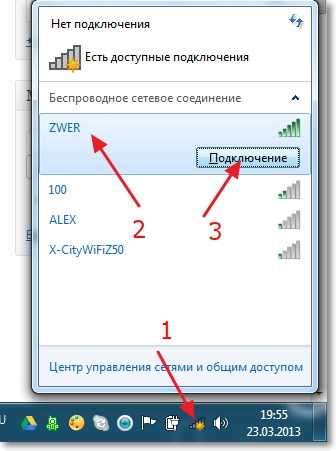
Pokud je sada chráněna heslem, pak vás Windows požádá o zadání hesla. Napište heslo ze sítě a klikněte na „OK“.

A pokud je vše v pořádku, pak by se váš notebook měl připojit k internetu prostřednictvím bezdrátového připojení. A stav připojení k internetu by měl vypadat takto:
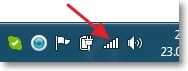
Ale právě v době spojení se chyba „Windows nemohla připojit k ...„ Zdá se, že velmi často ... “. Vypadá to takto:
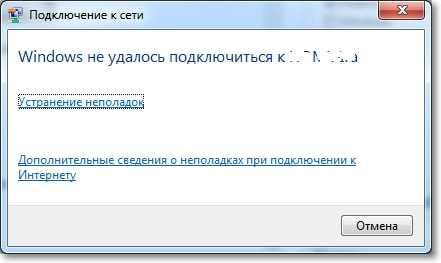
Bohužel, přátelé, neexistuje žádné konkrétní řešení tohoto problému. Ale mohu si to často stáhnout, problém s takovou chybou se objeví kvůli nastavení routeru Wi-Fi. Může to být prostřednictvím typu zabezpečení a šifrování, které je nainstalováno na routeru Wi-Fi, přečtěte si o tom více v článku, jak nainstalovat (změnit) heslo pro síť Wi-Fi na routeru TP-Link TL-WR841N. Může se také objevit problém s distribucí IP adres.
Pokud si toho všimnete, pak v okně s chybou „Windows se nemohla připojit ...“ je příležitost začít „Eliminace problémů“, Je hřích, který jej nepoužívá. Zkuste začít, někde jsem slyšel, že existují případy, ve kterých to pomáhá :). Ale vážně, někdy to opravdu pomáhá. Windows zkontroluje připravenost bezdrátového adaptéru, zkontroluje nastavení atd. D. A pokud můžete, odstraní to problém, který vám brání v připojení k Wi-Fi.
Stačí restartovat router a pak notebook. Velmi často to pomáhá.
Také vám doporučuji vypnout položku „Nechte odpojení tohoto zařízení ušetřit elektřinu“. Někdy to pomáhá eliminovat a vyhnout se mnoha problémům s připojením k internetu. Přečtěte si více o tom, jak to udělat v článku, zmizí připojení k internetu přes Wi-Fi po opuštění režimu spánku.
Aktualizace
Všiml jsem si, že ve Windows se tato chyba objeví, když nastavení, která jsou uložena na počítači pro vaši síť, neodpovídají aktuálnímu nastavení sítě. Teď to vysvětlím.
Například váš notebook byl připojen k Wi-Fi, automaticky se připojil k síti. Ale vzali jste a změnili své heslo nebo typ síťového šifrování. Nyní se notebook snaží připojit k síti, ale parametry se již neshodují, to je chyba.
Dost, stačí smazat síť na počítači a nainstalovat připojení znovu. O tom jsem psal v článku, jak smazat bezdrátové síťové připojení a znovu se připojit k Wi-Fi?
Závěr
Velký článek se ukázal a doufám, že je to užitečné. Napsal jsem to půl dne, samozřejmě, stále existovaly problémy s přidáním snímků obrazovky na web, ale zdá se, že se rozhodne.
Snažil jsem se shromáždit všechny potřebné informace, které by vám měly pomoci vyřešit problém, který vzniká při připojení notebooku nebo netbooku na Wi-Fi. Pokud jsem zapomněl něco napsat, pak v budoucnu určitě doplním článek, budu velmi vděčný, pokud sdílíte informace v komentářích, které vám pomohly vyřešit problém s připojením k bezdrátové síti.
Pokud máte otázky, pak se jich zeptejte v komentářích, pokusíme se to přijít. Všechno nejlepší!
- « Používáme notebook jako přístupový bod na internetu (Wi-Fi router). Nastavení připojení „Počítačový počítač“ od Wi-Fi
- Práce s programem CCCEANER. Vyčistěte systém, zaregistrujte se a seznam zatížení automobilů pomocí CCCEANER »

