Používáme notebook jako přístupový bod na internetu (Wi-Fi router). Nastavení připojení „Počítačový počítač“ od Wi-Fi

- 2751
- 341
- Mgr. Rastislav Zouhar
Ahoj. Nedávno jsem na webu viděl komentář s otázkou, jak používat notebook jako Wi-Fi router. Notebook je připojen k internetu na kabelu a jak jej distribuovat internet přes Wi-Fi na jiných zařízeních.

Vidět tento komentář a vzpomněl jsem si, že můžete skutečně vytvořit spojení „Počítač“ Od Wi-Fi jsem se rozhodl, že je to skvělé téma pro nový článek. Zde je samotný komentář:
Obecně chci použít notebook jako router Wi Fi (samotný notebook je připojen běžným kabelem). Prostřednictvím připojení počítač, který chci připojit, není k němu BUC, takže používat internet na notebooku a zrušit buk.je to možné ? Problém je v tom, že jsem připojil všechno a ikonu na hlavním panelu na netbooku, že existuje přístup k internetu, ale když otevřu prohlížeč (prozkoumávám a Guugl Chrome) není zahrnut do internetu a nemůžu nemůžu a nemůžu pochopit, jaký problém??
Opravdu dobrá otázka, která se pravděpodobně zajímá o mnoho. Například máte notebook s Wi-Fi, ke kterému je internet připojen k kabelu. Například máte další notebook nebo netbook. A chcete připojit nové internetové zařízení Wi-Fi. Zatím nemáte žádný Wi-Fi router, no, ještě si nekoupili, nebo nechtějí jej vůbec nainstalovat a nakonfigurovat.
V takové situaci můžete použít notebook připojený k internetu jako router Wi-Fi (přístupový bod). Adaptér Wi-Fi, který je v notbook, může fungovat nejen pro příjem, ale také distribuovat signál. Musíte pouze provést některá nastavení, vytvořit připojení počítačového počítače a notebook bude distribuovat internet přes Wi-Fi.
Zkontroloval a funguje!
Pro experiment a kvalitu tohoto článku mám dva notebooky Asus K56cm A Satellite L300 Toshiba. Asus Spojíme internet s internetem, bude s námi distribuovat internet, bude mít roli Wi-Fi routeru. A notebook Toshiba Připojíme se k Asusu od Wi-Fi a použijeme na něm internet. Navíc na notebooku, který bude fungovat jako přístupový bod, by měl internet také fungovat. Pojďme pracovat.
Obsah
- Nastavení notebooku, která distribuuje Wi-Fi
- Nastavení připojení „Počítačový počítač“
- Připojení notebooku s vytvořeným bezdrátovým připojením
- Závěr
- Připojení notebooku s vytvořeným bezdrátovým připojením
Nastavení notebooku, která distribuuje Wi-Fi
Nejprve nastavte přístupový bod. Notebook Asus K56cm, který bude distribuovat Wi-Fi, již jsem se připojil k internetu.

A na panelu oznámení by měl stav připojení k internetu vypadat takto:
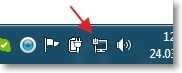
Pokud máte vše jako moje, můžete začít konfigurovat připojení.
Nastavení připojení „Počítačový počítač“
Pokračujeme v nastavení notebooku, který použijeme jako přístupový bod. Musíme vytvořit spojení, ke kterému bude připojeno jiné zařízení.
Klikněte pravým tlačítkem myši na stav připojení k internetu a vyberte "Sítě a centrum pro řízení celkového přístupu".

Klikněte na levé „Správa bezdrátových sítí“.
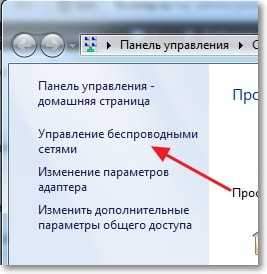
zmáčknout tlačítko "Přidat".
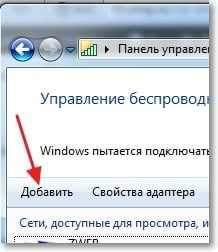
Vybrat Vytvořte síť „počítačový počítač“. Taková připojení lze použít nejen pro připojení k internetu, ale také pro vytvoření běžné místní sítě prostřednictvím Wi-Fi, například pro výměnu souborů. O tom, jak nastavit místní síť prostřednictvím routeru, napsal jsem v článku, jak nastavit místní síť prostřednictvím routeru Wi-Fi? Podrobné pokyny pro příklad TP-Link TL-WR841N.
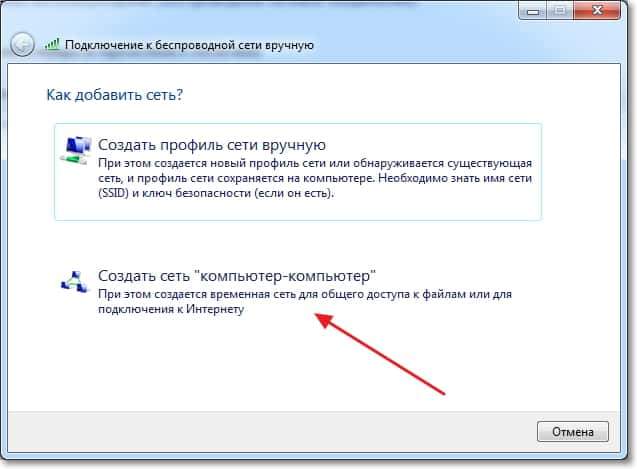
V dalším okně se můžete seznámit s funkcemi tohoto připojení a kliknout "Dále".

Dále musíme označit název sítě. Toto jméno (SSID) se zobrazí na zařízeních, která budou připojena k tomuto přístupovému bodu. Můžete určit název, co chcete.
Pokud chcete, aby vaše síť byla chráněna heslem, doporučuji vám to nechat ji WPA2-Personal. Pokud chcete, aby síť byla otevřena, vyberte si „Neexistuje kontrola autentičnosti“.
Klíč zabezpečení - Zadejte heslo pro síť Wi -Fi. Stačí si vybrat komplikovanější než moje 🙂 Já jsem například, například.
Doporučuji vám nainstalovat klíště „Uložte parametry této sítě“. Klikněte "Dále".
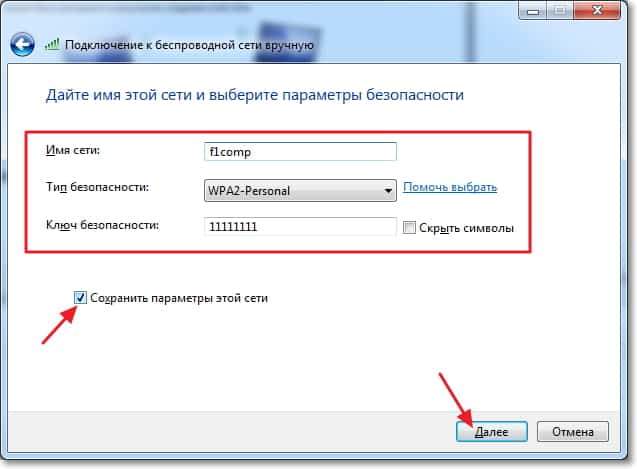
Pak vidíme informace o síti, kterou jsme vytvořili, konkrétně o názvu a hesle (i když je skrytý). Ale nejdůležitější věcí je to, co musíme udělat v tomto okně, je Stiskněte tlačítko „Povolit obecný přístup k internetu“. Pokud toto tlačítko nestisknete, pak při připojení k síti na tomto notebooku bude pouze místní síť a internet nebude fungovat na připojených zařízeních.
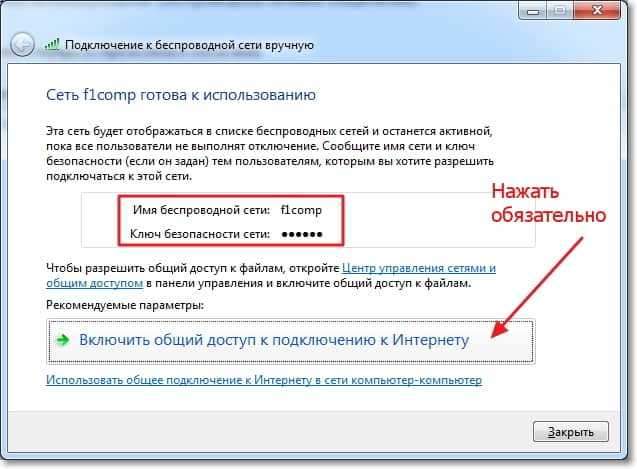
Jak vidíte nápis „Obecný přístup k internetu je zahrnut“, Okno lze zavřít.

Náš notebook, který bude distribuovat internet, jsme nastavili. Nyní se pokusíme připojit k němu další notebook, mám satelitu Tosiba L300.
Připojení notebooku s vytvořeným bezdrátovým připojením
Zapneme Wi-Fi na notebooku a klikneme na stav připojení k internetu na panelu oznámení. Jak můžete vidět na níže uvedeném snímku, je tu naše síť, kterou jsem volal "F1Comp". Klikněte na něj a poté klikněte na tlačítko "Spojení".

Okno se objeví s požadavkem na zabezpečení pro síť, kterou jsme vytvořili výše. Pokud jste nainstalovali, zadejte heslo a klikněte na něj "OK".

Pozornost! V tuto chvíli se na počítači, který distribuuje internet, objeví se okno, ve kterém si musíte vybrat "Veřejná síť". Můžete si vybrat a "Domácí síť", Při výběru „domácí sítě“ se notebook na internet nepřipojil, ale je to s největší pravděpodobností kvůli skutečnosti, že Smart Security NOD32 zablokoval připojení.
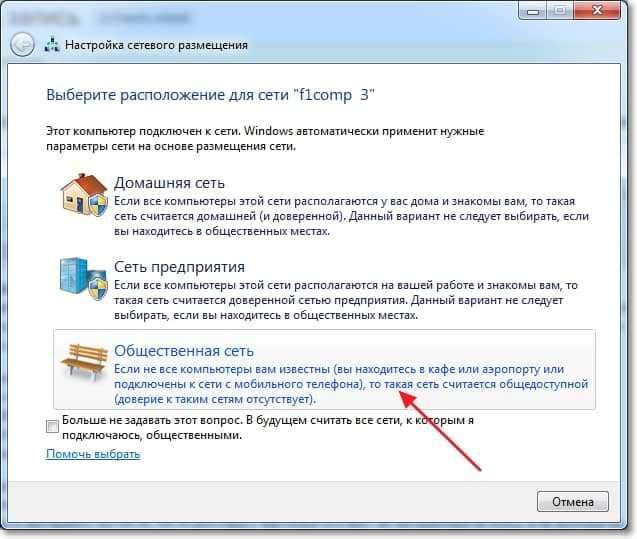
Poté, na notebooku, který se připojíme k internetu, mám Toshiba, bude existovat stav, kdy je notebook připojen k vytvořené síti F1Comp a je zde přístup k internetu.

Všichni přátelé, toto je vítězství :)! Právě jsme proměnili notebook na Wi-Fi router a připojili jsme k němu další notebook.
Závěr
Jak jste pravděpodobně pochopili, napsal jsem tento článek (jako téměř všechno na tomto webu) a zároveň nastavení na dvou notebookech. Takže všechny informace jsou testovány v praxi. Jak vidíte, všechno fungovalo a doufám, že jste se naučili všechno stejně.
Jako vždy můžete své otázky nechat v komentářích k tomuto článku. Všechno nejlepší.
- « Přivázáme avatar k e-mailu pomocí gravatarové služby
- Proč Wi-Fi nefunguje na notebooku (netbook)? Jak připojit notebook k routeru Wi-Fi? Chyba systému Windows se nepodařilo připojit k ... “ »

