Neočekávaná chyba výjimky obchodu - Zbavte se modré obrazovky v různých verzích Windows

- 1544
- 233
- MUDr. Atila Brázdil
Chyba „neočekávaná výjimka obchodu“ v systému Windows 10 je poměrně vzácná. Problém je obvykle spojen s poškozením systémových souborů, tuhým sektorem disku nebo paměti a také se vyskytuje v důsledku softwarového konfliktu, nesprávně nainstalovaných ovladačů. K opravě této chyby můžete použít vytvořené nástroje nebo pokusit se obnovit pracovní stav počítače sami.

Neočekávané řešení výjimky pro výjimku v systému Windows.
Příčiny chyby
Chyba s neočekávaným kódem výjimek z obchodu je podobná jakoukoli jinou chybu BSOD. Může to být způsobeno následujícími důvody:
- problémy s řidiči;
- problémy se zařízením;
- Služba a služba třetí strany.
Uživatelé zpravidla hříchají antivirový software, jako jsou McAfee, Avast, AVG atd. D. V některých případech vede funkce rychlých oken Windows také.
Možnosti řešení problému
Zvažte některé z možností pro řešení problému „modré obrazovky“. Možná budete muset dodržovat všechna řešení v bezpečném režimu, pokud nemůžete normálně jít do operačního systému. Bezpečný režim je možnost spuštění operačního systému v nouzi pouze se základními funkcemi. Systém Windows, spuštěný v nouzovém režimu, načítá pouze potřebné ovladače a služby. Nouzový režim se sítí je spuštěn PC pouze se základními ovladači a službami, jakož i s podporou sítě. Chcete -li spustit počítač v nouzovém režimu nebo v nouzovém režimu s nakládacími ovladači sítě, postupujte podle následujících akcí:
Začínáme v bezpečném režimu stahováním síťových ovladačů Windows 7/Vista/XP:
- Bezprostředně po kliknutí na tlačítko napájení nebo restartu počítače (obvykle bezprostředně po zvuku) stiskněte klávesu F8 s intervalem 1 sekundu;
- Poté, co počítač zobrazí hardware a spustí test paměti, zobrazí se nabídka dalších možností systému Windows;
- Pomocí klíčů se šipkami vyberte „Režim bezpečného režimu“ nebo „Nouzový režim se stahováním sítí“ a potvrďte výběr klávesy Enter.

Začínáme v bezpečném režimu se stahováním ovladačů sítě Windows 8:
- Na obrazovce vstupu stiskněte a podržte klávesu Shift a stiskněte tlačítko „Nutrition“ a poté vyberte parametr „Reload“;
- Na klávesnici stiskněte klávesy Windows + C a poté na panelu, který se objeví, klikněte na „Nastavení“ - „Eliminace problémů“ - „restartovat“;
- Vyberte „Další parametry“ - „Parametry načítání“;
- Na klávesnici - číslo 5 nebo klíč F5 pro spuštění počítače v nouzovém režimu s načítáním síťových ovladačů.
Počítač začne pracovat v bezpečném režimu s podporou sítě. Začínáme v nouzovém režimu stahováním ovladačů sítě Windows 10:
- „Start“ - „Food“, stiskněte a podržte klávesu Shift na klávesnici a poté vyberte „Reload“;
- „Opravit problémy“;
- „Extra možnosti“;
- „Parametry načítání“ - „restartování“;
- Po restartování počítače - F5 na klávesnici vyberte „SEFED režim s podporou pro ovladače sítě“;
- Zadejte uživatelské jméno a heslo pro zadání operačního systému.
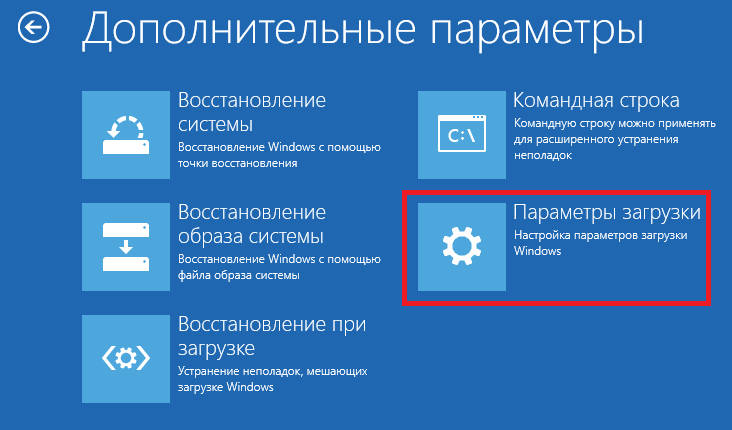
Čištění počítače
Nejprve zkuste vyčistit počítač z zbytečného odpadu. To lze provést pomocí vytvořených nebo speciálních dodatečných nástrojů. Je také nutné smazat nedávno nainstalované programy. Možná jsou příčinou konfliktu softwaru. Problém může způsobit antivirus, takže je vhodné jej také odstranit.
DŮLEŽITÉ. Odstranění antivirového softwaru by mělo být provedeno správně, aby nedošlo k novým problémům.Chcete -li vyčistit z zbytečných souborů a odpadků, přejděte na „Můj počítač“, klikněte na pravé tlačítko myši na disku „C“, vyberte „Vlastnosti“. V okně, které se otevírá, najděte tlačítko „Čištění disku“, vložte všechny příznaky a klikněte na „OK“. OS naskenuje disk na odpadky a nabídne jej vyčistit. Přijmout a čekat na konec operace.
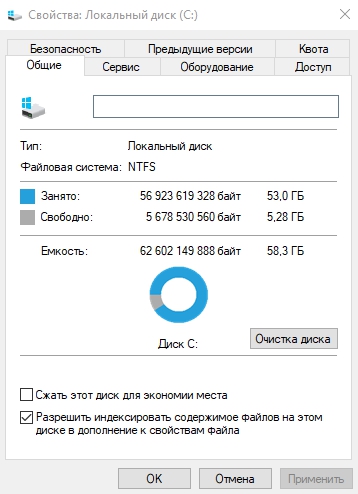
Odstraňujeme antivirový software
Antivirový software, který jste nainstalovali v počítači. Můžete jej odstranit odstraněním antivirového softwaru. V zásadě veškerý antivirový software také obsahuje svůj vlastní software pro odstranění. To vám může pomoci úplně odstranit tento antivirus z vašeho počítače.
Obnovte poškozené systémové soubory
Pomocí „příkazového řádku“ můžete zkontrolovat integritu důležitých systémových souborů a obnovit je:
- Klikněte na kombinaci klíčů Win + S a do vyhledávacího pole zadejte „CMD“.
- Klikněte na příkazový řádek pomocí pravého tlačítka myši a vyberte „Spuštění jménem správce“.
- V černém okně zadejte SFC/Scannow a stiskněte klávesu Enter.
- Příkazový řádek začne skenovat důležité komponenty.
- Počkejte, až bude proces ověření dokončen.
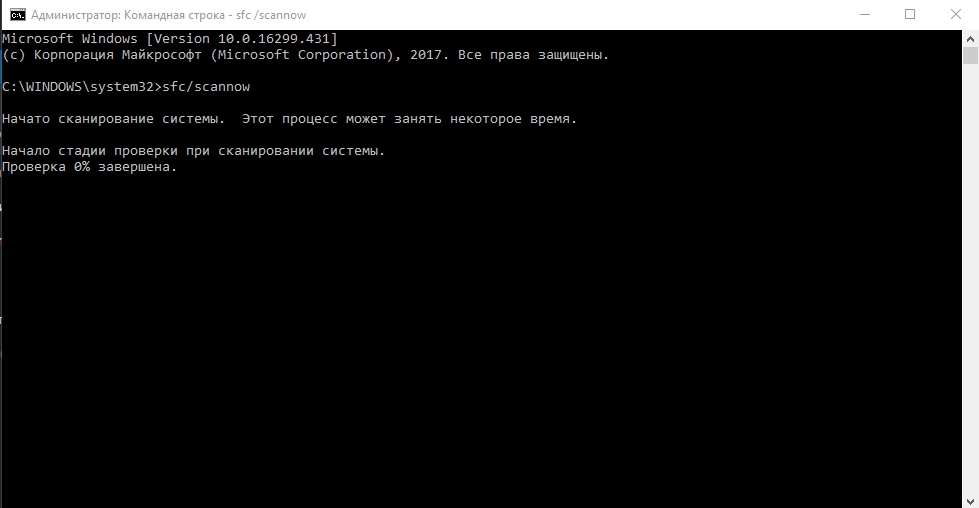
Test pevného disku může také pomoci, který lze provést pomocí „příkazového řádku“.
- Spusťte „příkazový řádek“ s právy správce.
- Zkopírujte a vložte další příkaz: Chkdsk s:/f/r/x
- Příkazový řádek začne kontrolovat poškozené odvětví pevného disku.
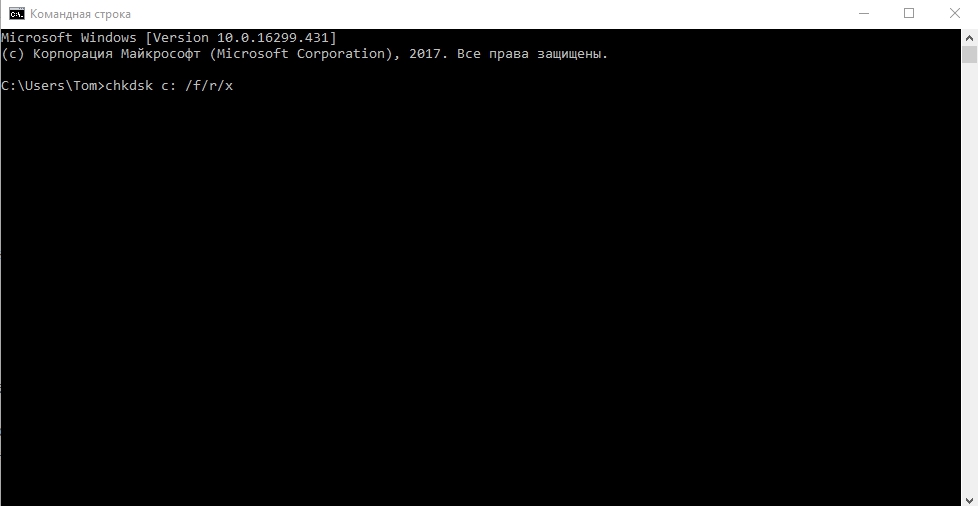
Přeinstalujte řidiče
Systém může automaticky aktualizovat ovladače, ale proces může skončit nesprávně. Opravte neočekávané skromné skrze v systému Windows 10 jim pomůže přeinstalovat. Nejprve však musíte vypnout jejich automatickou aktualizaci. To lze provést ve všech vydáních Windows 10, s výjimkou „domova“.
- Klikněte na kombinaci klíčů Win + R a zadejte gpedit.MSc.
- Klikněte na OK.
- Otevře se „editor politik místní skupiny“ - zde můžete vypnout automatickou aktualizaci v systému Windows OS
- Postupujte podle cesty „Administrativní šablony“ - „Systém“ - „Instalace zařízení“ - „Omezení instalace zařízení“.
- Otevřete „Zakazujte instalaci zařízení, která nejsou popsána jinými parametry politiky“.
- Vyberte parametr „inkluzivní“ a použijte nastavení.
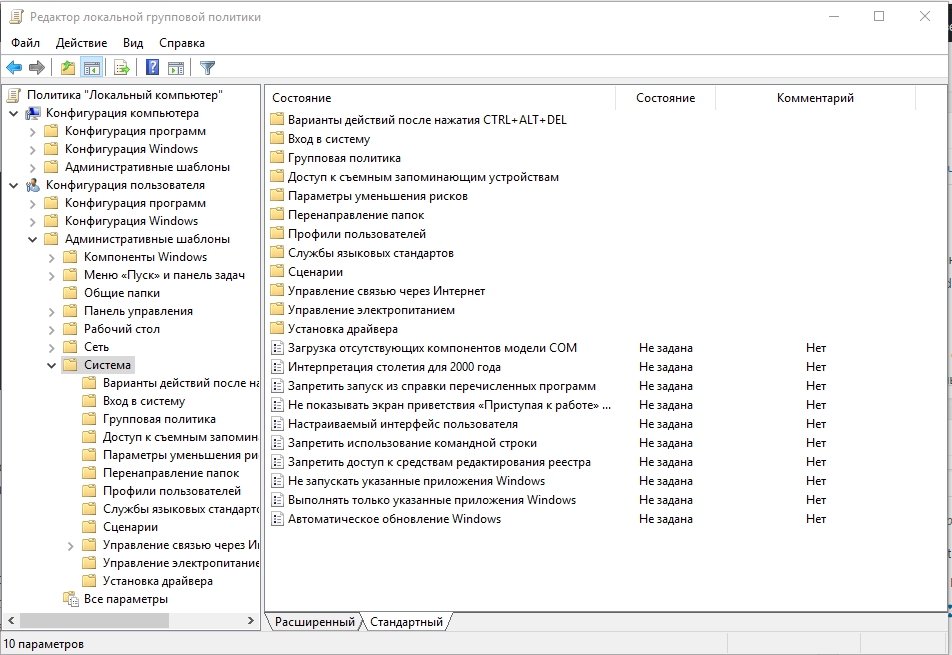
Zde je úprava parametru, který zakazuje instalaci zařízení, která nejsou popsána v jiných parametrech zásad systému Windows. Nyní můžete ovladače přeinstalovat nebo aktualizovat. To lze provést ručně nebo pomocí speciálních nástrojů a programů. Chcete -li aktualizovat ovladače zařízení, klikněte na kombinaci klíčů Win + X a vyberte správce zařízení. Dále najděte zařízení, které by mělo být aktualizováno, klikněte na něj pomocí pravého tlačítka myši a vyberte „Aktualizovat ovladač“.
Obnovení systému
Pokud si všimnete, že po některých změnách, které byly provedeny na vašem počítači, budete čelit nepředvídané chybě, možná budete muset systém obnovit. Obnovení systému vrátí předchozí stav počítače. Chcete -li to provést, klikněte na „Start“, do vyhledávacího řádku zadejte „obnovení“ a klikněte na Enter. V okně, které se otevírá, vyberte „spuštění obnovy systému“ a postupujte podle pokynů Master k obnovení systému.
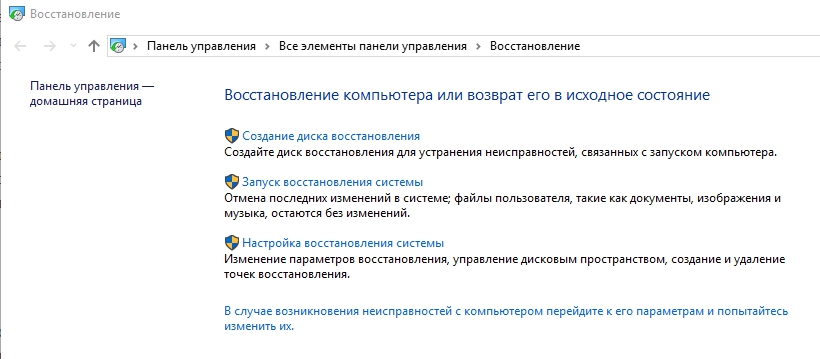
Přeinstalování operačního systému
Přeinstalovat okna řeší drtivou většinu počítačových problémů. K tomu budete potřebovat instalační disk Windows. Vložte disk do jednotky a počkejte na spuštění automatického zatížení. Dále sledujte tipy kouzelníků. Přeinstalující OS obvykle trvá 1,5 - 2 hodiny, takže buďte trpěliví. Pokud to nepomohlo, zkontrolujte operační systém o přítomnosti škodlivého softwaru pomocí vhodných nástrojů. V extrémních případech musíte přeinstalovat Windows 10.
- « Eliminace chyby z gpeditu.MSC v Windows XP a Windows 10
- Opravy chyb výjimek systémové služby v systému Windows »

