Eliminace chyby z gpeditu.MSC v Windows XP a Windows 10

- 4113
- 926
- Ctirad Kužel
Fond editora politiky místní skupiny je užitečný pro různé úpravy OS - můžeme jej použít k rychlému a lehkému zapnutí nebo odpojení jednotlivých funkcí. Mnoho z manuálů je založeno na tomto editoru - bohužel Gpedit není k dispozici v domácí verzi OS. Ale lze jej nainstalovat. Toto je soubor určený pro Windows OS. Pokud to nemůže správně načíst nebo je infikována virem nebo škodlivým softwarem, obdržíte chybovou zprávu. Zejména mohou existovat zprávy, že Gpedit se může objevit v systému Windows 10.MSC nebyl nalezen. Chyby se nejčastěji vyskytují během spuštění počítače, spuštění programu nebo při pokusu o použití určité funkce ve vašem programu (například tisk).

Řešení problémů s gpedit.MSC ve Windows.
Nástroj místních zásad Gpedit.MSc
Microsoft úmyslně šíří nástroj editora politiky místní skupiny pouze pro Windows Professional nebo vyšší. Editor proto nefunguje ve standardních verzích OS. Tato funkce bude také užitečná ve verzích OS „Home“, protože vám umožní rychle přepínat mezi různými parametry. Můžeme rychle zapnout nebo deaktivovat jednotlivé služby, například „Defender“, „Gadgets“ v Cloudu Windows 7 nebo OneDrive v systému Windows 8/10, blokovat připojení počítače do domácí skupiny, zakázat přístup k jednotlivým systémovým parametrům (například , plánovači úkolů) a t. D. To vše samozřejmě lze provést ve verzi domácí, ale předpokládá se manuální úprava registru. Náš nástroj je mnohem jednodušší - udělá pro nás všechno. Naštěstí existuje způsob, jak zřídit editor politiky místní skupiny pro domácí verzi OS. Nejběžnější chyby, které lze zobrazit na počítači se spuštěním oken, jsou:
- Chyba gpedit.MSc;
- Soubor chybí;
- Nepodařilo se zaregistrovat soubor;
- Chyba provádění;
- Omyl při načítání.
Tyto chyby se mohou objevit během instalace programu, během spuštění nebo mimo OS, nebo dokonce během instalace OS. Sledování, kdy a kde se objeví chyba gpedit.MSC, je důležitou součástí informací při odstraňování problémů.
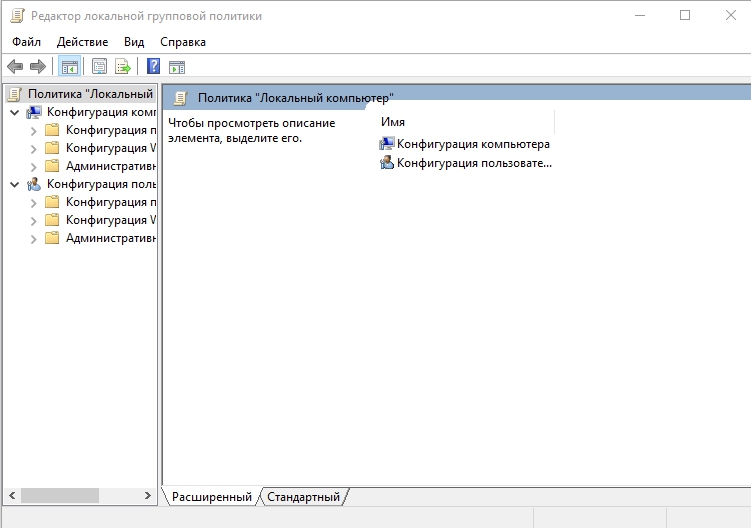
Příčiny a způsoby, jak eliminovat chybu
Problémy při gpeditu.MSC v systému Windows 7 nebylo nalezeno, lze jej připsat poškozenému nebo chybějícímu souborům, nepřijatelným položkám nebo infekci viry a škodlivými programy.
DŮLEŽITÉ. Nejprve se důrazně doporučuje vytvořit bod obnovy systému nebo vytvořit záložní kopii. Všechny akce, které děláte, jsou prováděny podle vašeho strachu a rizika, proto, abyste se vyhnuli nepříjemným důsledkům, musíte ji hrát bezpečně, abyste nelitovali důsledky.Chyby mohou být způsobeny:
- Registrujte klíče spojené s CD-disk Compaq;
- virus nebo škodlivý program, který zkazil soubor nebo související softwarové komponenty kompaktního disku operačního systému Compaq;
- jiný program, který je úmyslně nebo mylně smazal;
- Existuje konflikt mezi kompaktním disku Compaq OS a dalším programem a běžnými soubory;
- Nesprávná stahování nebo neúplná instalace operačního systému Compact Disk Software Compaq.
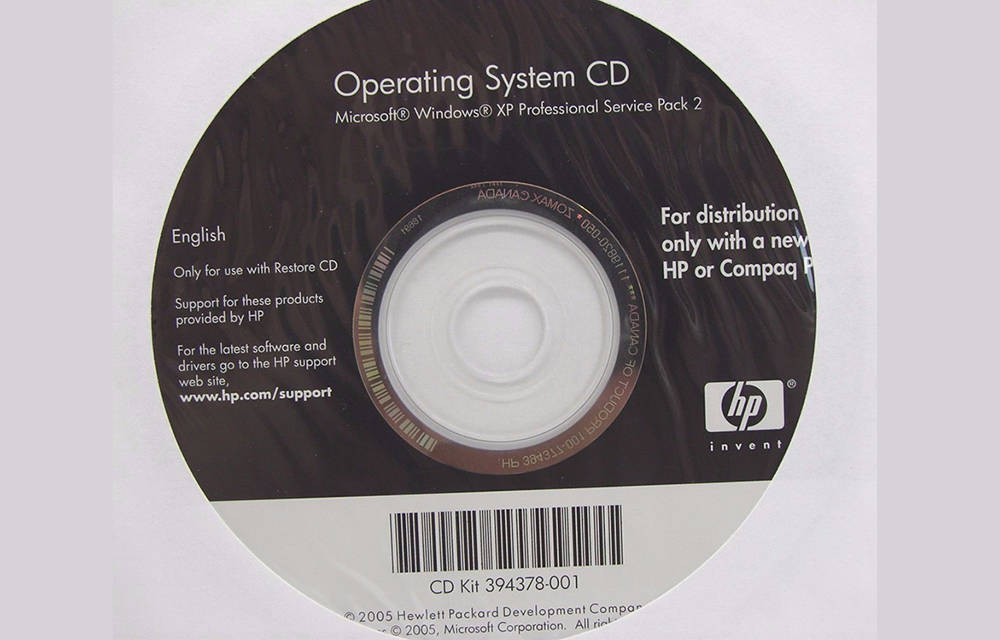
Instalace komponenty Gpedit MSc
Pokud Windows 7 nelze najít gpedit.MSc, nástroj by měl být spuštěn stejným způsobem jako ve verzi profesionála. Klikněte na kombinaci klíčů Win + R a poté zadejte následující příkaz do spuštěného okna: Gpedit.MSc. Po stisknutí tlačítka OK se nástroj otevře a uvidíte okno editora politiky místní skupiny. Může se však stát, že se zobrazí chyba - pak by měly být provedeny následující kroky. Tato chyba může nastat, pokud je název účtu v systému správcem. To však můžete vyřešit provedením následujících akcí:
- Přeinstalujte gpedit.MSc, spuštění instalace ze nastavení souboru.Exe. Po instalaci nezavřete okno pomocí tlačítka „Ready“ - při jeho otevřeném.
- Přejděte do složky "C: \ Windows \ temp \ gpedit".
- Najít x64.Netopýr (pro 64bitovou verzi Windows) a x86.Netopýr (pro 32bitovou verzi). V závislosti na vašem operaci klikněte na vybraný soubor pomocí pravého tlačítka myši a vyberte „Otevřete notebook“.
- Existuje 6 řádků, které končí následujícím fragmentem textu: %Uživatelské jméno %: E
- Tyto řádky musíte změnit nahrazením%uživatelského jména%: f „%Username%“: F, jak je ukázáno níže, například:
Nahoru: icacls% windir% \ syswow64 \ gpedit.DLL /Grant: R %Uživatelské jméno %: F
After: icacls% windir% \ syswow64 \ gpedit.Dll /grant: r "%uživatelské jméno%": f
Vidíme, že fragment "%uživatelské jméno%" byl uzavřen v nabídce. Děláme to pro každý řádek obsahující tento fragment. Na konci uložte soubor pomocí tlačítka „Uložit“ a zavřete okno „Poznámkový blok“.
- Nyní klikněte na pravé tlačítko myši na souboru .Netopýr a vyberte „Začínáme jménem správce“.
Příslušné položky budou aktualizovány a nyní můžete zavřít okno okna instalačního programu. Nyní by se nástroj měl otevřít bez zobrazení chyby.
Kopírování souborů z adresáře GPBAK
Pokud nemáte v systému gpedit.MSC, stáhnout instalační program GPETIT.MSc. Obdržíte archiv ZIP, který by měl být rozbalen kdekoli, například na ploše. Uprostřed najdete soubor nastavení.exe spuštěn instalačním programem. Instalace je velmi standardní a neliší se od jiných programů. Chcete -li nástroj nainstalovat, stačí stisknout tlačítko „Další“.
Další krok pro 64bitové systémy
Vypouštění operačního systému můžete zkontrolovat pomocí okna „Systémové vlastnosti“. Chcete -li to provést, přejděte na „Můj počítač“, klikněte na nučování z pravého tlačítka myši a vyberte „Vlastnosti“. V okně vlastností systému v řádku „Typ systému“ a vypouštění vaší verze Windows. Můžete také zavolat systém vlastností systému pomocí kombinace klíče Win + Pace/Break.
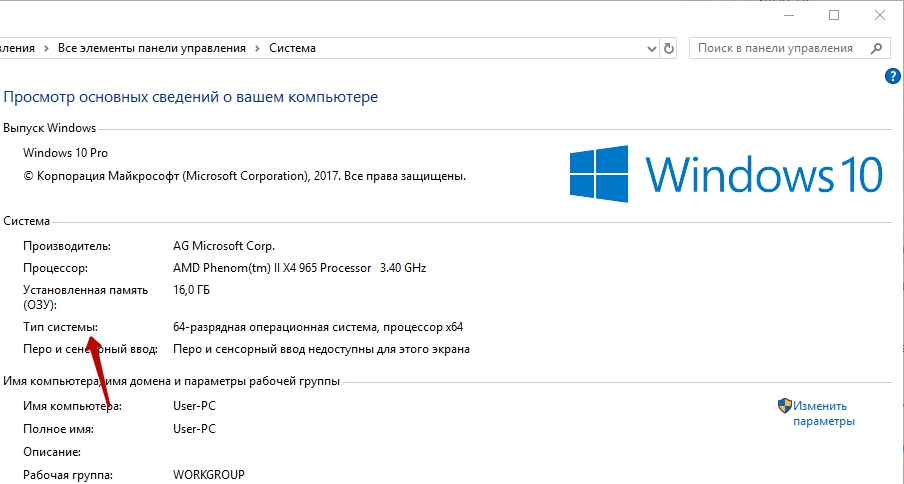
Pokud máte 32bitový systém, nemusíte provádět žádné další akce. Ale pokud máte 64bitový OS (častěji), musíte udělat další krok. Musíte jít do složky SYSWOW64 a zkopírovat několik souborů z ní do složky System32. Chcete -li to provést, postupujte podle následující cesty: „C: \ Windows \ syswow64“. Existuje několik složek, kterým je třeba věnovat pozornost. Zobrazit složku SYSWOW64 a vyberte následující prvky:
- Složka „Skupina“;
- Složka "Grouppolicyusers";
- Složka "gpbak";
- Soubor gpedit.MSc.
Vyberte tyto prvky a poté na ně klikněte pravým tlačítkem myši a vyberte „Kopírovat“. Nyní je třeba vložit do složky „System32“. Chcete -li to provést, postupujte podle následující cesty: C: \ Windows \ System32. Po zadání složky „System32“ klikněte kdekoli pomocí pravého tlačítka myši a vyberte „Vložit“.
Kontrola integrity souborů OS
Pokud nezačnete gpedit.MSC v Windows 10, zkuste vytvořenou komponentu a zkontrolujte integritu souborů. Kontrola systémových souborů je vhodný nástroj zahrnutý do systému Windows, který vám umožňuje skenovat a obnovit poškození v systémových souborech Windows (včetně těch, které jsou spojeny s GPeditit.MSC). Pokud systémový soubor CheckKer najde problém se souborem MSC nebo jiným souborem kritického systému, pokusí se automaticky vyměnit problémové soubory. Spuštění kontroly souborů Windows (Windows XP, Vista, 7, 8 a 10):
- Klikněte na tlačítko „Start“;
- Do vyhledávacího pole zadejte „CMD“ (zatím netlačte!);
- Držení kláves Ctrl + Shift na klávesnici klikněte na Enter;
- Dialogové okno se zobrazí pro rozlišení - klikněte na „Ano“;
- Otevře se černé okno s blikajícím kurzorem;
- Zadejte "SFC/Scannow" a stiskněte Enter;
- Systémová kontrola souborů začne skenovat GPEdit.MSC a další problémy se systémovým souborem (zisk trpělivosti - skenování systému může nějakou dobu trvat);
- Postupujte podle pokynů na obrazovce.
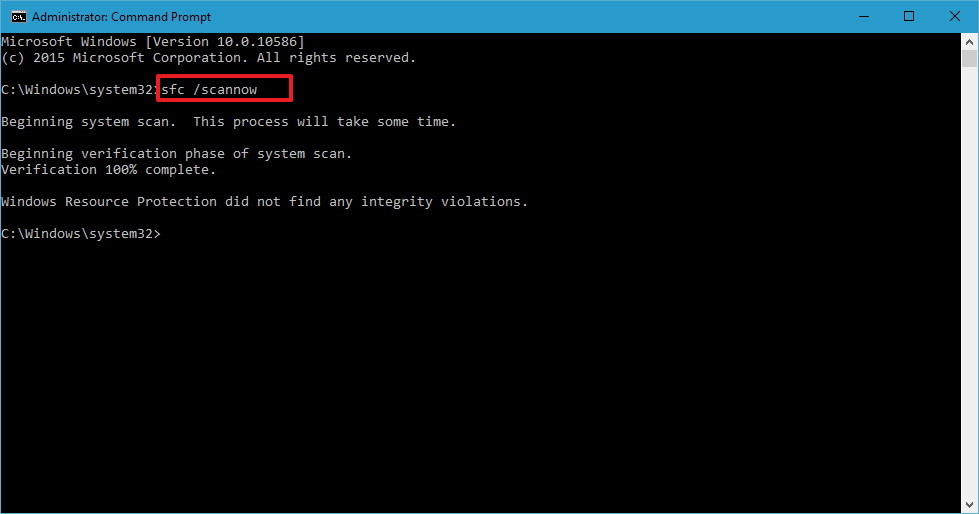
Obnovení systému
Obnovení systému systému Windows umožňuje vrátit systém do vašeho předchozího stavu a opravit problémy. Obnovení systému může obnovit soubory a systémové programy do stavu, kde všechno fungovalo správně. Teoreticky můžete tímto způsobem ušetřit hodiny při pokusech o odstranění chyb.
DŮLEŽITÉ. Obnovení systému nemá vliv na dokumenty, fotografie a další data.Aplikace pro obnovení systému (Windows 10 Home, XP, Vista, 7, 8):
- Klikněte na tlačítko „Start“;
- Do pole vyhledávání zadejte „obnovení“ a klikněte na Enter;
- Ve výsledcích vyhledávání vyberte „Spuštění obnovy systému“;
- Zadejte heslo správce (pokud jste o to požádáni);
- Vyberte bod obnovy v souladu s kroky hlavního masa;
- Obnovit počítač.
Eliminace virů
Existuje šance, že chyba na vašem PC může být spojena s infekcí škodlivých programů, takže systém nenajde soubor Gpedit.MSc. Mohou poškodit nebo dokonce smazat soubory MSc. Kromě toho existuje šance, že chyba je spojena se součástí škodlivého programu. Pokud používáte antivirový software třetí strany, spusťte jej a počkejte na konec skenování.
Přeinstalování operačního systému
Pokud systém nevidí soubor gpedit.MSC, s největší pravděpodobností, pomůže znovu nainstalovat Windows nebo jeho aktualizace na pozdější verzi. Přeinstalování operačního systému k odstranění problémů spojených se souborem je velmi pracný úkol a vyžaduje určité zkušenosti. Abyste se před zahájením procesu vyhnuli ztrátě dat, vytvořte záložní kopie všech důležitých dokumentů, fotografií, instalátorů programů a dalších osobních údajů. Pokud nevytváříte záložní kopie vašich dat, okamžitě se vydejte (stáhněte si doporučené řešení pro zálohu), abyste se chránili před neustálou ztrátou dat.
Používejte Windows 7 Professional, Enterprise nebo Ultimate, ale ne verzi Home Basic, Home Premium nebo Starter. Vložte nosič operačního systému do pohonu CD-ROM a restartujte počítač. Poté postupujte podle pokynů, které se zobrazí na monitoru. Po instalaci nezbytné verze operačního systému problém s Gpedit.MSC by měl zmizet.
POZORNOST. Pokud je chyby gpedit.MSC je stále zachována po čisté instalaci systému Windows, problém MSC je spojen s hardwarem. V tomto případě možná budete muset vyměnit zařízení, které způsobí chybu.- « Jak eliminovat chybu 3014 v iTunes
- Neočekávaná chyba výjimky obchodu - Zbavte se modré obrazovky v různých verzích Windows »

