Opravy chyb výjimek systémové služby v systému Windows

- 1625
- 304
- Ing. Ulrich Hampl
Korekce chyby System_Service_Exception v systému Windows 10, ke které dochází po instalaci nového zařízení nebo softwaru, vyžaduje povrchní znalosti o provozu PC. Během instalace programu se objeví chyba, skenování ovladače společnosti Microsoft Corporation nebo během zahájení Windows, když je spuštěna System_Service_Exception (například operační systém Windows). Čas sledování a umístění chyb při odstraňování poruch poskytuje klíčové informace.

Metody chybového systému Windows Service Výjimky.
Příčiny chyby
Chyba může dojít z několika důvodů:
- nesprávně nakonfigurované, staré nebo poškozené řidiče (velmi často);
- porušení integrity registru Windows v důsledku změn v softwaru;
- virus nebo škodlivý program, který poškodil soubory systému Windows nebo související soubory operačního systému Windows;
- Konflikt řidiče po instalaci nového zařízení;
- Poškozené nebo odstraněné systémové soubory po instalaci softwaru nebo ovladačů spojených s operačním systémem Windows;
- modrá obrazovka a chyba 0x3b způsobená poškozením pevného disku;
- Chyba zastavení způsobená selháním paměti (RAM).
Co dělat při zastavení PC a chyb? Postupujte podle pokynů a našich doporučení.
Metody řešení
Níže je uveden seznam kroků k odstranění problémů s řešením problémů System_Service_Exception v systému Windows 7, jakož i v systému Windows 10. Doporučujeme být provedeny v pořádku, aby neztrácely čas a úsilí.
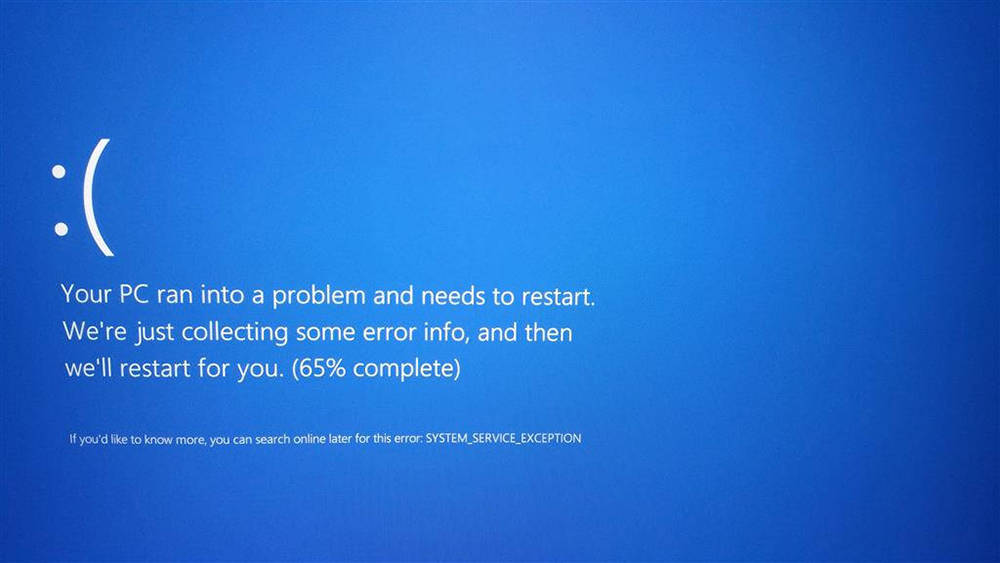
Opětovné načtení PC
Nejjednodušší možností pro opravu chyby výjimky systému v systému Windows 10 je restartování počítače. Pokud tento problém nezmizel, postupně přejděte na následující kroky.
Obnovení nastavení BIOS
Pokud máte přístup k BIOS, najděte parametr „Optimalizované zatížení“, vyberte jej a přijmete jej pomocí klíče „Y“. To povede k dumpingu do továrního nastavení. Pokud po restartu modré obrazovky smrti nezmizí, budete muset otevřít centrální blok.
DŮLEŽITÉ. Před otevřením krytu systémové jednotky se ujistěte, že je odpojena od napájení.Pak najděte plochou baterii na základní desce, jako v hodinách, jen další. Odstraňte jej a vložte jej zpět do slotu. Je lepší trochu počkat, zatímco nahromaděné napětí vychází z kondenzátorů. Čekací doba závisí na základní desce a použitých součástech. Poté by se mělo všechno vrátit k normě. Poslední metoda je velmi podobná předchozímu. Tentokrát však místo vytažení baterie přesuňte propojovací CMOS (vyčistěte paměť CMOS) tak, aby uzavřela kontakty 2 a 3. Kde je najít? Nejlepší je zkontrolovat provozní příručku pro základní desku.
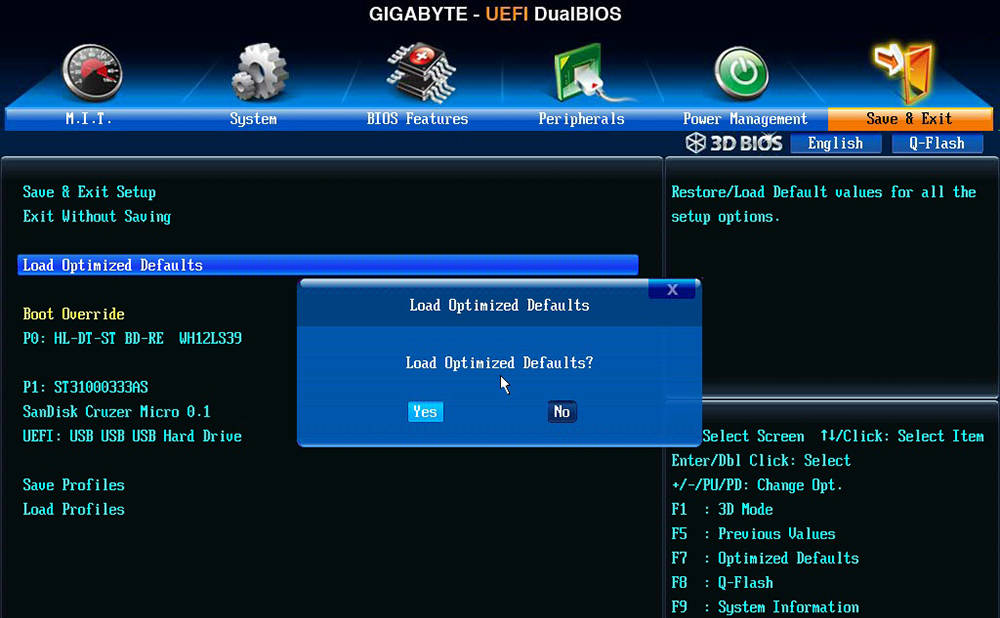
Přeinstalovat Ram
Běžnou příčinou chyby v systému Windows 10 je nesprávná instalace modulů RAM. Najděte je na základní desce, otevřete speciální zámky a vytáhněte proužky. Poté je vložte zpět.
DŮLEŽITÉ. Po instalaci paměti do slotu se ujistěte, že zámky jsou pevně zavřené a paměťové desky jsou pevně opraveny.Kontrola dostupných aktualizací pro Windows 10
Microsoft neustále aktualizuje a zlepšuje systémové soubory Windows, které mohou souviset s chybou System_Service_Exception. Někdy, aby se odstranily problémy s modrou obrazovkou, je třeba jen provést aktualizaci systému Windows pomocí posledního balíčku aktualizací nebo jiných oprav zveřejněných společností Microsoft. Kontrola aktualizací systému Windows:
- Klikněte na tlačítko „Start“;
- Do pole vyhledávání zadejte „aktualizace“ a klikněte na Enter;
- Otevře se Centrum Windows Update Center for Refresh Dialog;
- Pokud jsou k dispozici aktualizace, klikněte na „Nainstalovat aktualizace“.
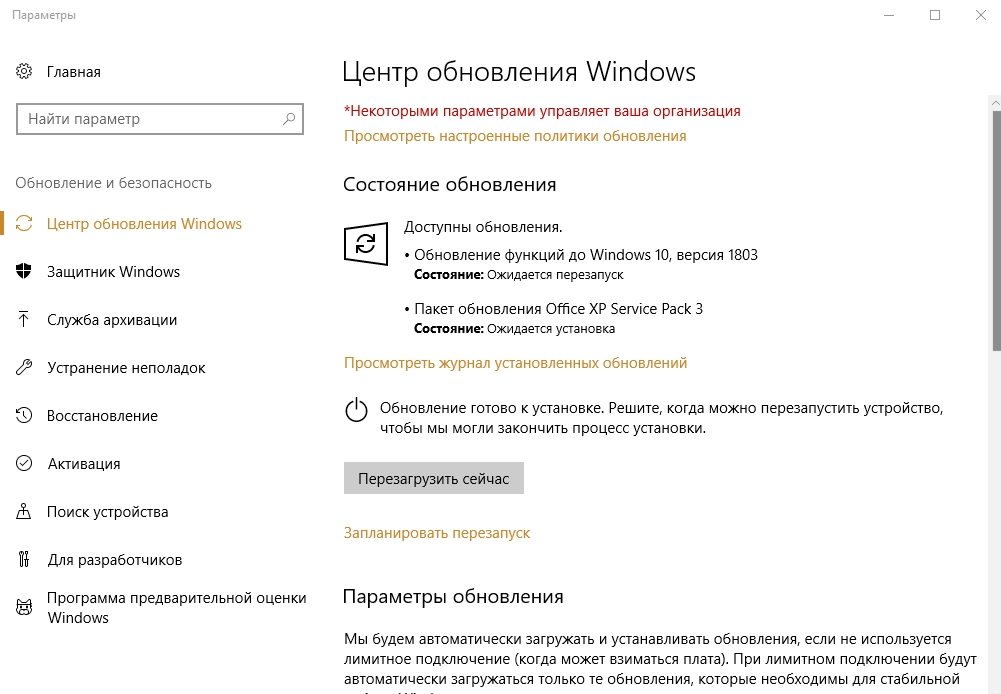
Odstranění ovladače problému
Problémem může být také porucha nebo verze řidiče nevhodná pro váš operační systém. Chcete -li jej smazat nebo odpojit, musíte jít do „Správce zařízení“ (v systému Windows 10 musíte stisknout kombinaci klíčů Win + X a poté vybrat program v seznamu), najděte nesprávné vybavení (bude tam a bude Žlutý symbol se značkou vykřičník), jděte s pravým tlačítkem v „Vlastnosti“, najděte kartu „ovladač“ a klikněte na „Odstranit ovladač“.
Kontrola teploty komponent počítače
Opravte chybu výjimky systému Service Service pomůže ukazatelům teploty, které mohou překročit doporučené. Na webových stránkách výrobců komponent najdete do počítače. Můžete zjistit, které komponenty jsou nainstalovány podle krabic z pod nimi nebo pomocí nástrojů. Například Everest zobrazí všechny komponenty a „železo“, které je nainstalováno ve vašem PC. Teplota procesoru lze nalézt v BIOS. Chcete -li to provést, klikněte na F1 Při restartování najděte „zdravotní stav PC“ nebo „kontrola výkonu PC“ (v závislosti na modelu základní desky a verzi BIOS se položky nabídky mohou lišit). Zde budou uvedeny indikátory teploty procesoru. U počítačů by provozní teplota neměla překročit 70 ° C a pro notebooky - 80 ° C.
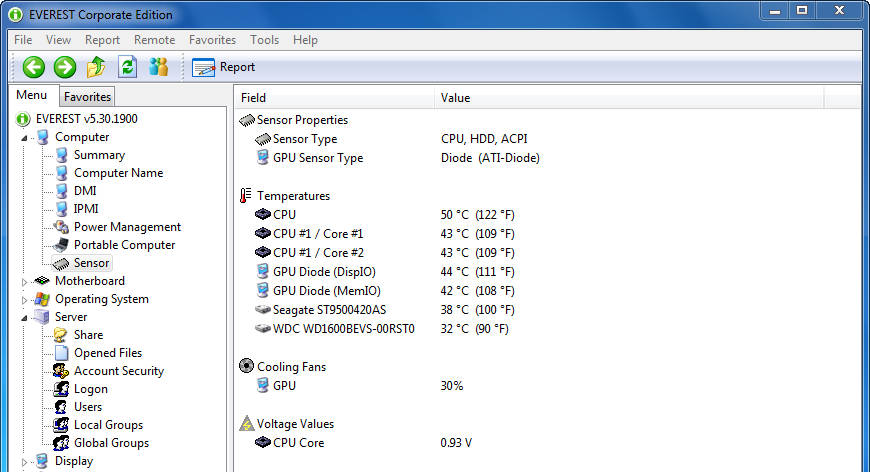
Chcete -li sledovat teplotu všech ostatních součástí systému, použijte speciální nástroje. Můžete si stáhnout zkušební nebo placené verze na oficiálních stránkách.
HwMonitor je program, pomocí kterého můžete získat informace o napětí, teplotě a rychlosti ventilátorů základní desky, čipové sadě, procesoru, grafické kartě. Program HWMonitor je k dispozici ve přenosné verzi - nemusí být nainstalován, stačí rozbalit a spustit soubor s příponou .Exe. Po spuštění programu se objeví okno, ve kterém budou uvedeny všechny ukazatele.
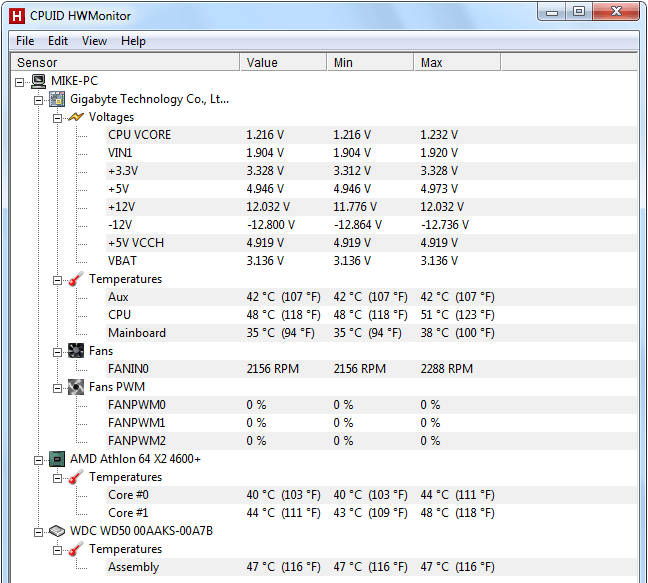
Skutečná teplota je dalším zajímavým nástrojem pro kontrolu teploty Intel Core, Dual Core, Quad Core a Core i7. Porovnání teplotních senzorů teploty DTS na každém z jádra procesoru s indikátorem max Tjunktion (maximální teplota, při které bude procesor odpojen, aby se zabránilo poškození), můžeme zkontrolovat, jak je zahříván procesorem.
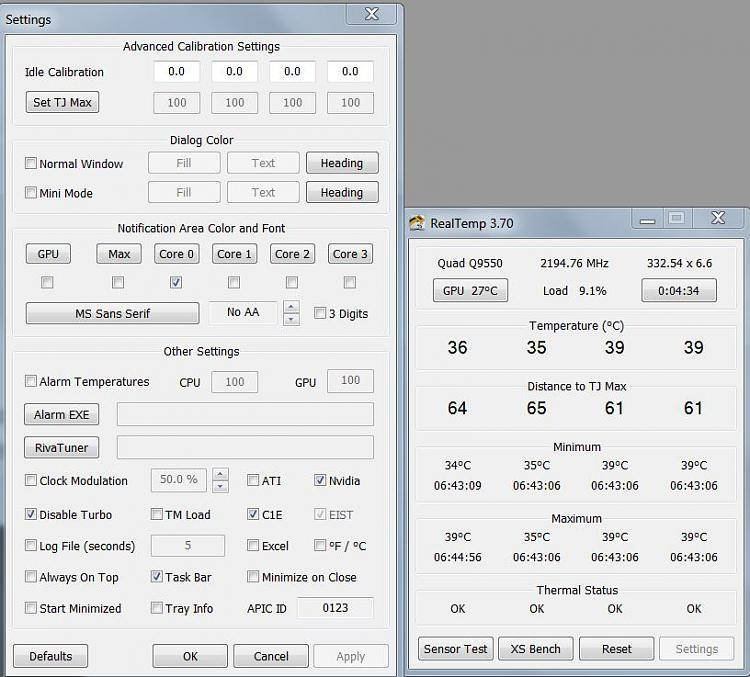
Testování programu RAM
Někdy hardwarové chyby „modré“ obrazovky spojené s System_Service_Exception, nebo Sys Netio, způsobené selháním paměti (RAM). Pokud je počítač samotný restartován a jsou dodávány zvukové signály, je pravděpodobně poškozena paměť. Ve skutečnosti je téměř 10% aplikací v oknech způsobeno selháním paměti. Pokud jste do počítače přidali novou paměť, měl by být na chvíli odstraněn. Pokud to opraví chybu, pak problém souvisí s novou pamětí (nekompatibilní nebo vadný). V tomto případě bude nutné jej vyměnit. Pokud jste nepřidali novou paměť, dalším krokem je zahájení diagnostického testu existující paměti vašeho počítače. Paměť bude zkontrolována na přítomnost poruch a chyb, které mohou způsobit „modrou obrazovku smrti“.
Ačkoli nejnovější verze Windows jsou vybaveny nástrojem pro diagnostiku paměti, doporučuje se používat Memtest86:
- Vezměte nepoužitý disk USB a připojte ji k počítači;
- Stáhnout Windows Memtest86;
- Klikněte na obrázek obrázku pomocí pravého tlačítka myši a vyberte „Extrakt“;
- Spusťte nástroj připojenou k ImageUSB a vyberte připojenou jednotku USB, kterou chcete vytvořit zaváděcí;
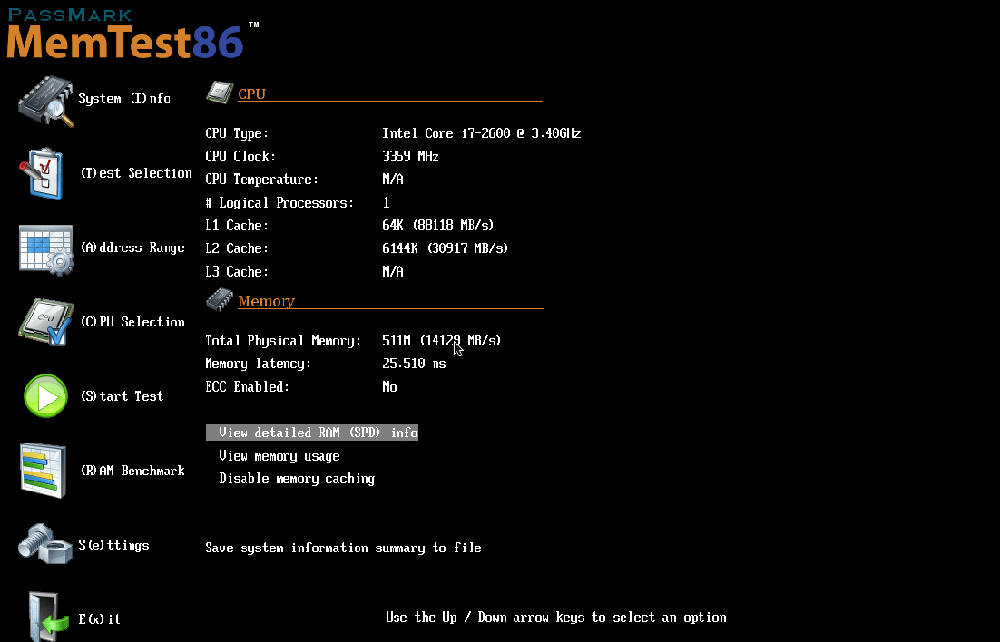
- MemTest86 bude nainstalován na jednotce USB, po kterém můžete začít testovat možné příčiny chyb spojených se souborem System_Service_Exception;
- Obnovit počítač s vloženou pamětí USB;
- Memtest86 začne ověřit paměť pro selhání;
- Postupujte podle pokynů na obrazovce.
Pokud všechny výše uvedené kroky nepřinesly žádné výsledky a Memtest86 detekuje selhání, existuje vysoká pravděpodobnost, že důvodem je vadná paměť. V tomto případě musíte rally vyměnit.
Kontrola pevného disku
Většina poruch na počítači a chybu 0x3b je způsobena problémy s ovladači pevných disků nebo řadičů paměti, ale v některých případech lze chyby BSOD připsat poruchám poruch. Nesprávné vymazání, uzavírání programů bez úspory, nesprávného nebo neúplného instalace softwaru (například operačního systému Windows), selhání zařízení Microsoft Corporation a selhání napájení může vést k poškození systému souborů a uložení dat. Pro skenování a opravu tvrdého disku založeného na disku Erosoft byl zahrnut pohodlný nástroj „CHKDSK“ („ověření disku“). Jak spustit program „Chkdsk“:
- Klikněte na tlačítko „Start“;
- Do pole vyhledávání zadejte "Chkdsk";
- Držení kláves Ctrl + Shift na klávesnici klikněte na Enter;
- Dialogové okno se zobrazí pro rozlišení;
- Klikněte na „Ano“;
- Otevře se černé okno s blikajícím kurzorem;
- Zadejte „chkdsk/f“ a klikněte na Enter (kde f je písmeno pevného disku);
- Funkce CHKDSK začne skenovat pevný disk pro poškození, což může způsobit chyby Stop3.TMP;
- Postupujte podle pokynů na obrazovce.
Obnova systému pomocí bodu obnovy
Obnovení systému systému Windows umožňuje vrátit předchozí stav systému a stanovit a opravit kód STOP. Obnovení systému může obnovit soubory a systémové programy do stavu, kde všechno fungovalo správně. To ušetří hodiny.
DŮLEŽITÉ. Obnovení systému nemá vliv na dokumenty, fotografie a další osobní údaje.Aplikace pro obnovení systému:
- Klikněte na tlačítko „Start“;
- Do pole vyhledávání zadejte „obnovení“ a klikněte na Enter;
- Ve výsledcích vyhledávání klikněte na „Spuštění zotavení systému“;
- Zadejte heslo správce (v případě potřeby);
- Vyberte bod obnovy v souladu s pokyny Master;
- Obnovit počítač.
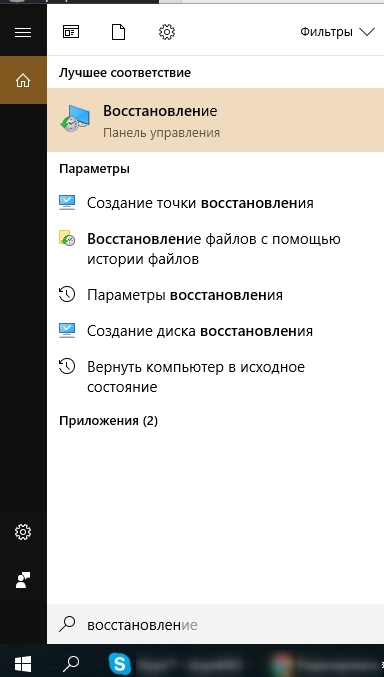
Přeinstalování operačního systému
DŮLEŽITÉ. Přeinstalování oken, aby se odstranila problémy s chybou 0x3b, je časově náročný úkol a vyžaduje určité zkušenosti.Chcete -li se před zahájením procesu vyhnout ztrátě dat, vytvořte záložní kopie všech důležitých dokumentů, fotografií, instalačních souborů programů. Pokud jste dosud nevytvořili zálohování vašich dat, udělejte to okamžitě (stáhněte si doporučené řešení pro zálohu), abyste se chránili před stálou ztrátou dat.
Pokud tato doporučení, jakož i instalace Windows, nevedly k opravě chyb, obraťte se na servisní centrum nebo podpůrnou službu na webových stránkách výrobce zařízení pro váš počítač.
- « Neočekávaná chyba výjimky obchodu - Zbavte se modré obrazovky v různých verzích Windows
- Jak eliminovat chybu, instalační program našel chyby před konfigurací iTunes při instalaci programu »

