Chyba dpc_watchdog_vilace v systému Windows 10 a jak to opravit
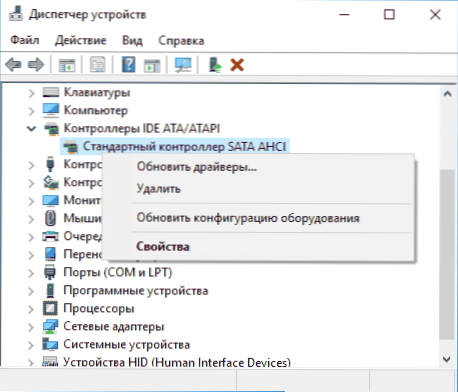
- 3071
- 641
- Ing. Felix Musil
Chyba porušení DPC Watchdog se může objevit během hry, sledovat video a právě při práci v systému Windows 10, 8 a 8.1. Zároveň uživatel vidí modrou obrazovku se zprávou „Na vašem počítači se objevil problém a musí být znovu načten. Pokud si budete přát, najdete informace o tomto kódu v tomto kódu DPC_WATCHDOG_VORACE V tomto kódu.
Ve většině případů je vzhled chyby způsoben nesprávnou prací řidičů (překročil čekací dobu na pokyny pro řidiče - odložený postup postupu) notebooku nebo počítačového vybavení a je docela snadno opraven. V těchto pokynech - podrobně o tom, jak opravit chybu DPC_WATCHDOG_VILACE v systému Windows 10 (metody jsou také vhodné pro 8. verzi) a nejčastější důvody pro její vzhled.
Řidiči zařízení
Jak je uvedeno výše, nejčastější příčinou chyby DPC_WATCHDOG_VOG_VILACE v Windows 10 jsou problémy řidičů. Zároveň nejčastěji mluvíme o následujících řidičích.
- Řidiči Sata Ahci
- Řidiči grafické karty
- Řidiči USB (zejména 3.0)
- Řidiči adaptéru LAN a Wi-Fi
Ve všech případech je první věc, kterou se musíte pokusit udělat, nainstalovat původní ovladače od výrobce notebooku (pokud se jedná o notebook) nebo základní desky (pokud jde o počítač) ručně pro váš model (pro grafickou kartu, použijte použijte Možnost „čistá instalace“, pokud se jedná o řidiči NVIDIA nebo možnost odstranění předchozích ovladačů, pokud mluvíme o ovladačích AMD).
Důležité: Zpráva dispečera zařízení, že řidiči pracují normálně nebo nepotřebují aktualizaci, neznamená, že tomu tak je skutečně.
V situacích, kdy je problém způsoben ovladači AHCI, a to, na Vapid, třetina případů chyby DPC_WATCHDOG_VILACE obvykle pomáhá dalším způsobem vyřešit problém (i bez načítání ovladačů):
- Stiskněte tlačítko myši pomocí tlačítka „Start“ a přejděte do „Správce zařízení“.
- Otevřete sekci řadiče „IDE ATA/ATAPI“, klikněte na řadič SATA AHCI (mohou mít různá jména) a vyberte „Aktualizovat ovladače“.
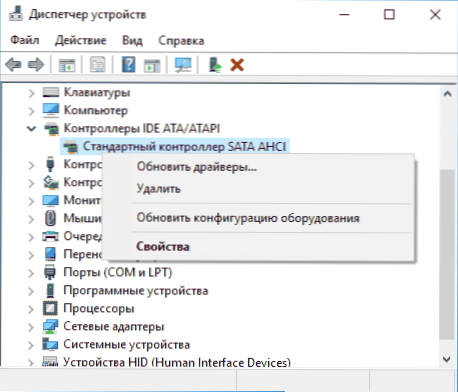
- Dále vyberte „Proveďte vyhledávání ovladačů v tomto počítači“ - „Vyberte ovladač ze seznamu již nainstalovaných ovladačů“ a věnujte pozornost tomu, zda je ovladač přítomen v seznamu kompatibilních ovladačů, s názvem vynikajícím, z toho uvedeného v kroku 2. Pokud ano, vyberte jej a klikněte na „Další“.
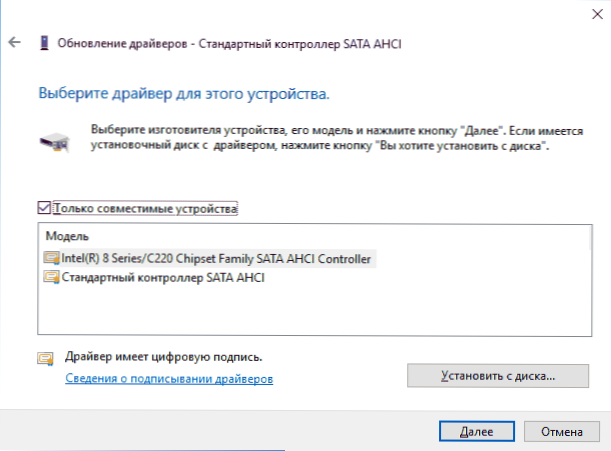
- Počkejte na ukončení instalace řidiče.
Obvykle je problém vyřešen, když je specifický, načtený ze středu aktualizací Windows, ovladač SATA AHCI je nahrazen standardním řadičem SATA AHCI (za předpokladu, že v tomto důvodu byl přesně).
Obecně platí, že v tomto odstavci bude správné nainstalovat všechny původní ovladače systémových zařízení, síťových adaptérů a dalších z webových stránek výrobce (a ne z řidiče pohonu nebo se spoléhat na ty ovladače, které se Windows nainstalovala sama).
Pokud jste nedávno změnili ovladače zařízení nebo nainstalované programy, které vytvářejí virtuální zařízení, věnujte jim pozornost - mohou být také důvodem problému.
Určujeme, který řidič způsobuje chybu
Můžete se pokusit zjistit, který soubor ovladače způsobuje chybu pomocí bezplatného programu BluesCreenview pro analýzu paměti skládky, a poté na internetu najít, jaký druh souboru je a který ovladač patří (poté jej nahradí originálním nebo aktualizovaným ovladačem). Někdy je automatické vytvoření paměti skládky v systému deaktivováno, v tomto případě CM. Jak povolit vytvoření a uchování paměti skládky během poruch Windows 10.
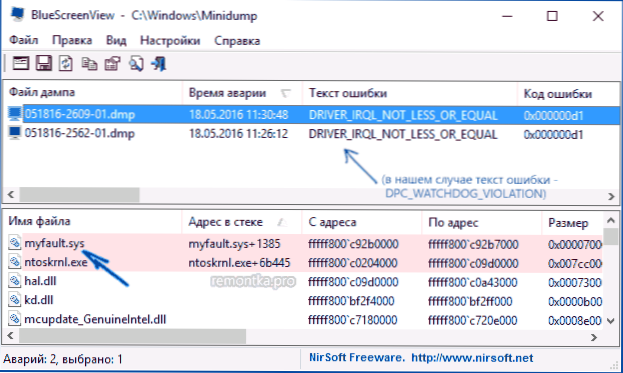
Aby program BluesCreenview mohl číst skládky paměti, musí systém zahrnovat jejich ochranu (a vaše programy pro čištění počítače, pokud jsou přítomny, by je neměly čistit). Podle tlačítka Start (také nazývané Win+X Keys) - The System - další systémové parametry můžete povolit zachování skládek paměti v pravém kliknutím na tlačítko Start (také nazývané Klávesy Win+X) - Systém - Systém - Systém - Systém -. Na kartě „Navíc“ v části „Načítání a obnova“ klikněte na tlačítko „Parametry“ a poté označte body jako na níže uvedeném obrazovce a počkejte na další vzhled chyby.
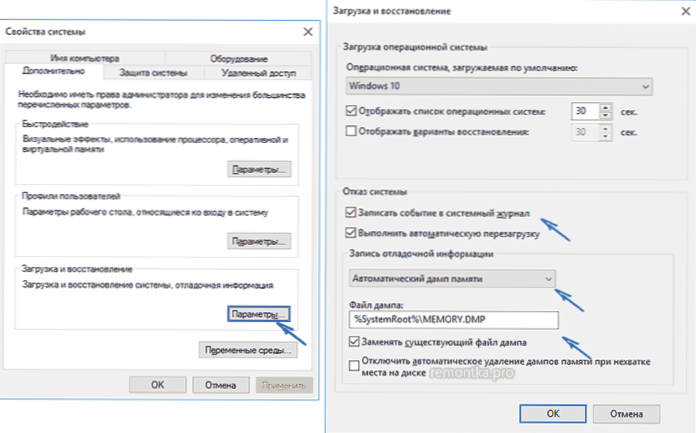
Poznámka: Pokud po vyřešení problému s řidiči zmizela chyba, ale po nějaké době se to začalo znovu projevovat, je možné, že Windows 10 znovu nainstaloval „jeho“ ovladač znovu. Zde se může ukázat, že vypne automatickou aktualizaci ovladačů Windows 10.
Chyba dpc_watchdog_vilace a rychlé spuštění Windows 10
Další častý způsob, jak opravit chybu dpc_watchdog_violation - odpojení rychlého spuštění Windows 10 nebo 8. Podrobnosti o tom, jak deaktivovat tuto funkci ve vedení rychlého spuštění Windows 10 (totéž v „osm“).
Zároveň to není rychlý start na vině (navzdory skutečnosti, že jeho vypnutí pomáhá), ale nesprávné nebo chybějící ovladače čipové sady a řízení energie. A obvykle, kromě odpojení rychlého spuštění, je možné tyto ovladače opravit (více o tom, co jsou tito řidiči v samostatném článku, který je napsán v jiném kontextu, ale důvod je stejný - Windows 10 se netočí vypnuto).
Další způsoby, jak opravit chybu
Pokud dříve navrhované způsoby, jak opravit DPC Watchdog Porušení modré obrazovky, nepomohly, můžete zkusit použít další metody:
- Proveďte integritu souborů systému Windows.
- Zkontrolujte pevný disk pomocí Chkdsk.
- Pokud jsou připojena nová zařízení USB, zkuste je vypnout. Můžete se také pokusit přepnout dostupná zařízení USB na jiné konektory USB (nejlépe 2.0 - ty, které nejsou modré).
- V přítomnosti bodů obnovy k datu předcházejícího vzhledu chyby je použijte. Cm. Body obnovy Windows 10.
- Důvod může být nedávno nainstalován antiviry a programy pro automatické aktualizace ovladačů.
- Dokončete kontrolu počítače na přítomnost nežádoucího softwaru (z nichž většina ani dobrých antiviru nevidí), například v Adwcleaner.
- V extrémních případech můžete při ukládání dat vypouštět Windows 10.
To je vše. Doufám, že se vám podařilo vyřešit problém a počítač bude fungovat v budoucnu bez vzhledu uvažované chyby.

