Použití Veracrypt pro šifrování dat

- 4905
- 1512
- Ctirad Kužel
Až do roku 2014 byl open source Truecrypt open source nejvíce doporučovanější (a opravdu vysokou kvalitou) pro účely šifrování dat a disků, ale pak vývojáři uvedli, že to není bezpečné a zapnuto práci na programu. Později nový tým vývojářů pokračoval v práci na projektu, ale již pod novým názvem - Veracrypt (k dispozici pro Windows, Mac, Linux).
Pomocí bezplatného programu Veracrypt může uživatel provést spolehlivé šifrování v reálném čase na discích (včetně šifrování systému nebo obsahu flash disk) nebo v kontejnerech souborů. Tyto pokyny pro Veracrypt - podrobně o hlavních aspektech používání programu pro různé účely šifrování. Poznámka: Pro systém systému Windows může být lepší použít Bitlocker Built -in Encryption.
Poznámka: Autor článku provádíte všechny akce pod svou odpovědností. Pokud jste uživatelský uživatel, doporučuji nepoužívat program pro šifrování disku na disku nebo samostatnou část s důležitými daty (pokud nejste připraveni náhodně ztratit přístup ke všem datům), nejbezpečnější možností ve vašem případě je vytvoření šifrovaných kontejnerů souborů, které jsou popsány dále ve vedení.
Instalace Veracrypt na počítači nebo notebooku
Dále bude zvážena verze Veracrypt pro Windows 10, 8 a Windows 7 (i když samotné použití bude téměř stejné pro ostatní OS).
Po spuštění instalátoru programu (můžete si stáhnout Veracrypt z oficiálního webu https: // Veracrypt.CodePlex.Com/ ) Bude vám nabídnuto výběr - nainstalujte nebo extrahujte. V prvním případě bude program nainstalován na počítači a integrován do systému (například pro rychlé připojení šifrovaných kontejnerů, možnost šifrování systémové části), ve druhém je jednoduše rozbaleno možností použití jako přenosný program.

Další instalační krok (pokud zvolíte instalační položku) obvykle nevyžaduje žádnou akci od uživatele (výchozí nastavení jsou nastaveny - nainstalujte pro všechny uživatele, přidejte štítky a na plochu přiřazujte soubory s příponou .HC s Veracrypt).
Bezprostředně po instalaci doporučuji spuštění programu, přejděte do nabídky Nastavení - jazyk a vyberte tam ruský jazyk (v každém případě se automaticky nezapnul).
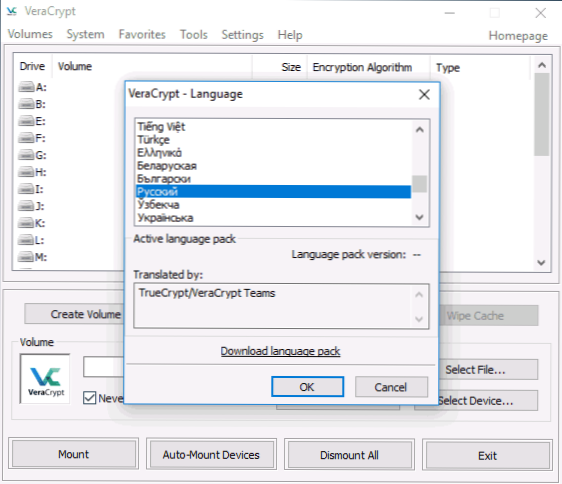
Veracrypt Použití pokynů
Jak již bylo zmíněno, Veracrypt lze použít k vytvoření šifrovaných kontejnerů souborů (samostatný soubor s příponou .HC, obsahující potřebné soubory v šifrované formě a v případě potřeby namontované v systému jako samostatný disk), šifrování systému a konvenčních disků.
Nejčastěji se použije první možnost šifrování pro ukládání důvěrných dat, začněme s tím.
Vytvoření šifrovaného kontejneru souboru
Postup pro vytvoření šifrovaného souborového kontejneru bude následující:
- Klikněte na tlačítko „Vytvořit Tom“.
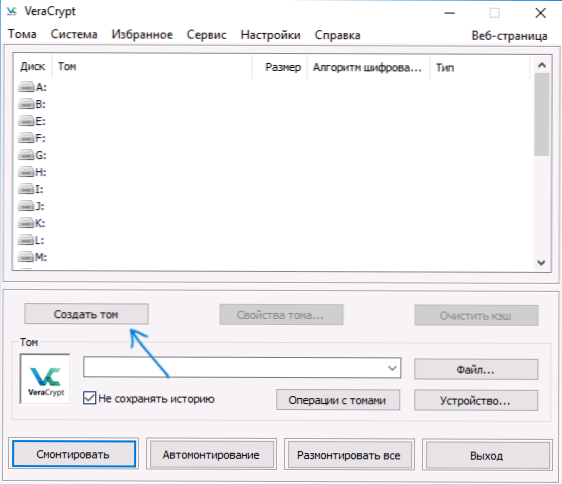
- Vyberte „Vytvořit šifrovaný kontejner souboru“ a klikněte na „Další“.
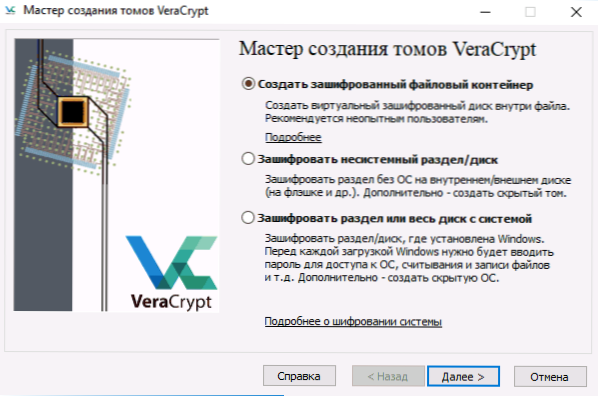
- Vyberte „obyčejný“ nebo „skrytý“ svazek VraAcrypt. Skrytý svazek je zvláštní oblast uvnitř obvyklého svazku Veracrypt, zatímco dvě hesla jsou nainstalována, jedna na externí hlasitost, druhá - na vnitřní. Pokud jste nuceni říci heslo na externím objemu, data ve vnitřním objemu nebudou k dispozici a zároveň nebude možné zvenčí určit, že existuje také skrytý objem. Následuje možnost vytvoření jednoduchého svazku.
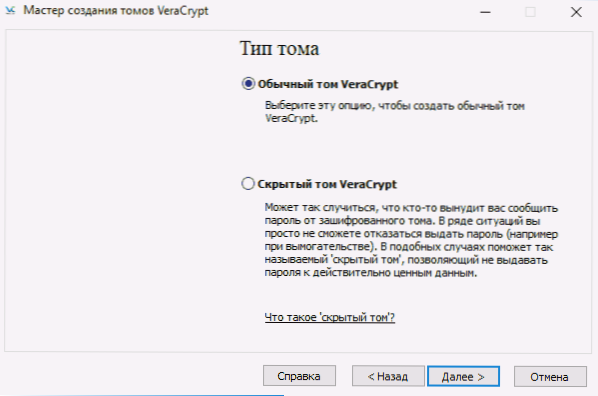
- Uveďte cestu, kde bude uložen soubor kontejneru Veracrypt (na počítači, externí jednotce, síťový disk). Můžete určit jakékoli rozlišení souboru nebo jej vůbec neuvést, ale „správné“ rozšíření, které je spojeno s Veracrypt - .HC
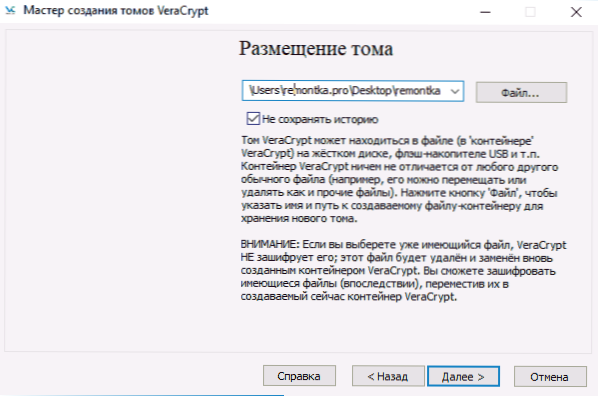
- Vyberte algoritmus šifrování a hash. Hlavním zde je šifrovací algoritmus. Ve většině případů je AES dostačující (a to bude znatelně rychlejší než jiné možnosti, pokud procesor podporuje šifrovací hardware AES), ale můžete použít několik algoritmů současně (sekvenční šifrování několika algoritmy), jejichž popisy, jejichž popisy lze nalézt na Wikipedii (v ruštině).
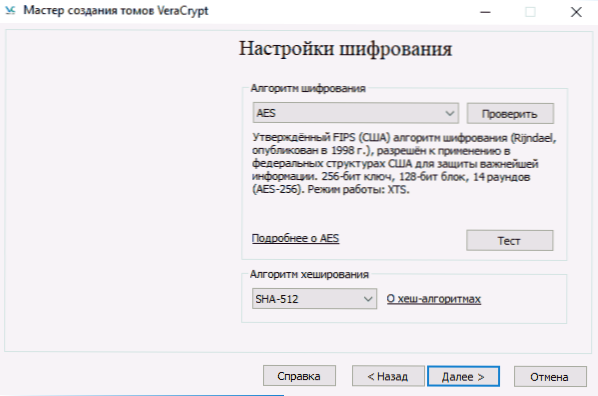
- Nastavte velikost vytvořeného šifrovaného kontejneru.
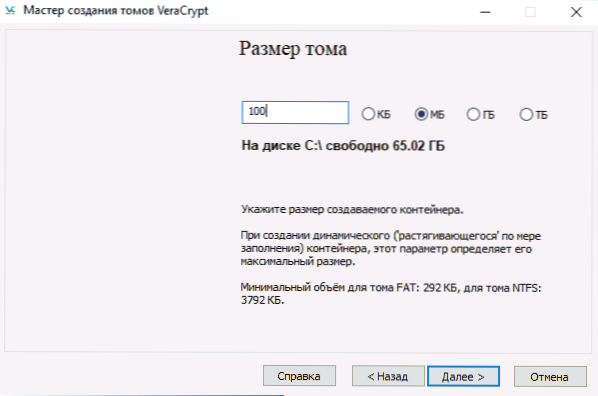
- Uveďte heslo podle doporučení, která jsou uvedena v okně přiřazení hesla. Pokud je to žádoucí, můžete místo hesla nastavit jakýkoli soubor (Point ". Soubory „budou použity jako klíč, lze použít inteligentní karty), pokud je však tento soubor ztracen nebo poškozen, nebude fungovat pro přístup k datům. Položka „Použijte PIM“ umožňuje nastavit „multiplikátor osobní iterace“, který ovlivňuje přímo a nepřímo spolehlivost šifrování (pokud je uveden PIM, bude třeba ji zavést kromě hesla svazku, t.E. Hackování je komplikovanější).
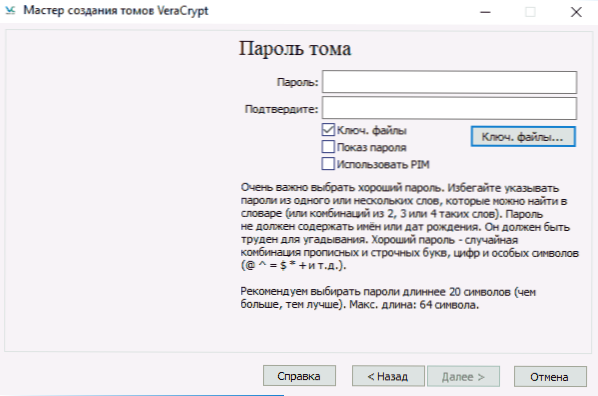
- V dalším okně nastavte systém souboru svazku a jednoduše přesuňte ukazatel myši oknem, dokud není vyplněna linka pokroku ve spodní části okna (nebo se nestane zelený). Závěrem klikněte na „Značku“.
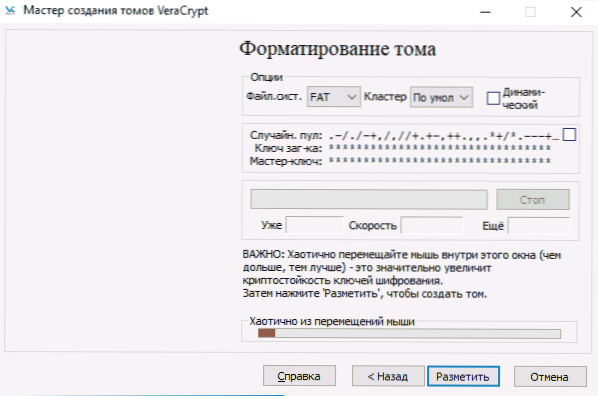
- Po dokončení operace uvidíte zprávu, že byl Tom Veracrypt úspěšně vytvořen, stačí kliknout na „Ukončit“ v dalším okně.
Dalším krokem je připojení vytvořeného svazku pro použití:
- V části „Tom“ uveďte cestu k kontejneru vytvořeného souboru (stisknutím tlačítka „Soubor“), vyberte písmeno pro svazek ze seznamu a klikněte na tlačítko „Mount“.
- Uveďte heslo (v případě potřeby zadejte klíčové soubory).
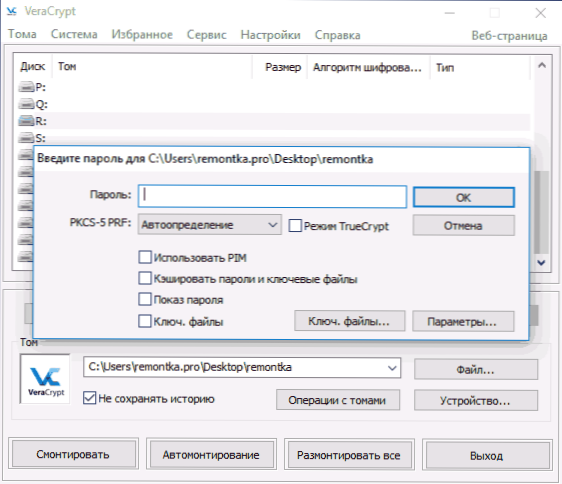
- Počkejte na ukončení svazku objemu, po kterém se zobrazí ve Veracryptu a ve formě místního disku ve vodiči.
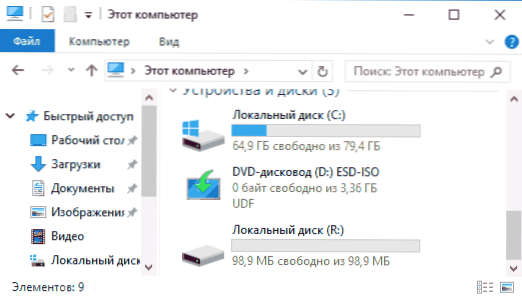
Při kopírování souborů na nový disk budou šifrováni „za běhu“ a při přístupu k nim dešifrují a také dešifrováni. Na konci práce vyberte ve Veracryptu hlasitost (disku) a klikněte na „Break“.
Poznámka: Pokud si přejete, místo „Mount“ můžete stisknout „automoning“, aby byl v budoucnu automaticky připojen šifrovaný svazek.
Šifrování disku (sekce disku) nebo flash disk
Kroky při šifrování disku, flash jednotku nebo jiného jednotky (ne -systém) budou stejné, ale ve druhém kroku bude nutné vybrat položku „šifrovat nesystematickou sekci/disk“, po výběru zařízení - Uveďte, zda - uveďte, zda - uveďte, zda - uveďte, zda je uveden, zda Disk je formátován nebo šifrován s existujícími daty (bude to trvat více času).
Další jiný okamžik je v poslední fázi šifrování v případě výběru „formát disku“, budete muset uvést, zda bude na vytvořeném ToM použito více než 4 soubory GB.
Po šifrování svazku obdržíte pokyny pro další použití disku. K předchozímu dopisu nebude mít přístup k tomu, bude nutné nakonfigurovat autoomaci (současně pro sekce disku a disků, stačí kliknout na „Automatické montáže“, samotný program najde samotný program je) nebo namontujte stejným způsobem, jakým bylo popsáno pro kontejnery souborů, ale klikněte na tlačítko “zařízení„ místo „souboru“.
Jak šifrovat systém systému do Veracryptu
Při šifrování systému nebo disku bude heslo vyžadováno před načtením operačního systému. Buďte velmi opatrní pomocí této funkce - teoreticky můžete získat systém, který nelze načíst, a jedinou cestou ven bude přeinstalovat Windows.
Poznámka: Pokud na začátku šifrování sekce systému vidíte zprávu „Vypadá to, že Windows není instalována na disku, ze kterého je načtena“ (ale ve skutečnosti tomu tak není), pravděpodobně je případ „pro“ pro Speciální „nainstalovaný systém Windows 10 nebo 8 s šifrovaným EFI v sekci a šifrování systému VeraAcrypt System nebude fungovat (na začátku článku již pro tento účel doporučil), i když pro některé šifrování systémů EFI úspěšně funguje.
Šifrování systému systému prochází stejným způsobem jako jednoduchý disk nebo sekce, s výjimkou následujících bodů:
- Při výběru šifrování sekce systému bude ve třetí fázi navržen výběr - šifrujte celý disk (fyzický HDD nebo SSD) nebo pouze sekci systému na tomto disku.
- Výběr jednoho načítání (pokud je nainstalován pouze jeden operační systém) nebo multipolling (pokud je jich několik).
- Před šifrováním budete vyzváni, abyste vytvořili regenerační disk v případě poškození bootloaderu Veracrypt, stejně jako s problémy s načítáním systému Windows po šifrování (můžete si stáhnout regenerační disk a zcela dešifrovat sekci, čímž se uvede do svého původního stavu ).
- Navrhuje se vybrat režim čištění. Ve většině případů, pokud neukládáte velmi strašná tajemství, vyberte položku „ne“, výrazně vám to ušetří čas (hodiny času).
- Před šifrováním bude dokončen test, což umožní VeraAcrypt „ujistit se“, že všechno bude fungovat správně.
- Důležité: Po stisknutí tlačítka „Test“ obdržíte velmi podrobné informace o tom, co se stane dál. Doporučuji velmi pečlivě číst všechno.
- Po stisknutí OK a po restartování budete muset zadat dané heslo a pokud všechno šlo úspěšně, po vstupu do oken uvidíte zprávu, kterou šifrování prošlo a vše, co zbývá udělat, je kliknout na tlačítko „Šifrování“ a čekat na dokončení procesu šifrování.
Pokud v budoucnu budete muset zcela dešifrovat systém nebo sekci systému, vyberte v nabídce VeraAcrypt sekci „System“ - „Trvale dešifrovat sekci/disk“.
dodatečné informace
- Pokud na počítači používáte několik operačních systémů, pak pomocí VraAcrypt můžete vytvořit skrytý operační systém (nabídka - Systém - Vytvořte skrytý operační systém), podobný skrytému svazku, který byl napsán výše.
- Pokud jsou svazky nebo disky namontovány velmi pomalu, můžete se pokusit urychlit proces nastavením dlouhého hesla (20 nebo více znaků) a malého PIM (v rámci 5-20).
- Pokud se při šifrování sekce systému něco stane neobvykle (například s několika nainstalovanými systémy, program nabízí pouze osamělé načítání nebo vidíte zprávu, že Windows je na disku, kde je bootloader) - doporučuji experimentovat (pokud je to experimentovat (pokud Neexistuje žádná připravenost ztratit vše obsah disku bez možnosti zotavení).
To je vše, úspěšné šifrování.
- « Jak vidět informace o vchodech do Windows 10
- Chyba dpc_watchdog_vilace v systému Windows 10 a jak to opravit »

