Použití CCLEANER ve prospěch
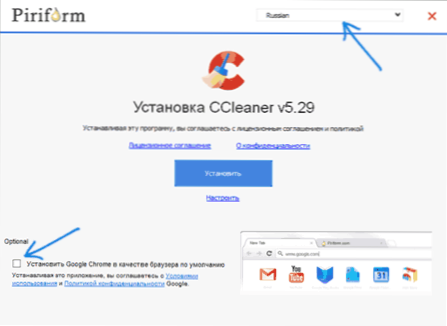
- 3834
- 1136
- Theofil Matějíček Phd.
Ccleaner je nejoblíbenější bezplatný program čištění počítače, který uživateli poskytuje vynikající sadu funkcí pro odstranění zbytečných souborů a optimalizaci výkonu počítače. Program vám umožňuje odstranit dočasné soubory, provést bezpečné čištění mezipaměti a klíčů registru prohlížečů, vytvářet úplné vymazání souborů z koše a mnohem více a co se týče kombinace efektivity a bezpečnosti pro začínajícího uživatele Ccleaner - snad vůdce mezi nimi tento druh programu.
Zkušenosti však ukazují, že většina uživatelů pro začátečníky provádí čištění v automatickém režimu (nebo které mohou být horší, všimnou si všech bodů a vyčistí vše, co je možné) a ne vždy vědí, jak používat Ccleaner, co a proč čistí a co to je čistí a to, co čistí a co čistí a co to čistí, je to možné, a možná je lepší nečistit. To je to, co bude diskutováno v těchto pokynech pro použití čištění počítače pomocí CCleaner bez poškození systému. Cm. Také: Jak vyčistit disk C zbytečných souborů (další metody, kromě Ccleaner), nejlepší programy pro čištění počítače z odpadu.
Poznámka: Stejně jako většina programů pro čištění počítače může Ccleaner vést k problémům s okny nebo stahování počítače a přestože k tomu obvykle nedochází, nemohu zaručit absenci problémů.
Jak stáhnout a nainstalovat ccleaner
Ccleaner si můžete stáhnout zdarma z oficiálních webových stránek https: // www.Ccleaner.Com/ru -ru/ccleaner - vyberte stahování ve sloupci zdarma ve spodní části, pokud potřebujete bezplatnou verzi (docela funkční verze, je zcela kompatibilní s Windows 10, 8 a Windows 7).
Instalace programu není obtížná (pokud se instalační program otevřel v angličtině, vyberte ruský jazyk vpravo nahoře), ale při absenci Google Chrome v počítači jej navrhne nainstalovat (vy (vy můžete odstranit značku, pokud chcete odmítnout).
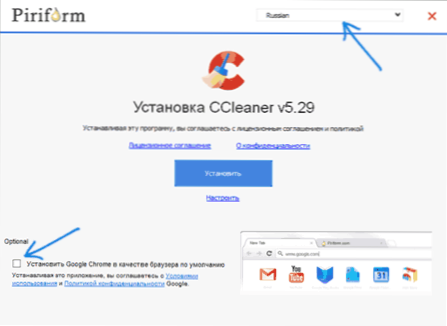
Parametry instalace můžete také změnit kliknutím na „Set“ pod tlačítkem „Set“.
Ve většině případů není nutná změna v parametrech instalace. Na konci procesu se na ploše objeví štítek CCLEANER a program může být spuštěn.
Jak používat Ccleaner, co smazat a co nechat na počítači
Standardní způsob používání CCLEANER pro mnoho uživatelů je kliknout na tlačítko „Analýza“ v hlavním okně programu a poté - tlačítko „Čištění“ a počkat, až se počítač automaticky vyčistí z zbytečných dat.
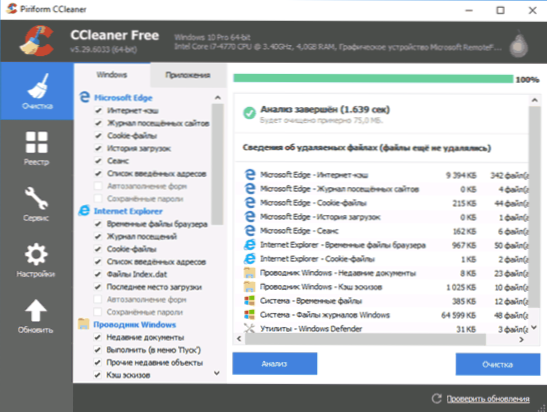
Ve výchozím nastavení Ccleaner deleys významný počet souborů a pokud počítač nebyl po dlouhou dobu očištěn, může velikost uvolněného prostoru na disku zapůsobit (obrazovka zobrazí se po použití nedávno nainstalovaného systému Windows 10 Takže nebylo vydáno moc místa).
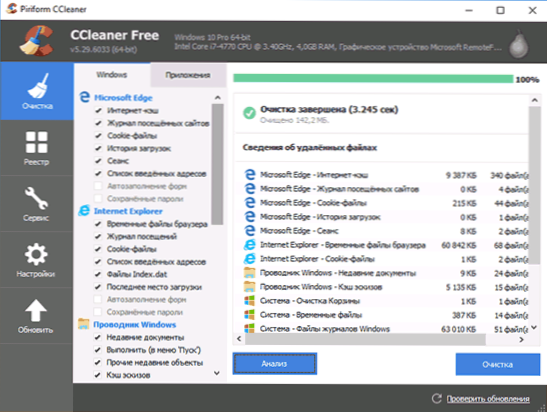
Výchozí parametry čištění jsou bezpečné (ačkoli existují nuance, a proto před prvním čištěním stále doporučuji vytvořit systém obnovy systému), ale můžete se hádat o účinnosti a výhodách některých z nich než já Udělej to.
Některé z bodů jsou skutečně schopny vyčistit místo na disku, ale ne zrychlit, ale ke snížení výkonu počítače budeme nejprve o takových parametrech hovořit.
Microsoft Edge and Internet Explorer, Google Chrome a Mozilla Firefox Browsers
Začněme čištěním mezipaměti prohlížeče. Možnosti čištění mezipaměti, časopisu zúčastněných časopisů, seznam adres a těchto sezení je ve výchozím nastavení zahrnuty pro všechny prohlížeče nalezené na sekci „čištění“ na kartě Windows (pro vybudované prohlížeče) a „ Karta Dodatek (pro prohlížeče třetích stran, s prohlížeči založenými na základním chromu, například prohlížeč Yandex, se zobrazí jako Google Chrome).
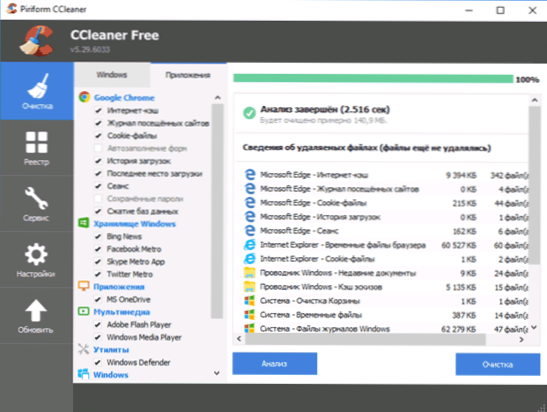
Je dobré, že tyto prvky čistíme? Pokud jste obyčejný uživatel domu - nejčastěji ne moc:
- Mezipaměť prohlížeče je různé prvky webů navštěvovaných na internetu, které používají prohlížeče, když jsou opakovaně navštěvovány k urychlení načítání stránky. Čištění mezipaměti prohlížeče, i když odstraňuje dočasné soubory z pevného disku, čímž se uvolní malé množství prostoru, může způsobit pomalé nakládací stránky, které často navštěvujete (bez čištění mezipaměti by byly načteny do podílu nebo jednotek z sekundy, s čištěním - sekundy a desítky sekund). Čištění mezipaměti však může být vhodné, pokud se některé weby začaly zobrazovat nesprávně a je nutné problém opravit.
- Při čištění prohlížečů v Ccleaner je ve výchozím nastavení další důležitý bod ve výchozím nastavení. Znamená to otevřenou komunikační relaci s některým webem. Pokud vyčistíte relace (soubory mohou být také ovlivněny tím, které budou v článku napsány samostatně), pak na další vchod na místo, kam jste již zadali, budete muset znovu provést.
Poslední bod, stejně jako sada takových bodů, jako je seznam zadaných adres, historie (deník zúčastněných souborů) a historie stahování mohou mít smysl k čištění, pokud se chcete zbavit stop a něco skrýt, ale ale skrýt něco, ale ale skrýt něco, ale Pokud takový cíl neexistuje, čištění jednoduše sníží pohodlí používání prohlížečů a rychlosti jejich práce.
Náčrtky hotovosti a další prvky čištění vodiče Windows
Další bod ve výchozím nastavení Ccleaner vyčistil, ale vedl ke zpomalení při otevírání složek v systému Windows a nejen - „Cash Sketches“ v sekci „Windows Condictor“.
Po vyčištění mezipaměti náčrtů s opakovaným otvorem složky obsahující například obrázky nebo videa budou znovu vytvořeny všechny miniatury, což nemá vždy příznivý dopad na výkon. Současně se pokaždé, když se provádí další operace rekordů čtení (pro disk není užitečný).
Zbývající body v sekci „Windows“ mohou mít smysl pouze tehdy, pokud chcete skrýt nedávné dokumenty a zadané příkazy od někoho z outside, stěží ovlivní volný prostor.
Dočasné soubory
V části „Systém“ na kartě Windows je výchozí bod zahrnut pro čištění dočasných souborů. Na kartě aplikace v CCLEANER můžete také smazat dočasné soubory pro různé programy nainstalované v počítači (zaznamenávání tohoto programu).
Ve výchozím nastavení jsou opět smazána dočasná data těchto programů, což není vždy nutné - zpravidla se na počítači zpravidla nezabírají (s výjimkou případů nesprávného provozu programů nebo je časté uzavírání pomocí Úkoly dispečera) a navíc v něm je například výhodné mít nějaký software (například v programech pro práci s grafikou, v kancelářských aplikacích), aby měl seznam nejnovějších souborů, s nimiž byla práce prováděna - pokud Používáte něco podobného a při čištění ccleaner tyto body zmizí, stačí odstranit zaškrtávací znaky z příslušných programů. Cm. Také: Jak smazat dočasné soubory Windows 10.
Čištění registru v Ccleaner
V položce nabídky Ccleaner je příležitost najít a opravit problémy v registru Windows 10, 8 a Windows 7. Skutečnost, že čištění registru urychlí provoz počítače nebo notebooku, odstraní chyby nebo ovlivňuje okna jiným pozitivním způsobem, mnozí říkají, ale zpravidla jsou to mnoho z nich obyčejných uživatelů, kteří o něm slyšeli nebo čtou, nebo ti, kteří o něm Chcete vydělat peníze na obyčejné uživatele.
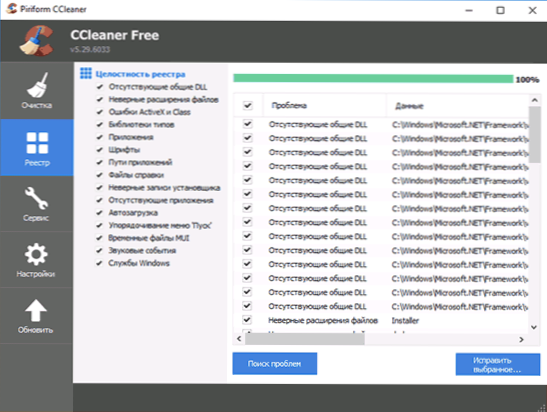
Nedoporučoval bych použití této položky. Zrychlení počítače může urychlit provoz automatického zatížení a odstranit nevyužité programy, ale samo o sobě čištění registru - je nepravděpodobné, že.
Rejstřík Windows obsahuje několik set tisíc klíčů, několik stovek programů pro čištění registru a navíc může „vyčistit“ některé z konkrétních programů (například 1C), které neodpovídají šablonám dostupným Ccleaner. Možné riziko pro obyčejného uživatele je tedy o něco vyšší než skutečný účinek akce. Je pozoruhodné, že při psaní článku jsem právě nainstaloval na čistě Windows 10 Ccleaner definovaný jako problematickou „osobně“ vytvořenou část registru.
Ať už je to jakkoli, pokud stále chcete registr vyčistit, nezapomeňte uložit záložní kopii odstraněných sekcí - bude to navrhnout Ccleaner (také má smysl provést regenerační bod systému). V případě jakýchkoli problémů může být registr přenesen do původního stavu.
Poznámka: Častěji než ostatní je otázka o tom, za co je bod „čištění volného prostoru“ v části „Ostatní“ na kartě Windows zodpovědný za. Tato položka umožňuje na disku „vymazat“ volný prostor tak, aby nelze obnovit smazané soubory. Pro obyčejného uživatele to obvykle není potřeba a bude ztráta času a zdroje disku a zdroje disku.
Sekce „Služba“ v Ccleaner
Jednou z nejcennějších sekcí v Ccleaneru je „služba“ obsahující mnoho velmi užitečných nástrojů v obratných rukou. Dále jsou všechny nástroje obsažené v něm zvažovány v pořadí, s výjimkou „obnovy systému“ (není pozoruhodné a umožňuje pouze odstranit systémy vytvořené pomocí Windows).
Správa instalovaných programů
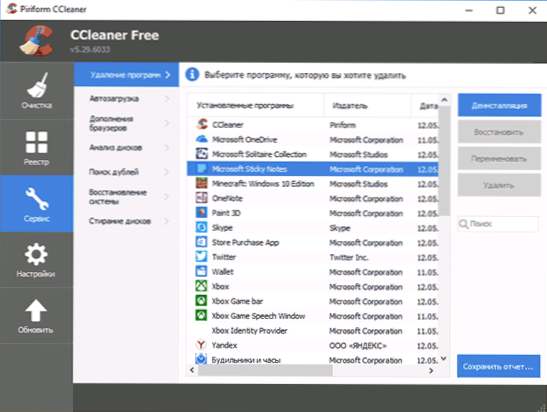
V položce „Vymazání programu“ CCLEANER můžete nejen smazat programy, které lze provést v odpovídající části ovládacích panelů Windows (nebo v parametrech - aplikace v systému Windows 10) nebo pomocí speciálních programů Deinstal, ale také: také: také:
- Přejmenujte zavedené programy - název programu ve změnách seznamu se změny zobrazí v ovládacím panelu. To může být užitečné, vzhledem k tomu, že některé programy mohou mít nesrozumitelná jména, a také pro třídění seznamu (třídění nastává podle abecedy)
- Uložte seznam nainstalovaných programů do textového souboru - to se může hodit, pokud chcete například znovu nainstalovat Windows, ale po opětovné instalaci plánujete nainstalovat všechny stejné programy ze seznamu.
- Smazat vytvořené -v aplikacích Windows 10.
Pokud jde o odstranění programů, vše podobně zabudováno do správy Windows nainstalovaných aplikací. Nejprve, pokud chcete zrychlit počítač, doporučil bych smazat veškerý tyč Yandex, Amigo, Mail Guard, Ask a Bing Tool Tool Panel - vše, co bylo zavedeno tajně (nebo ne příliš inzeruje) a nikdo to nemusí být výrobci těchto programů. Bohužel, odstranění takových věcí, jako je zmíněný Amigo, není nejjednodušší věc a zde můžete napsat samostatný článek (napsal jsem: Jak smazat Amigo z počítače).
Čištění oken
Automobilové programy jsou jedním z nejčastějších důvodů pro pomalé spuštění a pak - stejná práce Windows od začínajících uživatelů.
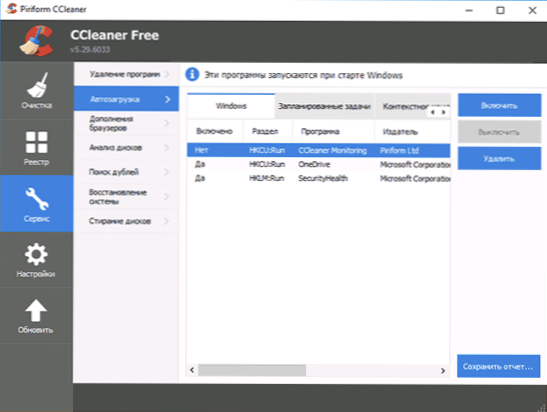
V sekci „Automotive“ Service „Automotive“ Service “můžete zakázat a zapnout programy, které začínají automaticky na začátku oken, včetně úkolů v plánovači úkolů (kde je Adware často předepsán). V seznamu automaticky spuštěných programů vyberte program, který musíte vypnout, a kliknout na „Vypnout“, podobně můžete vypnout úkoly v plánovači.
Z mé vlastní zkušenosti mohu říci, že nejběžnějšími zbytečnými programy v Auto Start jsou četné služby pro Syamsung Kies, Apple iTunes a Bonjour) a různé software nainstalované s tiskárnami, skenery a webovými kamerami. První zpravidla jsou zpravidla velmi zřídka používány a jejich automatické stahování není nutné a posledně druhé se vůbec nepoužívají - tisk, skenování a video v práci Skype kvůli řidičům a ne různým softwarem „odpadky“ distribuovanými výrobci “v náklad". Přečtěte si více na téma vypnutí programů při automatickém načítání a nejen v pokynech, co dělat, pokud se počítač zpomalí.
Přidání prohlížečů
Dodání nebo rozšíření prohlížečů je pohodlná a užitečná věc, pokud jim to odpovídá zodpovědně: načítání prodloužení z oficiálních obchodů, odstraňte nevyužité, vědět, co a za co je nainstalováno a co je přesně toto prodloužení.
Současně je rozšiřování nebo přidání prohlížečů nejčastějším důvodem, proč se prohlížeč zpomaluje, a také důvod pro vzhled nepochopitelné reklamy, vyskakovací okna, výměny výsledků vyhledávání a podobné věci (T.E. Mnoho rozšíření je adware).
V části „Služba“ - „Přídavky prohlížečů Ccleaner“ můžete deaktivovat nebo odstranit zbytečná rozšíření. Doporučuji, abyste odstranili (nebo alespoň vypnuli) všechna tato rozšíření, která nevíte, proč jsou potřeba, a také ty, které nepoužíváte. To rozhodně nebude ublížit, ale s vysokou pravděpodobností bude mít prospěch.
Přečtěte si více o tom, jak smazat adware v plánovači úkolů a rozšíření v prohlížečích v článku Jak se zbavit reklamy v prohlížeči.
Analýza disků
Nástroj „Analýza jednotky“ v CCCEANER vám umožňuje rychle získat jednoduchou zprávu o tom, co přesně se zabývá místa disku, třídíte údaje o typech souborů a jejich rozšíření. Pokud je to žádoucí, můžete smazat zbytečné soubory přímo v okně disků - zaznamenávat je stisknutím pravého tlačítka a výběrem „Odstranit vybrané soubory“.
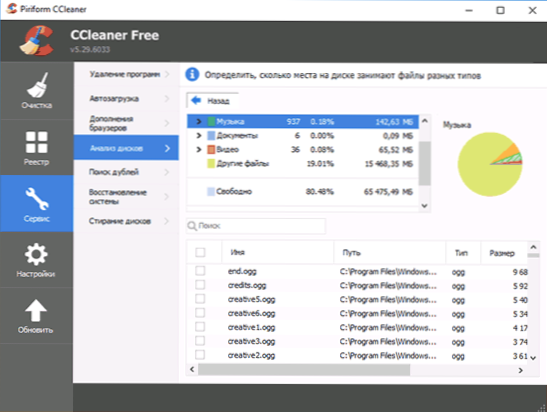
Nástroj je užitečný, ale pro účely analýzy okupovaného místa na discích jsou silnější bezplatné nástroje, viz. Jak zjistit, s čím je místo na disku zaneprázdněno.
Hledejte bitvy
Další vynikající, ale zřídka používaná funkce - vyhledávání duplicitních souborů. Často se stává, že značné množství prostoru na disku je s takovými soubory zaneprázdněno.
Nástroj je jistě užitečný, ale doporučuji jej opatrnější - některé systémové soubory Windows by měly být na různých místech na disku a mazání na jednom místě může poškodit normální provoz systému.
K dispozici jsou také pokročilejší nástroje pro hledání čtyřhra - bezplatné programy pro vyhledávání a mazání duplicitních souborů.
Praní disků
Mnoho lidí ví, že při mazání souborů v systému Windows, odstranění v plném smyslu slova nedochází - soubor je systémem jednoduše označen jako dálkový. Různé programy pro obnovu dat (viz. Nejlepší programy pro obnovu dat zdarma mohou je úspěšně obnovit za předpokladu, že nebyly systémem znovu přepsány.
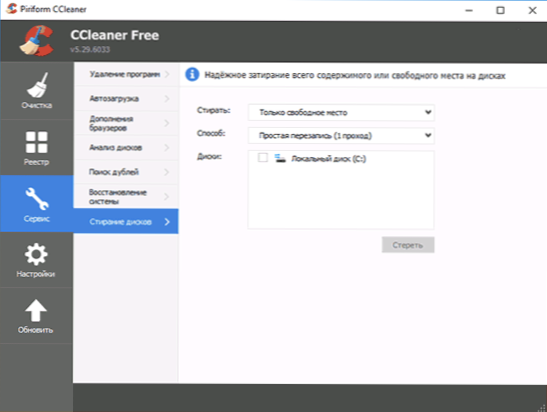
Ccleaner vám umožňuje vymazat informace obsažené v těchto souborech z disků. Chcete -li to provést, v nabídce „Service“ vyberte „Mytí disků“, v „Wash“ Point „Point“ pouze Free Place “, metoda - jednoduché přepisování (1 průchod) - ve většině případů to stačí tak, aby to bylo dostatečné Nikdo nemůže obnovit vaše soubory. Jiné metody přepisování více ovlivňují opotřebení pevného disku a mohou být potřebné, možná, pouze pokud se bojíte speciálních služeb.
Nastavení ccleaner
A posledně jmenované v Ccleaner je zřídka navštívená sekce „Nastavení“, která obsahuje některé užitečné možnosti, kterým má smysl věnovat pozornost pozornosti. Body dostupné pouze ve verzi Pro, které mi úmyslně chybí v recenzi.
Nastavení
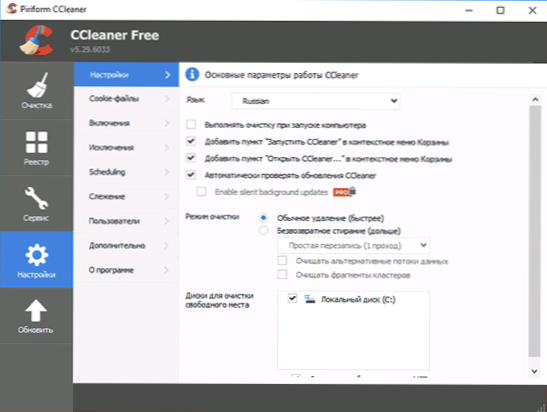
V prvním bodě nastavení ze zajímavých parametrů lze poznamenat:
- Čisté čištění při spuštění počítače - nedoporučuji instalaci. Čištění není to, co musíte provádět denně a automaticky, lépe - ručně a v případě potřeby.
- Značka „Automaticky zkontrolujte aktualizace CCLEANER“ - může mít smysl odstranit, aby se zabránilo pravidelnému spuštění úkolu aktualizace v počítači (další prostředky pro to, co lze udělat ručně, když potřebujete).
- Režim čištění - můžete zapnout plné mytí pro smazané soubory. Pro většinu uživatelů to nebude užitečné.
Cookie
Ve výchozím nastavení však Ccleaner Deleys všechny cookies nevede vždy ke zvýšení bezpečnosti a anonymity práce na internetu a v některých případech bude vhodné nechat některé z cookies na počítači. Chcete -li nakonfigurovat, co bude vyčištěno a co zbývá, vyberte položku „Cooki -Files“ v nabídce „Nastavení“.
Všechny adresy webů, pro které jsou uloženy cookies na počítači, se zobrazí vlevo. Ve výchozím nastavení budou všichni vyčištěni. Klikněte na pravý klíč myši na tomto seznamu a vyberte položku kontextu kontextu analýzy Contimed Analysis. Výsledkem je, že soubory souborů cookie, které Ccleaner „považují za důležité“. Do tohoto seznamu lze přidat další weby. Například, pokud nechcete zadat heslo pokaždé, když při návštěvě VK po čištění v Ccleaneru, pomocí vyhledávání najděte web VK.com na seznamu vlevo a stisknutím odpovídající šipky přesuňte na pravý seznam. Podobně pro všechny ostatní často navštěvované weby vyžadující povolení.
Začlenění (odstranění některých souborů)
Další zajímavou možností CCLEANER je odstranění určitých souborů nebo vyčistit potřebné složky.
Chcete -li přidat soubory, které je třeba vyčistit v bodě „Zahrnutí“, uveďte, které soubory musíte při čištění systému umýt. Například potřebujete CCLEANER, aby úplně smazal všechny soubory z tajné složky na C:. V tomto případě klikněte na „Přidat“ a uveďte požadovanou složku.
Po přidání cest pro odstranění byste měli jít do bodu „čištění“ a na kartě „Windows“ v části „Other“ vložte zaškrtávací místo naproti „ostatním souborům a složkám“. Nyní, když provádíte čištění CCleaner, budou tajné soubory neodvolatelně odstraněny.
Výjimky
Podobně můžete nastavit složky a soubory, které nemusí být smazány při čištění v Ccleaner. Přidejte tam ty soubory, jejichž vymazání je nežádoucí pro práci programů, okna nebo pro vás osobně.
Sledování
Ve výchozím nastavení Ccleaner Free zahrnuje „sledování“ a „aktivní monitorování“, aby bylo možné oznámit, kdy je nutné čištění vyžadovat. Podle mého názoru jsou to možnosti, které lze vypnout ještě lépe: Program pracuje na pozadí pouze proto, aby hlásil, že se nashromáždilo sto megabajtů, které lze vyčistit, které lze vyčistit.
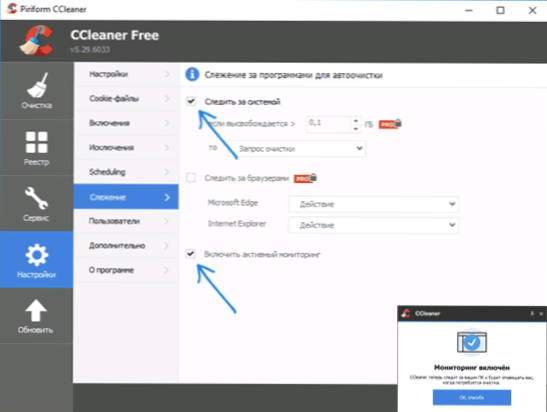
Jak jsem již poznamenal výše, takové pravidelné čištění není nutné, a pokud najednou uvolnění několika stovek megabajtů (a dokonce i páry gigabajtů) na disku je pro vás kritické, pak s vysokou pravděpodobností, kterou jste buď dostatečně přidělili, dostatečně přidělovali dostatečně přiděleni dostatečně přiděleni Prostor pro systémovou část pevného disku, nebo je ucpaný něčím -jak se liší od toho, co může Ccleaner vyčistit.
dodatečné informace
A trochu dalších informací, které mohou být užitečné v souvislosti s používáním CCLEANER a čištění počítače nebo notebooku z zbytečných souborů.
Vytvoření zkratky pro automatické čištění systému
Abychom vytvořili zkratku, pro kterou bude Ccleaner vyčištěn v souladu s dříve nastaveným nastavením, aniž byste museli pracovat se samotným programem, klikněte na pravé tlačítko myši na ploše nebo ve složce, kde musíte vytvořit a a označit a označit objekt umístění ", Enter:
"C: \ Programové soubory \ ccleaner \ ccleaner.Exe " /auto
(Za předpokladu, že program je umístěn na disku Disku C ve složce programových souborů). Můžete také nastavit horké klíče pro zahájení čištění systému.
Jak již bylo uvedeno výše, pokud jsou stovky megabajtů pro vás kritické v systémové části pevného disku nebo SSD (a to není nějaký tablet s 32 GB disku), pak jste se možná právě přiblížili velikosti sekcí, když Rozdělili to. V moderní realitě bych doporučil, pokud je to možné, mít na systémovém disku nejméně 20 GB a zde může být užitečné pro instrukci, jak zvýšit disk C kvůli disku d.
Pokud právě spustíte čištění několikrát denně „takže neexistuje žádné odpad“, protože povědomí o jeho přítomnosti zbavuje klid - mohu jen říci, že hypotetické zbytečné soubory s tímto přístupem jsou méně škodlivé než ztracený čas, zdroj pevného disku nebo SSD (po všem z těchto souborů je znovu zaznamenáno) a v některých případech bylo zmíněno snížení rychlosti a pohodlí práce se systémem.
Myslím, že pro tento článek dost. Doufám, že si někdo může mít prospěch pro sebe a začít používat tento program s větší účinností. Připomínám vám, že si můžete stáhnout bezplatný ccleaner na oficiálních webových stránkách, zdroje třetích stran jsou lepší nepoužívat.
- « Chyba dpc_watchdog_vilace v systému Windows 10 a jak to opravit
- Jak skrýt síť Wi-Fi a připojit se ke skryté síti »

