Zkontrolujte instalaci Manjaro Linux, konfigurace, použití
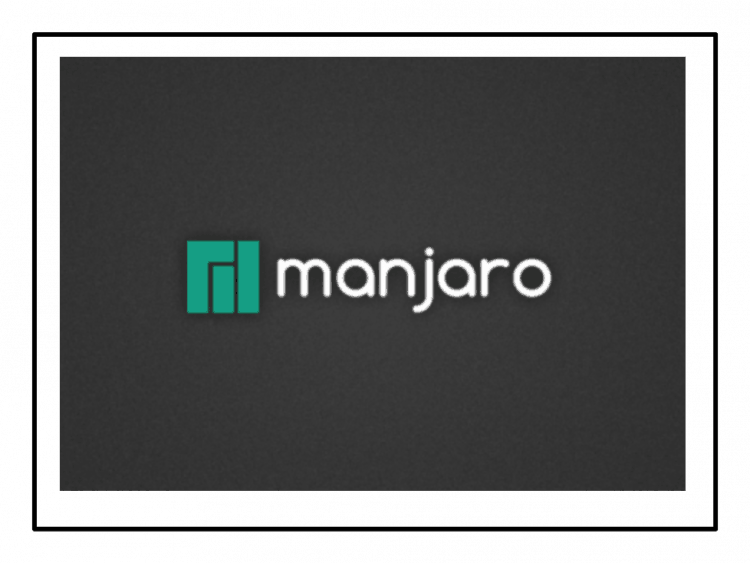
- 2548
- 394
- MUDr. Atila Brázdil
Obsah
- Instalace Manjaro Kde
- Aktualizace systému a jádra
- Instalace a konfigurace
- Úplná podpora ruského jazyka
- Instalace, aktualizace, vymazání programů v Manjaro
- Kde najít v Plazmě Manjaro a KDE
- Manjaro na ploše: Verdikt
Na druhém místě v hodnocení distribuce, bezprostředně po linuxové mincovce je distribuce Manjaro Linux. Toto je modifikace arch linux, jako je mincovna nebo ubuntu - debian modifikace.
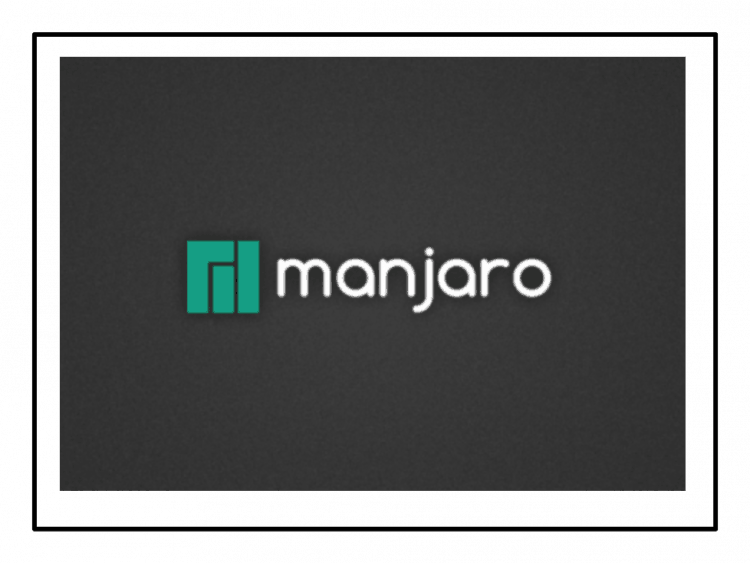
Vývojáři Manjaro se pokusili vytvořit stejný výkonný a pohodlný systém jako máta. Soudě podle popularity to udělali dobře. Plátoval mě tím, že nevyžadoval něco opravit, neustále konfigurovat a dokonce otevřít konzolu obecně, což pro Linux, upřímně řečeno, úspěch. Manjaro má grafické nástroje pro vše, co potřebujete, a je dokonale vyladěn ihned po instalaci.
V článku vám řeknu, jak nainstalovat Manjaro Kde a jak nastavit některé věci pro pohodlnou práci. Obecně si můžete stáhnout instalační obrázky Manjaro s různými grafickými prostředími a skořápky:
- XFCE
- KDE PLASMA
- Gnome
- Skořice
- Hluboko v
- Lxde
- Budgie
- Mate
- Lxqt
- i3
- Bspwm
A každá z nich je dokončena na obecnou úroveň Manjaro. Používám plazmu KDE a mohu říci, že v Manjaro je toto grafické prostředí pravděpodobně sestaveno lépe než v jakémkoli jiném linuxu. Jako nejlepší distribuce KDE lze tedy doporučit Manjaro KDE.
Obrázky ISO Manjaro si můžete stáhnout na oficiální webové stránce projektu. Poté napište na USB flash disk (nebo DVD) pomocí programu RUFUS.
Instalace Manjaro Kde
Na obrazovce Launch LiveUSB Manjaro můžete nakonfigurovat jazyk, rozvržení, časové pásmo a typ videa potápěče. Nic jsem nenastavil, ale okamžitě jsem si vybral načítání manjaro.
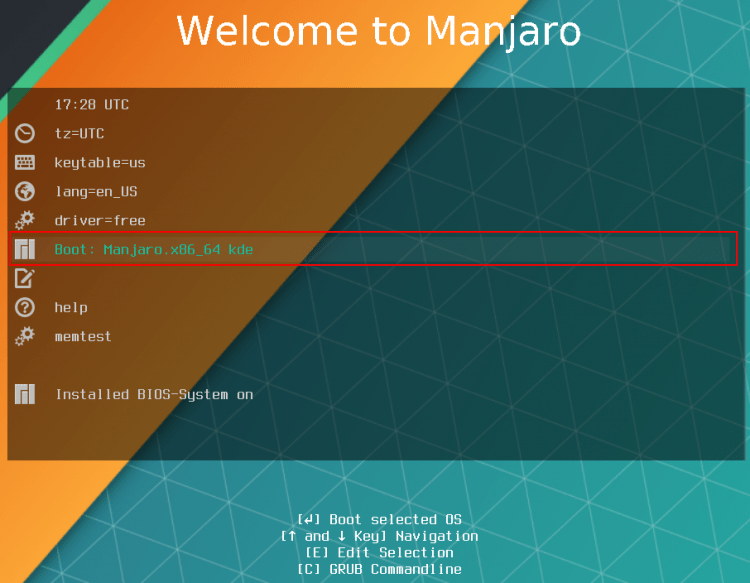
Systém se načte do grafického prostředí KDE Plasma. Na desktop 3 zkratky: Manjaro Installer, User Manual (bohužel, v angličtině) a aplikaci Manjaro Architect Console - s ní můžete sbírat vlastní verzi distribuce z minimálního sestavy, s grafickým skořápkem a předem nainstalovaným programy.
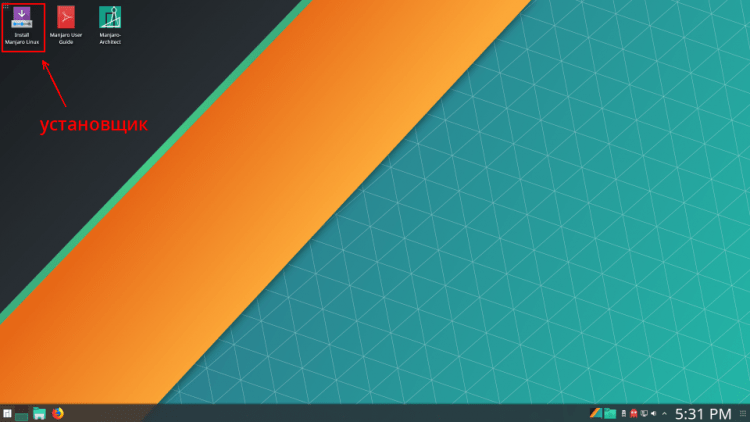
Před instalací systému je lepší se připojit k internetu. V systémovém zásobníku je síťový widget, v případě potřeby najdete připojení (kabelové, Wi-Fi), zadejte heslo a připojte se.
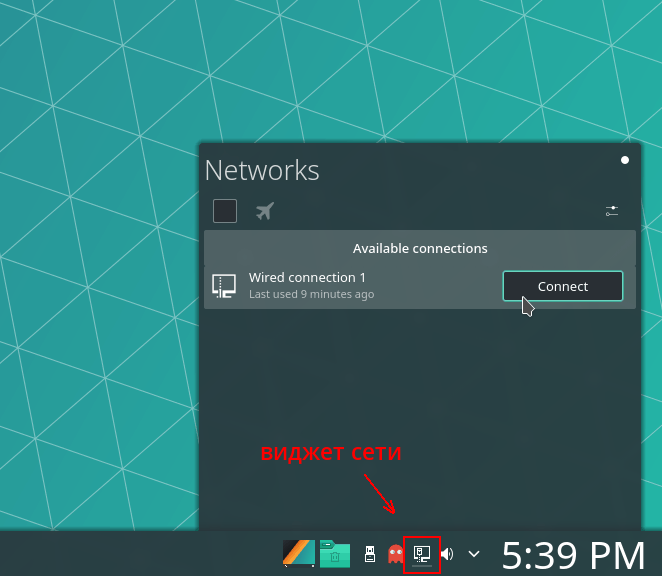
Nyní můžete nainstalovat systém. Kliknu na ikonu instalace Manjaro Linux a v instalačním programu, který se otevřel, si okamžitě vyberu ruský jazyk. Všiml jsem si, že v Manjaro KDE je myš naladěna na jediné kliknutí a ne zdvojnásobit - jako na internetových stránkách.
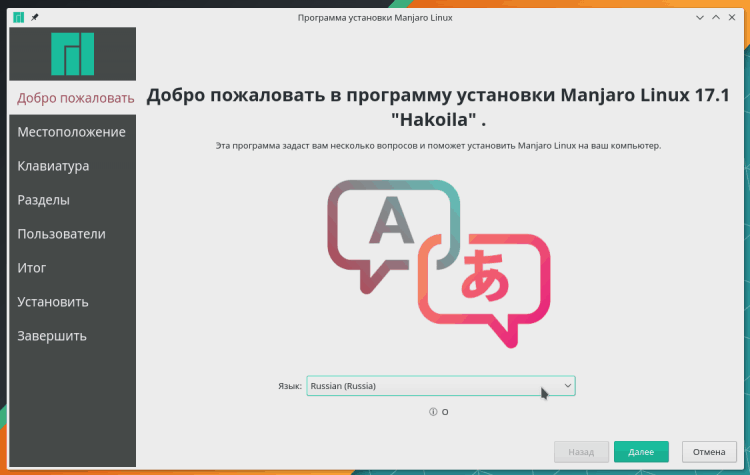
Vybírám si časové pásmo a jazyk systému a datum, čas, měny již byly na ruštině nainstalovány.
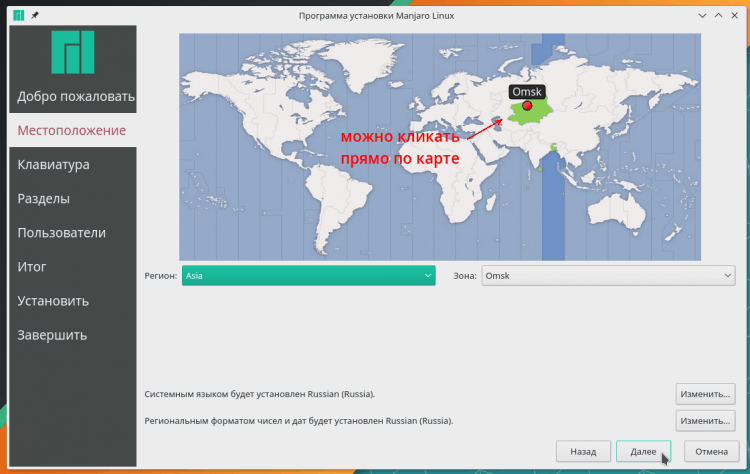
Nyní si musíte vybrat výchozí rozvržení klávesnice. Vždy si vybírám anglické rozložení a doporučuji to udělat stejným způsobem a po instalaci systému přidám ruštinu po instalaci systému. Navíc bez ohledu na distribuci. To je lepší, protože můžete představit pouze uživatelská jména a hesla v angličtině a ruské rozvržení může vést k nepříjemným překvapením.
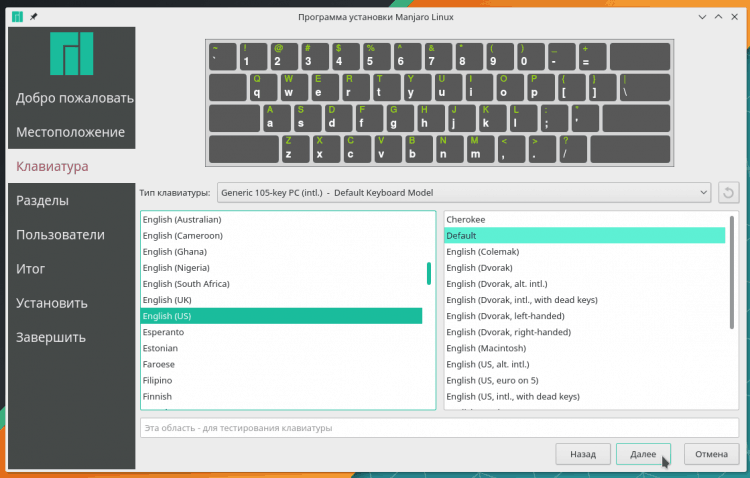
Práce začíná pohonem (pevný disk nebo SSD), na které instaluji systém. Pokud již má nějaký operační systém, jako je moje Windows, pak instalační program nabízí 4 možnosti:
- „Nainstalovat poblíž“ - to musí být vybráno, pokud je jednotka rozdělena do sekcí a na kterémkoli z nich je dostatek volného prostoru. Instalační program dává sekci a zmenšuje jeho velikost pomocí posuvníku a na osvobozeném místě vytváří sekci pro Manjaro.
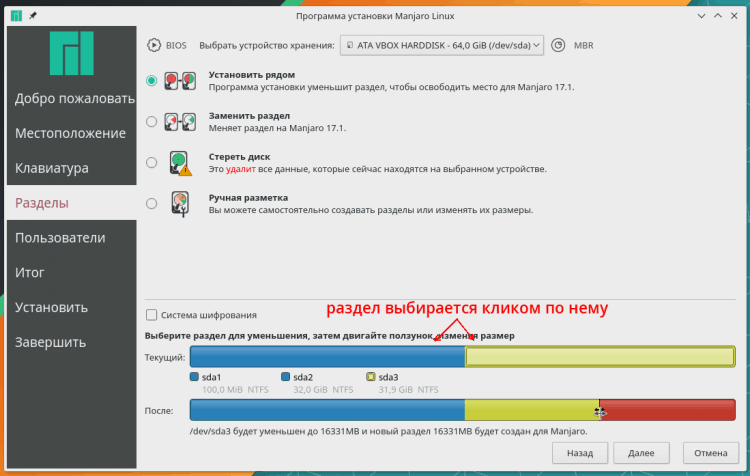
- „Vyměňte sekci“ - možnost pro stejný případ jako první, ale instalační program nesníží vybranou sekci, ale odstraní ji a na svém místě vytvoří sekci systému Manjaro. Můžete si vybrat, zda vůbec žádná sekce není vůbec potřeba. Jen můj případ - ve druhé velké části nemám nic důležitého.
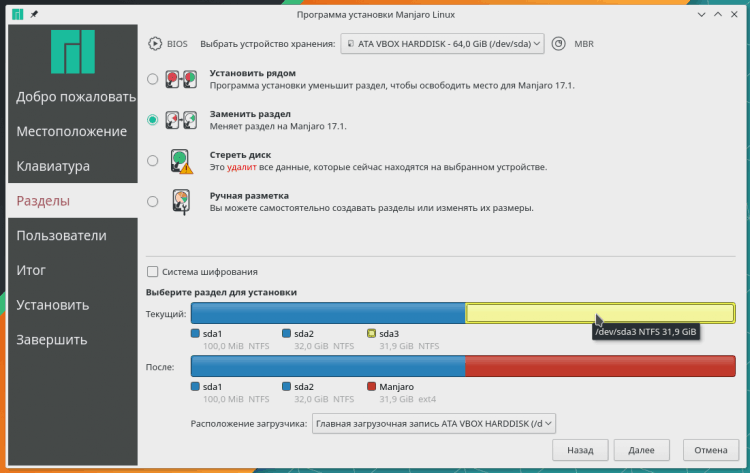
- „Získejte disk“ - Pokud o celé jednotce neexistují žádná nezbytná data, pak instalační program deleys všechny sekce a místo toho ve výchozím nastavení udělá značky Manjaro. V mém případě by to byla divize sekce (swap) o velikosti 8,5 GB a zbytek místa na jednotce by šel do systému.
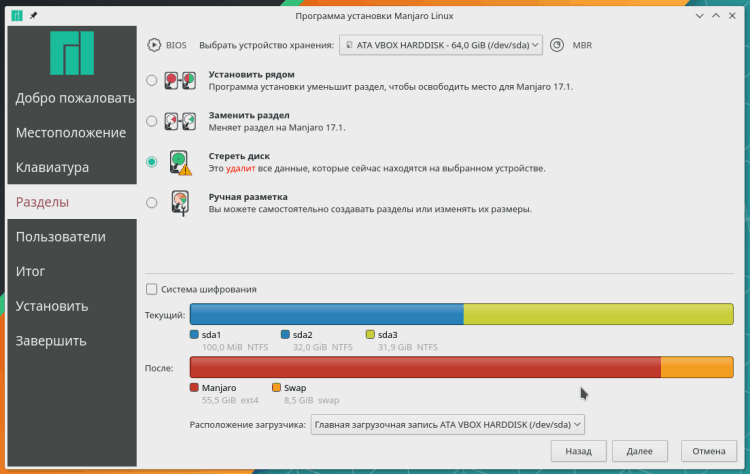
- „Manuální značení“ - instalační program si umývá ruce a zcela převádí ke mně kontrolu sekcí. V zásadě bych si mohl vybrat druhou možnost, ale raději bych mluvil o manuálním označení jednotky.
Všechno je velmi jednoduché - vybral jsem požadovanou (přesněji, zbytečnou) sekci, abych ji upravil.
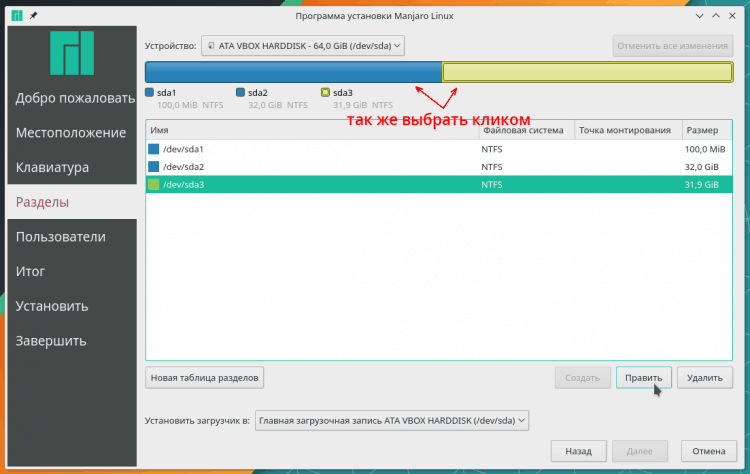
V okně úpravy sekce si můžete vybrat jeden z jednoho a půl tuctu souborových systémů. Pro běžný domácí počítač je nejlepší volbou ext4. Tento moderní systém souborů je velmi rychlý a spolehlivý, takže ve světě Linux je nejoblíbenější. Používá se na serverech s obrovskými zařízeními pro ukládání dat a na chytrých telefonech pod kontrolou Androidu. A pro domácí počítač není žádná možnost lepší ext4.
Kromě ext4 nabízí instalační program další systémy souborů:
- .
- BTRFS je nejnovější systém souborů, který dokáže komprimovat soubory, stroje na RAID, obrázky (snímky), horké připojení a odpojení disků. Bohužel, funguje to velmi pomalu na pevných discích, t.Na. Optimalizováno pro SSD. Takže na HDD - ext4, na SSD můžete btrfs.
- F2FS - Samsung File System, je vyvíjen speciálně pro flash disky typu SSD. Funguje to velmi rychle, ale pro každodenní použití je stále nevhodné kvůli častým chybám a selháním.
- XFS je dobrý systém souborů, často se používá na serverech, zejména pro databáze. XFS funguje velmi rychle s velkými soubory a podporuje čtení/nahrávání v reálném čase. Pro plochu není nejlepší volba.
- JFS - vytvořené společností IBM, nesvítí s charakteristikami ze stejného ext4, takže nemá smysl jej používat.
- Reiser - optimalizováno pro malé soubory, při práci s obrovským počtem „maličkosti“ je někdy rychlejší než ext4. Se dlouho nevyvíjel a vyhlídky na jeho podporu v jádru Linux jsou zpochybněny.
- NTFS, FAT16, FAT32 - Není jasné, proč jsem v instalátoru tito mozkové děti Microsoft, mimo zájem, pokusil jsem se nainstalovat Manjaro na NTFS, což předvídatelně skončilo chybou. Linux používá přístupový systém, který není na NTF a tuku.
- Linuxwap je značení pro plavání. Je lepší nedělat sekci, ale otočný soubor v sekci systému.
Každá část je namontována (připojena) v nějakém katalogu. Systémová část v Linuxu je namontována v „/“. Toto je kořen systému, základ celé hierarchie katalogů a souborů.
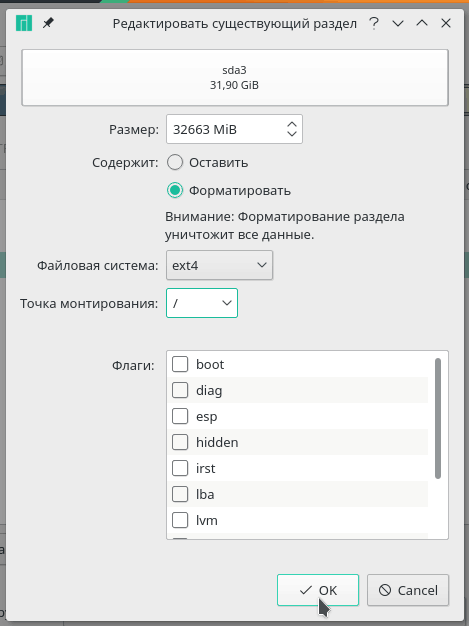
Dále jsem přidal uživatele s nekomplikovaným jménem a nainstaloval pro něj heslo. Pro pohodlí je lepší zaškrtnout políčko „Použijte stejné heslo pro účet správce“. Pak si nebudete muset pamatovat dvě různá hesla.
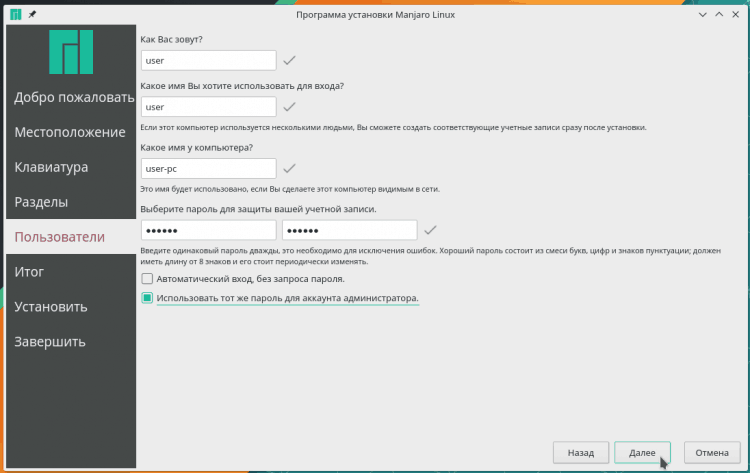
Zbývá potvrdit jeho záměry a zahájit proces instalace manjaro. Jak dlouho to vydrží, záleží na vybavení.
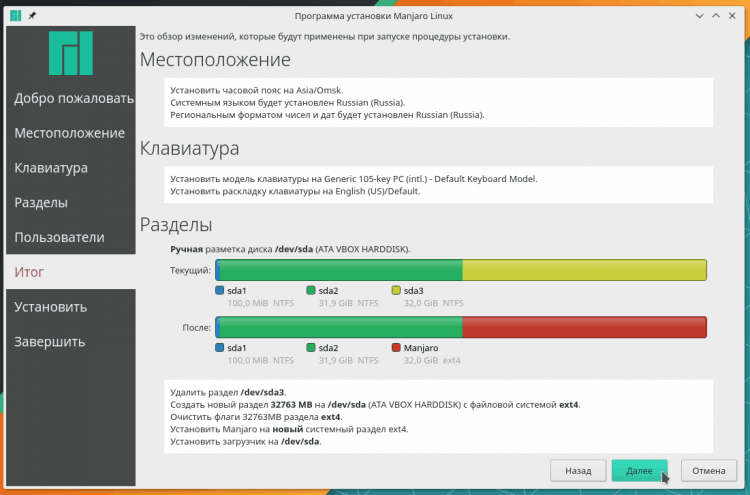
Čekání na dokončení instalace jsem restartoval počítač.
Aktualizace systému a jádra
Bezprostředně po instalaci musí být systém aktualizován, jedná se o obecné pravidlo, pravděpodobně pro všechny operační systémy, nejen pro Linux. Manjaro je přehnaná displeje, programy v něm jsou neustále aktualizovány a neexistují žádné vazby na verze. Aktualizace tedy mohou nashromáždit slušnou částku.
Spustil jsem Octopi, toto je grafické rozhraní pro správce Pacman Package Manager, v hlavní nabídce se nazývá „instalace a odstranění programů“. První věc je synchronizovat repozitáře, t.E. Stáhněte si indexy současného stavu repozitářů.
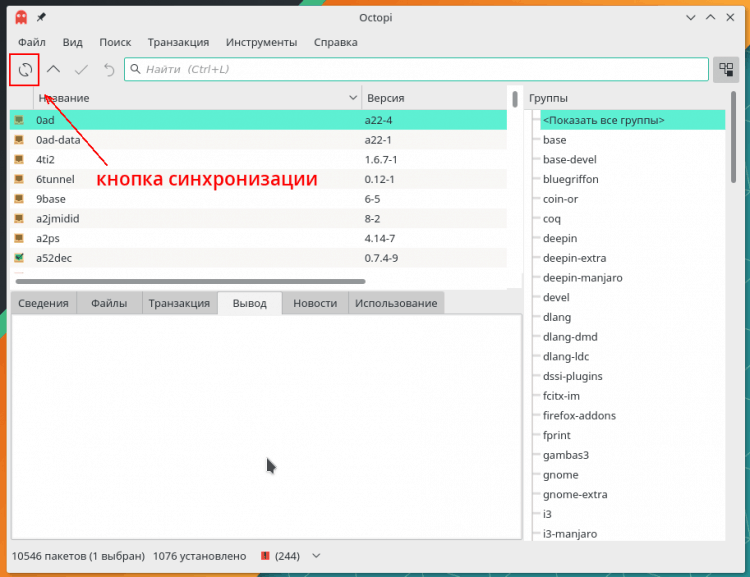
Nyní můžete systém aktualizovat. K tomu je v Octopi až dvě tlačítka.
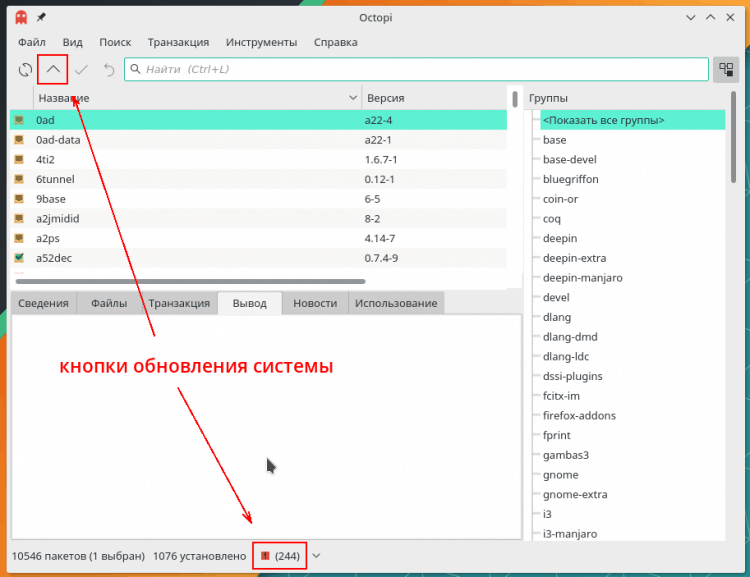
Ukáže, které balíčky a které verze budou nainstalovány.
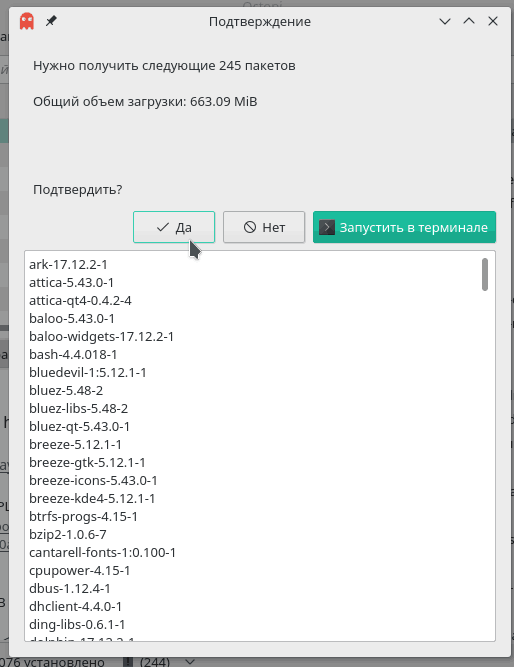
Proces aktualizace může být zpožděn, zejména pokud je internet slabý. Pokud je rychlost skoku velká a SSD je nainstalována na počítači, pak jsou i stovky aktualizací nainstalovány velmi rychle, během několika minut. Pacman, který se používá v Manjaro, bych nazval nejrychlejším manažerem balíčků v Linuxu. Instalace jednoho programu může obecně trvat několik sekund.
Zajímavé je, že Pacman neví, jak systém aktualizovat částečně - je nutné buď uvést všechny aktualizace, nebo ne singl. To je důsledek filozofie Arch Linux, pro kterou vyvinul Pacman: Uživatel by měl mít vždy nejnovější programy. Politika Manjaro je poněkud odlišná - zde jsou úložiště rozdělena do 3 větví: stabilní, testovací a nestabilní. Pokud jsou v nestabilních balíčcích okamžitě aktualizovány, jako v Arch, pak ve stabilních nových verzích padají zpoždění po jejich „běhu -in“. Vývojáři Manjaro tedy dosáhnou těchto aktualizací nezpůsobují uživatelům problémy.
Používám testovací pobočku, aktualizace v ní jsou stejně neomezené jako ve stabilním, ale přicházejí rychleji. Novicový uživatel však nemá smysl to za mnou opakovat - dokonce i ve stabilní pobočce jsou pravidelně aktualizovány každodenní programy jako prohlížeče a hráči. Systémové balíčky jsou však aktualizovány mnohem méně často.
Po skončení aktualizace je nutné restartovat systém. Pokud je to žádoucí, můžete přejít na nové jádro, pokud existuje taková příležitost. Podle mého názoru je jádro Linux jednou z těch věcí, které se s každou novou verzí stává lepší, takže si vždy vyberu čerstvější jádro. Chcete -li vybrat verzi jádra v Manjaro, má také vlastní nástroj. Otevřel jsem jej prostřednictvím „parametrů systému“ a klikl na modul „Core“. Chcete -li přejít na požadované jádro, stačí stisknout „instalaci“.
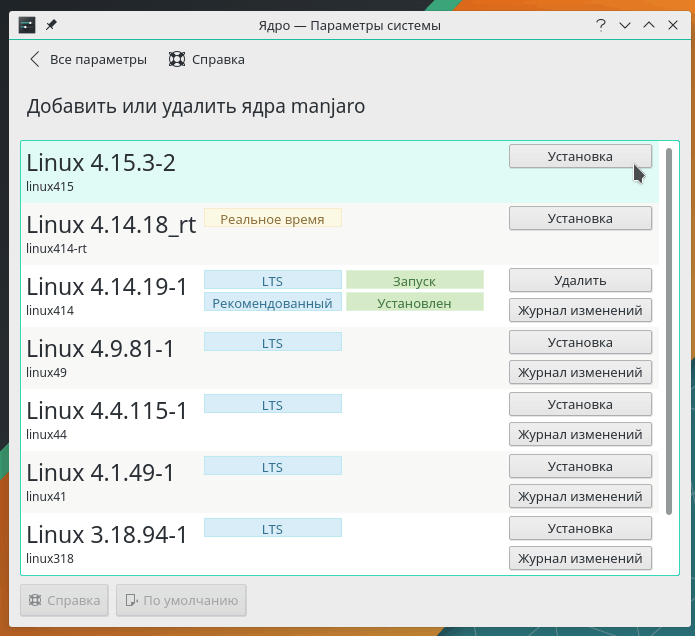
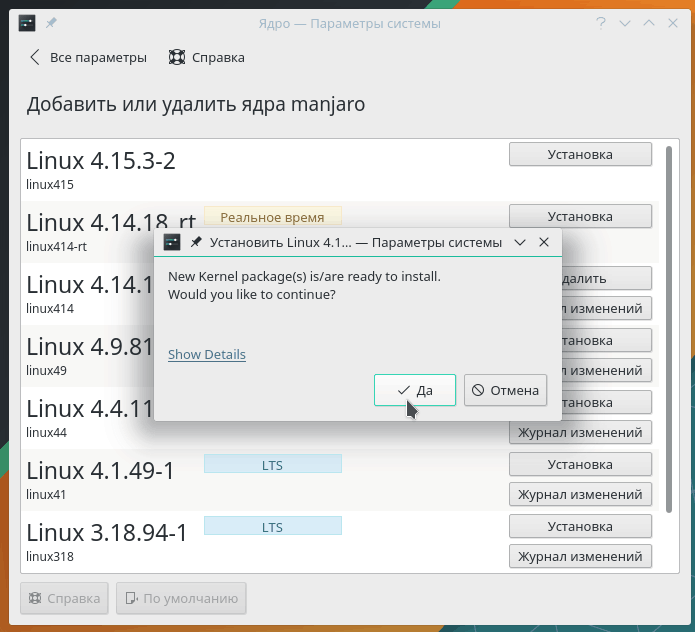
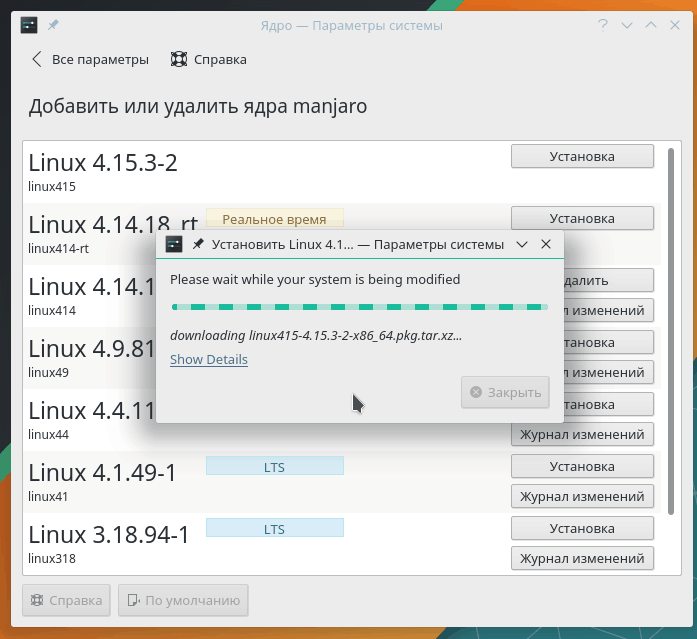
Poté restartujte systém. Zajímavé je, že nástroj nabízí verze RT - toto je jádro Linux s náplasti v reálném čase, které se často používají k práci se zvukem. Z mé vlastní zkušenosti mohu říci, že Rt-Yadra je docela stabilní, ale někdy s nimi se systém načítá pouze od druhé nebo třetíkrát. Ale na obyčejné ploše není třeba používat RT-yard.
Instalace a konfigurace
Na počítačích s grafickými kartami Intel a AMD nejsou žádné problémy - ovladače pro ně jsou umístěny přímo v jádru Linux a všechno samo o sobě není nutné, není nic nutné. V případě grafických karet NVIDIA musíte něco udělat sami. Faktem je, že NVIDIA produkuje pro Linux svůj vlastní ovladač, který není zahrnut v jádru, ale je nainstalován samostatně. Tento ovladač musí být nainstalován.
Za tímto účelem má Manjaro značkovou užitečnost práce se zařízením. Nachází se v „parametrech systému“ KDE.
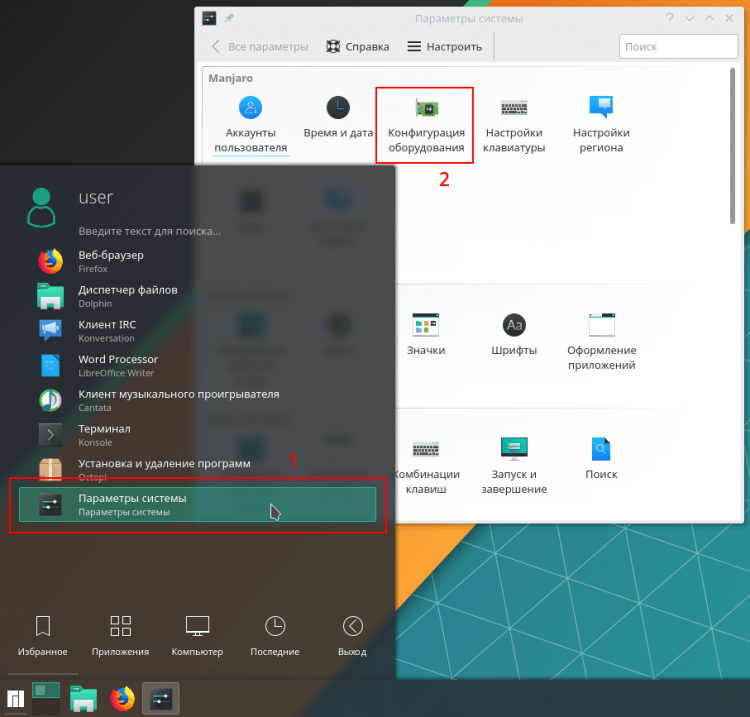
Ve výchozím nastavení Linux používá otevřený ovladač pro grafické karty Novidia - Nouveau (vysloveno jako „Nouvo“). U starých grafických karet (starší Geforce 9000) je lepší je používat, protože vlastní řidič Nvidia pracuje tak -na nich -na nich. Nemá smysl vybrat si Nouveau na novějších grafických kartách, t.Na. Je slabý ve 3D grafice. Nouveau však má také výhody: podporuje „nativní“ rozlišení monitoru v konzole a pracuje s Waylandem. Samotná plazma KDE je však s Waylandem stále nestabilní.
V mnoha distribucích je instalace ovladače NVIDIA nepohodlná a v Manjaru stačí stisknout tlačítko „Automatické instalace proprietární“ a počkat.
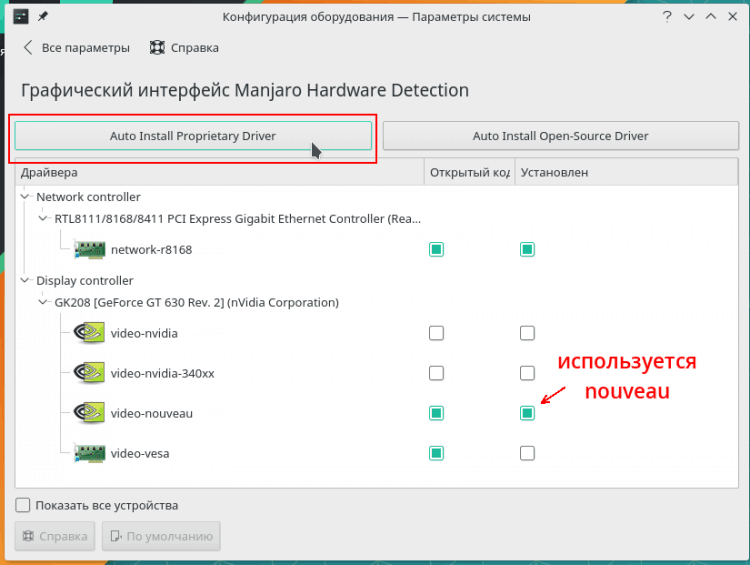
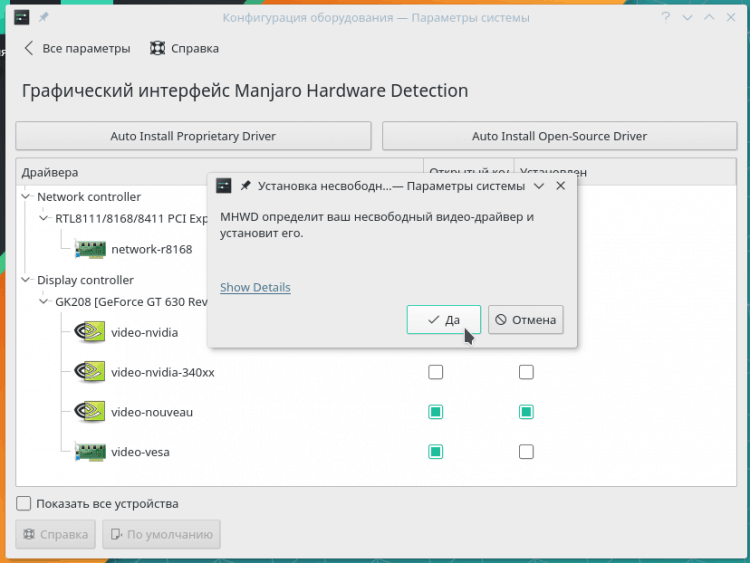
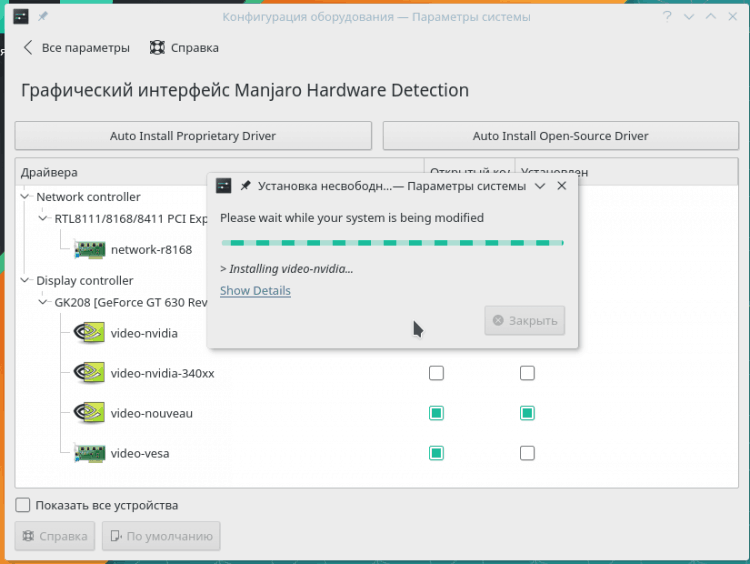
Když jsem čekal na konec instalace, restartoval jsem systém a nyní Manjaro pracuje na Nvidia Videraiter.
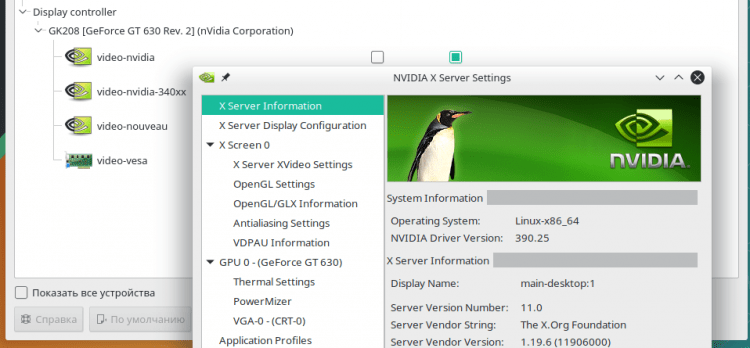
S tímto řidičem se všemi jeho funkčnostmi a stabilitou existují nějaké problémy. Například únavné - horizontální zlomy dynamického obrázku. Vždy se setkávám s únavným, nyní na osmé grafické kartě od NVIDIA. Ihned po instalaci systému tedy otevírám nástroj NVIDIA Nastavení a zapnu vertikální synchronizaci VSYNC. Nástroj najdete v hlavní nabídce v části „Nastavení“. Musíte kliknout na „Nastavení OpenGL“ a dát dvě klíšťata: „Synchronizace na VBlank“ a „Povolit převrácení“.
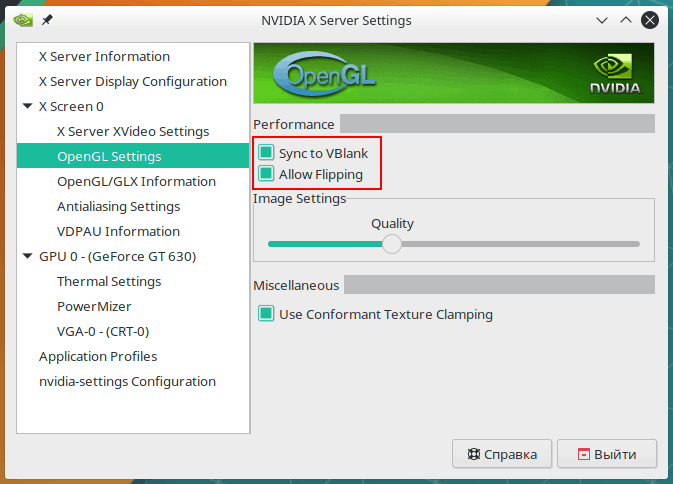
Teď trochu trik. Správce oken KWIN, který se používá v plazmě KDE, ví, jak pracovat s Triple Staff Buffer, díky čemuž je kresba grafiky velmi hladce. Osobně je to pro mě nepříjemné, když pohyby na obrazovce vypadají animace jako Dryhano, protože chybí některé části rámců. Proto vždy zapnu trojnásobnou vyrovnávání.
Nejprve to musí být aktivováno na úrovni potápěče videa. Otevřel jsem soubor/etc/x11/mhwd.D/nvidia.Conf v textovém editoru a do části „Zařízení“ přidané dva řádky:
Možnost „noflip“ „false“
Možnost „TripleBuffer“ „True“
První řádek zakazuje odpojení převrácení OpenGL (převrácení výrazně zvyšuje produktivitu) a druhý ve skutečnosti aktivuje trojité vyrovnávání. Upravitelný soubor je v systému systému /atd., Abychom si zachovali změny ode mě, bylo nutné zadat heslo správce.
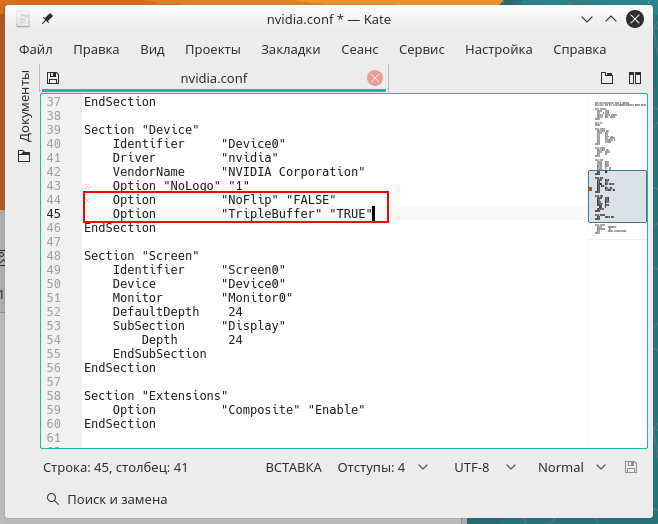
Druhým krokem je zahrnutí trojitého vyrovnávání do nejvyššího manažera oken Kwin. K tomu musí sdělit variabilní prostředí kwin_triple_buffer = 1. Otevřel jsem soubor .Bash_profile, který leží v domácím adresáři, a na konci přidal řádek:
Export kwin_triple_buffer = 1
Posledním krokem je opětovné načtení systému. Nyní bude obrázek hladký, ale není to přesně.
Úplná podpora ruského jazyka
Ve snaze o kompaktnost systému Manjaro nenese lokalizace všech programů v desítkách jazyků, ale stahuje a instaluje pouze ty lokalizace, které uživatel potřebuje. Po instalaci Manjaro proto musíte otevřít „parametry systému“ a vybrat modul „Jazykové balíčky“. Užitečnost ukáže, které lokalizace lze nainstalovat, a nabídne k tomu. Neexistuje žádný důvod odmítnout takovou službu.
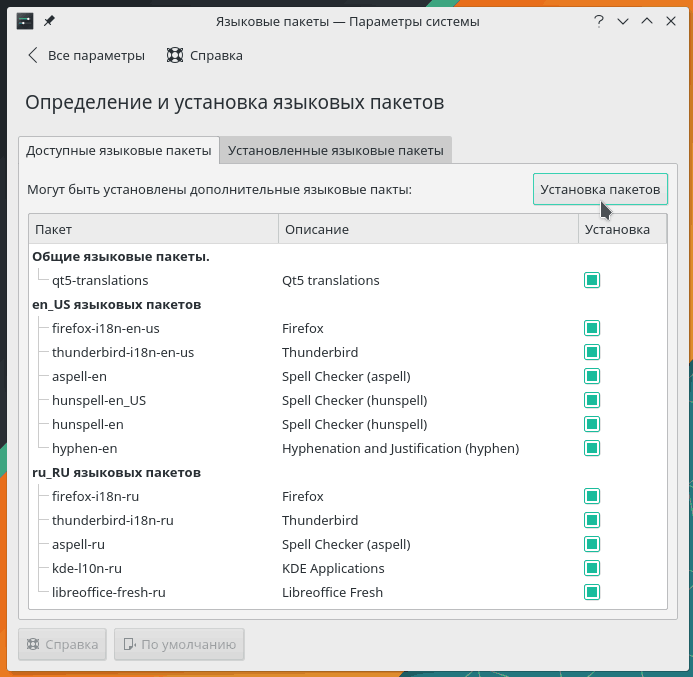
Jsou nainstalovány stejným způsobem, jako byli nainstalováni ovladači a jádra, takže není nic nového, můžete okamžitě přidat ruské rozložení klávesnice do „parametrů systému“. Nastavení modulu rozvržení v plazmě KDE je podobné šílenství. Nemůžete jen vzít a přidat rozvržení, musíte nejprve nainstalovat zaškrtávací políčko „Nastavit“.
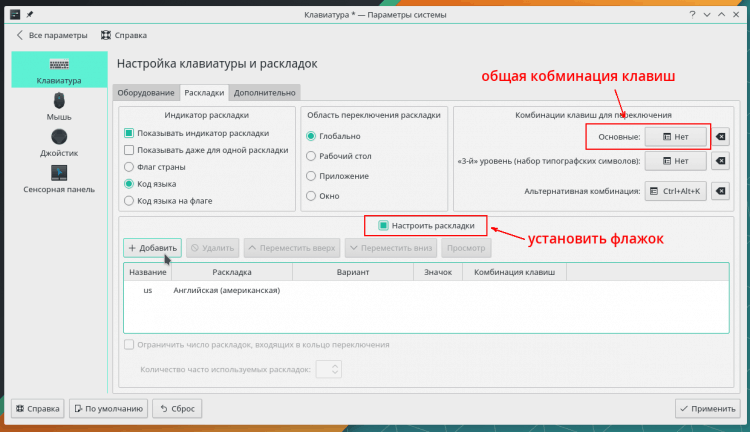
Rozložení je vybráno ve druhém seznamu kapky, který podepsal „rozvržení“. Tam můžete také nastavit kombinaci klíčů pro zapnutí tohoto rozvržení.
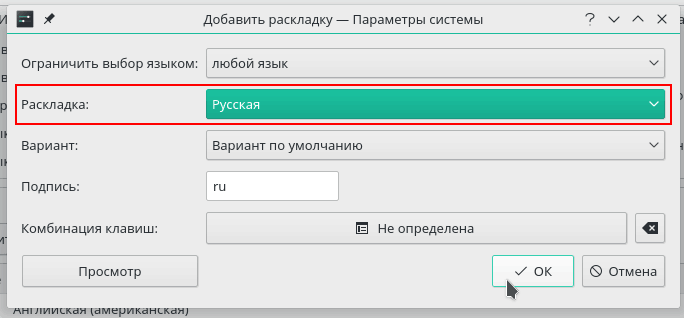
Nyní musíte nastavit obecnou kombinaci klíčů k přepínání rozvržení. Obvykle jsem přepnul na levou směnu Ctrl+, někdo rád přepíná rozložení na CapSlock, v seznamu je mnoho možností.
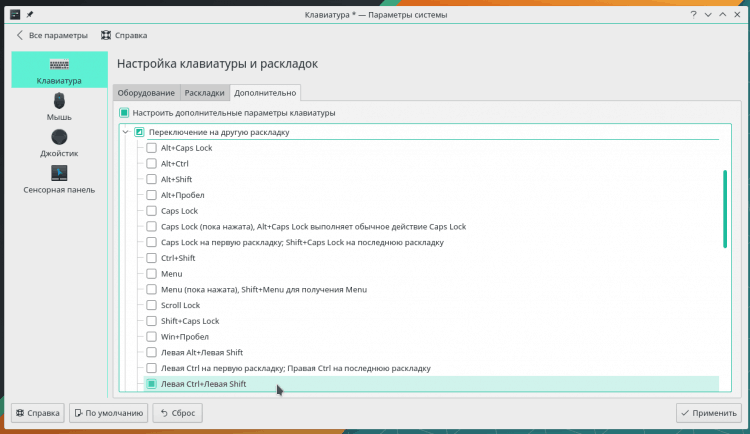
Po každé změně nezapomeňte stisknout „aplikovat“ tak, aby změny začaly působit v systému.
Instalace, aktualizace, vymazání programů v Manjaro
Manjaro KDE používá grafické grafické rozhraní pro práci se správcem balíčků. Je psán na QT, takže byla vybrána pro možnost s KDE, která je také napsána na QT. Ale nemám rád Octopi - rozhraní GTK PAMAC je mnohem lepší a pohodlnější. Abych jej nainstaloval, otevřel jsem Octopi, představil jsem při vyhledávání „PAMAC“, vybral první řádek a zavolal kontextovou nabídku z jednoho bodu pravým tlačítkem myši: „Instalace“.
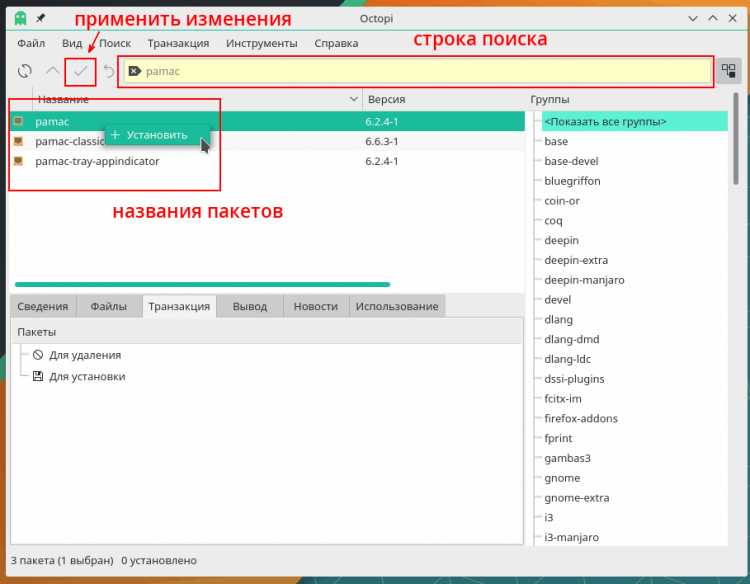
Octopi navrhl navíc nainstalovat balíček Pamac-Tray-Appendicator, na který jsem souhlasil-je to nutné, aby ikona PAMAC zavěsila v zásobníku systému. Poté jsem použil změny a nainstaloval Octopi programy. Nyní se musíme dostat ze systému a znovu zadat bez restartu počítače.
Ikona PAMAC se objeví v zásobníku systému. Červená barva znamená, že již existují aktualizace. Chcete -li otevřít rozhraní správce balíku, stačí kliknout na ikonu.
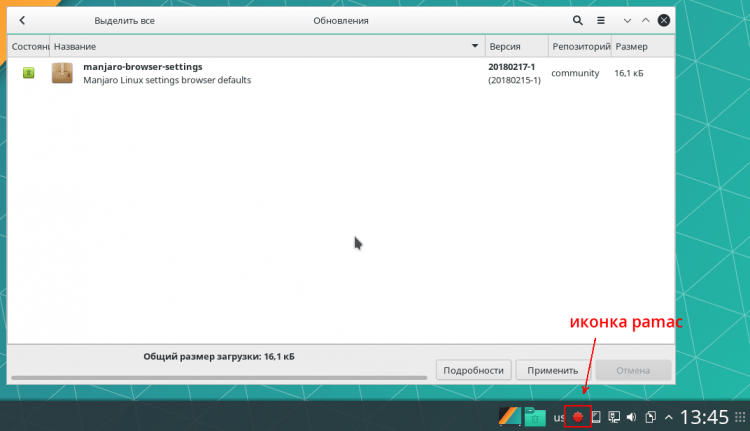
Pokud existují aktualizace, pak se PAMAC okamžitě otevře seznamem aktualizací. Chcete -li je nainstalovat, musíte kliknout na tlačítko „Použít“. Poté, co jsou nainstalovány všechny aktualizace, se ikona v zásobníku ze šedé, a když na něj kliknete, otevře se na něm seznam tašek.
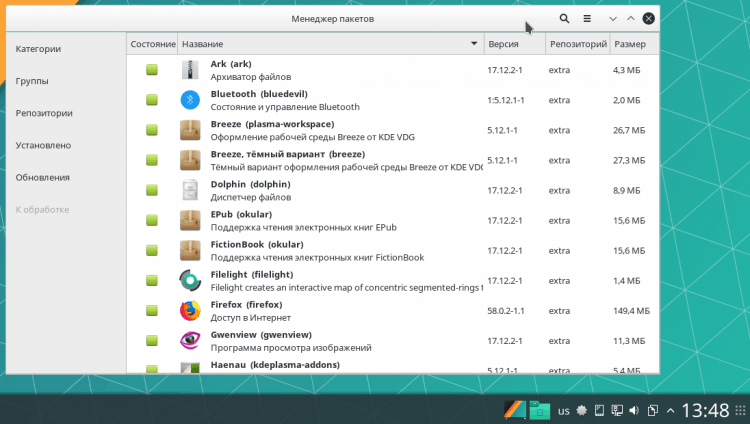
Nyní můžete smazat zbytečné chobotnice a otravný terminál Drop -down Yakuake, který při každém vchodu do systému plazí shora. Za tímto účelem jsem klikl na tlačítko pro vyhledávání v názvu okna a zadal jsem název do pole vyhledávání. Světle zelený čtverec znamená, že balíček je nainstalován v systému, takže jsem klikl na všechny takové čtverce a stali se oranžové. To znamená, že balíčky budou odstraněny.
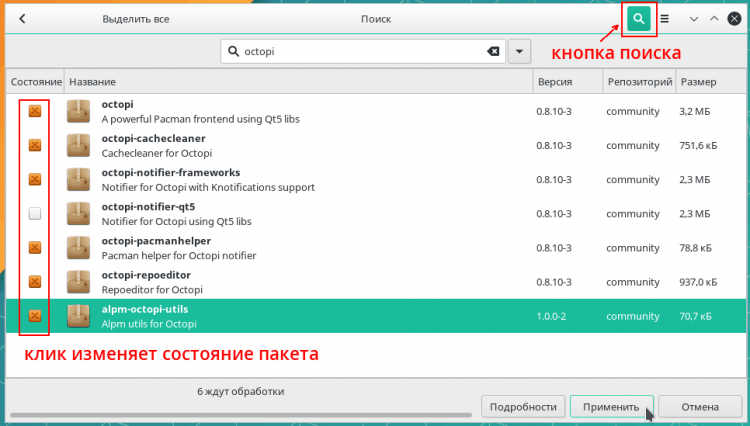
Po použití změn jsem také vstoupil do hledání „Yakuake“ a udělal to samé, smazal jsem balíček.
Obecně platí, že když znáte název programu, který je třeba nainstalovat, je k němu projít vyhledáváním nejrychlejší. Například chci nainstalovat telegram. Do vyhledávání představím „telegram“, po kterém zůstává pouze kliknutím na jeho čtverec a aplikujte změny.
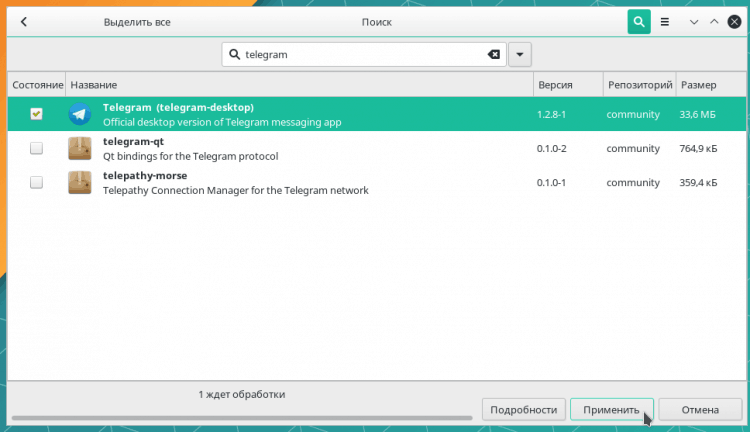
Ale když opravdu nevíte, co přesně hledáte, je pohodlnější používat rozpad do kategorií. PAMAC může také třídit balíčky podle skupin, úložišť a typu instalace. Kategorie jsou vhodné v tom, že odpovídají kategoriím v hlavní nabídce.
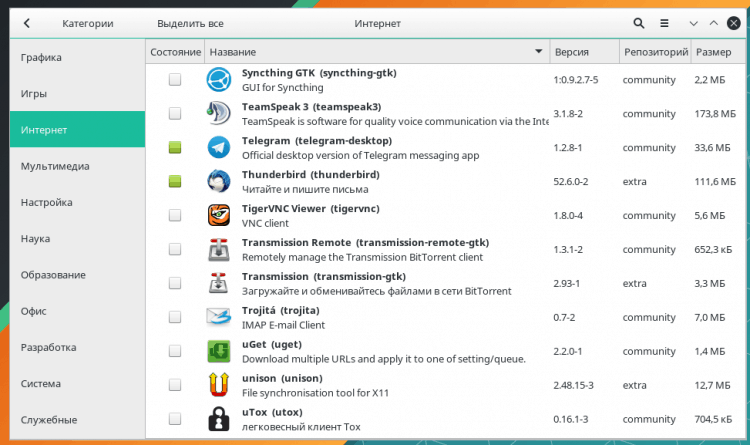
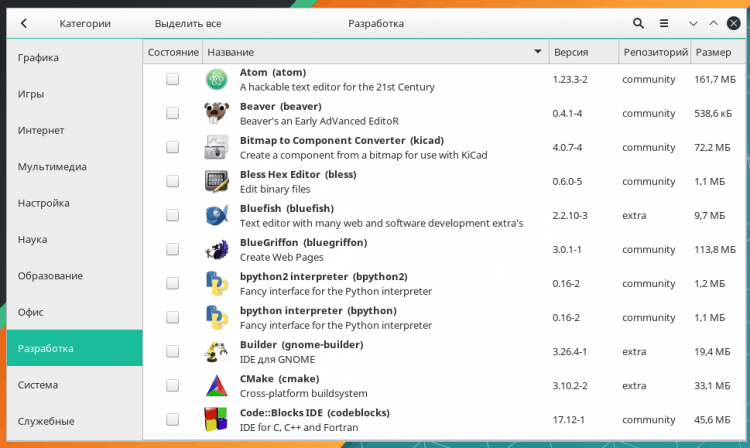
Nezasahuje do kontroly nastavení PAMAC. Otevírají se pomocí tlačítka nabídky v záhlaví okna. Ve stejné nabídce je položka „aktualizace databází“ pro synchronizaci repozitářů, ale obecně je samotný PAMAC synchronizuje každých 6 hodin.
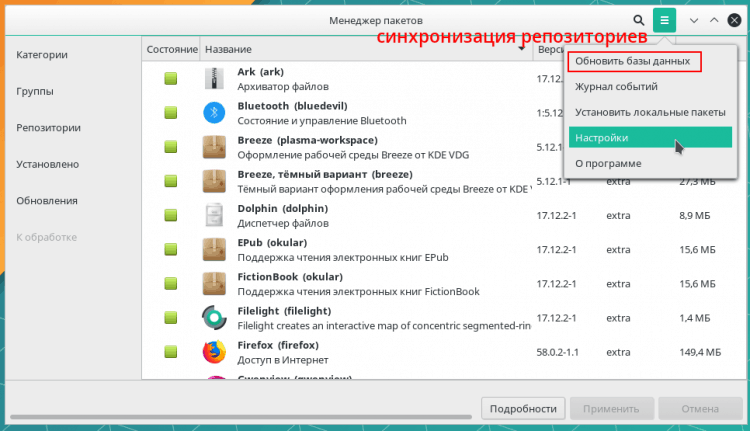
Na první kartě jsem zapnul odstranění zbytečných závislostí - to je nezbytné pro uložení místa. Ano, a samotný systém bude nyní čistší, nebude ležet v mrtvém zatížení tašek, které se nepoužívají a nikdo nepotřebuje.
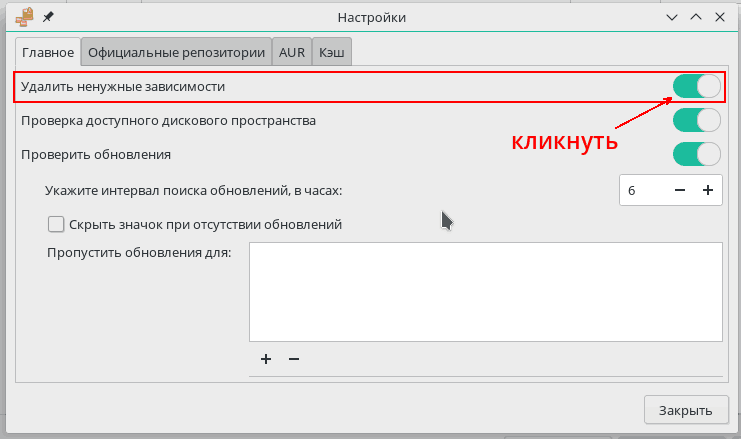
Musíte určitě přejít na kartu „AUR“ a nainstalovat tam 2 příznaky. To umožní PAMAC pracovat s AUR stejným způsobem jako u hlavních repozitářů. Uživatelé Manjaro sami složí balíčky v aur a existuje mnoho různých programů, zejména těch, které se aktivně vyvíjejí.
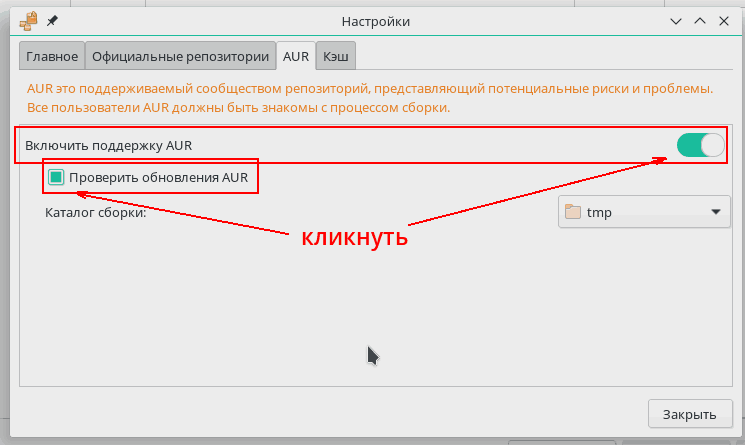
Instalace programů z AUR není obtížnější než obvykle: do vyhledávání také zadávám název, pouze provedu další pohyb - kliknu na řádek „Aur“ v seznamu vlevo. Poté, jako obvykle, výběr balíčku a použití změn. PAMAC také monitoruje vzhled nových verzí balíčků AUR a nabízí je obecně aktualizovat.
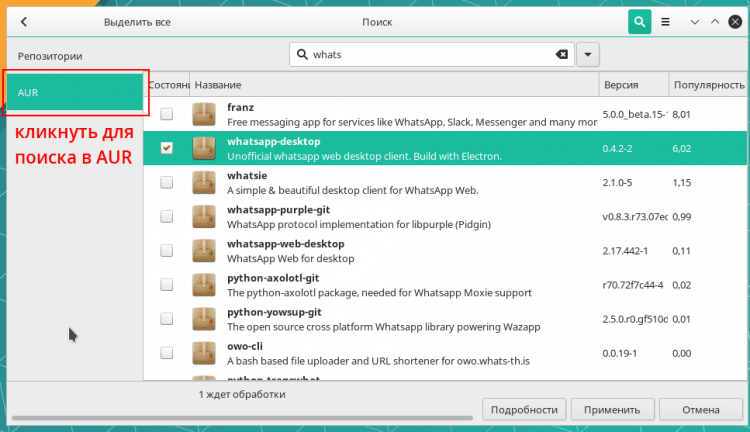
Mnoho programů AUR je dodáno ve formě připravených balíčků: Deb, RPM a další. Programy však často musí být shromažďovány ze zdroje. Všechno je extrémně automatizované a od uživatele není nutné nic, jen instalace programu bude trvat déle než čas.
Kde najít v Plazmě Manjaro a KDE
Nyní - Stručný přehled programů, které tvoří Manjaro KDE.
- Kget je nainstalován pro stahování souborů - skvělé houpání. Pro torrenty, z nějakého důvodu, QBitTorrent místo silného ktorrent. Ktorrent používám mnoho let, ale to je otázka vkusu.
- Prohlížeč - Firefox, ale prostřednictvím PAMAC můžete snadno nainstalovat Chrome, Chrom, Opera, Palemoon, Seamonkey a další prohlížeče.
- Skype, Telegram, WhatsApp, Viber, Tox a další jsou k dispozici od poslů. Zabráněno Konversaci klienta IRC.
- Libreoffice je nainstalován pro potřeby kanceláře a zákazníci pro Microsoft Office Online. Pro použití potřebujete záznam společnosti Microsoft. Účet Skype je vhodný.
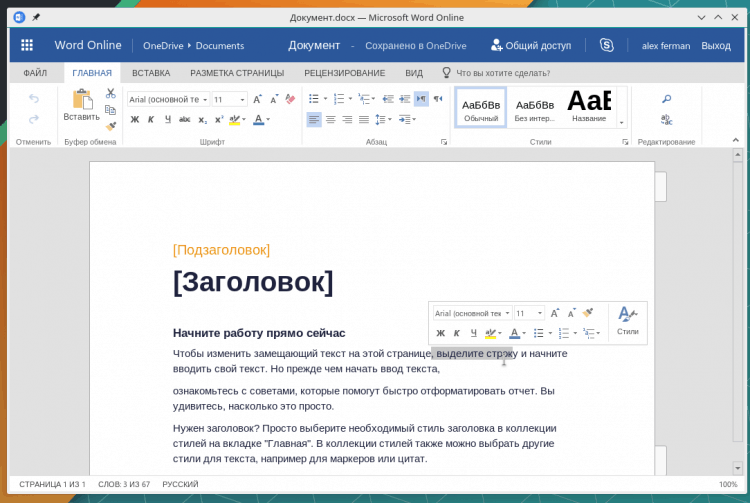
- OKULAR - mocný divák elektronických dokumentů v PDF, DJVU, EPUB, FB2, DVI, ODT, PS a další.
- Role hudebního přehrávače hraje Cantata a video přehrávač je VLC. Upřednostňuji Amarok a SmPlayer.
- Digikam pro správu sběru a retušování fotografií, Gimp a Krita pro kreslení, inkscape pro vektorovou grafiku, mixér pro 3D modelování. Původně nainstalováno. Všiml jsem si, že tablety Wacom jsou připraveny k práci bezprostředně po připojení, není třeba naladit nic.
- Pro milenci pečlivě spravují finance v repozitářích programy KMymoney, Shrooge, Moneymanagerex a dalších. Kmymoney je obzvláště modlitba - může se automaticky připojit k některým internetovým bankám a přijímat transakční data.
- Poštovní klient zde - Mozilla Thunderbird. Můžete nainstalovat standardní plakát KDE-SHIT KMAIL, ale pak musíte být připraveni na růst spotřeby RAM.
V repozitářích Manjaro a AUR existují programy pro mnoho úkolů a v případě potřeby můžete nainstalovat nejnovější víno a pokusit se s ní spustit aplikaci Windows.
Manjaro na ploše: Verdikt
Na základě mých zkušeností s aktivním používáním Manjaro KDE na domácí ploše prohlašuji, že Manjaro lze nazvat nejlepší distribucí Linux na počítači na Mint. Jeho instalace, konfigurace a každodenní použití nevyžadují žádné zvláštní znalosti a dovednosti. Systém nenutí uživatele používat terminál, ručně dělat triviální věci, studijní příručky a pokyny. Manjaro může být zvládnuta dýně, vyzbrojena běžnou logikou a pozorováním.
Z Kubuntu a Mint KDE se tato distribuce rozlišuje něčím příznivým:
- Velmi dobře -sběraný KDE, rychlý a stabilní;
- Velmi rychlý a pohodlný správce balíčků;
- Pro připojení nejsou nutné žádné další úložiště;
- Vždy čerstvé verze programů, rychlá aktualizace;
- Stylový výchozí design.

