Jak urychlit načítání Windows 10
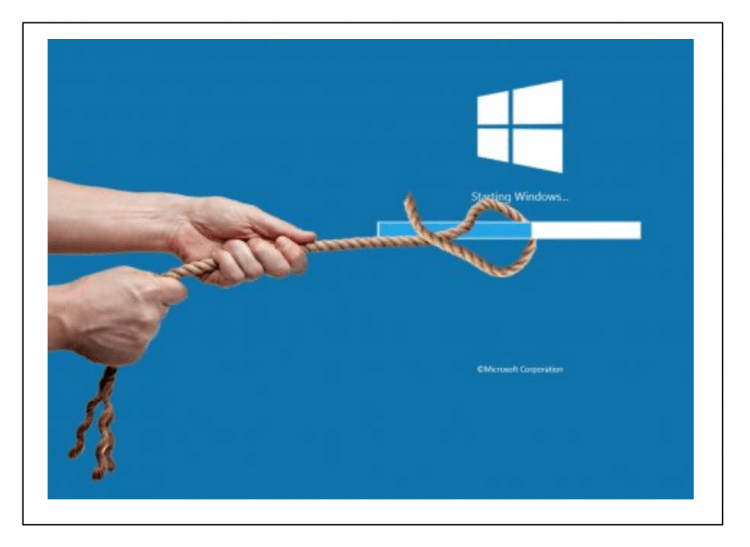
- 2549
- 763
- Fabián Dudek
Obsah
- Vypnutí programů při automatickém vytížení
- Skryté autogramové programy
- Další důvody zpomalení Windows 10
- 1. Herní klienti
- 2. Chats, posly
- 3. Adobe Program Group
- 4. Cloudové služby
- 5. Apple Software Utilities
- Aplikace, které nelze vypnout
- Lesní zbytečné programy
- Závěr
Pokud si všimnete, že se od určitého času začalo Windows 10 po zapnutí počítače načítat pomaleji, je čas optimalizovat proces načítání operačního systému.
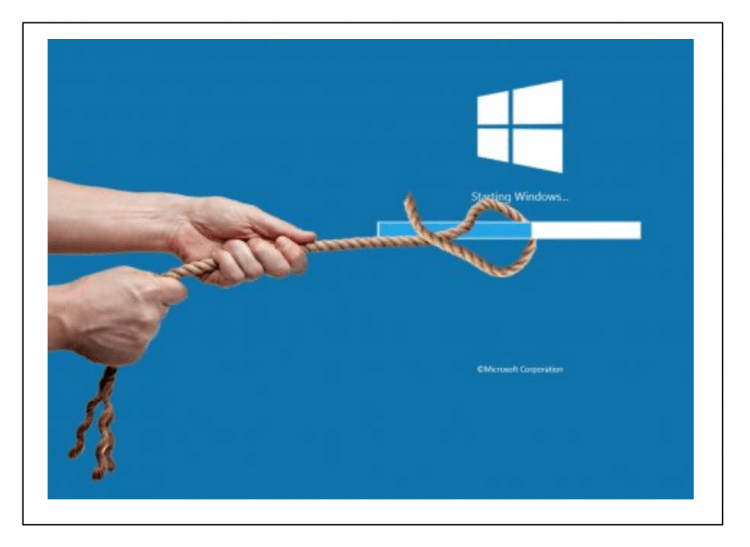
Pokusme se zjistit, co je důvodem pro takové zpomalení v práci „operační místnosti“, a také zvážit metody a techniky pro implementaci opačného efektu - zrychlení načítání Windows 10.
Zpomalení načítání Windows je způsobeno tím, že v průběhu času začíná rostoucí počet programů a různých systémových služeb spolu s začátkem Windows. To vede k spasmodickému růstu spotřebovaných kapacit počítače ihned po jeho spuštění a ze strany uživatele Windows je to jako dlouhé nakládání operačního systému.
Vypnutí programů při automatickém vytížení
Aby bylo možné získat seznam programů zahrnutých do automatického zatížení Windows, je třeba provést následující akce:
- Otevřete okno „Správce úloh“ na Windows. Chcete -li to provést, klikněte na kombinaci klíče „Ctrl“ + „Shift“ + „ESC“. Druhou možností je stisknout kombinaci klávesy CTRL + „Alt“ + „Del“ a vybrat „Dispečer úkolů“ v objeveném okně;
- V úvodním okně dispečera úkolů vyberte záložku „Automobile“;
- Seznamte seznam programů, které se objevily podle parametru „Startovní dopad“ kliknutím na příslušný nadpis.
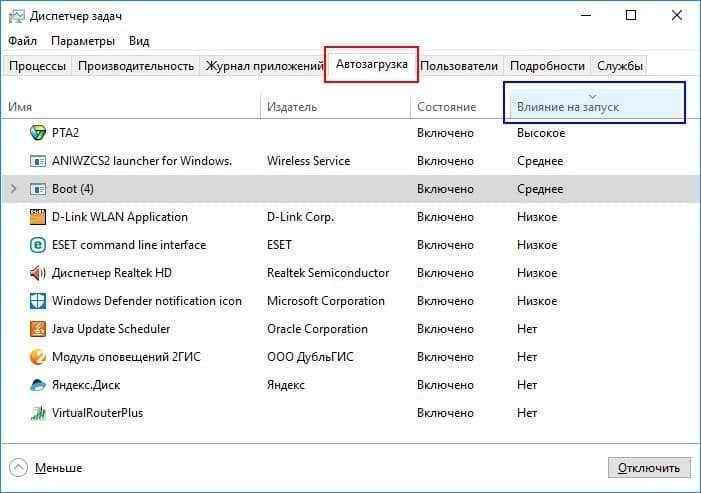
Po třídění seznamu můžete vidět skupiny programů, které jsou nejnáročnější pro počítačové zdroje (stav vlivu na uvedení „vysoké“) a které jsou méně náročné na zdroje PC, nebo téměř neovlivňují Stahování rychlosti (respektive, stavy „průměru“ a „nízké“).
Dále, spoléhat se na vaše znalosti, můžete se rozhodnout o každém programu ze seznamu automatického načítání, zda by tento program měl být spuštěn na začátku oken nebo ne. Chcete -li zakázat spuštění určitého programu - stiskněte pravé tlačítko na řádku s názvem tohoto programu a v rozvíjející se nabídce vyberte možnost „Zakázat“ - z této chvíle bude program vyloučen ze seznamu automobilů Windows Automobile.
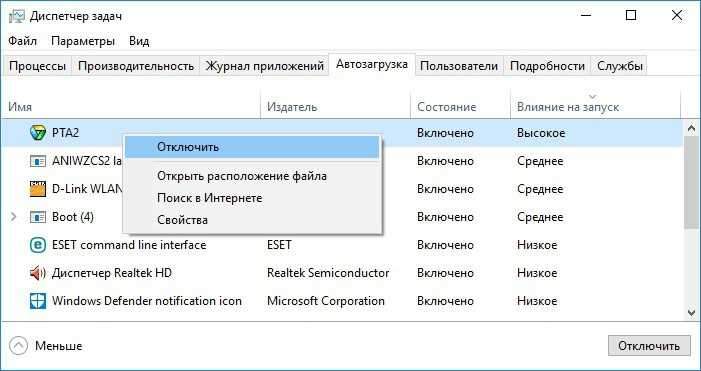
S opakovanou akcí myši můžete program podpořit v procesu nakládání automobilu, pokud bylo vypnutí chybné.
Pokud neznáte účel některého z programů, pak existuje příležitost zobrazit informace o tomto programu na internetu. Chcete -li to provést, také klikněte na pravé tlačítko myši na požadovaném programu ze seznamu a v nabídce vyberte možnost „Internetové vyhledávání“.
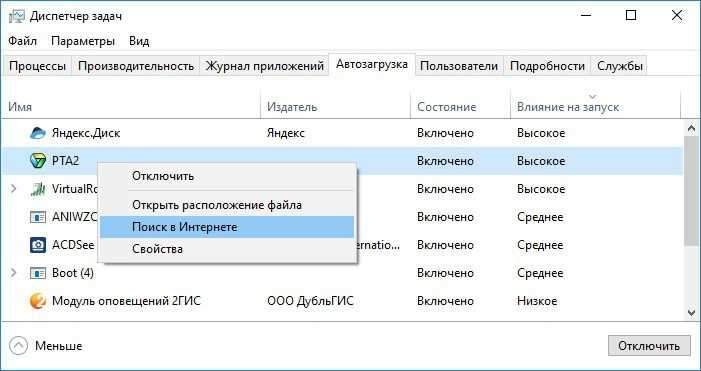
Poté začne prohlížeč s vyhledávacím panelem, ve kterém již bude uvedeno jméno, který jste vybrali program. Dále, s pomocí surfování na webu, čtení tematických webů - Určete funkčnost programu a rozhodněte se o potřebě přítomnosti v bloku Windows Automobile Bloc.
Je zřejmé, že vyloučení aplikací Windows 10 se stavem „vlivu na spuštění“ rovného „vysoké“ nebo „střední“ může výrazně ovlivnit rychlost načítání oken ke zlepšení než vyloučení aplikací ze „nízkého“ stavu „nízký“ status , což, srozumitelné podnikání prakticky neovlivňuje rychlost Windows.
Udělejte si čas, prostudujte si jednotku „automobilu“ operačního systému pro jeho důkladné nastavení. Je velmi pravděpodobné, že v této fázi se vaše okna začnou načíst výrazně rychleji!
Skryté autogramové programy
Jak vidíte, použití dispečerů úkolů k konfiguraci programů automatického načítání je poměrně jednoduchá lekce. Existuje však nuance, která spočívá v tom, že v této verzi můžete vidět daleko od všech programů načítání na začátku Windows!
Řešením tohoto problému může být nástroj Autoruns, vyvinutý samotným společností Microsoft Corporation. Aplikace na začátku vytváří hluboké skenování Windows pro automaticky nahrané aplikace a zobrazuje je s podrobným seznamem. Autoruns také na skladě je poměrně pohodlnou funkčnost nastavení systému Windows v T.h. a aplikace pro automatické zatížení.
Stáhněte si archiv programu od společnosti Microsoft. Instalace aplikace není vyžadována - po jednoduché extrakci souborů z archivu - program Autoruns je již připraven ke spuštění. Spusťte program a vyberte kartu přihlášení.
Budete mít poměrně rozsáhlý seznam programů a aplikací, jejichž spuštění je zahájeno spolu se začátkem Windows 10. Kliknutím pomocí levého tlačítka myši vyberte požadovaný program v seznamu - a ve spodní části okna můžete zobrazit informace o vybraném programu (velikost souboru, cesta k souboru atd.D.). Chcete -li spravovat automatické zatížení - obvyklým způsobem pomocí myši odstraňte kontroly z bodů (programů), které chcete vyloučit z automatického zatížení.
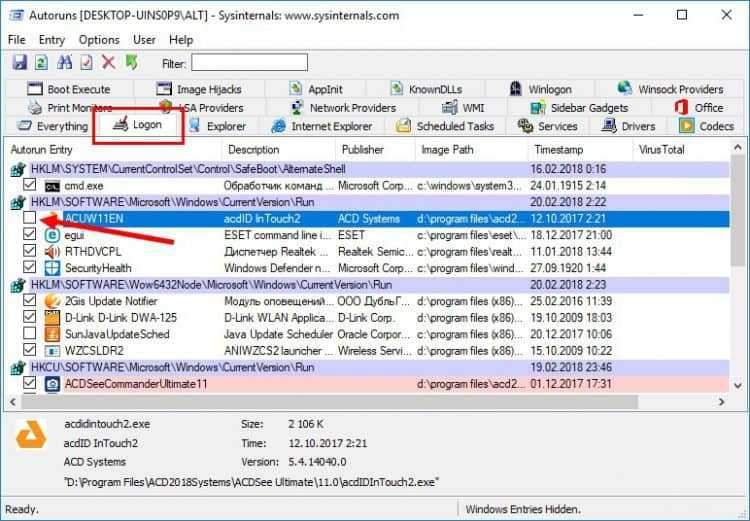
Při odpojení aplikací však buďte velmi opatrní! Koneckonců, může se stát, že při zakázání spuštění jakékoli aplikace Windows po dalším zařazení přestane fungovat nebo bude fungovat nesprávně!
Odpojení autora některých programů je možné pouze s právy současného uživatele Windows jako „správce“! Chcete -li to provést, implementujte příslušné spuštění programu Autoruns - klikněte na zkratku programu pomocí pravého tlačítka myši a vyberte „Spuštění jménem správce“
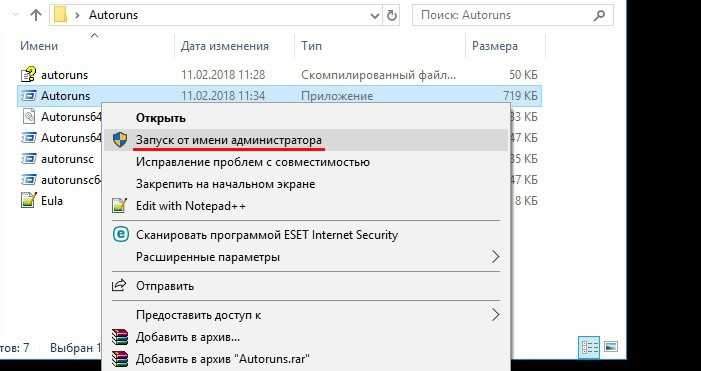
Rovněž pohodlnou funkčnost programu Autoruns je také možnost kontroly souboru obsahu virů prostřednictvím světové -proslulá virustotální služba. Chcete -li zkontrolovat jakýkoli soubor, stačí kliknout na řádek s ním pravým tlačítkem a vyberte položku nabídky „Zkontrolujte virustotální“
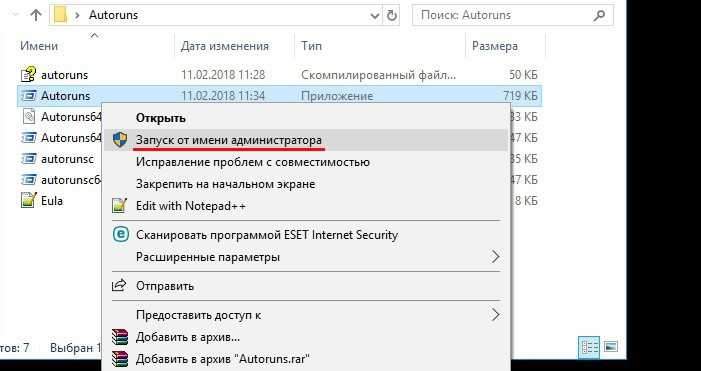
Poté, v buňce s virustotální záhlaví, uvidíte zprávu o tomto souboru ve formě čísel. V příkladu, že níže - čísla „0/67“ znamenají, že podle verze 67 antivirových služeb tento soubor neobsahuje viry, t.E. vše OK! Při kliknutí na tato čísla bude přechod na podrobnou zprávu o tomto souboru na webové stránce Virustotal.
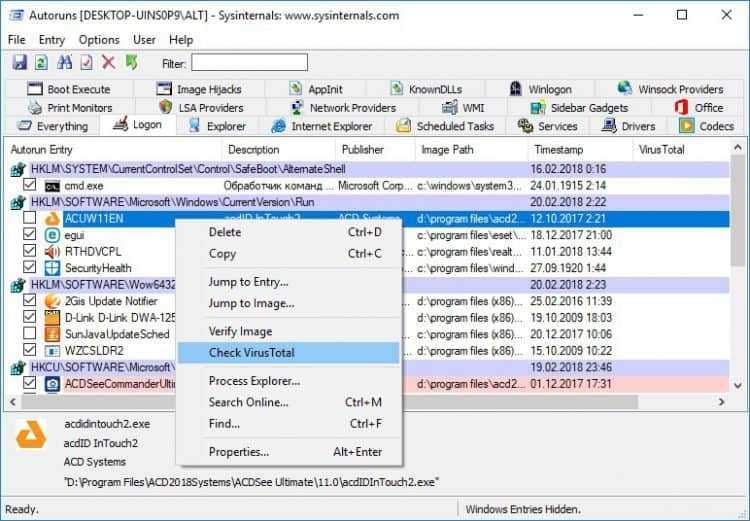
Buďte opatrní s nastavením nastavení, stále se nepokoušejte vypnout aplikaci, jejíž funkčnost vám není známa!
Další důvody zpomalení Windows 10
1. Herní klienti
Na uživatelských počítačích jsou často instalovány dobře známí herní zákazníci jako pára, galaxie Gog nebo původ. Je třeba si uvědomit, že autorol zákazníků hry je volitelný, pokud jde pouze o aktualizaci jakékoli hry. K této aktualizaci může dojít přímo na pozadí přímo během hry.
Další věc je, pokud jste vášnivý hráč a neustále používáte takové služby. V tomto případě existuje důvod opustit automatické zatížení herního klienta. V každém případě je odstranění programu - herní klient z automatického zatížení Windows bezpečným řešením.
2. Chats, posly
Používání programů pro online komunikaci je pohodlná, někdy neustále nezbytná a nezbytná. Automatické načítání takových programů však také ovlivňuje rychlost oken. Vyhodnoťte potřebu toho - potřebujete načítání automobilu konkrétní aplikace pro okamžitý zahájení práce s ní, například spuštění Skype nebo Skype v určitém okamžiku, kdy opravdu potřebujete program.
Pokud mluvíme konkrétně o Skype, pak podle uživatelů systému Windows je program docela „obtížný“, znatelně používá zdroje Windows, což způsobuje zpomalení práce a dokonce i selhání.
3. Adobe Program Group
Je známo, že softwarové produkty Adobe jsou docela objemné aplikace. Bez akutní potřeby nezahrnujte data dat do Windows. To pozitivně ovlivní rychlost vašeho počítače, včetně startu na Windows!
4. Cloudové služby
Mnoho lidí používá funkčnost služby cloudového úložiště - Disk Google, Yandex.Disk, Dropbox, jeden disk a další. Ano, je vhodné mít potřebné soubory pro práci po ruce, mít přístup k knihovně fotografií, video souborů.
Na druhé straně taková služba zpravidla po její instalaci automaticky zahrnuje sebe sama a jeho komponenty v automatickém zatížení Windows, tj. Začne pracovat na pozadí ihned po zahájení systému. Ale často toto, trvalé, přítomnost služby v systému jednoduše nepotřebuje uživatele Windows kvůli vzácnosti použití. A v tomto případě je tato služba téměř zbytečná, je zbytečná v paměti Windows a používá čas procesoru.
V souladu s tím můžete automatické načítání cloudové služby překonfigurovat a spustit jej ručně, když existuje konkrétní potřeba - například synchronizujte své soubory. Pokud tedy často nepoužíváte cloudové úložiště, můžete vypnout zatížení auta.
5. Apple Software Utilities
Apple hříchy podle skutečnosti, že ucpává Windows pomocí aplikací ke stažení, i když to není třeba. Pokud máte rychlou službu - neváhejte ji smazat, t.Na. V současné době to není podporováno ani samotným Apple.
A populární iTunes by také mělo být vyloučeno z zatížení automobilu Windows, t.Na. Tato aplikace bude automaticky spuštěna, když je připojena jakýmkoli zařízením Apple, včetně připravenosti synchronizace zařízení iOS se službou iCloud. Jinak - přítomnost iTunes v seznamu načtených programů aplikace je málo užitečná a prostě nepotřebuje.
Aplikace, které nelze vypnout
Je třeba si uvědomit, že deaktivace některých aplikací v „automatickém zatížení“ budete čelit problému nesprávné práce Windows 10! Jedná se o antivirové programy, stejně jako programy, které slouží komponentám počítače a jeho periferie - grafická karta, tiskárna, myš a klávesnice, modul Wi -Fi atd.Str. Pokud nemáte vhodné znalosti, nesnažte se pracovat na automatickém vytížení technických aplikací.
Lesní zbytečné programy
Po prostudování seznamu programů automatického vytížení můžete dojít k závěru, že v počítači nepotřebujete vůbec nějaké programy. V tomto případě je vyjměte z Windows.
Chcete -li program deinstalovat, přejděte do části Windows „Parameters“ stisknutím tlačítka „Win“ + „I“ a poté vyberte položku „Aplikace“.
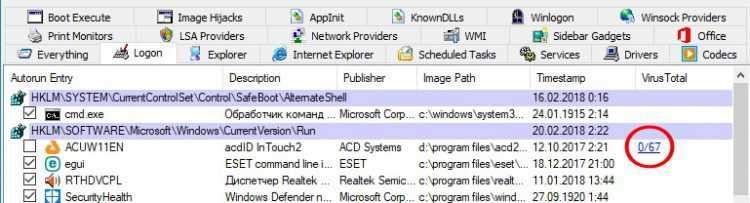
Najděte aplikaci, kterou chcete smazat (vizuálně nebo pomocí vyhledávacího řádku, podle názvu) ji zvýrazněte kliknutím na myši a v zobrazeném bloku klikněte na tlačítko „Delete“. Aplikace bude neodvolatelně odstraněna z Windows.
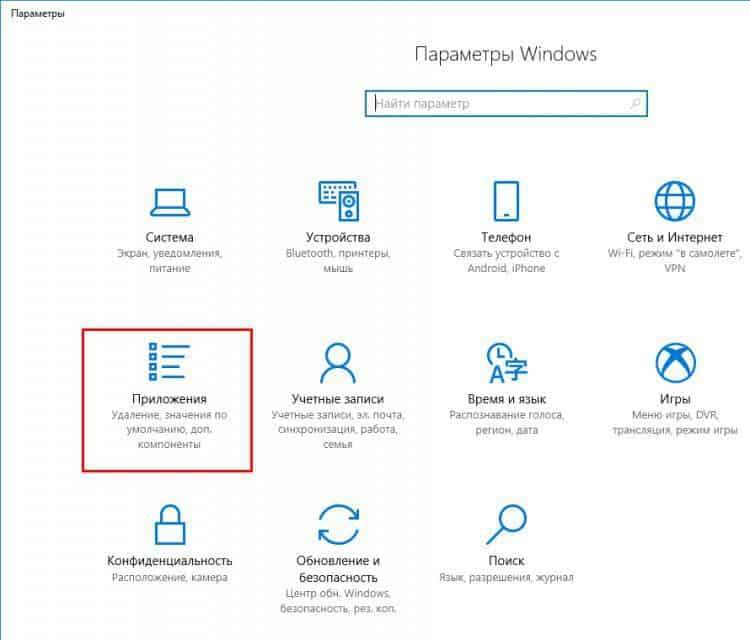
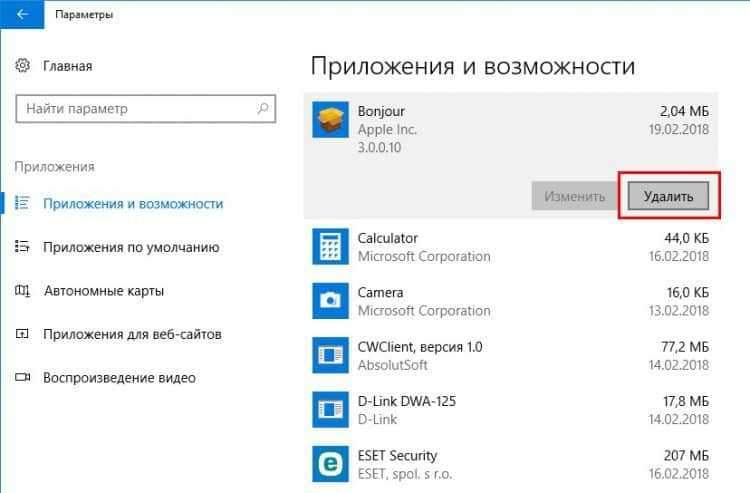
Závěr
Pravidelně kontrolujte operační systém pro „nepořádek“ sekce automatického zatížení. Bohužel, mnoho vývojářů softwaru se neobtěžuje informovat uživatele při instalaci softwaru, že určité aplikace budou zahrnuty do automatického zatížení Windows.
Výsledkem takové nevědomosti jsou desítky programů načtených na začátku oken a v důsledku toho - ztráta výkonu Windows, a to jak ve fázi jeho stahování, tak během operace systému. buď opatrný!
- « Matka - hlava všeho, jak si vybrat základní desku pro počítač
- Zkontrolujte instalaci Manjaro Linux, konfigurace, použití »

