Instalace Skype v různých distribucích Linuxu

- 4453
- 1032
- Gabin Sladký
V tomto článku budeme zvážit proces instalace Skype v distribucích Linuxu pomocí následujících balíčků: .Deb, .RPM, stejně jako prostřednictvím správce balíčku Pacman (nebo spíše Aur) použité v distribuci Arch Linux.

Skype - Software proroctví zdarma s uzavřeným kódem, který poskytuje textovou, hlasovou a video komunikaci přes internet mezi počítači a telefony, volitelně pomocí peeringových sítí, jakož i placené služby za hovory do mobilních a stacionárních telefonů.
Obsah
- Instalace
- 1. Igelitová taška .Deb
- 2. Igelitová taška .RPM
- 3. Pacman (aur)
- 4. Gentoo
- Video s procesem nastavení
- Závěry
Instalace
Nové verze Skype (Počínaje 5) Linux podpora pouze x86_64 architektura! .Deb a .RPM balíčky, které si můžete stáhnout z oficiálního webu Microsoft. Instalace ve formě balíčku Snap je také podporována, ale tuto metodu teď nebudu uvažovat.
1. Igelitová taška .Deb
Tento balíček můžete nainstalovat buď pomocí jakéhokoli grafického správce (GDEBI, Synaptic, Application Center a T. D.), buď pomocí terminálu emulátoru.
Nejprve zvážím instalaci pomocí grafického správce. Jako příklad budu používat GDEBI.
Chcete -li začít instalovat, klikněte na pravé tlačítko myši na souboru ke stažení. V seznamu, který se objeví, najděte něco podle typu: "Otevřít s ..." nebo „Otevřeno v jiné aplikaci“ A vyberte tuto položku:
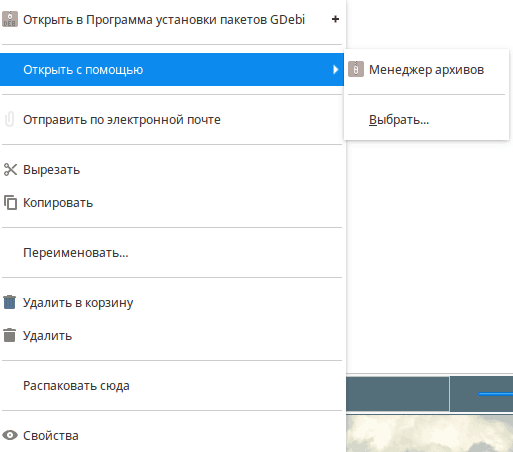
V okně, které se objeví, najděte: „Instalační program balíčku GDEBI“ a stiskněte "OTEVŘENO":
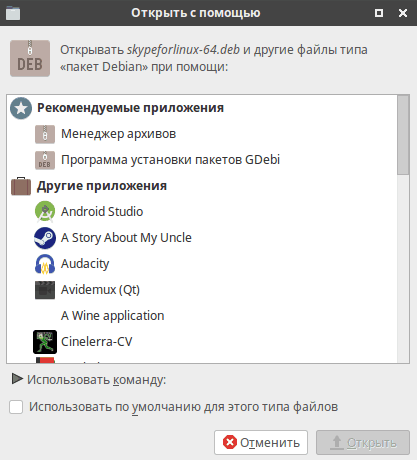 Po zahájení GDEBI může varování vyskočit, že starší verze je k dispozici v úložištích. Stačí kliknout "Zavřít":
Po zahájení GDEBI může varování vyskočit, že starší verze je k dispozici v úložištích. Stačí kliknout "Zavřít":
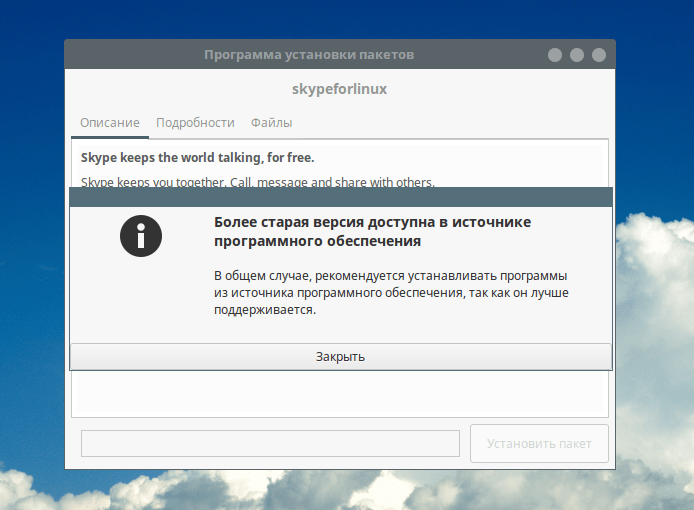
Nyní stačí kliknout na tlačítko „Nainstalujte balíček“, Pro zahájení procesu:
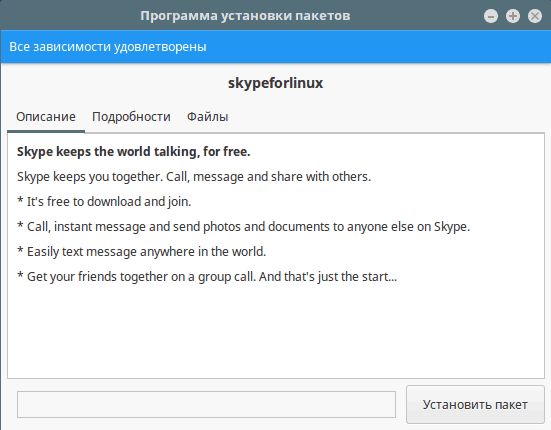
Po spuštění instalace budete požádáni o heslo. Musíte to zadat:
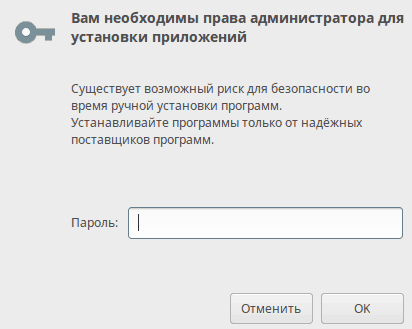
Nyní počkejte na dokončení procesní sady a klikněte "Zavřít":
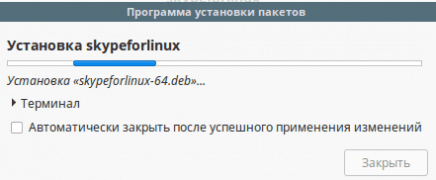
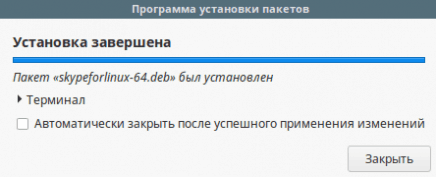
Poté můžete také zavřít GDEBI a pracovat s Skype.
Nyní bych chtěl zvážit instalaci a terminál Skype. Nebudu z úložiště, protože existuje více staré verze. Ukážu, jak nainstalovat .Balíček deb. Chcete -li to provést, otevřete emulátor terminálu a zadejte následující příkaz:
$ Sudo dpkg -i /[way_do_paki] /skypeforlinux -64.Deb
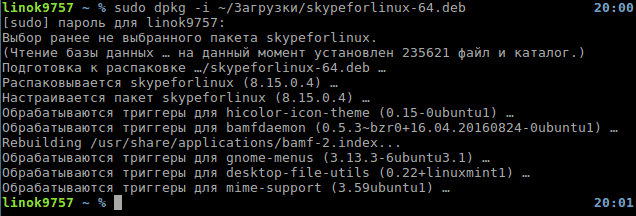
Instalace je dokončena na tomto.
2. Igelitová taška .RPM
Podobně jako předchozí můžete nainstalovat Skype buď prostřednictvím terminálu, nebo pomocí grafických nástrojů. Ukážu instalaci na příkladu distribuce OpenSuse 42.3.
Nejprve zvažte jednodušší možnost prostřednictvím správce instalace balíčku (Yast). Po dvojitém kliknutí na soubor budete požádáni o zadání hesla uživatele. Udělej to. Poté se před vámi objeví správce instalace, s balíčkem označený k instalaci. Chcete -li proces zahájit, klikněte "Akceptovat":
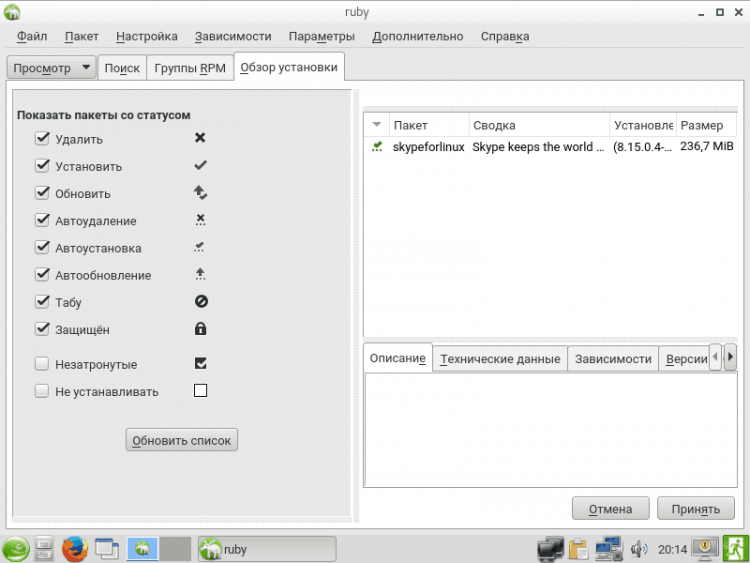
Pokud dojde k chybě týkající se balíčku poruchy, stačí kliknout "Ignorovat" (Alespoň jsem měl Skype s touto chybou obvykle vydělal po instalaci):
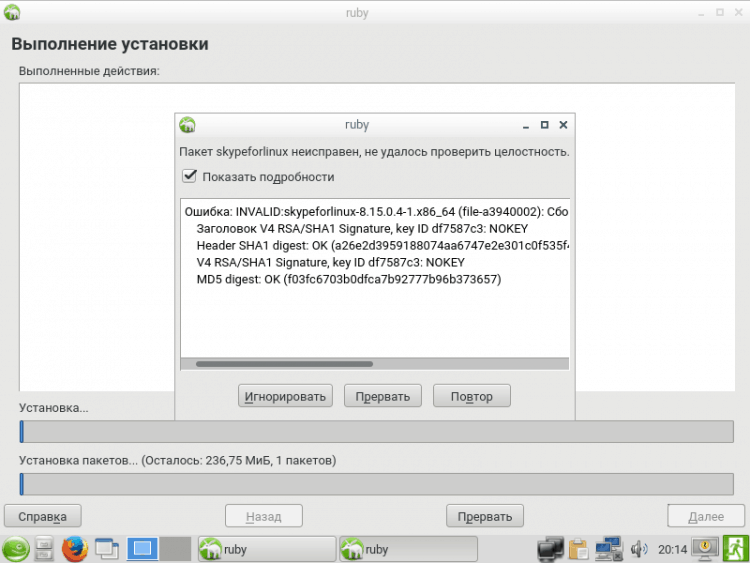
Po ignorování chyby varování vyskočí, že to může vést k nefunkčnímu systému (nebojte se. Skype jí neublíží). Stačí kliknout "OK":
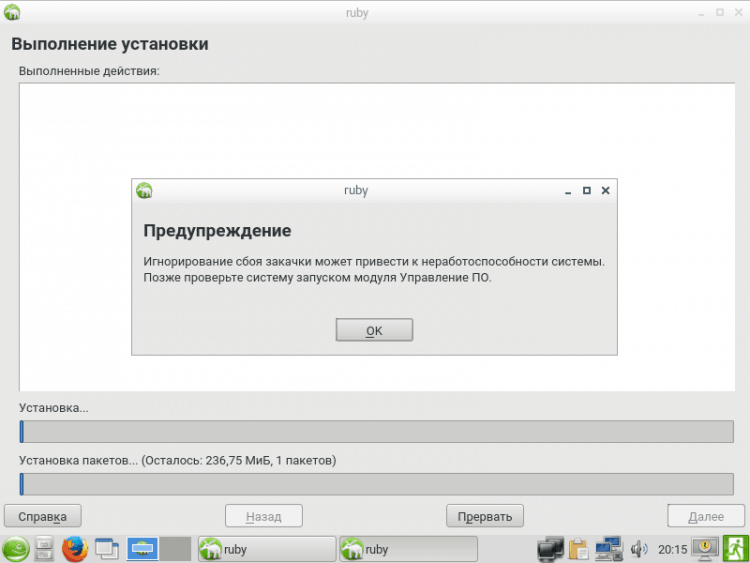
Po skončení instalace klikněte "Kompletní", Zavřít instalační program. Poté můžete začít používat:
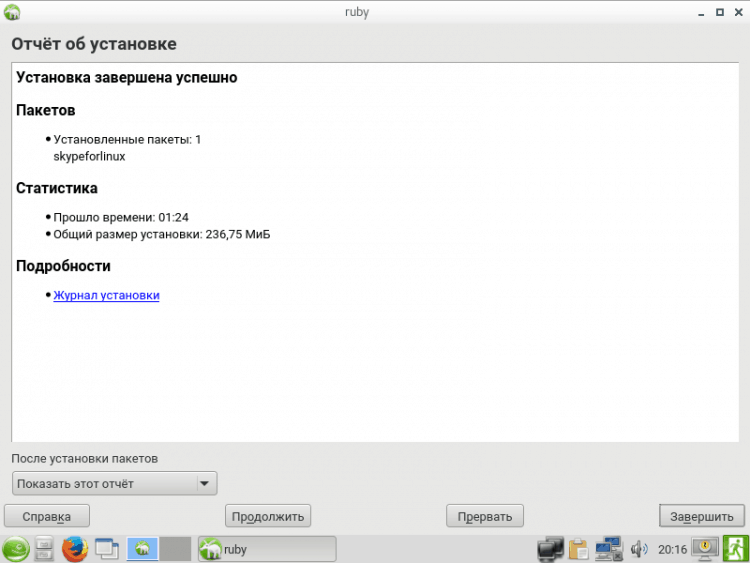
Nyní zvažte proces instalace prostřednictvím terminálu. Chcete -li to provést, stačí otevřít emulátor (například LXterminal) a zadejte:
Sudo rpm -iv /[way_k_papka] /skypeforlinux -64.RPM (-I je instalační klíč, V znamená, že musíte zobrazit podrobné informace)
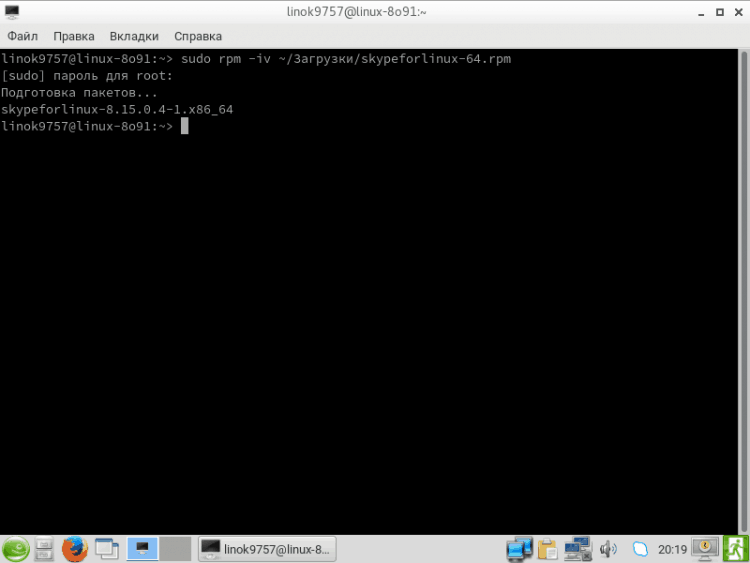
Instalace je dokončena na tomto.
3. Pacman (aur)
Provedu Skype od Aur, protože to je nejjednodušší způsob. Kromě toho je Aur obvykle nejnovější verzí. Za účelem instalace Skype do Arch není možné zavést následující příkaz:
$ yaouurt -s skypeforlinux-stable-bin gnome-keyring
- Skypeforlinux-stable-bin-bin-bin-stabilní verze Skype od Aur;
- Gnome -Keyring - Key Bunch. Nebo v jednoduchém, potřebujete, abyste po každém restartu nezavedli přihlášení a heslo (navržené pro bezpečné ukládání informací - uživatelská jména a hesla):
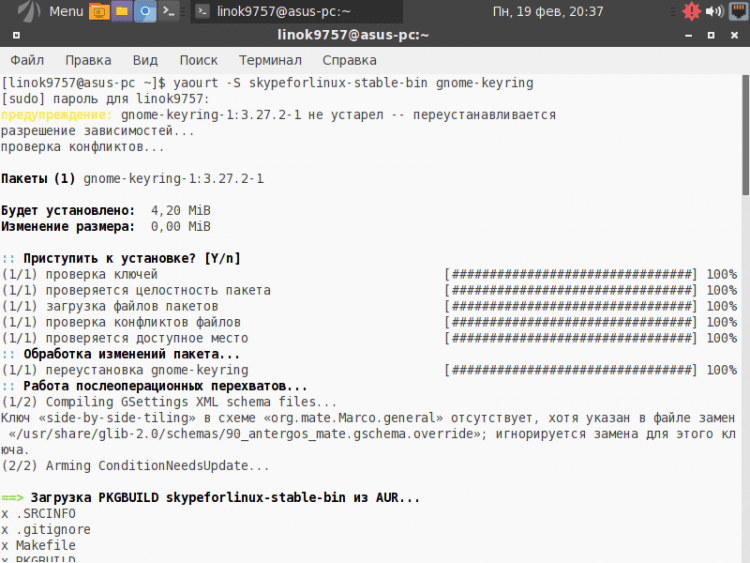
Protože jsem použil distribuci Antergos, Gnome-Keyring již byl předinstalován, takže jsem to jen přeinstaloval, ale to není tak důležité. Když jste nabízeni k úpravě PkgBuild, klikněte "N"! A když se zeptají "Pokračujte v shromáždění .. ?", Klikněte "Y":
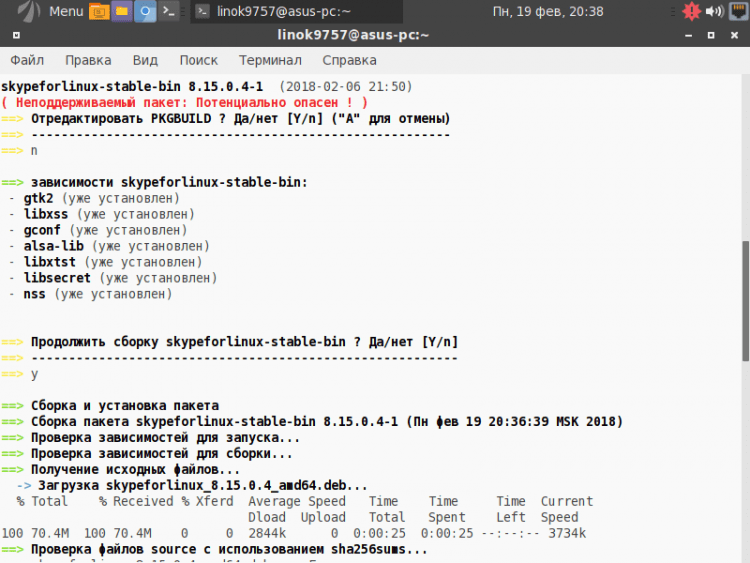
"Pokračujte v instalaci .. ?", Klikněte znovu "Y":
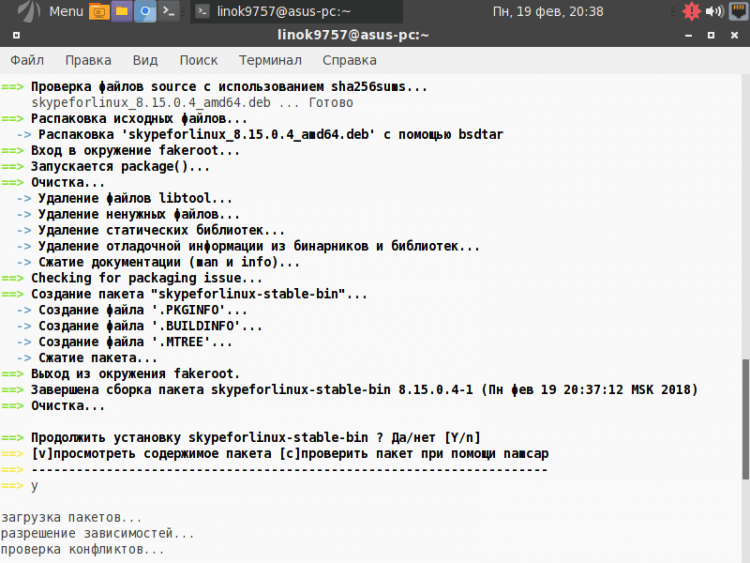
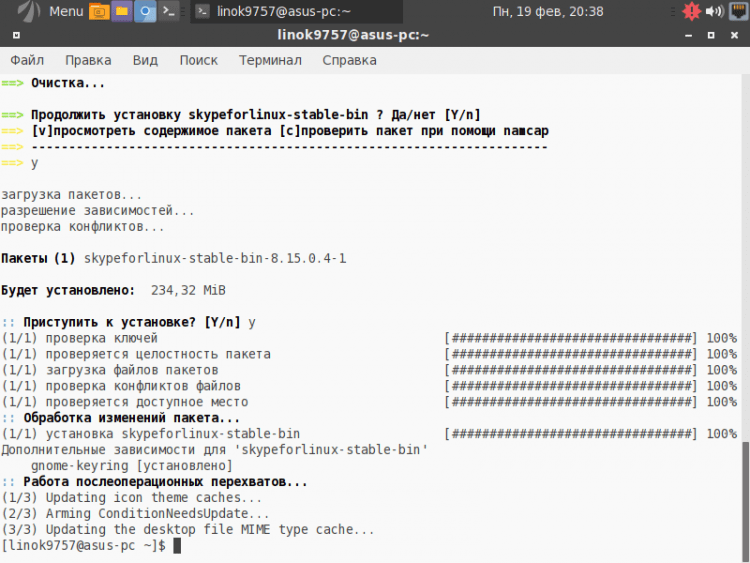
Instalace je dokončena, můžete začít používat.
4. Gentoo
Nezastavím se v této distribuci, protože to bude trvat hodně času, ale pro ty, kteří to potřebují, je podrobně popsáno na gentoo wiki, jak nainstalovat Skype, ale pouze v angličtině.
Video s procesem nastavení
Závěry
V tomto článku jsme podrobně zkoumali proces instalace Skype v různých linuxových distribucích. Pokud máte dotazy, zeptejte se v komentářích!
- « Zkontrolujte instalaci Manjaro Linux, konfigurace, použití
- VPN zdarma pro Yandex.Prohlížeč pouze osobní zkušenost »

