Je nemožné najít prostředí pro obnovení Windows 10 - co dělat?

- 4615
- 331
- Ing. Ulrich Hampl
Obvykle se se zprávou „Recovery Středa“ čelí uživatelé při pokusu o resetování systému do nastavení továrny (automatické obnovení systému Windows 10): obvykle to naznačuje, že sekce z Windows RE nebo prostředí obnovy byla odpojena. Také v prostředí nepřítomného zotavení neuvidíte řadu bodů souvisejících s odstraněním problémů ve zvláštních možnostech načítání.
V těchto pokynech, jak problém vyřešit několika způsoby a obnovit prostředí pro obnovení Windows 10 (prostředí pro obnovení systému Windows), jakož i další informace o spuštění restaurátorského prostředí z bootovacího disku nebo flash disk.
Obnovte prostředí pro obnovení
Pokud z nějakého důvodu nebo o druhého důvodu hlásí Windows 10, že není možné najít prostředí pro obnovení, můžeme jej vyzkoušet: zapnout nebo obnovit jej.
Pokud jste neodstranili sekci obnovy z pevného disku, je docela možné, že stačí jednoduché zahrnutí Windows RE:
- Spusťte příkazový řádek jménem správce.
- Zadejte příkaz Reagentc /Enable a klikněte na Enter (mějte na paměti, že někdy provedení příkazu „zavěsí“ na chvíli).
- V důsledku toho obdržíte buď zprávu „Operace je úspěšná“, nebo zpráva, že „obrázek prostředí obnovy nebyl nalezen“.

Pokud máte štěstí a výsledek byl první výsledek, dělat něco jiného není obvykle nutné. Pokud nebyl nalezen obraz prostředí obnovy, začneme jej hledat a obnovit:
- Otevřete vodič, zapněte přehlídku skrytých souborů a vypněte skryté zabezpečené systémové soubory: To lze provést v nabídce „Zobrazit“ - „Parametry“ - „Změnit parametry složek a vyhledávání“ - Tab „Zobrazit“ , Odstraňte značku „Skrýt zabezpečené systémové soubory“, nainstalujte značku „Zobrazit skryté soubory, složky a disky“.
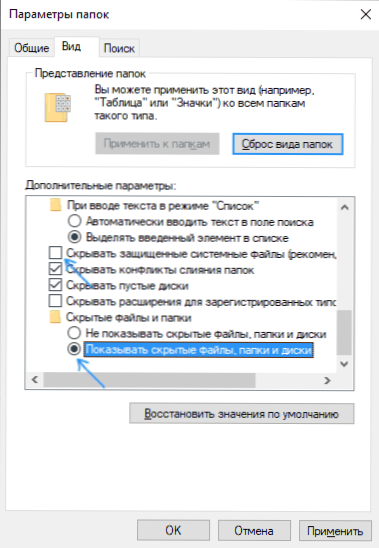
- Přejít do složky C: \ Windows \ System32 \ Recovery a zkontrolujte, zda je v něm soubor přítomen Winre.Wim. Pokud ano - přejděte na 6. krok.
- Při absenci souboru namontujte obrázek ISO s Windows 10 v systému (v nepřítomnosti si můžete stáhnout ISO Windows 10 z oficiálního webu Microsoft) nebo připojit Flash Drive/Disk pomocí Windows 10.
- Na namontovaném disku nebo připojeném flash disku ve složce „Zdroje“ najděte soubor Nainstalujte.Wim nebo Nainstalujte.ESD, Otevřete jej archivem. Například takové soubory jsou schopny otevřít bezplatný archiver 7-zip.
- Uvnitř tohoto souboru přejděte do složky Windows \ System32 \ Recovery (nebo 1 \ Windows \ System32 \ Recovery \) a odstraňte z něj soubor Winre.Wim. Zkopírujte to C: \ Windows \ System32 \ Recovery Na tvém počítači.
- Spusťte příkazový řádek jménem správce a zadejte následující dva příkazy v pořádku:
Reagentc /setReimage /Path C: \ Windows \ System32 \ Recovery Reagentc /Enable
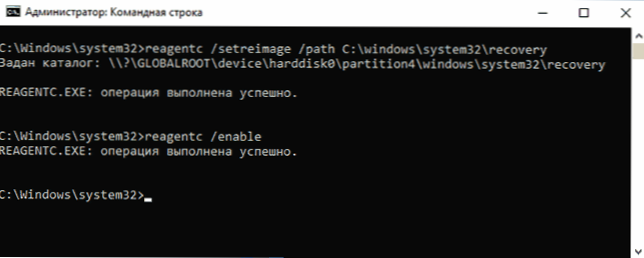
Tentokrát, s největší pravděpodobností, všechno půjde úspěšně a zprávy, že je nemožné najít prostředí pro zotavení Windows 10, které již nebudete dostávat. V případě potřeby vypněte přehlídku skrytých a systémových souborů v parametrech vodičů.
Toto není jediný způsob, jak obnovit, ale možná nejrychlejší a nejvíce pracující ve většině případů.
Další způsob, jak opravit prostředí pro obnovení Windows 10, pokud nebylo odstraněno z počítače nebo notebooku
Další metoda, která může být efektivní v případě poškození BCD nebo systému souborů ve skryté části s prostředím obnovy (za předpokladu, že jste tuto část neodstranili) sestává z následujících fází:
- Spusťte příkazový řádek jménem správce a zadejte příkaz Bcdedit /Enum vše
- Při vydání příkazu najděte položku Recoveryquence, Potřebujeme jeho alfanumerický identifikátor GUID.
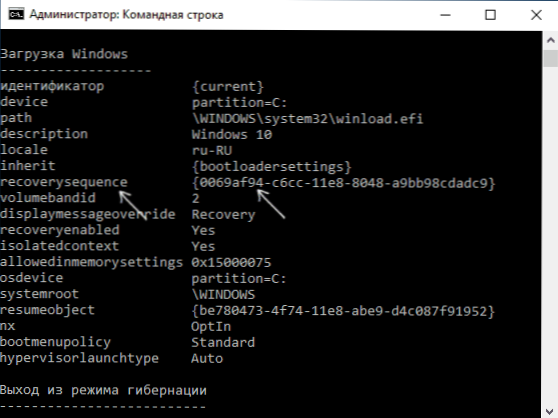
- Najděte sekci, kde na poli Popis Je uvedeno „prostředí pro zotavení systému Windows“ (přesně tak, a to nejen „obnovení systému Windows“ a porovnejte jeho identifikátor s GUID z 2. kroku.
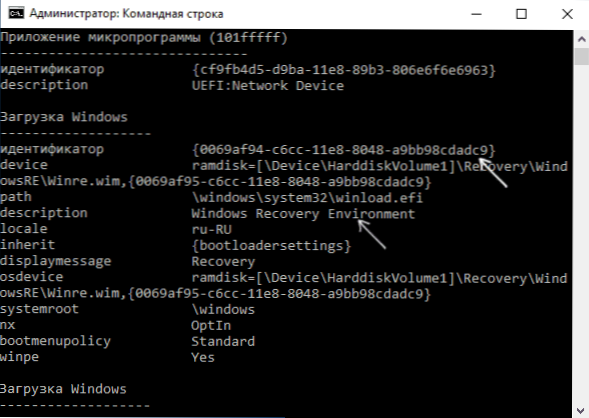
- Pokud se neshodují, zadejte dva týmy (v prvním je vyžadováno kudrnaté závorky):
Bcdedit /set proud regenerace guid_is_3_shaga reagentc /enable
Pokud druhý tým skončil úspěchem, prostředí obnovy funguje znovu. - Pokud se shodují, pak v sekci od 3. kroku věnujte pozornost položce „zařízení“ v sekci z 3. kroku. Může přísně označit dopis dopis a cestu k souboru Winre.Wim, nebo mít cestu \ Device \ HarddiskVolume1 \ (sekce nebo číslo svazku se mohou lišit). V prvním případě přejděte na krok 8 a použijte písmeno (příklad bude použit z).
- Přejděte na disky Windows (Win+R, představte Diskmgmt.MSc) a ujistěte se, že je přítomna část se zadaným číslem a nemá dopis.
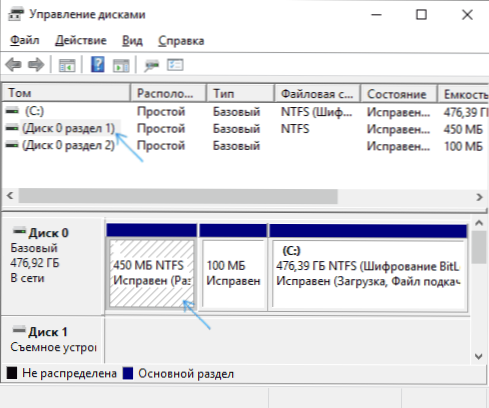
- S cestou druhu \ Device \ Hardidskvolume_nomer \ Přiřaďte sekci disku s tímto číslem písmenem pomocí disku na disku (příklad je uveden pro sekci s číslem 1, můžete mít odlišné IT, písmeno z je přiřazeno, v systému může být jakékoli jiné, zdarma):
Diskpart Vyberte svazek 1 Přiřazení písmene = Z východ
- Proveďte kontrolní systém sekce s prostředím obnovy pomocí příkazu (nahraďte diskový dopis svým vlastním, jako příklad - z): Chkdsk Z: /F /R /X
- Pokud se v důsledku provedení ukázalo, že byly nalezeny a opraveny chyby na disku: Přesuňte soubor Činidlo.Xml Ze složky C: \ Windows \ System32 \ Recovery Na jiném místě (jen pro případ, že jej neodstraňujte: mělo by být vytvořeno automaticky znovu, ale v případě problémů je stačí jej obnovit z místa, kde bylo přesunuto) a poté příkaz použijte Reagentc /Enable Na příkazovém řádku jménem správce, aby zahrnoval prostředí obnovy. Pokud by bylo úspěšně dokončeno, mělo by prostředí obnovy fungovat.
Po pokusu o korekci, pokud jste přiřadili dopis skrytou sekci s prostředím obnovy, může být odstraněn pomocí příkazů ze 7. kroku, ale namísto posledního příkazu - Odebrat písmeno = z (s vaším dopisem).
Používání prostředí obnovy z bootovací jednotky
Existuje způsob, jak spustit prostředí pro obnovení v jeho nepřítomnosti na počítači - použijte Windows 10 Boot Flash Drive nebo Windows 10 Restoration Disc a mohou být vytvořeny na jiném počítači se stejným operačním systémem (bit by se měl shodovat).
- Jak vytvořit bootovatelný flash disk Windows 10
- Disk Windows 10 Recovery Disk
Další je příklad spuštění prostředí pro zotavení a vypouštění Windows 10 z bootovacího flash disku (při použití regeneračního disku okamžitě spustíte 3. krok):
- Spuštění s flash diskem načítání systému Windows 10, klikněte na „Další“ na první obrazovce.
- V dalším okně instalačního programu vlevo dole klikněte na „Obnovení systému“.
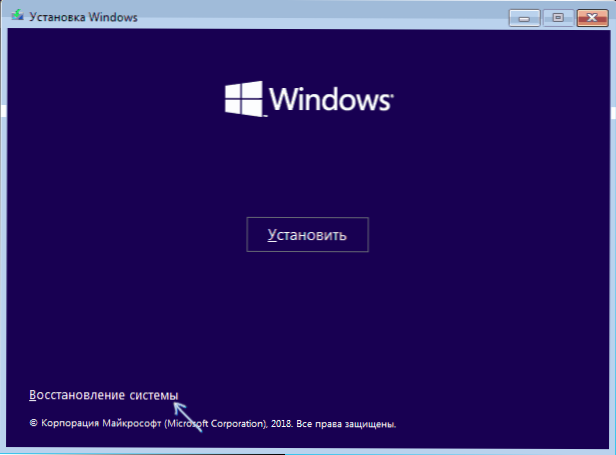
Otevře se obrazovka obnovy. Některé body (například „Vraťte počítač do svého původního stavu“) v něm mohou chybět. Další užitečné pokyny k tématu v materiálu: Obnovení Windows 10.
- « Špatná kvalita obrazu podle HDMI - proč a jak opravit?
- Jak povolit překlad stránky do Google Chrome »

