Špatná kvalita obrazu podle HDMI - proč a jak opravit?

- 2059
- 411
- Gabin Sladký
Při připojení počítače nebo notebooku k monitoru nebo televizi na HDMI se můžete setkat s tím, že kvalita obrazu se tak či onak zhoršila - jako by vybledlé barvy, chmurné písmy a obecné rozmazané rozmazané, podivné záškuby, nedostatek hladkosti rozhraní OS a další.
V těchto pokynech podrobně o tom, co může způsobit špatný obrázek HDMI a jaké akce lze v každém konkrétním případě podniknout. Situace, kdy se grafická karta nepovažuje za vinu, předpokládám, že jste si stáhli a ručně nainstalovali poslední oficiální ovladač (vezměte v úvahu, že dispečer zprávy, který řidič nemusí aktualizovat, neříká, že máte správný ovladač). Cm. Také: Jak připojit notebook k televizi, neexistuje žádný zvuk HDMI.
Vybledlé, vybledlé barvy při připojení přes HDMI
První, velmi běžná a snadno korigovaná situace: Po připojení monitoru k počítači nebo notebooku pomocí kabelu HDMI se všechny barvy budou bledé a nenasycené.
Důvodem je to, že většina grafických karet při připojení nové obrazovky HDMI nastaví omezený rozsah vzorkování (dynamický rozsah). Chcete -li to změnit, podnikněte následující kroky:
- Klikněte pravým tlačítkem myši z tabulky nuly a vyberte bod užitečnosti vaší grafické karty pro nastavení obrázku, například: „Ovládací panel NVIDIA“, „Nastavení grafiky Intel“, „Nastavení Radeon“.
- Ve vlastnostech připojených displejů najděte body odpovědné za nastavení barev. Například v ovládacím panelu NVIDIA bude tato položka na displeji - změna povolení - použijte následující nastavení - Použijte nastavení barev Nvidia. V odstavci „Světla dynamického rozsahu“ by měla být nainstalována „Full“.

- V ovládacím panelu HD je grafika Intel stejná v části „Základní nastavení“ v bodě „Rozsah diskrétního hlediska“.
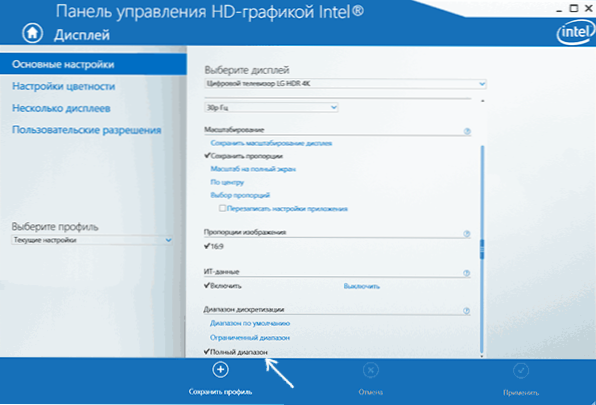
- V parametrech AMD Radeon je nastavení ve vlastnostech displeje, kde si musíte vybrat „další nastavení“ - „Formát pixelů“ - formát RGB 4: 4: 4 (Full RGB) (plný RGB).
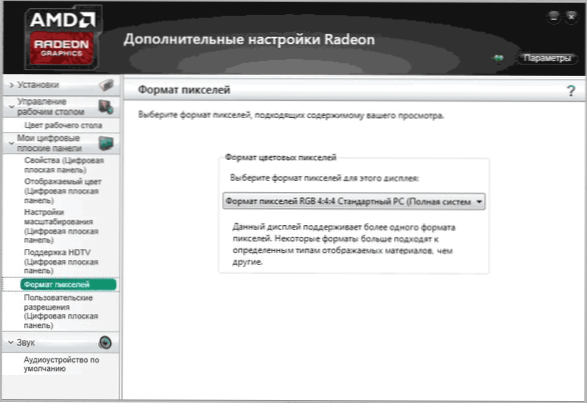
Také věnujte pozornost následujícím bodům:
- Pokud místo monitoru používáte televizor připojenou HDMI, pak lze lepší výsledek zapnout na formát barev YCBCR 4: 4: 4.
- Pokud je použit jakýkoli adaptér nebo převodník, t.E. Připojení není HDMI-HDMI, pak taková nastavení v seznamu nemusí být.
Fuzzy písma, rozmazaný obraz
Při zobrazování HDMI a dalších rozhraní existuje několik možných příčin fuzzy obrazu.
Nejdůležitějším důvodem pro fuzzy obraz na monitoru, bez ohledu na typ připojení, není rozlišení, které má obrazovka fyzicky. Často nákup monitoru nebo notebooku s obrazovkou s vysokým rozlišením, uživatelé, takže se vše nezdá být malé, měnit rozlišení: všechno se zvětšuje, ale rozmazané. Řešení této situace:
- Vyberte rozlišení obrazovky, které má váš monitor nebo televizor fyzicky. Obvykle je stanovena automaticky a je uvedena v odstavci „Doporučena“, jinak se můžete seznámit se specifikacemi monitoru na internetu. Cm. Jak změnit rozlišení obrazovky v systému Windows 10.
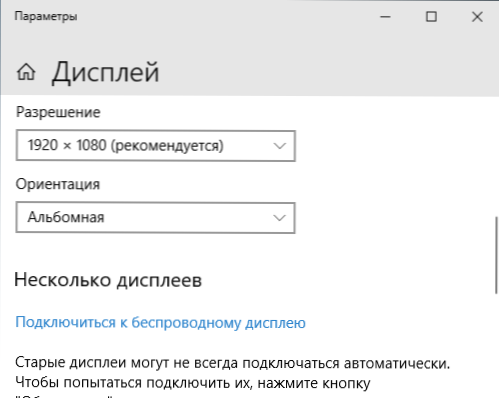
- Pokud jste nainstalovali starý operační systém bez podpory stupnice na notebooku s vysokou rychlostí a jediným způsobem, jak dosáhnout přijatelné velikosti prvků systému, je snížení rozlišení, nemohu si pomoci pomoci zde. Písmo budou rozmazaná. Řešením je používat Windows 10, v nejnovějších verzích s měřítkem je vše relativně dobré.
- Mějte na paměti, že i když se rozlišení změní více: Například nainstalujete Full HD na monitor 4K, bude také přítomno rozmazání (i když ne tak znatelné).
Pokud je rozlišení nastaveno správně, není použit monitor, ale televize, ale písma jsou stále rozmazaná, přečtěte si samostatné pokyny, jak opravit rozmazaná písma Windows 10 (část řešení je použitelná pro předchozí verze OS).
V situaci, kdy jste se setkali s blikáním obrázku po připojení PC nebo notebooku k televizoru jako monitoru, zatímco nesedíte na něj úzce, pečlivě prostudujte nastavení televize: Akt je často důvodem „zlepšení“ obrázky implementované v televizi.
Trčení myš, trhnutí obrazu při připojení přes HDMI
Pokud po připojení monitoru nebo televize na HDMI jste si všimli, že se systémové rozhraní začalo chovat tak hladce jako předtím, obvykle případ v aktualizační frekvenci, kterou lze změnit v nastavení.
Je však třeba mít na paměti, že přijatelná frekvence aktualizace může být nedostupná a často nezávisí na obrazovce:
- Například při připojení notebooku nebo počítače s integrovanou grafikou Intel na 4K UHD displej obvykle nebudete moci získat aktualizační frekvenci více než 30 Hz (pro ty adaptéry, které jsou v době psaní relevantní).
- Pokud grafická karta i monitor podporují vysokou frekvenci aktualizace HDMI, ale kabel jste si vzali z „krabice s dráty“ nebo zakoupeni, aniž byste věnovali pozornost verzi HDMI (stává se, že informace o levných čínských kabelech jsou není pravda), kapacita kabelu nemusí stačit pro požadovanou frekvenci obnovy.
Podrobnosti o tom, jak změnit frekvenci aktualizace obrazovky monitoru, existují také další důvody, proč není možné stanovit požadovanou frekvenci.
Další příčiny špatného obrazu na HDMI
Nakonec několik dalších bodů, které mohou ovlivnit kvalitu obrazu při připojení pomocí kabelu HDMI (některé z nich se opakují od těch, které již byly uvedeny, abyste jim věnovali pozornost):
- Použití adaptérů/převodníků, zejména při zobrazování obrázku z analogového výstupu (například VGA).
- Funkce vybavení: Například pro některé z integrovaných grafických adaptérů, které jsou stále přítomny na notebookech, existují omezení rozlišení HDMI. Navíc některé monitory mohou mít také omezení povolení k jednotlivým vstupům (například na displeji, vše funguje v plném rozlišení a na HDMI pouze v FullHD). Pečlivě prostudujte specifikace grafických karet a monitoru. V některých případech funguje vytvoření povolení uživatele v aplikaci od výrobce grafické karty.
- Různé funkce zlepšování obrazu. Obvykle jsou příčinou zkreslení v televizi (zejména při práci s OS a texty), ale jsou také přítomny na některých monitorech: podívejte se v nastavení.
- Špatný nebo „nesprávný“ standardní kabel HDMI. Pro ověření můžete dočasně vzít takový kabel z jiného zařízení (obvykle v bytech je dnes více než 1).
- „Zrychlení matice“ - nastavení aktualizace obrazovky obrazovky nad tím, který je deklarován ve specifikacích zařízení. Někdy vede k vzhledu různých pruhů, bodů a artefaktů obrazu.
- Zřídka, ale někdy má smysl nainstalovat monitorovací ovladač, pokud je přítomen na oficiálních webových stránkách výrobce (pro mnoho modelů monitorů, chybí a nejsou nutné).
- Ještě méně často se případ setkává - potřeba aktualizovat firmware monitoru: dostupné pouze pro jednotlivé drahé modely monitorů. Proces aktualizace obvykle začíná používat speciální software od výrobce při připojení monitoru přes USB. Než vystoupíte, důrazně doporučuji pečlivě přečíst pokyny výrobce k tomuto tématu.
Doufám, že jedna z navrhovaných možností bude fungovat ve vaší situaci. Pokud můžete sdílet další případy, kdy můžete opravit kvalitu obrazu pomocí HDMI, budu rád váš komentář.

