V systému Bluetooth v systému Windows 11 není žádný zvuk. Nezobrazeno ve zvukových zařízeních
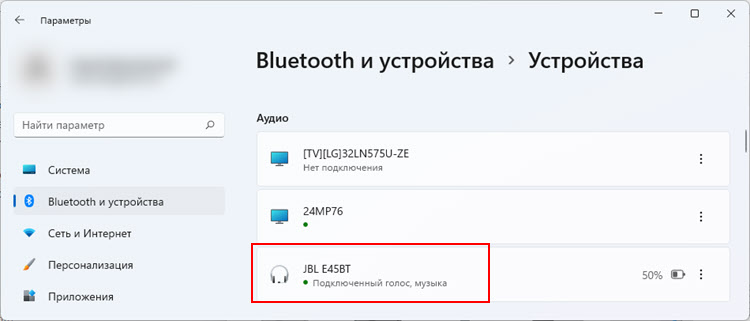
- 4457
- 1158
- Mgr. Rainhard Jánský
V systému Bluetooth v systému Windows 11 není žádný zvuk. Nezobrazeno ve zvukových zařízeních
Po úspěšném připojení bezdrátových sluchátek Bluetooth nebo reproduktorů na Windows 11 se někdy objeví problém, když není zvuk. Sluchátka jsou spojena, ale zvuk skrze ně se nehraje. Takový problém může být jak na notebookech, tak na stacionárních počítačích. Důvod je obvykle ve Windows 11. V nastavení zvuku, služeb nebo v ovladači adaptéru Bluetooth. Co dělat v této situaci a jak opravit nedostatek zvuku v bezdrátových sluchátkách, řeknu v tomto článku.
Pro začátek bych rád ukázal, jak vypadá tento problém. Abyste pochopili, zda je to váš případ nebo ne, a neztrácet čas na řešení nevhodným.
- Po zapnutí Bluetooth a připojení sluchátek Bluetooth s Windows 11 by se měly zobrazit v parametrech a zařízeních Bluetooth - „Zařízení“ v sekci „Audio“. Pokud máte problémy s připojením, viz tento článek: Bluetooth nefunguje v systému Windows 11.
Pod názvem sluchátka by měla být napsána: „Připojený hlas, hudba“ nebo „připojený mikrofon a zvuk“. Slovo „hudba“ (zvuk) v tomto případě znamená, že sluchátka lze použít k uzavření zvuku ve stereo režimu a slovo „hlas“ (mikrofon) - že sluchátka lze použít jako vstupní zařízení. To znamená, že jako náhlavní souprava (mikrofon bude fungovat).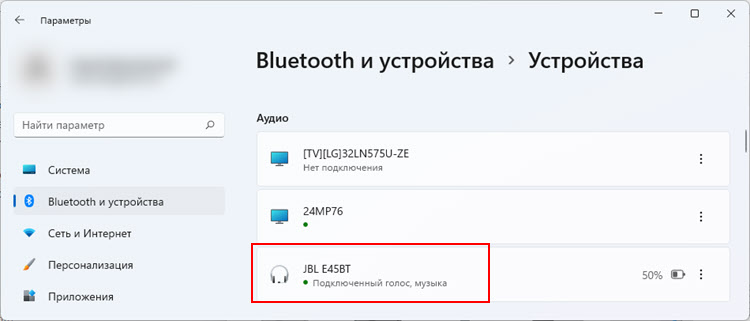 Nejnovější verze systému Windows 11 píše „mikrofon a zvuk“.
Nejnovější verze systému Windows 11 píše „mikrofon a zvuk“.
- Ale často po připojení, sluchátka nebo reproduktory nejsou v sekci „zvuk“. Prostě tam nejsou zobrazeny. Ale spojení je úspěšné. Jsou definovány jako „jiná zařízení“ a jsou zobrazeny ve stejném okně pouze níže. Blízko nich může existovat stav „připojených“, „Associated“ nebo „připojený“.
 Zároveň se sluchátka nezobrazí ve zvukových zařízeních a Windows 11 na ně nebude moci zobrazit zvuk. Protože systém nechápe, jaký je to zařízení a jak s ním pracovat.
Zároveň se sluchátka nezobrazí ve zvukových zařízeních a Windows 11 na ně nebude moci zobrazit zvuk. Protože systém nechápe, jaký je to zařízení a jak s ním pracovat. - A může to být také to, že v blízkosti bezdrátových sluchátek připojených v zvukové sekci je napsán pouze „připojený hlas“ (mikrofon je připojen). Žádné slovo „hudba“ (zvuk). To znamená, že je systém nemůže použít jako výstupní zařízení a zobrazovat na ně zvuk. Mohou fungovat pouze jako mikrofon (vstupní zařízení). Sluchátka se nezobrazí v zařízeních pro přehrávání Windows 11.
 Stává se, že stav „Connected Music (Connected Sound)“ . Pak s největší pravděpodobností nefungujete jako mikrofon prostřednictvím sluchátek Bluetooth.
Stává se, že stav „Connected Music (Connected Sound)“ . Pak s největší pravděpodobností nefungujete jako mikrofon prostřednictvím sluchátek Bluetooth.
V blízkosti sluchátka „připojený hlas, hudba“, ale není zvuk
Pokud se na první pohled zdá být všechno, jak by mělo být, Windows 11 definuje sluchátka Bluetooth nebo sloupec jako zvukové zařízení a „připojený hlas, hudba“ (poblíž nich je připojen mikrofon a zvuk) (jako na prvním obrazovce v tomto článku), ale zvuk ne nebo to pochází z reproduktorů počítače, pak musíte zkontrolovat nastavení výstupu zvuku. Možná je tam zařízení pro přehrávání zvuku nesprávně vybráno.
Klikněte pravým tlačítkem myši na ikonu zvuku poblíž hodin a vyberte „Zvukové parametry“. Nebo přejděte do parametrů a přejděte do části „Systémové“ - „Zvuk“.

Pro výstup zvuku bude k dispozici seznam zařízení. Pokud je skrytý, klikněte na bod „Vyberte místo pro přehrávání zvuku“. Zjistěte, zda tam jsou sluchátka nebo váš sloupec Bluetooth. Pokud existuje - vyberte je (nainstalujte spínač poblíž pravého zařízení).
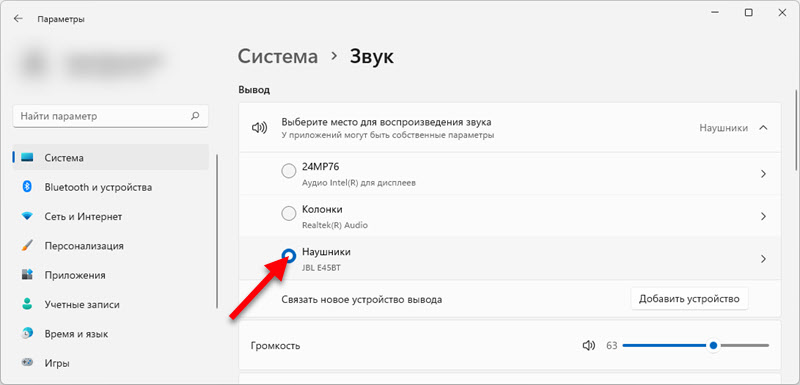
Ve stejném okně níže můžete kliknout na položku „Další parametry zvuku“ a otevřít staré (a pro mnoho známých) okna ovládání zvuku. Tam musíte nainstalovat sluchátka jako výchozí zařízení.
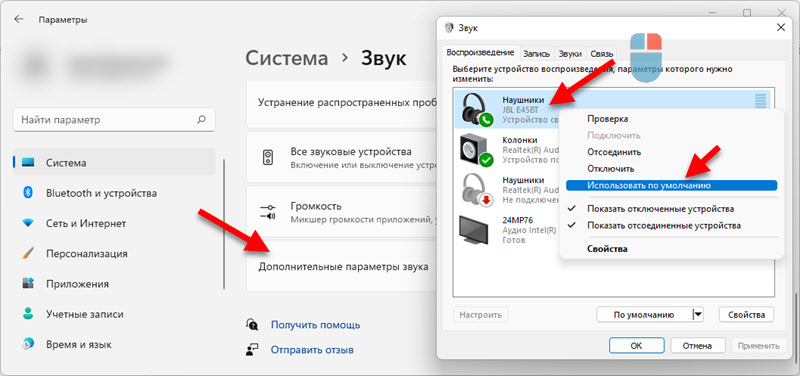
Pokud je problém s absencí zvuku v sluchátkách Bluetooth pouze v některých aplikacích, pak v parametrech v části „Sound“ přejděte do části „Volume“ a nastavení tam proveďte nastavení. 
Nebo zkontrolujte nastavení vstupního/výstupního zařízení pro požadovanou aplikaci.
Windows 11 definuje sluchátka Bluetooth jako „jiná zařízení“ nebo pouze „mikrofon“ a není zvuk
Poté zvážíme řešení dvou problémů, o kterých jsem také napsal na začátku článku. Когда наушники не появляются разделе "аудио", а отображаюю в и и и и и и и и и и и и и и и и и и и и и и и и и и и и и и и и и и и и и и и и и и и и и и и и и музыка "(звук), только" подключенный голос "(подключен микрон) (как это выи в с с с с с с срии м сриииии в с к к к к к к к к к к к к к к к к к к к к к к к к к к к к к к к tutoж. Začátek článku). V souladu s tím neexistuje žádný zvuk v nastavení zvuku a není ani zvuk.
Zkontrolujte služby (zvukový přijímač)
Z vlastní zkušenosti mohu říci, že důvod je často ve službách. Možná jsou nezbytné služby odpojeny, takže Windows 11 nemůže používat sluchátka nebo sloupec k zobrazení zvuku nebo pro práci s mikrofonem.
- Klikněte pravým tlačítkem myši v nabídce „Start“ a spusťte „Parametry“.

- Přejděte doleva do sekce Bluetooth a zařízení ". Dále otevřete „Zařízení“ - „Další parametry zařízení a tiskárny“.

- Najděte tam sluchátka Bluetooth nebo sloupec, klikněte na ně pravým tlačítkem myši a vyberte „Vlastnosti“.

- Přejděte na kartu „Služba“, nainstalujte tam políčka poblíž všech služeb a klikněte na tlačítko „Použít“.
 Služba zvukového přijímače ve vlastnostech sluchátek je zodpovědná za závěr zvuku prostřednictvím stejných sluchátek. Pokud to není, nebo je deaktivováno, pak Windows 11 neuvidí sluchátka jako zařízení pro přehrávání zvuku. A za práci mikrofonu je zodpovědná služba „bezdrátová telefonní služba“.
Služba zvukového přijímače ve vlastnostech sluchátek je zodpovědná za závěr zvuku prostřednictvím stejných sluchátek. Pokud to není, nebo je deaktivováno, pak Windows 11 neuvidí sluchátka jako zařízení pro přehrávání zvuku. A za práci mikrofonu je zodpovědná služba „bezdrátová telefonní služba“.
Pokud byly vaše služby odpojeny, pak po zapnutí všeho by mělo všechno vydělat. Pokud nejsou - viz článek dále. Pokud jsou a byli zapnuty, zkuste je vypnout, naneste nastavení a poté je zapněte.
Vyloučte problémy s řidičem
Práce sluchátek Bluetooth nebo sloupce závisí na ovladači Bluetooth adaptéru. Opakovaně jsem viděl případy, kdy systém nedefinoval sluchátka jako zařízení pro výstup nebo vstup zvuku kvůli problémům s ovladačem samotného adaptéru, skrze které konjugace. Proto doporučuji aktualizaci a/nebo vrácení ovladače.
Adaptér Bluetooth naleznete v dispečeru zařízení (vpravo - v nabídce Start - „Správce zařízení“) na kartě Bluetooth. Vypadám takto:
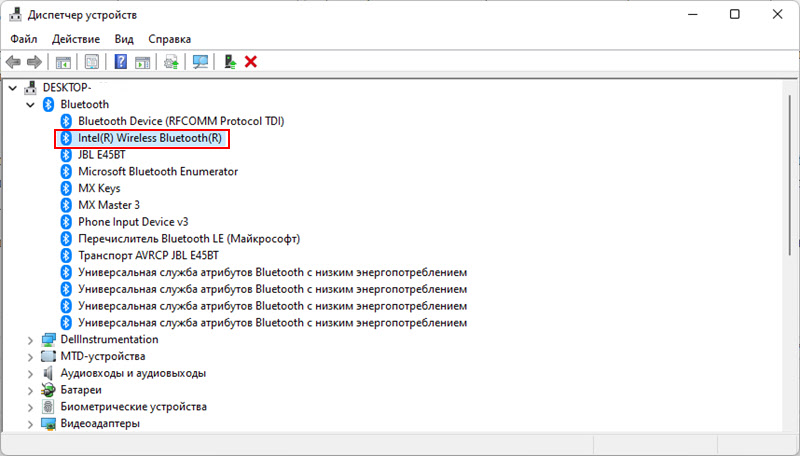
Co lze udělat:
- Stačí odstranit adaptér Bluetooth ve správci zařízení a restartujte notebook.
- Najděte na kartě Bluetooth zařízení, ve kterém je název sluchátka, se kterým problém vznikl, smažte je, restartujte počítač a znovu připojte sluchátka.
- Aktualizujte ovladač Bluetooth adaptéru. Nejlepší je stáhnout si jej z webu adaptéru nebo výrobce notebooku a ručně jej nainstalovat, protože Windows 11 je pravděpodobné, že řidič je nejnovější a není nutné jej aktualizovat.
- Aktualizujte zvukový ovladač (pro zvuk). Toto je obvykle zvukový ovladač s vysokým rozlišením Realtek. Měl by být na místě výrobce notebooku.
- Provádět vrácení a/nebo výměnu řidiče. Jak to udělat, podrobně jsem ukázal na konci tohoto článku.
V komentářích komunikujeme o tomto tématu. Zeptejte se, sdílejte užitečné informace.
- « Automatické přijetí IP a DNS adres v systému Windows 11
- Jak nakonfigurovat internet v systému Windows 11? »

