Jak nakonfigurovat internet v systému Windows 11?

- 4441
- 833
- MUDr. Atila Brázdil
Jak nakonfigurovat internet v systému Windows 11?
V tomto článku připojíme Windows 11 k internetu. Přesněji řečeno, připojíme náš počítač nebo notebook, který pracuje na tomto operačním systému. Existuje nejméně pět způsobů, jak můžete nakonfigurovat připojení k internetu. Každou metodu budeme podrobně považovat za každou metodu. Začněme s nejoblíbenějším. V článku nechám odkazy na další užitečné články na toto téma, nezapomeňte jim věnovat pozornost.
Tyto metody připojení k internetu zvažujeme:
- Na síti Wi-Fi. Rozhodně je to nejoblíbenější možnost. K síti Wi-Fi se můžete připojit jak z notebooku, tak z PC (prostřednictvím vestavěného nebo externího adaptéru USB Wi-Fi). Přístupovým bodem může být domácí router, veřejná síť Wi-Fi, telefon atd. D.
- Pomocí síťového kabelu (LAN). Všechno je zde jednoduché. Připojujeme počítač nebo notebook se síťovým kabelem k routeru, přístupovému bodu, modemu nebo přímo k poskytovateli a vše je připraveno, internet v systému Windows 11 Works.
- Připojení PPPOE s vysokou rychlostí. Pokud váš poskytovatel internetu použije protokol připojení PPPOE a neinstalujete router, pak po připojení síťového kabelu k počítači v nastavení Windows 11 musíte vytvořit připojení k internetu a předepsat parametry, které poskytovatel internetu poskytuje.
- Prostřednictvím modemu USB. Navzdory skutečnosti, že existuje velké množství operátorů a modemů, bude algoritmus nastavení vždy přibližně stejný.
- Telefonem. Jak Wi-Fi, tak pomocí kabelu USB.
Připojení k internetu prostřednictvím sítě Wi-Fi
Chcete-li připojit Windows 11 k internetu na Wi-Fi, musíte provést následující:
- Klikněte na ikonu připojení k internetu (v Tria, poblíž hodin). Zapněte Wi-Fi, pokud je vypnuto kliknutím na odpovídající tlačítko na panelu s rychlým nastavením. Pokud to nemůžete zapnout nebo bez tlačítka, podívejte se na tento článek. Poté klikněte na tlačítko ">" poblíž tlačítka „Wi-Fi“.

- Dále vyberte síť ze seznamu dostupných sítí, ke kterým chcete připojit počítač. Klikněte na tlačítko Připojit. Zadejte heslo z této sítě Wi-Fi a klikněte na tlačítko „Další“.
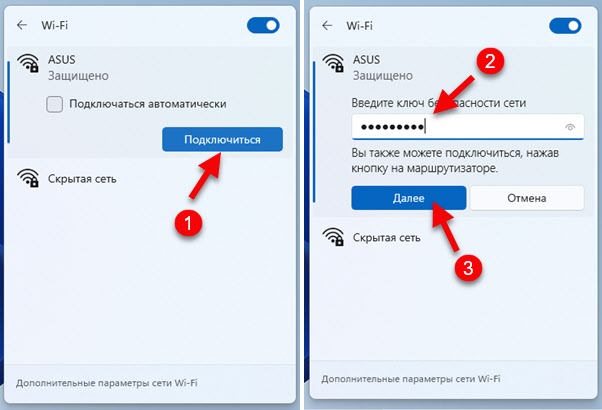
- Pokud je heslo správně zadáno, měl by se náš počítač připojit k síti Wi-Fi.
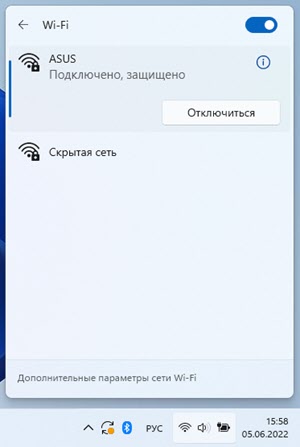 Stav sítě se změní na „připojené, chráněné“. Vše je připraveno! Internet funguje, můžete použít!
Stav sítě se změní na „připojené, chráněné“. Vše je připraveno! Internet funguje, můžete použít!
Samostatné, podrobnější pokyny: Jak se připojit k Wi-Fi ve Windows 11.
Možné problémy a řešení při připojení a po připojení k síti:
- Nelze se připojit k této síti Wi-Fi v systému Windows 11
- Wi-Fi v systému Windows 11 bez připojení k internetu, žádný internet
Připojujeme Windows 11 k internetu kabelem
V tomto případě existují dvě možnosti. Nainstalovali jsme modem, router, optický terminál (ke kterému je internet připojen a vyladěn z poskytovatele) a jednoduše jej připojíme k počítači pomocí síťového kabelu. Nebo síťový kabel od poskytovatele internetu vstupuje do bytu nebo domu, nemáme router nebo modem a tento kabel přímo připojíme k síťové kartě PC nebo notebooku. Pojďme se podívat na další podrobnosti.
V počítači (v systémové jednotce, na základní desce) nebo v notebooku by měla existovat síťová karta. LAN Port. Vstup do konektoru RJ-45. Pokud není postavena -v síťové kartě (to se nachází na notebookech), můžete použít adaptér USB LAN. Přečtěte si více v článku: V notebooku není konektor pro internetový kabel.
Možnost 1 (existuje router, modem, terminál)
Budeme potřebovat síťový kabel (zkroucená pára ze dvou konců je stlačena do konektoru RJ-45). Takový kabel je obvykle kompletní s routerem, můžete si ho koupit připravené -nebo si ho sami vytvořit podle těchto pokynů.
Připojíme jeden konec kabelu k portu LAN na routeru nebo modemu.
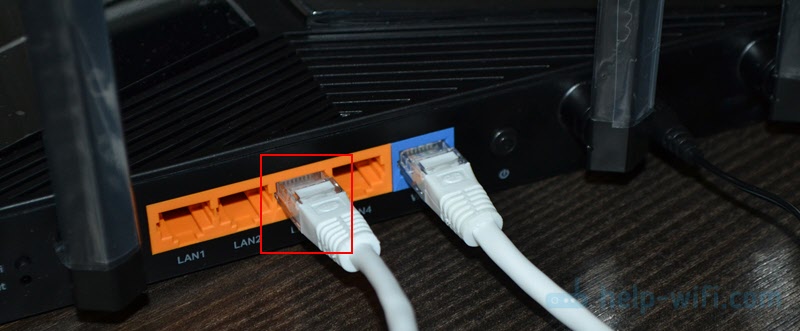
Připojujeme druhý konec na síťovou kartu nebo PC notebooku.
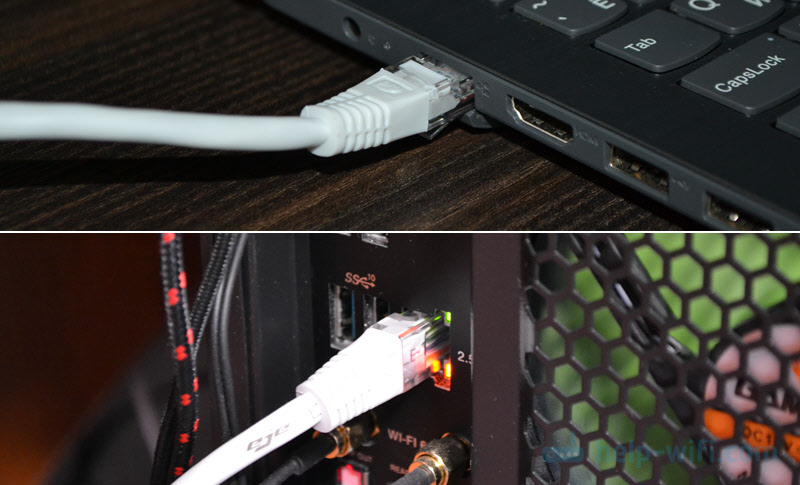
Internet na počítači by měl okamžitě vydělat. Pokud to nefunguje, podívejte se na tento článek: Jak připojit internet z routeru k počítači (notebook) prostřednictvím síťového kabelu.
Možnost 2 (připojení přímo od poskytovatele)
Pokud se okamžitě dostanete do svého domu nebo bytu, síťového kabelu, komprimovaný ve konektoru RJ-45, není router, pak můžete připojit internet přímo k počítači nebo notebooku (jako na fotografii výše). Jen ne z routeru, ale přímo od poskytovatele. Windows 11 musí rozpoznat takové spojení jako prostřednictvím routeru. Internet by měl okamžitě vydělat. Ikona připojení v triu by měla vypadat takto:

Při připojení kabelu od poskytovatele existují dva nuance přímo do počítače:
- Internet okamžitě začne fungovat (bez konfigurace), pouze pokud váš poskytovatel používá typ „dynamické IP“ typu připojení “. Pokud je použit jiný typ připojení (například PPPPOE, PPTP, L2TP, Static IP) - musí být nakonfigurován v parametrech Windows 11. O tom budu mluvit níže v článku.
- Pokud váš poskytovatel používá vazbu na MAC adresu, pak, aby internet začal fungovat, musíte se zaregistrovat u poskytovatele MAC Adresa vaší síťové karty.
Jak změnit adresu IP a DNS, když jsou připojeny kabelem?
Pokud například musíte ručně předepisovat IP a DNS, které se zabývá problémy s poskytovatelem internetu, pak to lze provést ve vlastnostech Ethernet ve Windows 11. Tato nastavení může být také nutná, pokud potřebujete určit adresu, když se připojíte k routeru (zpravidla to není nutné, protože router provozuje server DHCP, který vydává adresu automaticky).
Otevřete parametry a přejděte do části Nastavení Ethernet.
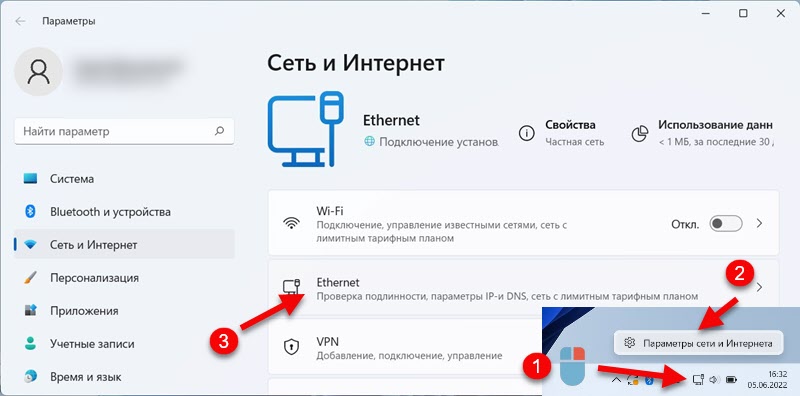
Pokud potřebujete změnit pouze DNS, klikněte na tlačítko „Změnit“ naproti odpovídajícímu bodu. Pokud potřebujete předepsat IP, bránu, masku, pak klikněte na „Úpravy„ OPPOLES “Účel IP“. Vyberte „ručně“ a označte nezbytné adresy.
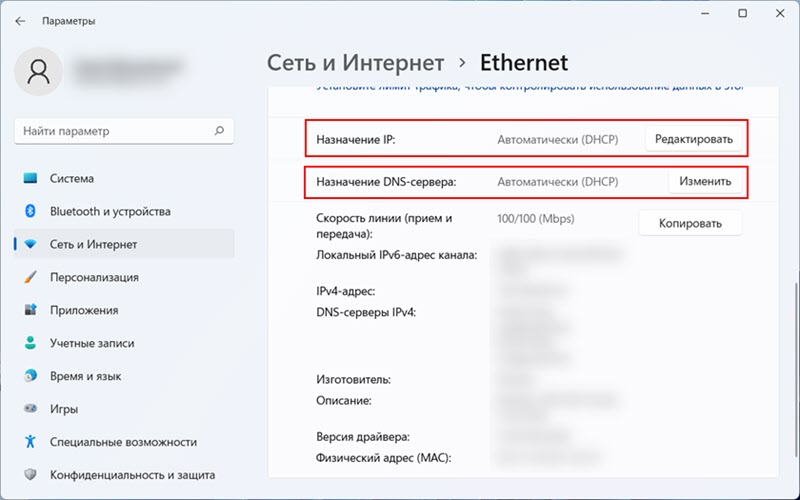
S vyladěním obvyklého připojení kabelu bylo vyřešeno.
Nastavení připojení PPPOE s vysokou rychlostí s Windows 11
Když váš poskytovatel internetu poskytne uživatelské jméno a heslo pro připojení, typ připojení bude s největší pravděpodobností použit. A po připojení síťového kabelu k počítači musíte ručně konfigurovat a spustit připojení s vysokou rychlostí. Teprve poté bude internet fungovat. Ale je to za předpokladu, že máte přímo připojení a ne prostřednictvím routeru. Pokud existuje router, pak je připojení naladěno na routeru.
Nastavení PPPOE v systému Windows 11:
- Připojte síťový kabel z poskytovatele do sítě notebooku nebo síťové karty PC.
- Otevřete parametry, přejděte do sekce „Síť a internet“ a vyberte „číslo“.
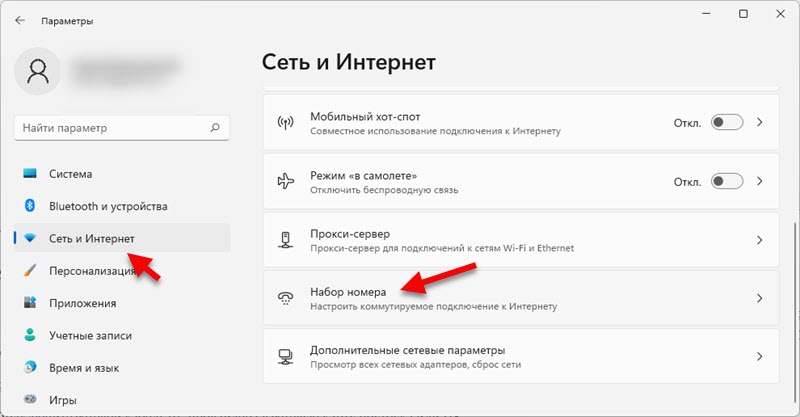
- Vyberte „Nastavení nového připojení“.
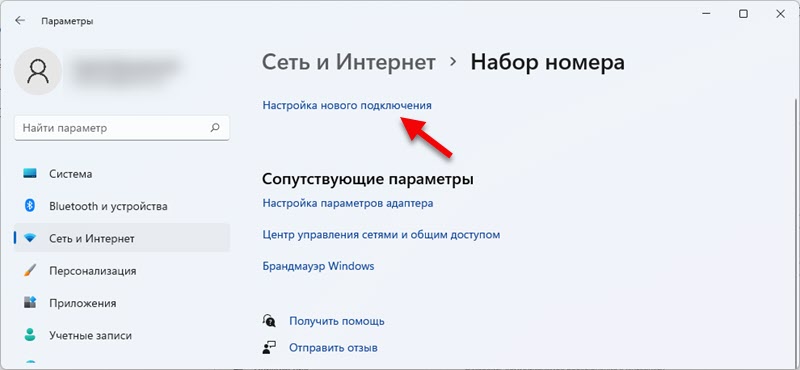
- Vyberte „připojení k internetu“ a klikněte na „Další“.
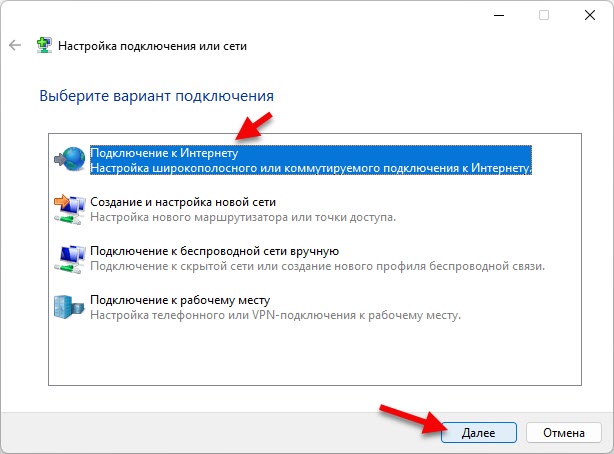
- Vyberte „vysokou rychlost (s pppoe)“.
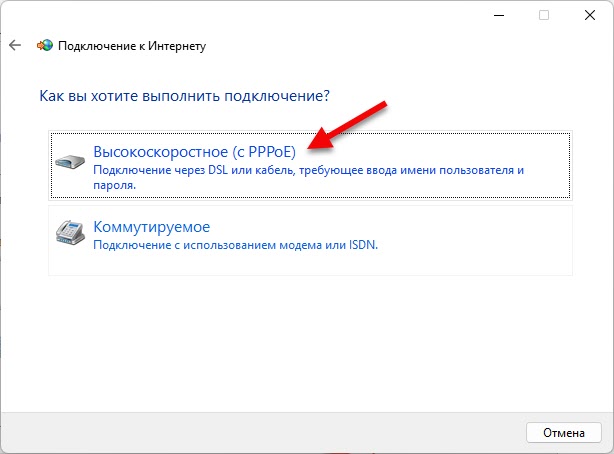
- Zadejte uživatelské jméno a heslo, které vám poskytne váš poskytovatel internetu. Doporučuji také zaškrtnutí zaškrtnutí poblíž „Pamatujte si heslo“ a „Povolit toto spojení s ostatními uživateli“. Můžete nastavit jakékoli název připojení nebo jej nechat. Stiskněte tlačítko „Připojte“.
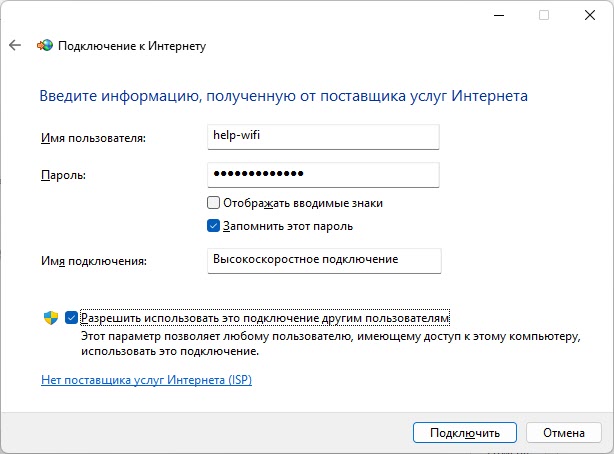
- Po úspěšném připojení lze toto okno uzavřít.
Jak spustit připojení s vysokou rychlostí a položit zkratku na plochu?
Po vytvoření spojení s vysokou rychlostí v systému Windows 11 bude nutné pokaždé spustit. Nachází se v parametrech, v části „Síť a internet“ - „Sada čísla“. Stačí na něj kliknout a vyberte „Připojit“.
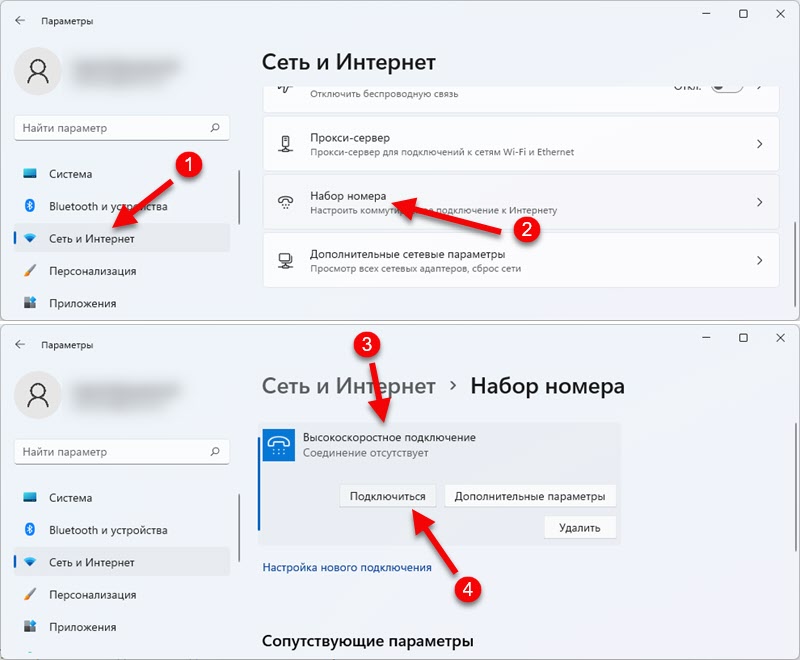
Na stejném místě v případě potřeby můžete změnit nastavení tohoto připojení nebo jej odstranit.
Pro pohodlí můžete vytvořit zkratku a umístit ji na plochu. V okně „Sada čísel“ klikněte na „Nastavení adaptéru“. Dále klikněte pravým tlačítkem myši pro vytvořené připojení a vyberte „Vytvořit zkratku“.
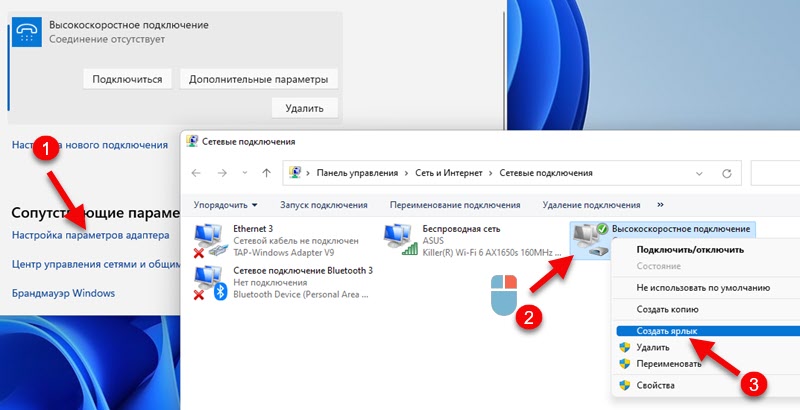
Potvrďte vytvoření štítku a objeví se na ploše.
Připojení přes USB Modem
Windows 11 pracuje s modemy USB bez problémů. Bohužel nemůžu poskytnout konkrétní pokyny k nastavení, protože se bude lišit v závislosti na výrobci modemu a vašeho operátora, ale pokusím se předepsat přibližný algoritmus.
- Připojte modem k port USB PC nebo notebooku.

- S největší pravděpodobností v systému Windows 11 se návrh automaticky otevře pro instalaci ovladače a softwaru modemu. Pokud ne, přejděte na „tento počítač“. Náš modem by se tam měl objevit jako pohon nebo CD-discrome (možná s logem operátora nebo modemu).
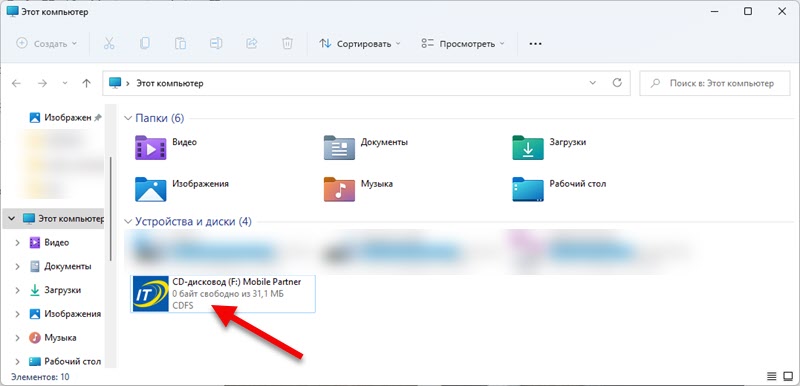 Musí být otevřen a spuštěn instalací ovladače a programem modumu nebo operátora.
Musí být otevřen a spuštěn instalací ovladače a programem modumu nebo operátora. - Po instalaci se zpravidla objeví připojení automaticky. Nebo musí být vytvořen/spuštěn v programu, který by měl být nainstalován.
Opakuji, že to záleží na operátorovi a na modemu. V každém případě na webových stránkách operátora můžete vždy najít pokyny k nastavení. Pokud máte svůj vlastní modem (například s Aliexpress) s kartou SIM, pak hledejte ovladač podle pokynů specificky pro model vašeho modemu USB. Myslím, že by neměly být problémy s hráčem pro modem pod Windows 11. Pokud není velmi zastaralý.
Připojení Windows 11 k internetu prostřednictvím telefonu
Populární téma, když se běžný telefon používá jako modem pro PC nebo notebook. Z téměř jakéhokoli telefonu můžete snadno dát internetu na Windows 11.
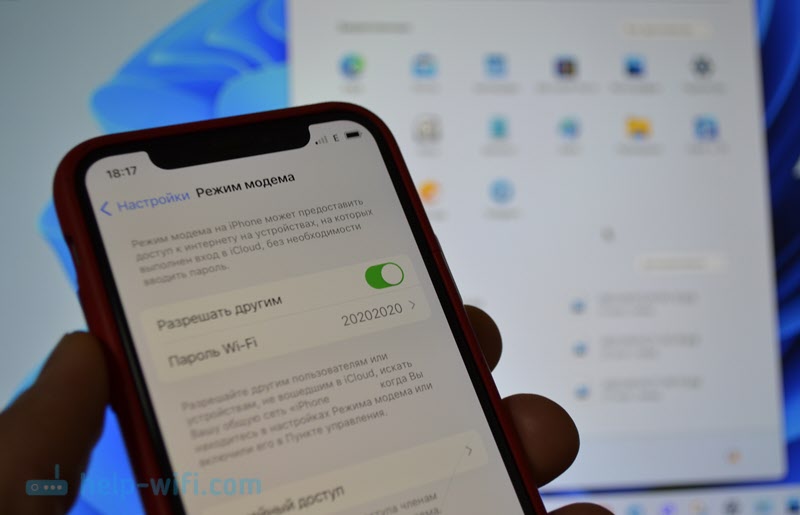
Existují tři způsoby:
- Přes Wi-Fi. Na telefonu spustíme přístupový bod a připojíme k němu notebook.
- Prostřednictvím kabelu USB. Telefon funguje jako kabelový modem.
- Podle Bluetooth. Tuto metodu nebudeme ani zvažovat. Je nepravděpodobné, že ho někdo použije.
Internet můžete dát z telefonu na Android i z iPhone. Nastavení se nebude lišit v systému Windows 11.
Důležitý bod: Váš operátor by neměl blokovat distribuci internetu. Pokud vás nemůžete nakonfigurovat, pak s největší pravděpodobností blokuje. Podívejte se na podmínky tarifního plánu nebo kontaktujte podporu.
Na iPhone
Stačí povolit přístupový bod (Nastavení - „Modem Mode“ - „Povolit ostatní“) a připojit počítač s touto sítí Wi -Fi. Jak to udělat, ukázal jsem na začátku tohoto článku. Pokud chcete připojit internet s Windows 11 z iPhone kabelem, pak je připojte pomocí kabelu a zapněte distribuci iPhone. Podrobnější pokyny: režim modemu pro iPhone a iPad.
Na Android
Na chytrých telefonech Android, stejný způsob, jak do nastavení zahrnout mobilní přístupový bod Wi-Fi (přečtěte si více v tomto článku) a připojte Windows 11 k této síti. Nebo připojte počítač a počítač USB a použijte telefon jako modem.
V komentářích vždy zůstávám v kontaktu. Budu rád, že vidím vaše doplňky do článku a otázek!
- « V systému Bluetooth v systému Windows 11 není žádný zvuk. Nezobrazeno ve zvukových zařízeních
- Problémy s Wi-Fi po instalaci nebo aktualizaci Windows 11 »

