Automatické přijetí IP a DNS adres v systému Windows 11

- 3043
- 856
- Ing. Felix Musil
Automatické přijetí IP a DNS adres v systému Windows 11
Ve výchozím nastavení bylo ve vlastnostech bezdrátového připojení Wi-Fi a kabelového ethernetu v systému Windows 11 nainstalováno automatické přijetí IP a DNS IPv4 a IPv6. Ale ne zřídka pro připojení k konkrétní síti (router), s poskytovatelem internetu, při nastavování připojení ručně předepisujeme IP adresu, masku podsítě, bránu, DNS servery. Pro připojení k internetu v konkrétní síti to může být nutné. Při připojení k jiné síti však mohou nastat problémy, protože adresy, které jsme předepsali, prostě nejsou vhodné. Některé programy (včetně škodlivých) a VPN mohou také změnit adresy IP a DNS, po kterých internet přestane fungovat, nebo se k routeru vůbec nemůžete připojit.
Proto musíte nainstalovat automatické přijetí IP a DNS v systému Windows 11. To lze provést v parametrech, samostatně pro každý síťový adaptér. V tomto článku ukážu, jak nakonfigurovat automatické přijetí IP a DNS pro adaptér "Wi-Fi) a Ethernet adaptér (při připojení prostřednictvím síťového kabelu). Doporučuji zkontrolovat tato nastavení vždy, když existují problémy s přístupem k internetu nebo s připojením prostřednictvím bezdrátové nebo kabelové sítě. Například když Wi-Fi ve Windows 11 bez připojení k internetu.
Rada! Aby nedošlo k hledání a nezměnu tato nastavení ručně, můžete vypustit síťové parametry. Poté bude tovární nastavení obnoveno pro všechny síťové adaptéry. To znamená, že síťové adaptéry budou nakonfigurovány tak, aby automaticky přijímaly adresy (DHCP).Příprava
Nejprve musíme otevřít sekci s dalšími parametry sítě. Tam, Windows 11 zobrazuje všechny síťové adaptéry, které jsou v našem počítači. A pak již v závislosti na připojení (kabelem nebo Wi-Fi) změníme nastavení odpovídajícího adaptéru. Teď ukážu všechno.
- Otevřete parametry.

- Otevřete část „Síť a internet“ a vyberte „Další síťové parametry“.
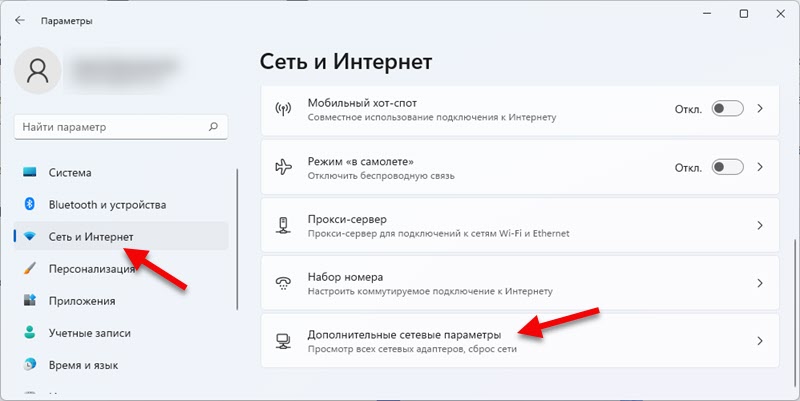 Poté změníme parametry adaptéru v závislosti na vašem připojení.
Poté změníme parametry adaptéru v závislosti na vašem připojení.
Automatické nastavení IP a DNS pro bezdrátový adaptér Wi-Fi
Zvažte příklad adaptéru „bezdrátová síť“. Pokud máte připojení Wi-Fi, pak je tato část článku jen pro vás.
- Klikněte na adaptér „bezdrátová síť“ a vyberte „Zobrazit další vlastnosti“.
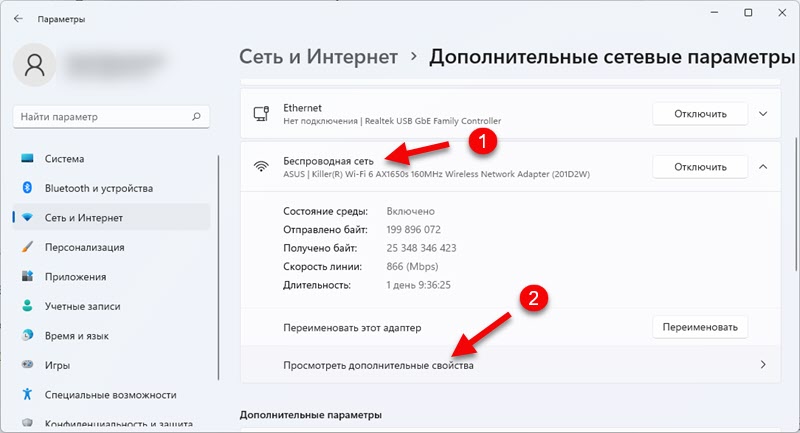
- Chcete -li nainstalovat automatické přijetí IP adresy, klikněte na tlačítko „Upravit“. Poté v nabídce Drop -down vyberte „Automaticky (DHCP)“.
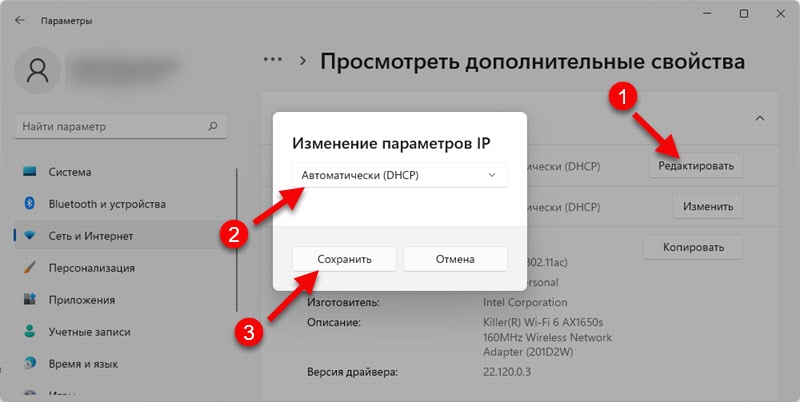 Uložit nastavení.
Uložit nastavení. - Pokud potřebujete nainstalovat automatický příjem DNS, klikněte na tlačítko „Změnit“ na opačném serveru DNS “. Vyberte nabídku „DHCP)“ a uložte nastavení.
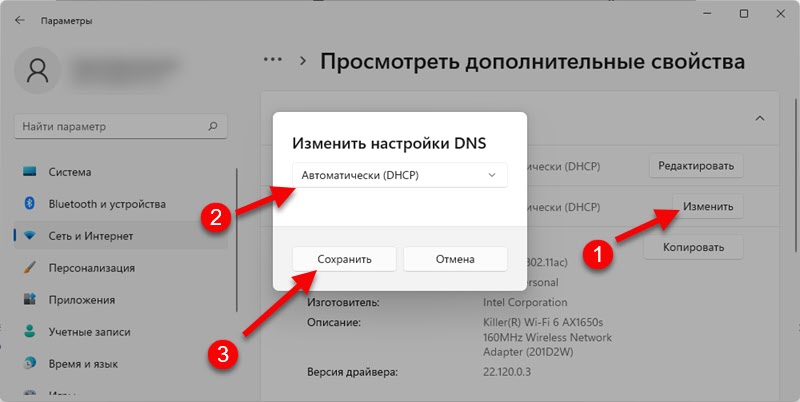
Nastavili jsme parametry, ve kterých Windows 11 automaticky obdrží IP a DNS z routeru (za předpokladu, že server DHCP je zahrnut na routeru) při připojení prostřednictvím Wi-Fi Network.
IP a DNS "Automaticky (DHCP)" pro kabelový ethernetový adaptér v Windows 11
Když je internet připojen kabelem, musíte změnit parametry adaptéru Ethernet.
- Klikněte na adaptér Ethernet a vyberte „Viz další vlastnosti“.
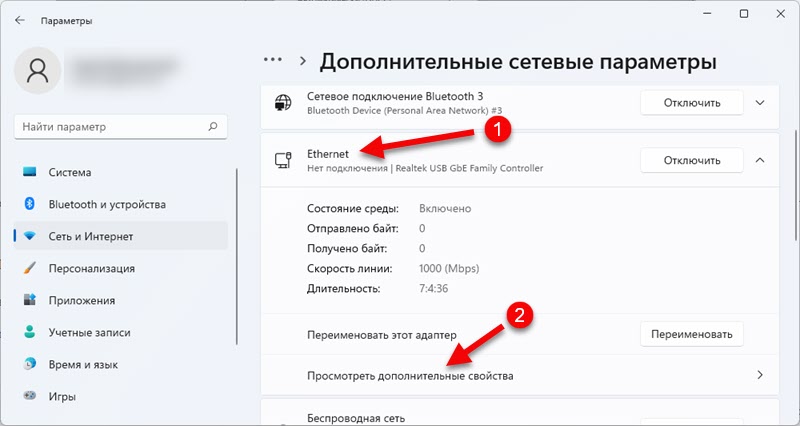
- Pro nastavení automatického přijetí adresy IP, masky podsítě, brány, je nutné při přiřazení „IP“ k tlačítku „Upravit“. Nainstalujte automaticky „automaticky (DHCP)“ a klikněte na tlačítko „Uložit“.
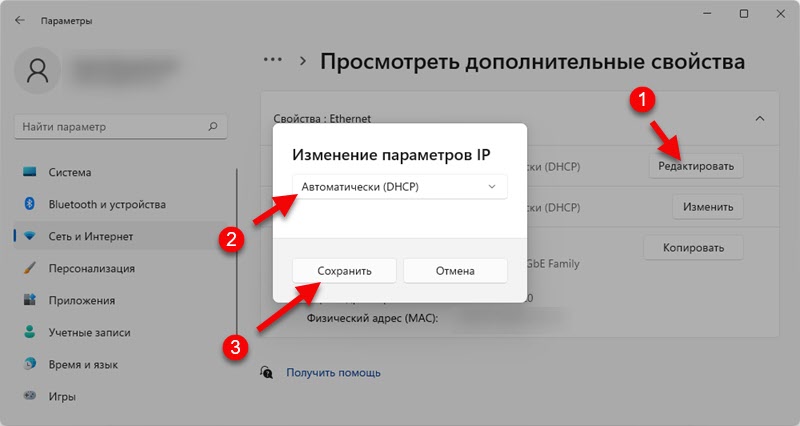
- Aby se Windows 11 automaticky obdržel servery DNS při připojení pomocí síťového kabelu, musíte kliknout na tlačítko „Změnit“ na opaku DNS-serveru. Poté nainstalujte položku „automaticky (DHCP)“ a uložte parametry.
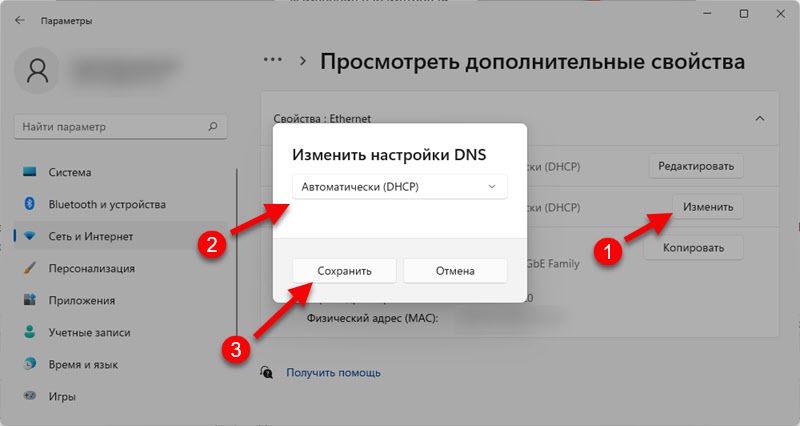
Po změně parametrů je vhodné restartovat počítač.
Pokud jste změnili nastavení IP a DNS, abyste vyřešili nějaký problém nebo chybu, a po instalaci automatického potvrzení zůstává problém, můžete napsat v komentářích, co se vám stalo, a já se pokusím pomoci pomoci. Prostě rozhodně popište svůj problém podrobně a pokud je to možné, připojte snímky obrazovky.
- « Proč internet přestane fungovat po zapnutí mobilního horkého místa na Windows 11, Windows 10, 8?
- V systému Bluetooth v systému Windows 11 není žádný zvuk. Nezobrazeno ve zvukových zařízeních »

