Rozlišení obrazovky Windows 10 se nemění

- 4645
- 487
- Ctirad Kužel
Pokud potřebujete změnit rozlišení obrazovky v systému Windows 10, je téměř vždy jednoduché a v materiálu byly popsány potřebné kroky, jak změnit rozlišení obrazovky Windows 10. V některých případech je však problém možný - rozlišení se nemění, položka pro jeho změnu parametrů není aktivní, stejně jako další metody změny nefungují.
V těchto pokynech, co dělat, pokud se rozlišení obrazovky Windows 10 nemění, způsoby, jak problém vyřešit a vrátit možnost konfigurace rozlišení na počítači a notebooku, pokud je to možné.
Proč je nemožné změnit rozlišení obrazovky
Je to standard, rozlišení můžete změnit v systému Windows 10 v parametrech stisknutím pravé desktopu s pravým výběrem položky „Parametry obrazovky“ (nebo v parametrech - Systém - displej). Někdy však výběr rozlišení není aktivní nebo v seznamu povolení existuje pouze jedna volba volby (možnost je také možná, když je seznam přítomen, ale v něm není správné rozlišení).

Existuje několik hlavních důvodů, proč se rozlišení obrazovky v systému Windows 10 nemusí změnit, což bude podrobněji diskutováno podrobněji.
- Nedostatek potřebného ovladače grafické karty. Zároveň, pokud jste klikli na „Aktualizaci ovladače“ v dispečerském zařízení a obdrželi zprávu, že nejvhodnější ovladače pro toto zařízení již byly nainstalovány - to neznamená, že jste a nainstalovali správný ovladač.
- Drame v práci grafické karty.
- Použití špatné kvality nebo poškozených kabelů, adaptérů, převodníků pro připojení monitoru k počítači.
Jsou možné další možnosti, ale jsou běžnější. Pojďme se přesunout na metody nápravy situace.
Jak problém vyřešit
Nyní, podle bodů různými způsoby, jak napravit situaci, kdy není možné změnit rozlišení obrazovky. Prvním krokem je zkontrolovat, zda je vše v pořádku s řidiči.
- Přejděte do správce zařízení Windows 10 (pro to můžete kliknout na tlačítko „Start“ a vybrat požadovanou položku kontextové nabídky).
- V dispečeru zařízení otevřete sekci „Video -adapters“ a podívejte se, co je zde uvedeno. Pokud se jedná o „základní video adaptér (MyCosoft)“ nebo sekce „video adaptéry“ chybí, ale v části „Ostatní zařízení“ je „Video řadič (kompatibilní s VGA)“, ovladač grafické karty není nainstalován. Pokud je uvedena správná grafická karta (NVIDIA, AMD, Intel), stále stojí za to podniknout další kroky.
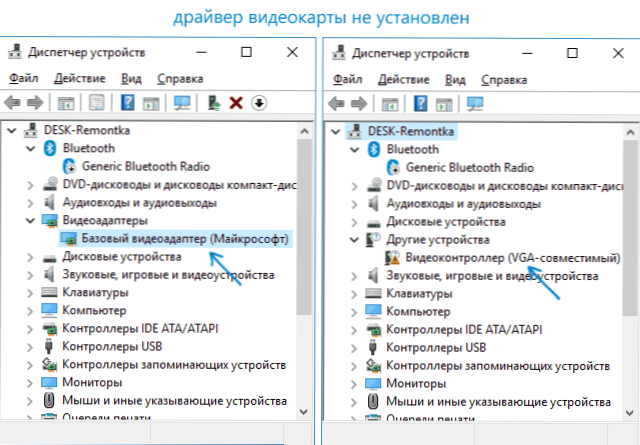
- Vždy si pamatujte (nejen v této situaci), že kliknutím pravým tlačítkem na zařízení v dispečeru zařízení a výběr „Aktualizace ovladače“ a následnou zprávu, že ovladače pro toto zařízení již byly nainstalovány pouze, říkají, že servery MyCrosoft pouze říkají, že servery MyCrosoft Servery A máte v oknech, neexistují žádné jiné ovladače, ne že máte nainstalovaný správný ovladač.
- Nainstalujte ovladač „Native“. Pro diskrétní grafickou kartu na PC - z webu NVIDIA nebo AMD. Pro PC s integrovanou grafickou kartou - z webu výrobce základní desky pro váš MP model. Pro notebook - z místa výrobce notebooku pro váš model. Současně, pro poslední dva případy, nainstalujte ovladač, i když to není nejnovější na oficiálním webu a neexistuje žádný ovladač pro Windows 10 (nastaven pro Windows 7 nebo 8, pokud není nainstalován, snažíme se spustit instalační program v režimu kombinovanosti).
- Pokud instalace není úspěšná a nějaký ovladač již byl nainstalován (t.E. Není to základní video adaptér a ne kompatibilní s řadiči VGA), zkuste plně smazat stávající ovladač grafické karty, viz. Jak úplně smazat ovladač grafické karty.
Výsledkem je, že pokud všechno proběhlo hladce, musíte získat správný nainstalovaný ovladač grafické karty a také možnost změnit rozlišení.
Nejčastěji je však případ ve video ovladači, jsou však možné jiné možnosti, a proto jsou možné metody korekce:
- Pokud je monitor připojen přes jakýkoli adaptér nebo jste nedávno zakoupili nový kabel pro připojení, může to být v nich. Stojí za to vyzkoušet další možnosti připojení. Pokud existuje nějaký další monitor s jiným připojením, můžete na něm provést experiment: Pokud je možné při práci s tím, že je možný výběr rozlišení, pak je případ jasně v kabelech nebo adaptérech (méně často - v konektoru na monitoru ).
- Zkontrolujte, zda se po restartu Windows 10 objeví výběr povolení (je důležité provést restart, spíše než dokončení práce a začlenění). Pokud ano, nainstalujte všechny ovladače čipové sady z oficiálního webu. Pokud problém nevyřeší, zkuste deaktivovat rychlý začátek Windows 10.
- Pokud se problém objeví spontánně (například po jakékoli hře), existuje způsob, jak restartovat ovladače grafické karty pomocí kombinace klíčů Win + Ctrl + Shift + B (V důsledku toho však můžete zůstat s černou obrazovkou až do nuceného restartu).
- Pokud problém není žádným způsobem vyřešen, podívejte se na ovládací panel NVIDIA, AMD Catalyst Ovládací panel nebo ovládací panel Intel HD (Intel Graphic System) a zkontrolujte, zda je možné změnit rozlišení obrazovky tam.

Doufám, že se vedení ukázalo jako užitečné a jeden ze způsobů, jak vám pomůže vrátit možnost změny rozlišení obrazovky Windows 10.

