Mikrofon Windows 10 nefunguje - co dělat?

- 869
- 40
- Lubor Blecha
Jedním z častých problémů v systému Windows 10 jsou problémy s prací mikrofonu, zejména ty, kteří se po nedávné aktualizaci systému Windows častěji stali častějšími. Mikrofon nemusí fungovat vůbec ani v žádných konkrétních programech, například v Skype nebo zcela v celém systému. V těchto pokynech krok za krokem o tom, co dělat, když mikrofon přestal pracovat v systému Windows 10 na počítači nebo notebooku, a to jak po aktualizaci, tak po opětovné instalaci OS nebo bez jakékoli akce od uživatele. Na konci článku je také video, ve kterém jsou prokázány všechny kroky.
Před pokračováním se nezapomeňte zkontrolovat připojení mikrofonu (pro připojení k požadovanému konektoru, připojení bylo husté), i když jste si zcela jisti, že s ním je vše v pořádku. Důležitá poznámka: Pokud máte sluchátka s mikrofonem s jedním konektorem, vyžadují přítomnost kombinovaného vstupu/výstupu pod mikrofonem a sluchátky, a to není k dispozici na žádném PC a notebooku.
Mikrofon přestal fungovat po aktualizaci Windows 10 nebo přeinstalování
Po nedávné velké aktualizaci Windows 10 se mnozí potýkají s uvažovaným problémem. Podobně může mikrofon přestat fungovat po čisté instalaci nejnovější verze systému.
Důvod tohoto (často, ale ne vždy, může být vyžadován dále než popsané metody) - nové parametry důvěrnosti OS, které vám umožňují nakonfigurovat přístup k mikrofonu různých programů.
Pokud tedy máte nejnovější verzi Windows 10, před provedením metod z dalších částí vedení zkuste tyto jednoduché kroky:
- Otevřete parametry (Win+I Keys nebo prostřednictvím nabídky „Start“) - soukromí.
- Vlevo vyberte „Mikrofon“.
- Ujistěte se, že je zapnutý přístup k mikrofonu. Jinak klikněte na „Změnit“ a zapnout přístup, zahrňte také přístup k aplikacím k mikrofonu těsně níže.

- Ještě nižší na stránce stejné nastavení v části „Vyberte aplikace, které mají přístup k mikrofonu“, ujistěte se, že přístup je zahrnut pro aplikace, kde jej plánujete použít (pokud program není na seznamu, vše je v pořádku).
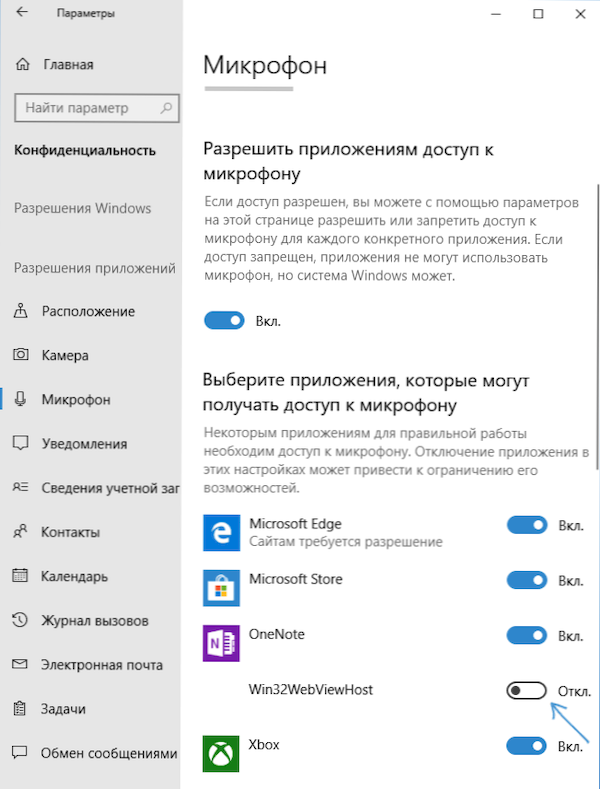
- Zde zapněte přístup k aplikaci Win32WebViewhost (nebo webové nástroje pro prohlížení klasických aplikací).
Poté můžete zkontrolovat, zda byl problém vyřešen. Pokud ne, snažíme se použít následující způsoby, jak situaci opravit.
Kontrola záznamových zařízení
Ujistěte se, že váš mikrofon je nainstalován jako záznamové a výchozí záznamové zařízení. Pro tohle:
- V nejnovější verzi systému Windows 10 klikněte na ikonu reproduktoru, vyberte „Otevřete zvukové parametry“ a na další obrazovce -„Kontrolní panel zvuku“ v části „Související parametry“ přejděte na kartu „Záznam“. V předchozích verzích Windows 10 klikněte na ikonu reproduktoru v poli oznámení, vyberte „Zvuky“ a v okně Otevřeno, Otevřete kartu „Záznam“.
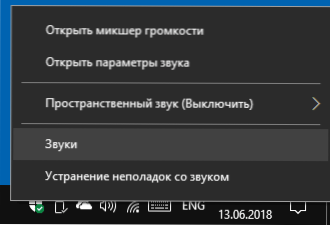
- Pokud se zobrazí váš mikrofon, ale není označen jako zařízení pro komunikaci a výchozí záznam, klikněte na něj pravým tlačítkem myši a vyberte výchozí položky „Použít výchozí“.
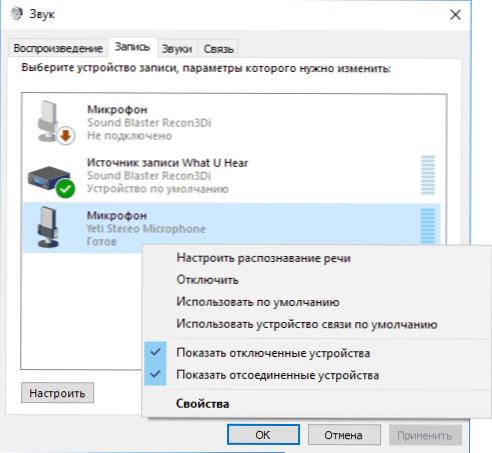
- Pokud je mikrofon na seznamu a je již nastaven jako výchozí zařízení, vyberte jej a klikněte na tlačítko „Vlastnosti“. Zkontrolujte parametry na kartě „Úrovně“, zkuste zakázat značky „Monopoly“ na kartě „Navíc“.
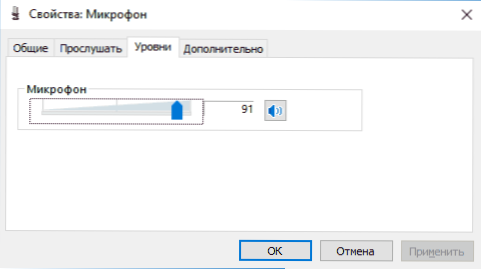
- Pokud se mikrofon nezobrazí na žádném místě, klikněte na jakékoli místo v seznamu pomocí pravého tlačítka myši a zapněte přehlídku skrytých a odpojených zařízení - ať už mezi nimi existuje mikrofon?
- Pokud existuje a zařízení je deaktivováno, klikněte na něj pravým tlačítkem myši a vyberte položku „Povolit“.
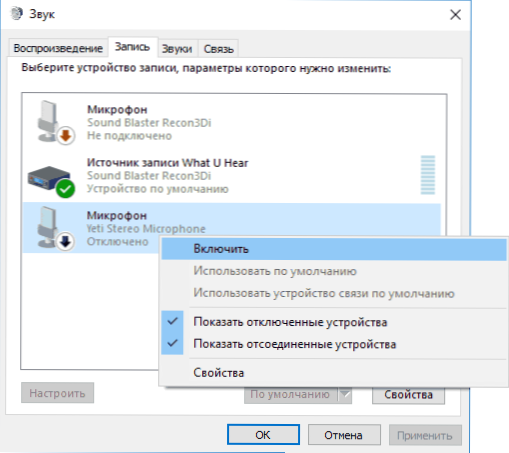
Pokud v důsledku těchto akcí nebylo nic dosaženo a mikrofon stále nefunguje (nebo není zobrazen v seznamu záznamových zařízení), přecházíme k další metodě.
Kontrola mikrofonu ve správci zařízení
Možná problém v ovladačích zvukové karty a mikrofonu z tohoto důvodu nefunguje (a jeho práce závisí na vaší zvukové kartě).
- Přejděte do správce zařízení (pro to můžete kliknout na myši „Start“ a vyberte požadovaný bod kontextové nabídky). V dispečerech zařízení otevřete část „Audiorální a zvukové výstupy“.
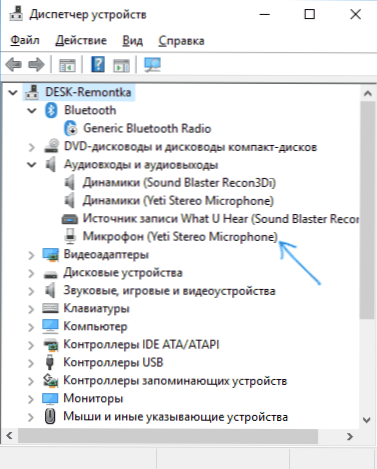
- Pokud se zde nezobrazí mikrofon, máme buď problémy s ovladači, nebo mikrofon není připojen nebo vadný, zkuste pokračovat od 4. kroku.
- Pokud se zobrazí mikrofon, ale blízko něj vidíte značku vykřičník (pracuje s chybou), zkuste kliknout na mikrofon pravým tlačítkem, vyberte „Odstranit“, potvrďte odstranění. Poté v nabídce Správce zařízení vyberte „Akce“ - „Aktualizovat konfiguraci zařízení“. Možná poté bude pracovat.
- V situaci, kdy se mikrofon nezobrazí, se můžete pokusit přeinstalovat ovladače zvukové karty pro začátek jednoduchým způsobem (automaticky): Otevřete sekci „zvuková, hra a video zařízení“ ve správci zařízení, stiskněte tlačítko Pravové tlačítko na zvukové kartě vyberte „Odstranit položku„ smazat “, potvrďte odstranění. Po odstranění zařízení v dispečeru vyberte „Akce“ - „Aktualizovat konfiguraci zařízení“. Řidiči budou muset být nainstalovány znovu a možná, poté se mikrofon znovu objeví na seznamu.
Pokud jste se museli uchýlit ke 4. kroku, ale problém nevyřešil, zkuste nainstalovat ovladače zvukové karty ručně z místa výrobce základní desky (pokud se jedná o počítač) nebo notebook pro váš model (t (T.E. Ne z řidičů-Pak a nejen „Realtek“ a podobně ze zdrojů třetích stran). Přečtěte si více o tom v článku zmizeli zvuk Windows 10.
Video instrukce
Mikrofon nefunguje na Skype nebo na jiném programu
Některé programy, jako je Skype, jiné programy pro komunikaci, nahrávání obrazovky a další úkoly, mají vlastní nastavení mikrofonu. T.E. I když nainstalujete správné záznamové zařízení do systému Windows 10, nastavení v programu se může lišit. Navíc, i když jste již nastavili správný mikrofon a poté jej vypnuli a znovu jej připojili, může být tato nastavení v programech někdy upuštěna.
Pokud tedy mikrofon přestal fungovat pouze v konkrétním programu, pečlivě prostudujte jeho nastavení, možná vše, co musíte udělat. Například v Skype je tento parametr v nástrojích - Nastavení - Nastavení zvuku.
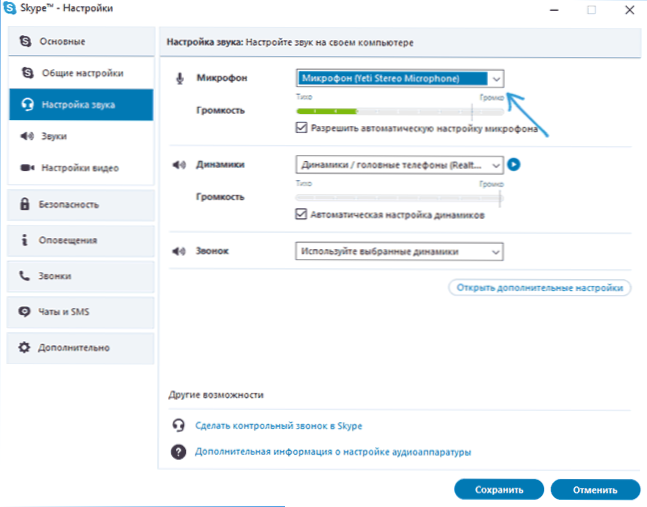
Vezměte také v úvahu, že v některých případech může být problém způsoben vadným konektorem, který není připojen konektorem na předním panelu PC (pokud k němu připojíme mikrofon), mikrofonní kabel (můžete zkontrolovat jeho práci na jiném počítač) nebo jiné hardwarové poruchy.
A další možný scénář: Problém se vyskytuje pouze s mikrofonem sluchátek a okna ho nevidí. Instrukce můžete pomoci zde: Co dělat, pokud počítač nevidí mikrofon ze sluchátka.

