Jak kombinovat části pevného disku

- 930
- 14
- Miloš šulc Phd.
Při instalaci oken jsou mnohé rozděleny na pevný disk nebo SSD do několika sekcí, někdy je již rozděleno a obecně je to vhodné. Může však být nutné kombinovat části pevného disku nebo SSD, o tom, jak to udělat v systému Windows 10, 8 a Windows 7 - podrobně v těchto pokynech.
V závislosti na dostupnosti důležitých údajů na druhém ze sjednocených sekcí můžete udělat, jak to znamená vybudovaná okna (pokud tam nejsou žádná důležitá data nebo je můžete zkopírovat do první sekce ještě před kombinací) nebo použít třetí -Programy zdarma pro práci s sekcemi (pokud jsou důležité údaje ve druhé sekci a není kam je kopírovat). Pak budou obě tyto možnosti zváženy. Může to být také užitečné: jak zvýšit disk C kvůli disku d.
Poznámka: Teoreticky provedené akce, pokud uživatel nerozumí jeho akcím a provádí manipulace se systémovými sekcemi, mohou při načítání systému vést k problémům. Buďte opatrní a pokud jde o nějakou malou skrytou sekci, a nevíte, proč je to potřeba - je lepší nezačínat.
- Jak kombinovat diskové sekce podle Windows 10, 8 a Windows 7
- Jak kombinovat sekce disku bez ztráty dat pomocí bezplatných programů
- Kombinace částí pevného disku nebo instrukce SSD - Video
Kombinace disků Windows -stavěné části OS
Je možné kombinovat přísné sekce disků v nepřítomnosti na druhém z částí důležitých dat pomocí vybudovaných nástrojů Windows 10, 8 a Windows 7, aniž by bylo nutné používat další programy. Pokud existují taková data, ale můžete je předem zkopírovat na první z sekcí, metoda je také vhodná.
Důležitá poznámka: Kombinované sekce by měly být umístěny v pořádku, t.E. jeden následuje druhý, bez jakýchkoli dalších sekcí mezi nimi. Také, pokud ve druhém kroku v pokynech níže vidíte, že druhý z sjednocených sekcí je umístěn v oblasti, izolovaný v zelené a první není, pak metoda v popsané podobě nebude fungovat, bude to fungovat, bude to, bude to fungovat, bude nutné nejprve smazat celou logickou část (věnovaná zelené).
Kroky budou následující:
- Stiskněte klávesy Win+R na klávesnici, zadejte Diskmgmt.MSc a klikněte na Enter - Začne nástroj „správa slevy“.
- Ve spodní části okna pro ovládání disku uvidíte grafické zobrazení sekcí na pevném disku nebo SSD. Klikněte pravým tlačítkem myši podle části, která je umístěna vpravo od sekce, se kterou je třeba kombinovat (v mém příkladu kombinuji kola C a D) a vyberte položku „Odstranit Tom“ a poté potvrdit odstranění objemu. Dovolte mi, abych vám připomněl, že by neměly být mezi nimi další oddíly a data z smazané sekce budou ztracena.

- Klikněte pravým tlačítkem myši na prvním ze dvou sekcí United a vyberte kontextovou nabídku „Expand TOM“. Začne hlavní expanze svazků. Stačí k tomu, aby se „dále„ dále “stisklo, ve výchozím nastavení bude využívat veškerý nedistribuovaný prostor, který se objevil ve druhém kroku, aby se spojil s aktuální sekcí.
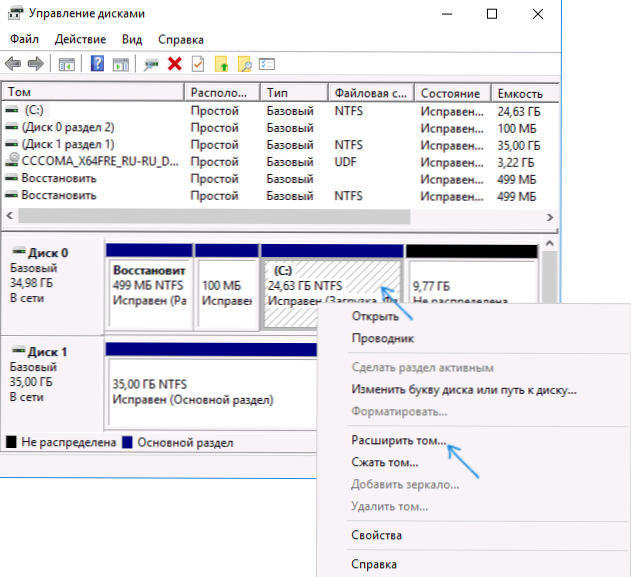
- Výsledkem je, že obdržíte kombinovanou sekci. Data z prvního svazku půjdou nikam a prostor druhého bude zcela připojen. Připraven.
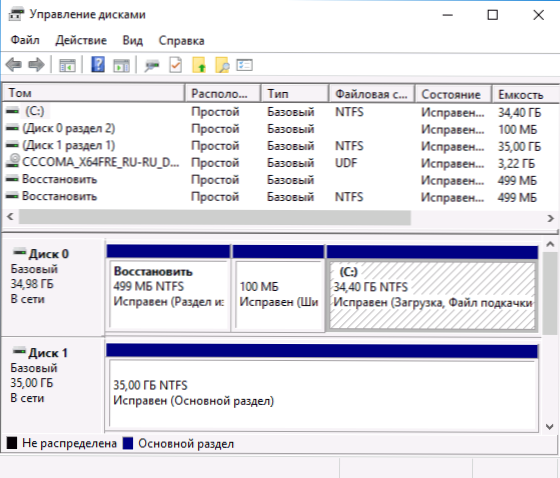
Bohužel se často stává, že v obou sekcích United existují důležitá data a není možné je zkopírovat z druhé sekce do první. V tomto případě můžete použít bezplatné programy třetích stran, které vám umožní kombinovat sekce bez ztráty dat.
Jak kombinovat sekce disku bez ztráty dat
Existuje mnoho bezplatných (a placených) programů pro práci s přísnými sekcemi disků. Mezi těmi, které jsou k dispozici zdarma, můžete zdůraznit standard Aomei Assistant Assistant Assistant Assistant Assistant Assistant Assistant Assistant. Zde uvažujeme o použití prvních z nich.
Poznámky: K kombinování sekcí, jako v předchozím případě, musí být umístěny „v řadě“, bez mezilehlých sekcí by měly mít také jeden systém souborů, například NTF. Fúze sekcí programem se provádí po restartu v prostředí Preos nebo Windows PE - aby se počítač mohl zavést na provoz, budete muset vypnout bezpečné zatížení na bios, pokud je zahrnuto (viz viz. Jak deaktivovat zabezpečené spuštění).
- Spusťte standard Aomei Assistant Assistant a v hlavním okně programu klikněte na pravé tlačítko myši pro každou ze dvou sekcí United. Vyberte položku nabídky nabídky nabídek.
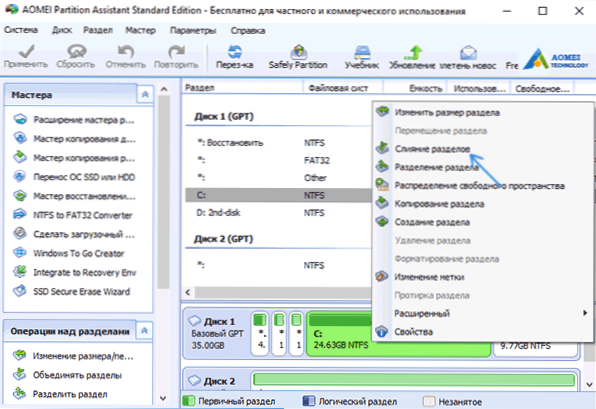
- Vyberte oddíly, které je třeba kombinovat, například C a D. Vezměte prosím na vědomí, že níže v okně kombinujících sekcí se ukáže, který dopis bude mít kombinovaný oddíl (c), a také kde najdete data z druhé části (v mém případě C: \ D-Drive)).
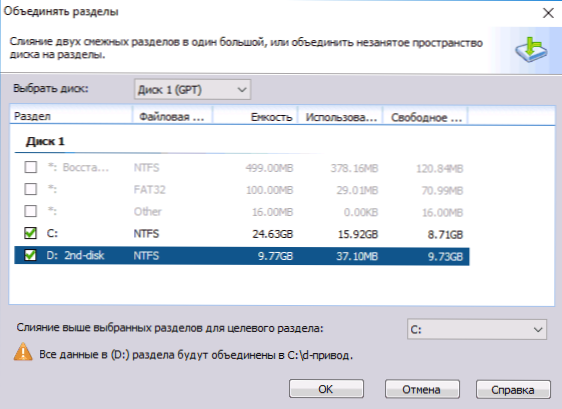
- Klikněte na OK.
- V hlavním okně programu klikněte na „Použít“ (tlačítko vlevo nahoře) a poté tlačítko „Go“ “. Agree with the reboot (the merger of the sections will be made outside Windows after rebooting), and also remove the “Enter Inter Inter Into Windows PETE to Performation” note - in our case it is not necessary, and we can save time (but Obecně na toto téma, před tímto tématem před pokračováním, sledujte video, tam jsou nuance).
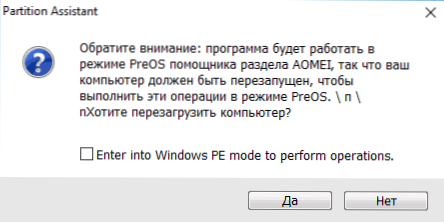
- Při restartování, na černé obrazovce se zprávou v angličtině, že bude nyní spuštěn standard Aomei Assistant Assistant Standard, netlačte na žádné klíče (to postup přeruší).
- Pokud po restartu se nic nezměnilo (a to proběhlo překvapivě rychle) a sekce nebyly sjednoceny, udělejte to samé, ale bez odstranění značky na 4. kroku. Navíc, pokud narazíte na černou obrazovku po vstupu do Windows v tomto kroku, spusťte správce úloh (Ctrl+Alt+Del), vyberte „soubor“ - „Spusťte nový úkol“ a zadejte cestu k programu (Partassist (Partassist soubor.Exe v programu s programem v programových souborech nebo programových souborech x86). Po restartu stiskněte ANO a po provedení operace - restartujte nyní.
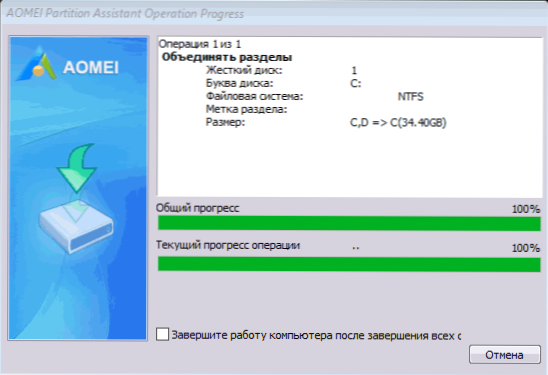
- Výsledkem je, že po provedení postupu obdržíte kombinované sekce na svém disku při ukládání dat z obou sekcí.
Standard Aomei Assistant si můžete stáhnout z oficiálního webu https: // www.Rozdělení disku.Com/správce volného rozdělení.Html. Pokud používáte program Průvodce bezplatným oddílem Minitool, bude celý proces téměř stejný.
Video instrukce
Jak vidíte, postup sjednocení je poměrně jednoduchý, vzhledem k všem nuancím a neexistují žádné problémy s disky. Doufám, že to zvládnete, ale nebudou mít žádné potíže.
- « Rozlišení obrazovky Windows 10 se nemění
- Chyba inet_e_resource_not_found in Microsoft Edge Windows 10 »

