Nastavení nastavení systému Windows 10 TaskBarx
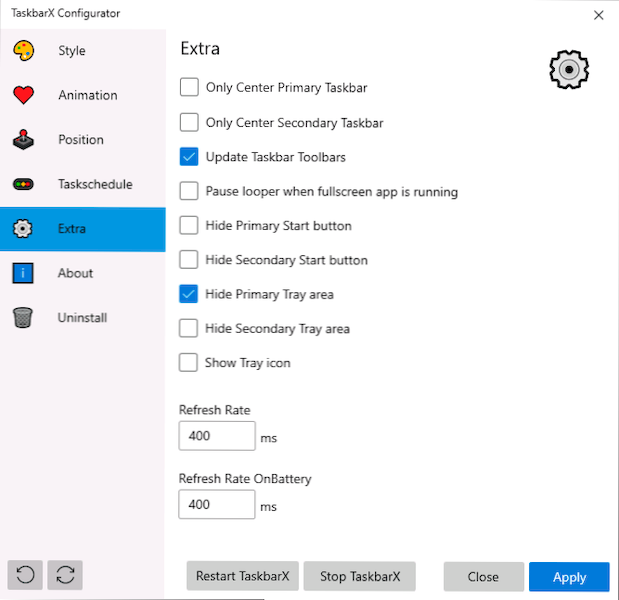
- 4316
- 1044
- Mgr. Rastislav Zouhar
Ve výchozím nastavení panel úloh Windows 10 poskytuje uživateli některé možnosti pro nastavení, jako jsou malé nebo běžné ikony, výběr barev a některé další. V některých případech to však nemusí stačit. Například častá otázka: jak umístit ikony do středu nebo udělat panel průhledných úkolů, existují i jiné úkoly. Jeden z jednoduchých bezplatných programů, které vám to umožňují - TaskBarx (dříve nazývaný Falconx).
V tomto přehledu podrobně o možnostech nastavení návrhu úkolů v TaskBarxu, dostupných funkcích a funkcích používání programu.
Načítání a instalace
Program PassionBarx je k dispozici v obchodě Microsoft Store, ale je placen. Pokud však používáte oficiální web vývojáře - https: // ChrisandReessen.NL/TaskBarx Můžeme si stáhnout program ve formě archivu ZIP (přenosná verze) zcela zdarma. Také ve svobodné podobě je k dispozici u autora autora.
Přenosná verze programu nevyžaduje žádnou instalaci v počítači: stačí rozbalit archiv s programovými soubory do pohodlného umístění v počítači a pokračovat v používání.
Použití TaskBarx ke změně návrhu panelu úkolu
Ve složce s rozbaleným programem najdete dva hlavní soubory spustitelných souborů - TaskBarx, spuštění samotného programu a konfigurátoru PashBarx tak, aby nakonfiguroval, jak váš panel úkolů bude vypadat.
Aby bylo možné začít, stačí spustit PassionBarx (zatímco ikony na hlavním panelu budou umístěny ve středu mezi extrémními levými systémovými prvky na hlavním panelu a ikony v Trey Windows 10), poté spusťte konfigurator TaskBarx v Objednejte na konfiguraci návrhu.
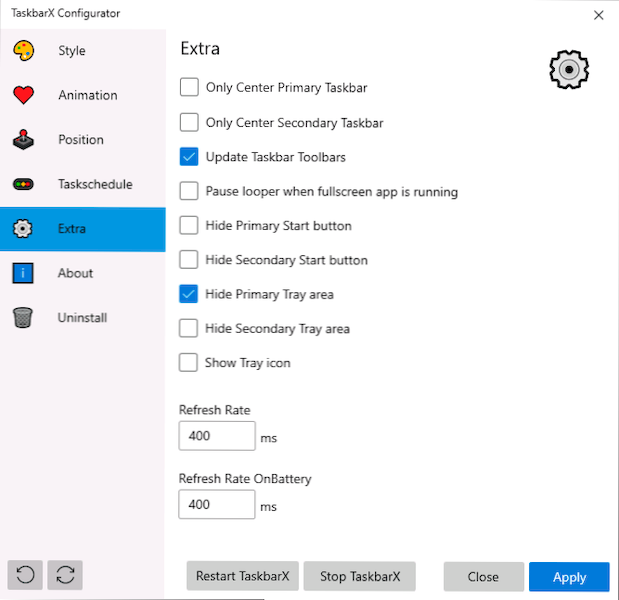
Dostupná nastavení na konfigurátoru TaskBarx (abyste viděli účinek provedených změn, stačí stisknout tlačítko „Aplication“):
- Styl - Styl návrhu panelu úkolů. Můžete povolit transparentní hlavní panel, vybrat další možnosti návrhu: gradient, průsvitný, s rozmazaným pozadím. Zde můžete nastavit barevné parametry a úroveň transparentnosti hlavního panelu (nepoužívá se k výběru „průhledné“ položky s zcela průhledným hlavním panelem)). Značka „Přepnutí zpět do výchozího nastavení na maximalizovaném okně“ obsahuje standardní typ panelu úkolu při otočení okna pro celou obrazovku.
- Animace - Styl a čas animace, když se objeví nové ikony na hlavním panelu (při spuštění jakéhokoli programu).
- POZICE - Posun ikon panelu úkolu vzhledem k automaticky vypočítanému centru. Primární hlavní panel zde je pochopen na hlavním panelu na prvním monitoru pod sekundárním - na druhém a následujícím. Položka rozlišení přeskočení umožňuje deaktivovat umístění ikon do středu pro vybrané rozlišení obrazovky. Zde můžete zcela zakázat umístění ikon do středu (položka „Donat Center TaskBar“).
- Taskschedule - Kliknutím na tlačítko „Vytvořit“ na této obrazovce vytvoříte úkol plánovače úkolů Windows 10, který při zadávání systému automaticky spustí PassionBarx.
- Další - další nastavení. Umožněte vám povolit ubytování ve středu pouze pro jeden monitor, skrýt oblast oznámení a tlačítko Start na hlavním panelu, zapněte zobrazení ikony hlavního vozu v poli oznámení. Položka „Pace Looper, když je aplikace s plným obrazovkou“, dissaches přepracování panelu úkolů v programech plné obrazovky (může být užitečné ve hrách, pokud se panel úkolů objeví na horní části hry).
Abychom odstranili další prvky na hlavním panelu (neodrážejí se navíc), například tlačítko pro vyhledávání nebo prezentaci úloh použijte systémové nástroje: Stačí kliknout na prvek pravým tlačítkem, vypněte zobrazení zbytečného tlačítka nebo Vyhledávací linka (jak odstranit vyhledávání z úkolů okna Windows 10). Obrázek níže je příkladem výsledku po použití TaskBarx a systémů pro nastavení panelu na hlavním panelu.
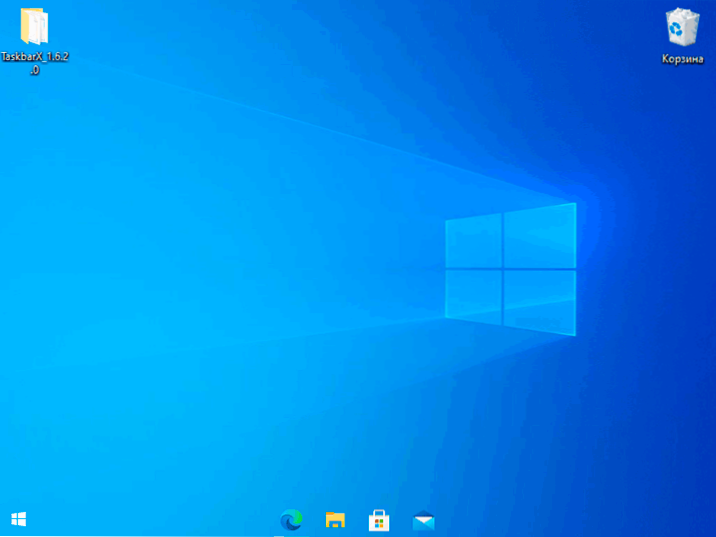
Není obtížné přijít na to relativně, ale to funguje nejen pro hlavní panel umístěný na dně obrazovky, ale také pro její další místa. Možná bude také existovat zajímavý návrh článku v nabídce Start v systému Windows 10.
- « Jak vypnout obrazovku na notebooku bez vypnutí samotného notebooku
- Není možné se připojit k této síti Wi -Fi v systému Windows 10 - jak ji opravit? »

