Není možné se připojit k této síti Wi -Fi v systému Windows 10 - jak ji opravit?

- 656
- 49
- Lubor Blecha
Jeden z nejčastějších problémů při připojení k Wi -Fi v systému Windows 10 - zpráva „nelze připojit k této síti“. Toto oznámení neposkytuje informace o příčinách problému, a proto je pro uživatele někdy obtížné zjistit, co je to a jak problém vyřešit.
Tyto pokyny podrobně o tom, proč Windows 10 píše, že není možné připojit se k této síti a různé způsoby, jak situaci opravit. Na podobné téma: Co dělat, pokud Wi-Fi nefunguje na notebooku.
- Jednoduchý a častý důvod chyby připojení
- Způsoby, jak problém vyřešit
- Mac adaptér
- Zapomeňte na síť Wi-Fi a znovu se k ní připojte
- Letový režim a odpojení bezdrátového připojení
- Řidiči Wi-Fi adaptér
- Vypnutí IPv6
- FIPS
- Další řešení
- Video instrukce
Jeden z nejjednodušších a nejčastějších důvodů chyby při připojení k síti Wi-Fi

Nejjednodušší způsob, jak získat chybu „není možné se připojit k této síti“ při připojení - zadejte nesprávné heslo (klíč zabezpečení sítě) z Wi -Fi (někdy se uvádí, že byl zaveden nepřijatelný klíč zabezpečení a někdy někdy Zpráva zvažovaná v článku je zobrazena).
I když jste si jisti, že vše je zavedeno správně, zohledňují následující body:
- Při zadávání hesla vytřete rozložení klávesnice, vezměte v úvahu, že kapitál a malá písmena musí být zadána přesně tak, jak byly nastaveny do hesla.
- Pokud nastavíte heslo Wi-Fi obsahující cyrilickou abecedu nebo jakékoli speciální symboly, může to způsobit problém: Zkuste změnit heslo Wi-Fi na routeru tak, aby se skládalo pouze z latiny a čísel.
- Pokud by jeden z členů rodiny mohl bez vašeho vědomí změnit heslo pro Wi-Fi, objasněte tuto otázku od něj.
A konečně se to stane, že Velmi nováček, Stisknutím ikony Wi-Fi vidí, že zde je k dispozici mnoho sítí, a navrhuje, aby je mohl použít pro přístup k internetu, i když tomu tak není: není to vaše sítě a nemůžete se vám to jen (aniž byste znali heslo ) Připojte.
Způsoby, jak problém vyřešit „nelze připojit k této síti“
Pokud neexistují žádné problémy s heslem Wi-Fi (nebo je uloženo v systému), zkuste použít následující řešení problému.
Pozornost: Před pokračováním zkontrolujte, zda problém zůstane, pokud restartujete notebook a router (vypněte router z výstupu a zapněte jej po 10-15 sekundách). Pokud se problém objeví po dokončení práce (stejně jako po spánku nebo gibbernaci) a notebook zapnutý, ale po restartování vše funguje správně, zkuste vypnout rychlý spuštění systému Windows 10 (a poté proveďte restart).
Odpojte „náhodný hardware“ v parametrech Wi-Fi, pamatujte na zámek na adrese MAC
Pokud v nastavení routeru připojení připojení zařízení podle jejich MAC adresy v nastavení Wi-Fi routeru, můžete získat chybu připojení uvažovat. Jeho vzhled může být také zahrnut do zahrnutí možnosti „Náhodná hardwarová adresa“ do systému Windows 10.
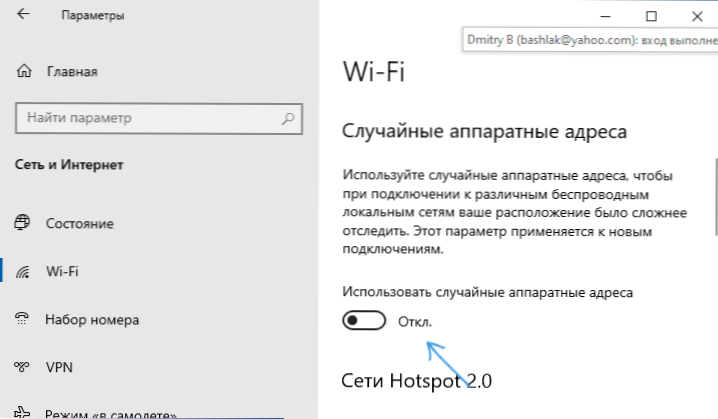
Chcete -li zkontrolovat, zda je tato funkce zahrnuta, přejděte na parametry - síť a internet - Wi -fi a pokud existuje část „Náhodná adresa hardwaru“ (ne ve všech verzích OS), vypněte tuto možnost.
Zkuste „zapomenout“ síť Wi-Fi a znovu se k ní připojit
Pokud je síťové heslo uloženo (není požadováno při připojení), zkuste síť „zapomenout“ a poté se k ní připojte. Při použití této metody je nutné si pamatovat heslo vaší sítě Wi-Fi. Můžete to také vidět na jiném zařízení: Jak se podívat na heslo Wi-Fi v systému Windows 10, jak se podívat na heslo Wi-Fi na Androidu.
Chcete -li zapomenout na síť v nejnovějších verzích Windows 10, stačí kliknout na její jméno v seznamu připojení a vyberte položku „zapomenout“. Poté zkuste znovu připojit k síti.
Zapnutí a opakované vypnutí letového režimu, odpojení bezdrátového připojení
Pokud má váš notebook klíč k zapnutí letového režimu, zkuste jej pomocí letového režimu zapnout a poté jej znovu vypnout a poté zkontrolovat připojení. Pokud takový klíč chybí, zapněte režim „letadla“ v oznámeních Windows 10.
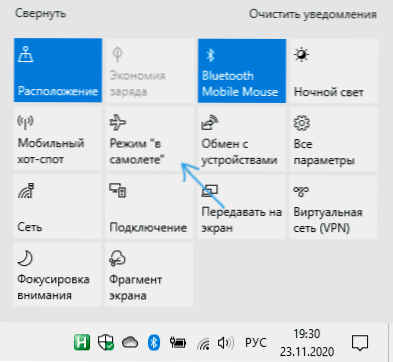
A po zapnutí režimu jej znovu vypněte a zkuste se znovu připojit k síti Wi-Fi. Pokud to nepomohlo, zkuste další možnost:
- Stiskněte klávesy Win+r Na klávesnici zadejte NCPA.Cpl A klikněte na Enter.
- Najděte své bezdrátové připojení v seznamu, klikněte na něj pravým tlačítkem myši a vyberte položku „Zakázat“.
- Poté, co je odpojen, stiskněte znovu na něm pomocí pravého tlačítka myši a vyberte „Připojit“.
Dále se můžete pokusit znovu připojit k bezdrátové síti.
Řidiči Wi-Fi adaptér
Pokud donedávna nebyly s připojením žádné problémy, zkuste tuto možnost:
- Přejděte do správce zařízení (můžete prostřednictvím nabídky na tlačítko „Start“ kliknout na tlačítko „Start“).
- Přejděte na vlastnosti adaptéru Wi-Fi (umístěné v části „Síťové adaptéry“, můžete stisknout adaptér dvakrát a přejít na vlastnosti nebo použít kontextovou nabídku).
- Zjistěte, zda je aktivní tlačítko „Roll Back“. Pokud ano, použijte jej k převrácení ovladače.
Můžete se také pokusit použít body obnovy Windows 10.
Pokud se problém objevil po instalaci systému Windows 10 nebo velké aktualizaci systému, zkuste stáhnout ovladač adaptéru Wi-Fi z oficiálního webu notebooku (Pozornost: Chápu, že internet pro vás nefunguje, ale můžete si jej stáhnout do telefonu a poté jej zkopírovat do problémového počítače) a nainstalovat jej. Pokud je webová stránka výrobce pouze pro předchozí verze OS, pamatujte: obvykle fungují perfektně pro Windows 10.
Odpojení IPv6 ve vlastnostech připojení
Podle některých recenzí se tato metoda někdy ukáže, že funguje:
- Otevřete seznam připojení (Win+r - NCPA.Cpl), stiskněte pravé tlačítko myši bezdrátovým připojením (obvykle „bezdrátová síť“) a vyberte „Vlastnosti“.
- Odstraňte značku z IP verze 6 (TCP/IPv6) a použijte nastavení.

Zapnutí nebo odpojení FIPS
Pokuste se povolit nebo deaktivovat šifrovací algoritmy kompatibilní s FIPS, což je v systému Windows 10 Pro nebo Enterprise:
- Stiskněte klávesy Win+r, Zadejte Gpedit.MSc A klikněte na Enter.
- Přejděte do sekce Konfigurace počítače - Konfigurace Windows - bezpečnostní parametry - místní politici - bezpečnostní parametry.
- Najděte položku „Systemická kryptografie: Použijte algoritmy kompatibilní s FIPS pro šifrování, hashling a podpis“ a dvakrát klikněte na ni.
- Nastavte hodnotu „povolené“, pokud je deaktivována nebo naopak.
Poté uložte nastavení, zavřete editor politiky místní skupiny a restartujte svůj notebook nebo PC.
V případě Windows 10 Homemade spusťte editor registru (Win+r - Regedit) a jděte do sekce
HKEY_LOCAL_MACHINE \ System \ CurrentControlset \ Control \ lsa \ fipsalgorithMpolsy \
Na pravé straně okna registru věnujte pozornost hodnotě parametru Povoleno.
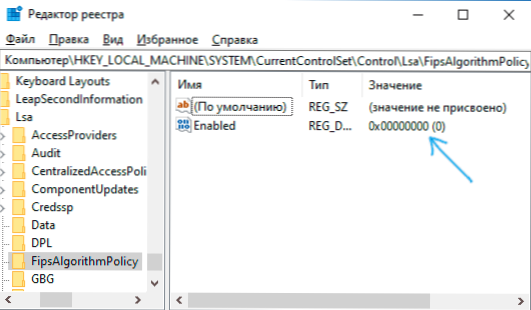
Pokud je to stejné 0, Změnit 1 (Po dvojitém kliknutí na parametr) a naopak. Poté zavřete editor registru a restartujte systém.
Další řešení problému
Kromě jiných důvodů a metod pro řešení problému není možné připojit k této síti „V systému Windows 10 lze rozlišit následující:
- Pamatujte, že tato chyba může také způsobit špatná síť Wi-Fi. Zkontrolujte, zda je zachován, když je připojený notebook v těsné blízkosti routeru. Někdy může výběr bezplatného kanálu Wi-Fi pomoci.
- Pokud je problém relevantní pro všechna zařízení, která se připojují k této síti Wi-Fi, možná se v parametrech routeru něco změnilo, možná i někdo z outsiderů (heslo Wi-Fi bylo změněno, MAC adresa se zapne). Rozhodnutím je pokusit se zřídit router, nejlépe - s předběžným propuštěním do továrního nastavení (pokud to pro vás není obtížné).
- Pokud jste nainstalovali antiviry nebo firewally třetí strany, zkuste je vypnout a je lepší se pokusit je úplně odstranit z počítače a provést restart.
- Pokud jste vypnuli jakékoli služby Windows 10 pro optimalizaci, může to být důvod problému: zkuste je znovu zapnout.
- Zkuste použít nástroj pro vybudovanou službu pro eliminaci sítě Windows 10. I když to nepraví chybu, může nahlásit některé problémy, pro které bude řešení moci najít na internetu.
- Pokuste se resetovat síťové parametry pomocí Windows 10.
- Teoreticky může být příčinou problému viry na vašem notebooku nebo počítači. Pokud o tom existují podezření, zkuste provést příslušné ověření. Doporučuji také používat Adwcleaner.
Mezi další tipy můžete často najít doporučení pro spuštění příkazového řádku jménem správce a poté v pořádku použít následující příkazy v pořádku
Netsh Winsock Reset Netsh Intsh Reset IPConfig /Release IPCONFIG /ONITY IPCONFIG /FLUSHDNS
Následuje restartování. To může pomoci, ale podle mého názoru zbytečně: Vytvořené vypouštění sítě Windows 10 provádí všechny uvedené akce.
Video instrukce
Pokud můžete sdílet informace o tom, jaký druh způsobu vám pomohl, může být užitečné pro získání statistik o problému.
- « Nastavení nastavení systému Windows 10 TaskBarx
- Výjimka Blue Kmode není zpracována v systému Windows 10 - jak to opravit? »

