Jak vypnout obrazovku na notebooku bez vypnutí samotného notebooku
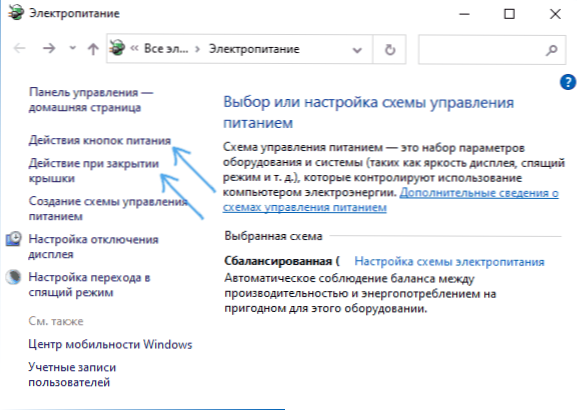
- 4314
- 401
- Mgr. Kim Doleček
Pokud pro určité úkoly musíte vypnout obrazovku notebooku, aniž byste ji vypnuli, to znamená, že notebook bude i nadále fungovat, lze to provést několika různými způsoby: jako Windows 10, 8.1 nebo Windows 7 a s pomocí nástrojů třetí strany.
V této instrukci podrobně podrobně o několika způsobech vypnutí obrazovky notebooku bez přerušení jeho provozu: Použití tlačítka napájení, jednoduchý skript nebo zkratku na ploše nebo na hlavním panelu, jakož i pomocí programů třetích stran pro tyto účely. Pokud je vaším úkolem zajistit, aby se při uzavření notebooku vypnula pouze její obrazovka, o tom samostatně instrukce: Jak se notebook nevypne, když je kryt zavřený.
- Nastavení vypnutí obrazovky pomocí tlačítka napájení a dalšími schopnostmi systému
- Scénář nebo označování obrazovky notebooku
- Programy třetích stran
- Video instrukce
Vypnutí obrazovky notebooku pomocí tlačítka napájení a dalšími schopnostmi v systému Windows 10, 8.1 a Windows 7
Můžete použít nastavení napájení Windows -in Windows na:
- Při stisknutí tlačítka napájení vypněte obrazovku na notebooku nebo při jeho uzavření (bez jeho vypnutí nebo přechodu do režimu spánku)
- Nakonfigurujte automatické vypnutí obrazovky po období nečinnosti
Chcete -li to provést, je velmi jednoduché, musíte provést následující jednoduché kroky:
- Přejděte na parametry napájení. Chcete -li to provést, můžete stisknout pravou tlačítko na ikonu baterie v oznámeních vpravo vpravo a vybrat požadovaný bod kontextové nabídky nebo přejít na „Ovládací panel“ a otevřít položku „napájení“ “.
- V nastavení napájení vlevo věnujte pozornost položkám „Akce tlačítek napájení“, „Akce při uzavření krytu“ a „Stanovení vypnutí displeje“.
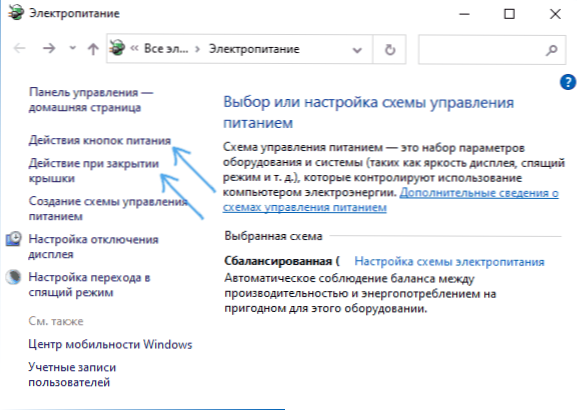
- Každý z těchto bodů vám umožňuje nakonfigurovat vypnutí obrazovky notebooku na určité události. Například, když jdeme do „Aktů napájecích tlačítek“, můžeme, aby se obrazovka notebooku vypnula, když je tlačítko napájení stisknuto, a to lze provést samostatně pro případ, když notebook pracuje z baterie nebo sítě.
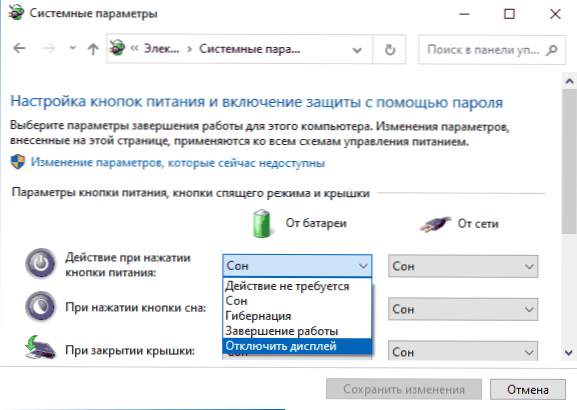
- Na nastavení vypnutí displeje můžete nastavit čas, kterým se obrazovka notebooku automaticky vypne s boční nečinností uživatele.
- Stejné parametry lze najít (ale ne na žádném notebooku, některé body mohou chybět), pokud vyberete „Nastavení napájecího obvodu“ pro vybrané schéma, přejděte na „Změnit další parametry napájení“.
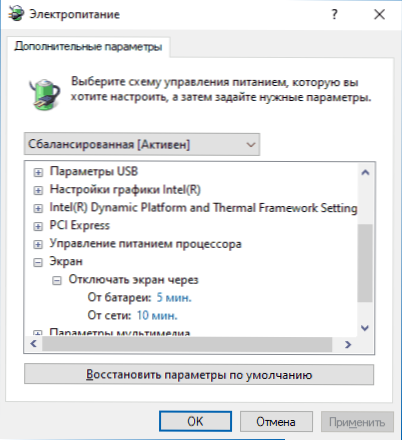
Navíc při použití externího monitoru připojeného k notebooku můžete nakonfigurovat výstup obrazu pouze na externí monitor, zatímco obrazovka notebooku vypne. V systému Windows 10 najdete odpovídající bod v parametrech obrazovky, jako na obrázku níže.
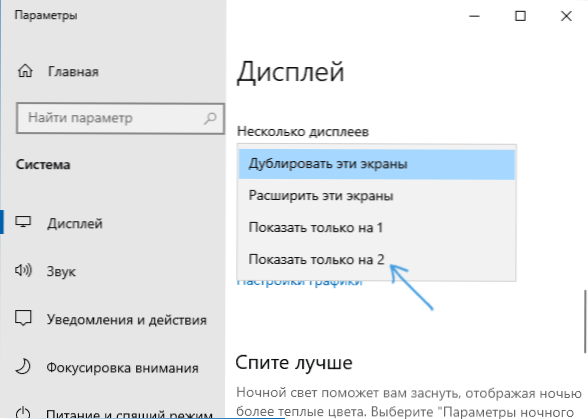
O nastavení předchozích verzí Windows v článku Jak připojit druhý monitor k počítači.
Skript nebo štítek pro vypnutí obrazovky notebooku
Web Microsoft Sysinternals je představen s jednoduchým .Bat skript, který při spuštění vypne notebook nebo obrazovku PC. Stahování je k dispozici na oficiální stránce https: // galerie.Technet.Microsoft.Com/scriptcenter/turn -off-screen-4D173e0a
Obsah skriptu je velmi jednoduchý:
PowerShell (Add-Type '[DLLIMPORT (\ "User32.Dll \ ")]^Pulický statický externě v sendmessage (int hwnd, intsg, intram, intrumm); ' -Name A -pas) :: SendMessage (-1,0x0112,0xf170.2)
A můžete s tímto obsahem samostatně vytvořit soubor BAT. Je také možné vytvořit zkratku na ploše, na hlavním panelu nebo někde jinde. Chcete -li to provést, klikněte na pravé tlačítko myši v prázdné místnosti na ploše, vyberte „Vytvořit“ - „Štítek“ a zadejte další kód do pole „Uveďte umístění objektu“:
C: \ Windows \ System32 \ cmd.EXE /C PowerShell (Add-Type '[DLLIMPORT (\ "User32.Dll \ ")]^Pulický statický externě v sendmessage (int hwnd, intsg, intram, intrumm); ' -Name A -pas) :: SendMessage (-1,0x0112,0xf170.2)
Zbývající parametry štítku a typ ikony lze nastavit podle vašeho uvážení.
Zapnutí obrazovky po vypnutí každé z těchto metod se provádí jednoduchou myš nebo stisknutím klíčů na klávesnici.
Programy třetích stran
Existuje mnoho nástrojů třetích stran, které vám také umožňují vypnout obrazovku notebooku bez odpojení nebo usínání, například: screenoff, vypnutí monitoru, displayoff, blacktop a další.
Například, Screenoff, K dispozici na stránce vývojáře https: // www.TheWindowsClub.Com/Screenoff-Turn-Off-windows-laptop-screen je velmi malá užitečnost, která jednoduše vypne všechny monitory, dokud nebude zavřeno další klip nebo tlačítko myš.
Některé veřejné služby poskytují širší příležitosti. Displayoff (Oficiální stránka ke stažení - https: // sourceforge.Net/Projects/DOFF/poskytuje širší příležitosti: Při jednoduchém spuštění nástroje jednoduše vypne obrazovku, ale pokud spustíte s určitými parametry (na obrázku níže), můžete také blokovat počítač, přidat obrazovku otočení obrazovky Vypnuto na oznámení spusťte spořič obrazovky (Screen-Sea).
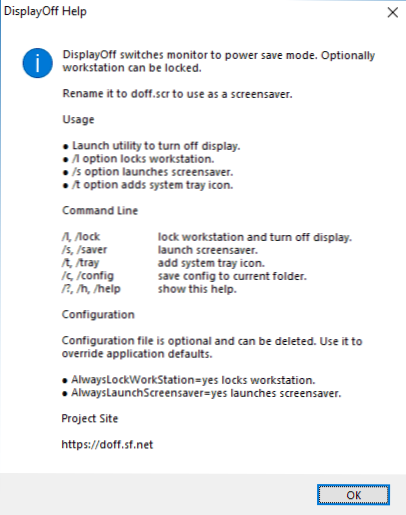
Kromě toho má nástroj v sadě nejen spustitelný soubor .exe, ale také soubor spořiče obrazovky (Screen-Sea) .SCR, který lze nainstalovat v systému Windows (obvykle stačí kliknout na soubor pravým tlačítkem a vybrat „Nainstalovat“), poté vyberte v parametrech spořiče obrazovky a namísto zapnutí obrazovky v zadaném čase, obrazovka jednoduše vypne. Zde to může být užitečné: Jak nakonfigurovat spořič obrazovky (sprcha-moře) v systému Windows 10.
Video instrukce
Doufám, že instrukce byla užitečná. Další materiál na webu v blízkosti kontextu: Jak nakonfigurovat časovač vypnutí počítače nebo notebooku.
- « iPhone se účtuje pouze až 80% - proč a jak opravit?
- Nastavení nastavení systému Windows 10 TaskBarx »

