Metody pro stavební diagramy a grafy v programu Excel

- 4168
- 679
- MUDr. Atila Brázdil
Velký podíl lidí je snazší a snadnější vnímat informace, když jsou jasně prezentovány. Můžete to udělat sami pomocí prezentací a zpráv pomocí diagramů a grafů. Toto je nezbytná součást téměř jakékoli analytické aktivity.
Současně se může i začátečník vyrovnat s konstrukcí diagramů a grafů v programu Excel. To není tak obtížné, jak se původně zdá být.

Budete však muset zvládnout některé nuance, vypořádat se s principy konstrukce, pečlivě prostudovat funkčnost programu.
Grafy a diagramy vyžadují samostatnou úvahu.
Konstrukce grafů
Stojí za to, jak vytvářet grafy funkcí a dat v Excelu.
Rozvrh zobrazuje změny dat. Nejčastěji jsou změny v průběhu času spojeny. Například společnost obdržela konkrétní zisk za určité časové období. Existuje mnoho možností. Ale podstata je všude stejná.
Nejčastěji jsou vytvořeny grafy, vedené daty z tabulky programu Excel. Koneckonců, Excel je hlavním nástrojem pro práci s tabulkami.
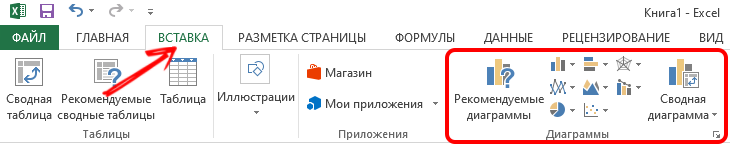
Chcete -li vytvořit plán, musíte se podívat na to, jaké příležitosti nabízejí Excel a jak je správně používat.
Nejjednodušší rozvrh
Protože grafy odrážejí změny v určitých datech, měly by být v nich stanoveny určité informace.
Existují počáteční informace. A musíte zjistit, jak správně vytvořit plán v Excelu podle těchto dat. Zobrazí události, které se odehrávají v různých časových fázích.
Například každý rok vstupuje na univerzitu určitý počet uchazečů. Nyní ve fázích o tom, jak přidat nejjednodušší rozvrh a co Excel nabízí k tomu obecně.
Zde je posloupnost akcí následující:
- Otevřete kartu „Vložit“, kde bude prezentováno několik diagramů;
- klikněte na „Plán“;
- V okně vyberte vyberte typ grafu;
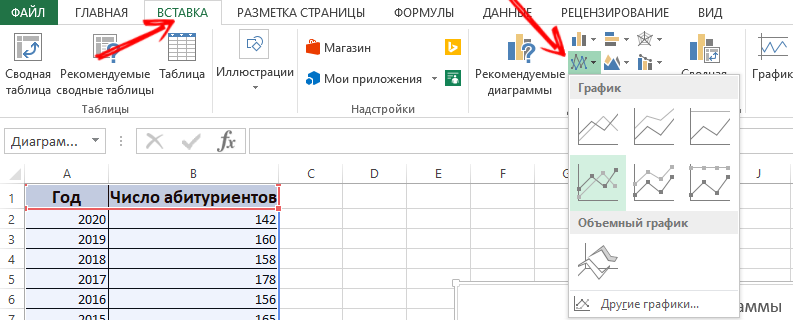
- Při vznášení kurzoru je náznak toho, zda je tento nebo tento typ lepší použít;
- Nyní si musíte vybrat správnou možnost;
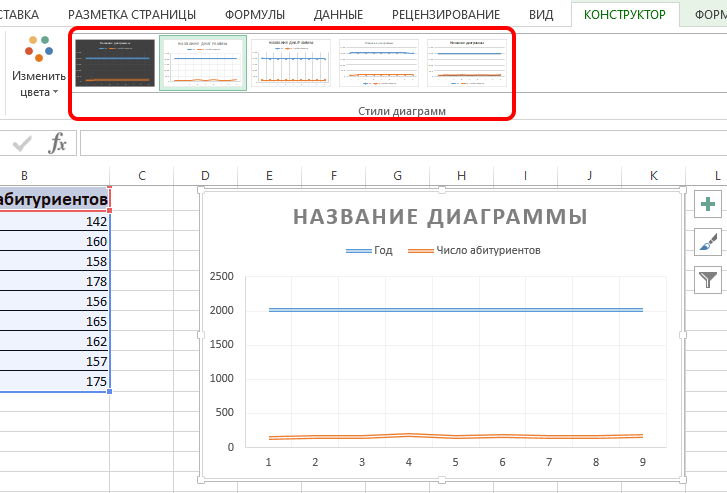
- Zkopírujte a vložte tabulku s počátečními informacemi do oblasti diagramu.
Potvrďte akci a počkejte na výsledek. Modrá vodorovně umístěná čára není nutná. Stačí jej vybrat pro jeho odstranění a odstranit.
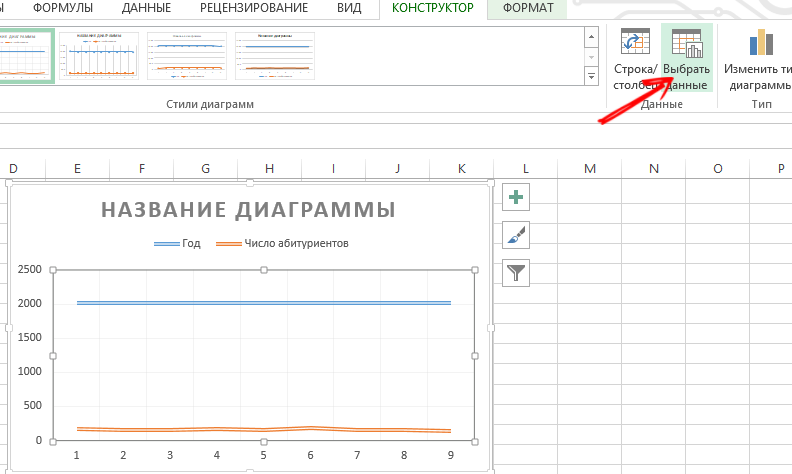
Zde bude použita pouze jedna křivka. Neváhejte proto smazat informace napravo od plánu. Říká se tomu „legenda“. Chcete -li objasnit, vytvořte si podpisy značek. Chcete -li to provést, otevřete kartu „rozvržení“ a vyberte „Podpisy“. Zde vyberte místo, kde budou čísla umístěna.
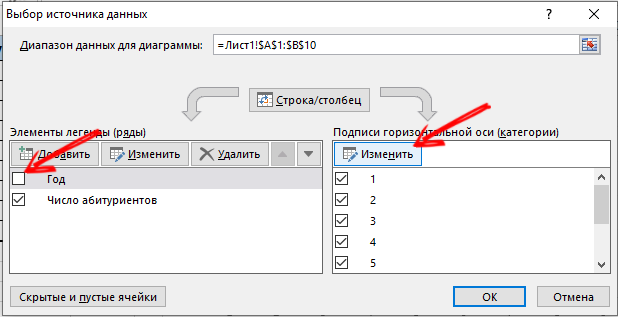
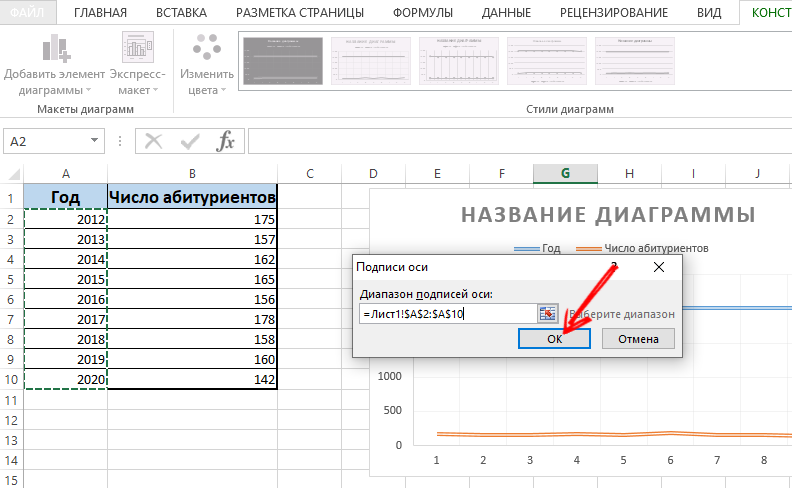
Plán můžete vylepšit ještě více prostřednictvím nabídky MATCA a část „Název os“.
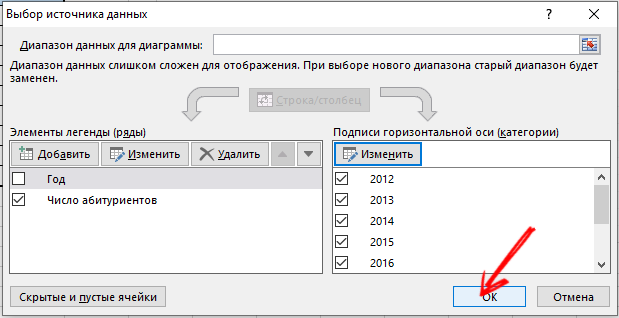
Přesuňte titul podle svého uvážení. Můžete změnit styl písma, vyplnit velikost, změnit velikost. To vše se provádí na kartě „Název diagramu“.
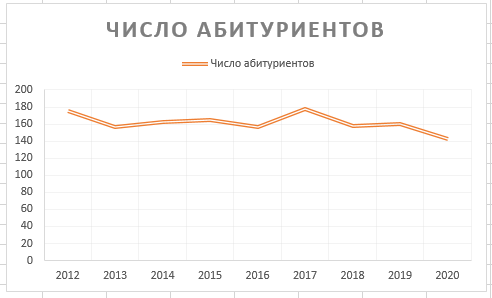
Dva nebo více křivé
Graf můžete také vložit a upravit prostřednictvím programu Excel, který bude mít ze 2 nebo více křivek.
Například je nutné ukázat nejen počet těch, kteří vstoupili na univerzitu, ale také počet absolventů za stejné období. To znamená, že se objeví více počátečních informací v tabulce. Ačkoli se princip vytvoření grafu nemění. Ale má smysl neodstranit legendu.
Pokud je to nutné, přidejte další osu se stejnými měřicími jednotkami použitými podle pokynů, které již byly uvedeny výše. Pokud jsou prezentovaná data různých typů, bude vyžadována pomocná osa.
V tomto případě nakreslete příslušné grafy pomocí aplikace Excel podle tohoto algoritmu:
- Sestavte graf, jako by byly použity stejné jednotky;
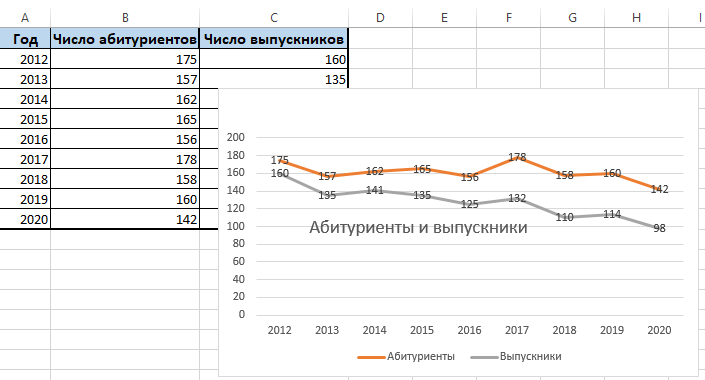
- Zvýrazněte osu, kde musíte přidat ještě jednu, pomocnou;
- Stiskněte tuto osu pravým tlačítkem myši;
- Vyberte možnost „Formát řady dat“ a poté přejděte do části „Parametry řádku“;
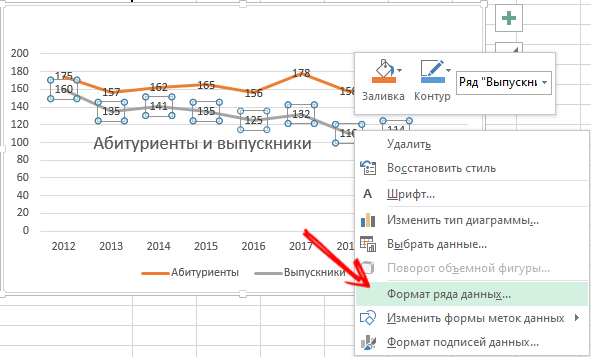
- Zde musíte kliknout na „Na pomocné ose“;
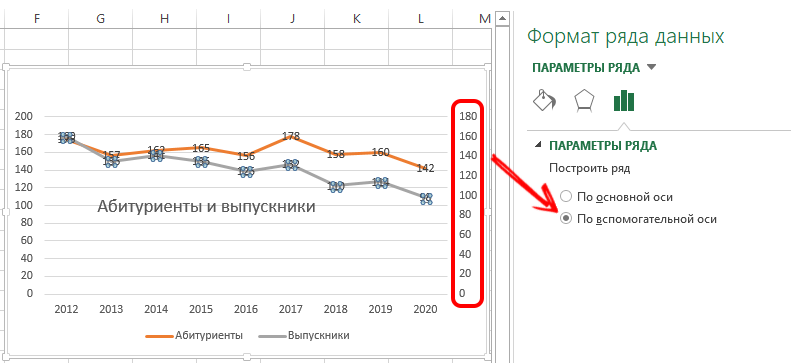
- Zavřete okno, po kterém by se měla objevit další osa.
Tato možnost má alternativní řešení. Další metoda stanoví, že můžete změnit typ použitého diagramu.
Zde potřebujete:
- Nejprve klikněte na pravé tlačítko na řádku, který vyžaduje další osu;
- Poté klikněte na „Změnit typ diagramu pro řádek“;
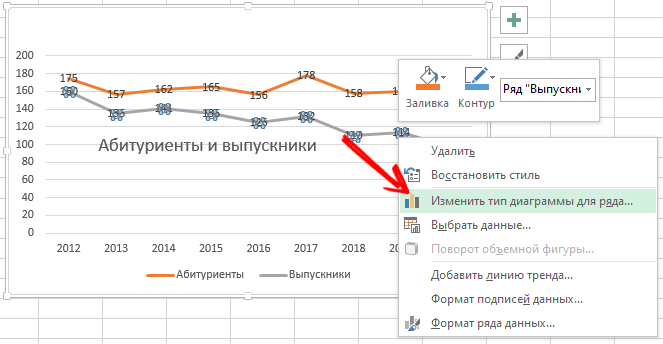
- Vyberte typ druhé řady informací.
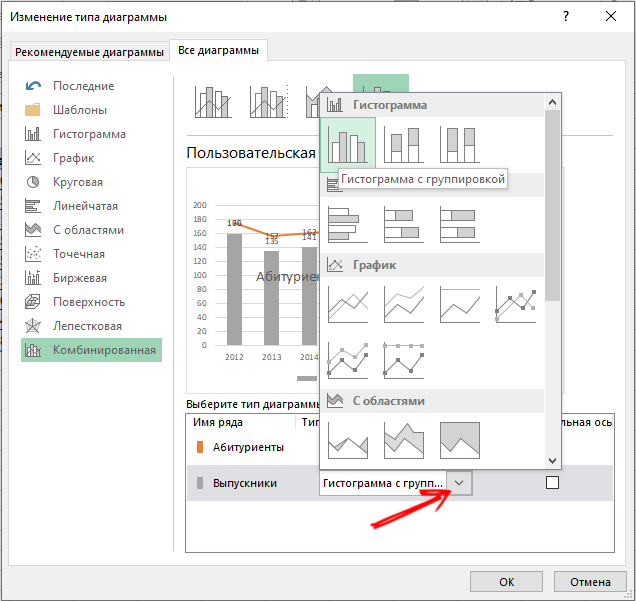
Potvrďte změny a užijte si upravený plán.
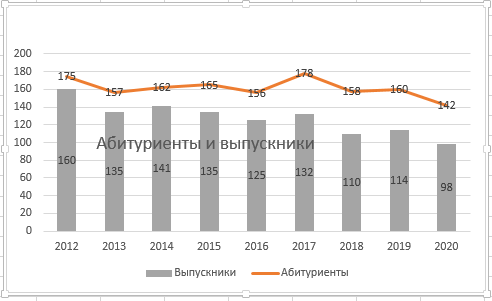
Jak vidíte, stačí provést několik kliknutí a je vyrobena další osa.
Plán funkcí
Pokud existuje funkce, existuje složitější možnost a musíte na to nakreslit nebo nakreslit odpovídající plán.
Celý postup lze dělit do 2 fází:
- Vytvoření stolu;
- Grafická formace.
Nejprve musíte vyrobit stůl. Existují podmíněně 2 sloupce. Toto je x a y.
V krocích 0,5 je podmíněný vzorec y = x (x-2).
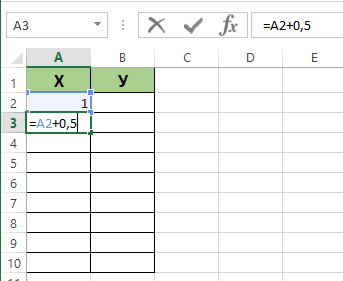
V prvním sloupci bude x. A hodnota pro první buňku bude 1. Každá následující buňka o 0,5 více než předchozí. Musíte vložit vzorec = (název buňky) + 0,5. Nyní vyberte pravý dolní roh buňky, kde je vzorec, a stáhněte se dolů. V tomto případě budou buňky automaticky naplněny hodnotami.
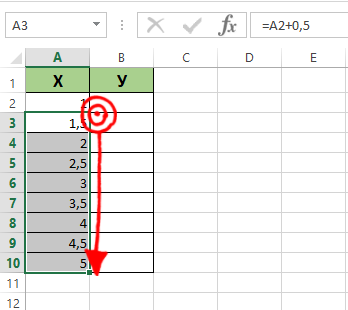
Druhý sloupec Y. Zde je předepsán vypočítaný vzorec, který se používá k vytvoření funkce funkce. Proto musíte kliknout na Enter. Program zváží všechny dané hodnoty. Vzorec může být šířen podél sloupce a tahat úhel buňky dolů. Všechno, stůl je.
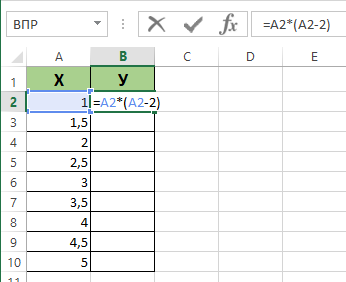
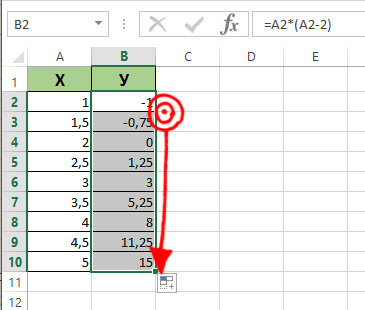
Další algoritmus je tento:
- Otevřete nový list;
- Klikněte na „Vložení“, přejděte do části „Diagram“;
- Vyberte možnost „Point“;
- Použijte typ, který se vám líbí nejlépe;
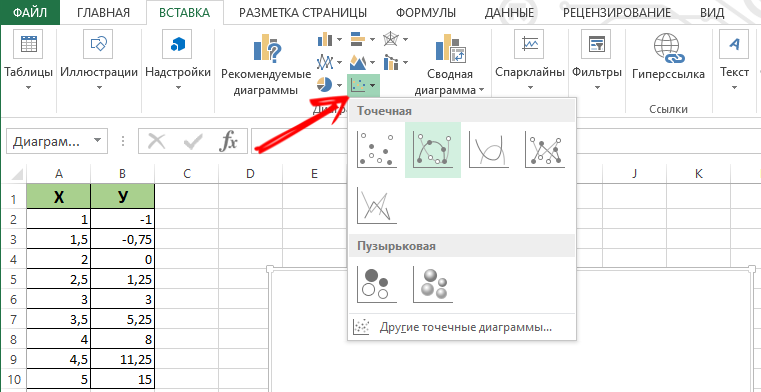
- Klikněte na oblast vašeho diagramu pomocí pravého tlačítka myši;
- klikněte na „Zvolit data“;
- Nyní vyberte hodnoty z prvního sloupce, tj. X, poté klikněte na „Přidat“;
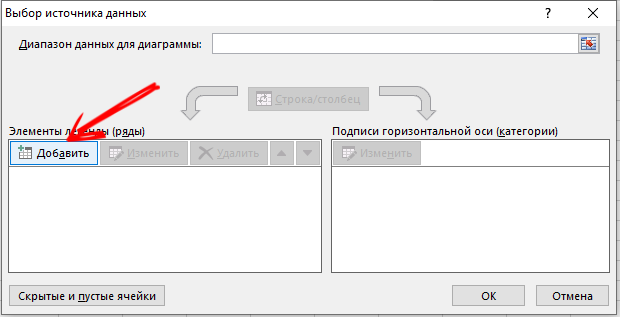
- Když se objeví okno s názvem „Změna řádku“, nastavte název na něj a také pro hodnotu x první sloupec a pro Y druhý;
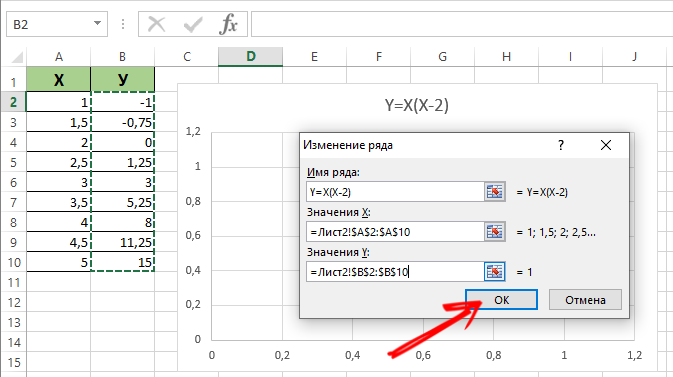
- Klikněte na OK a podívejte se, co z toho všeho přichází.
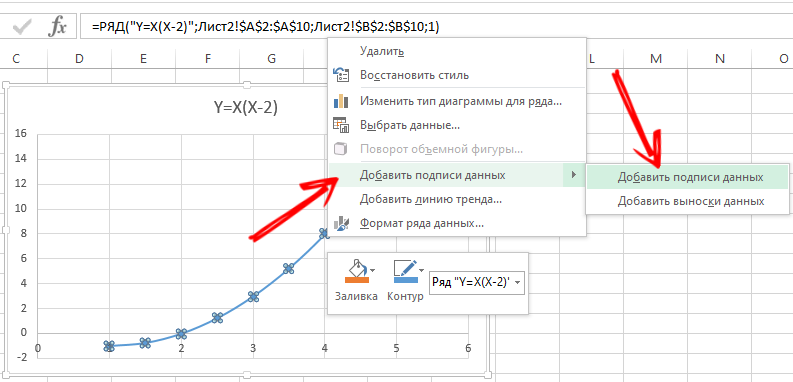
Možná na ose x nebudou žádné hodnoty, ale pouze čísla v bodech. K vyřešení tohoto nedostatku budete muset vytvořit podpisy osy vašeho rozvrhu. Stačí kliknout pravým tlačítkem a klikněte na nabídku „Vyberte data“ a poté změňte podpis pro horizontální osu. Zde zvýrazněte požadovaný rozsah. Nyní plán nabývá plně plněného dokončeného vzhledu.
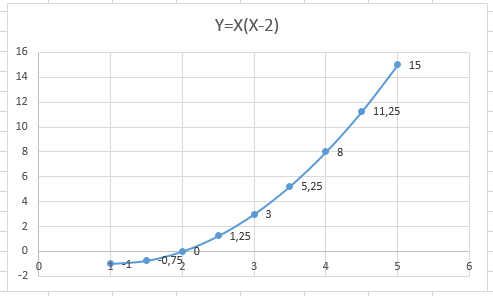
Kombinace a uložení
Není nic komplikovaného, aby se několik grafů najednou v Excelu. Za tímto účelem je nutné kombinovat 2 různé funkce aplikace prostřednictvím aplikace pro práci s tabulkami v jednom poli. Přidejte nový vzorec předchozí. Předpokládejme, že to bude vzorec z = x (x-3).
Vyberte tato data a vložte do pole existujícího diagramu. Prostřednictvím odpovídající nabídky „Vyberte data“ můžete informace upravit, pokud existují nějaké nepřesnosti nebo nesrovnalosti.
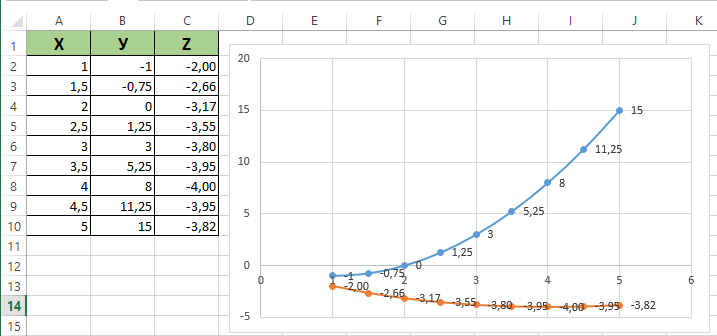
Všechno, nyní několik plánů funkcí je harmonicky v rámci jednoho pole.
Jak vytvořit plán závislosti
V tomto případě budou informace z jednoho řádku nebo sloupce záviset na zdrojových datech z jiného sloupce nebo řádku.
Nejprve vyberte vhodný typ diagramu. Možnost bodu se značkami a hladkými křivkami vypadá dobře. Můžete si však vybrat, co se vám líbí více nebo je vhodné pro konkrétní úkol.
Nyní jsou data provedena, klikněte na tlačítko „Přidat“. Zde můžete dodržovat tento princip:
- Název řádku bude;
- hodnoty x budou hodnoty a;
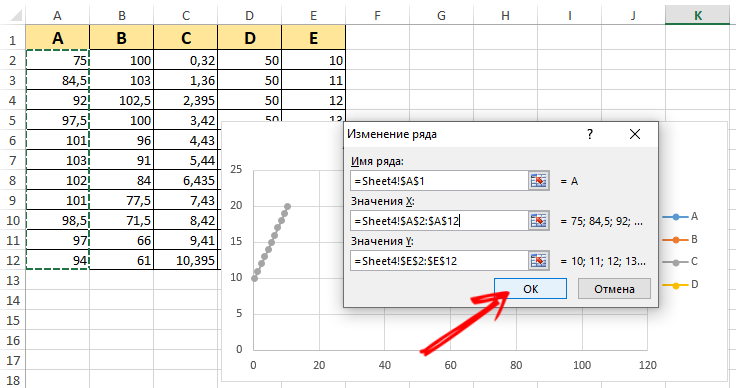
- pro hodnotu e;
- Znovu klikněte na „Přidat“;
- Nyní bude název série B a hodnota x je data ze sloupce B;
- Pro y budou hodnoty data ze sloupce E.
Podle příslušného principu je vytvořen zbytek stolu.
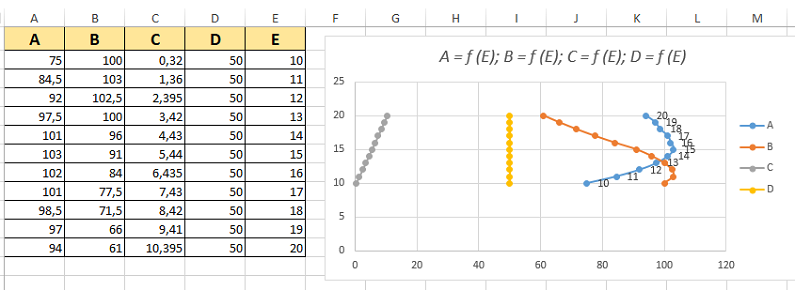
Jak snadné nebo obtížné to je, každý uživatel určuje nezávisle. Stojí za to vyzkoušet, cvičit, zvažte několik vizuálních příkladů. Čím více zkušeností a znalostí, tím snazší je pracovat s grafy prostřednictvím programu Excel.
Konstrukce diagramů
Kromě grafů existují také diagramy, které také zjednodušují vnímání jedné nebo druhé informace. To platí zejména pro data s numerickými hodnotami. Lze je vzájemně srovnávat, porovnat.
Existuje několik možností, jak vytvářet diagramy v Excelu. Mohou zobrazit různé hodnoty ve formě, ve které je vhodné je vnímat uživatelům. Proto se používají všechny druhy možností. Včetně bodů a dynamických grafických diagramů v programu pro práci s tabulkami Excel.
Schéma počátečního stolu
Začněte tím, jak vytvořit vizuální diagram pomocí dat z tabulky Excel.
Zde musíte provést několik postupů krokového kroku:
- Nejprve vytvořte tabulku, kde budou nezbytné údaje uvedeny podle vašeho uvážení;
- Dále vyberte oblast s hodnotami na základě toho, že bude vytvořen diagram;
- Vyberte kartu „Vložit“ a klikněte na jeden z typů diagramů, které se vám líbí;
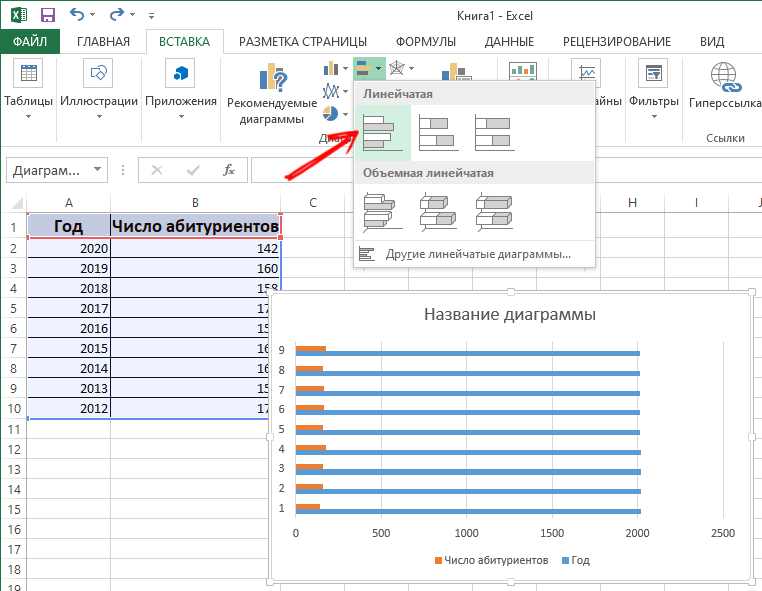
- Jako možnost vyberte histogram a poté jednu z jeho možností;
- Po výběru automatické prezentace se objeví.
Obecně není takový diagram na Excelu, pracovat na stole, není obtížné. Automaticky vytvořená prezentace však nemusí být plně uspořádána. Musíte provést změny.
Pro tohle:
- Klikněte dvakrát po názvu a napište název, který potřebujete pro histogram;
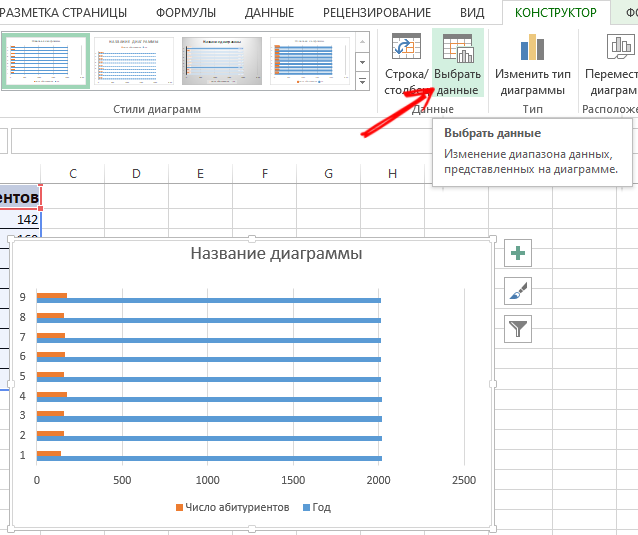
- Nyní změňte podpis vertikální osy;
- Zde byste měli přejít na kartu „Rozvržení“, poté do „podpisu“ a vybrat „Název osy“;
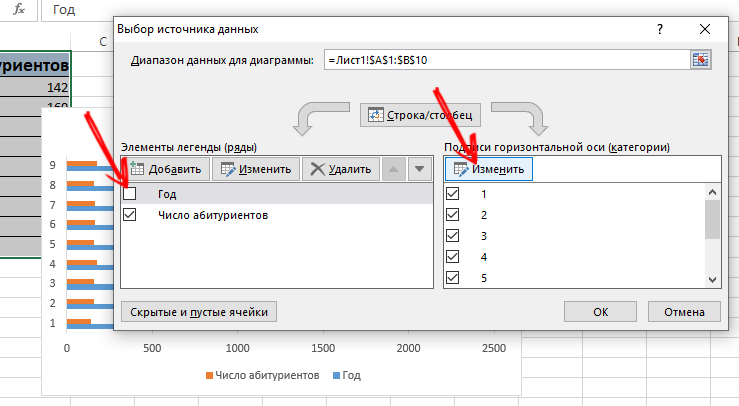
- Klikněte na vertikální osu a vyberte jeho název;
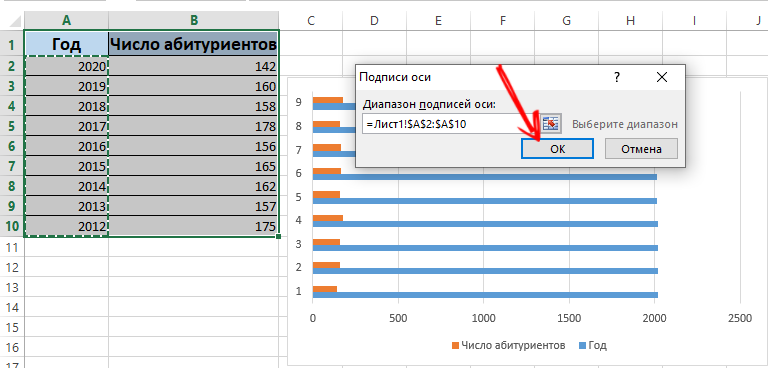
- Pokud je v tabulce málo dat, záznam vpravo, tj. Legenda, lze bezpečně odstranit stisknutím a kliknutím na smazání;
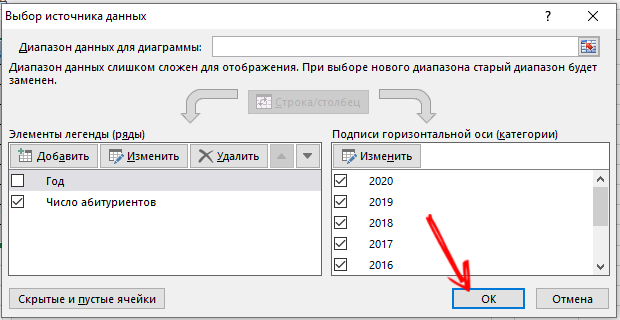
- Standardní styly a barvy můžete také vyměnit prostřednictvím karty „Designer“ a nabídku „Styly diagramů“.
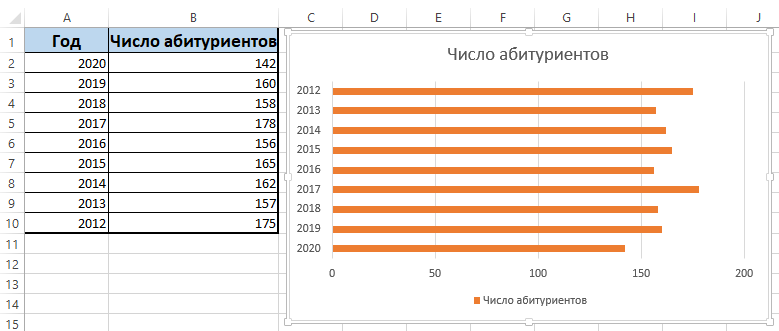
Diagram je zcela upraven, což mu umožňuje poskytnout mu názor, který uživatel potřebuje. Pokud je to žádoucí, můžete vytvořit kruhový diagram, bod, lineární atd. V tomto ohledu je program Excel docela silný a funkční.
Přidání dat do diagramu
Existuje situace, kdy dojde k dokončenému diagramu, ale musíte k němu přidat nová data prostřednictvím programu Excel.
Není to složité. Instrukce vypadá následovně:
- Přidejte novou hodnotu do zdrojové tabulky, zapište odpovídající čísla, přijdou s názvem;
- Nyní zvýrazněte rozsah s novými daty, zatímco zachycujete jméno;
- zkopírovat do burzovní vyrovnávací paměti;
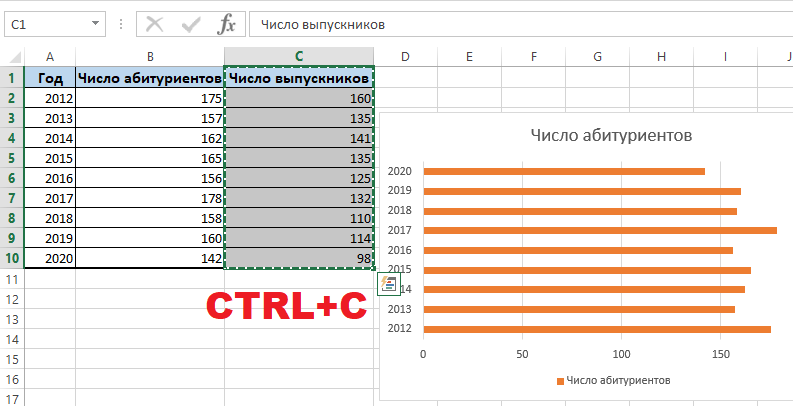
- zvýrazněte dříve vytvořený graf;
- Vložte fragment vybraný v předchozí fázi z aktualizované tabulky.
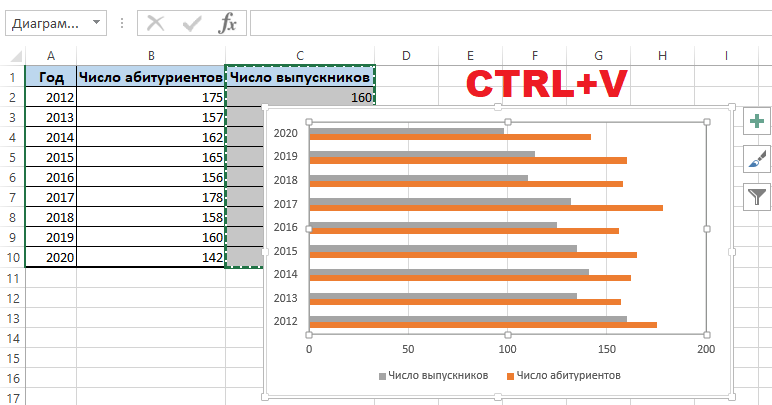
Protože nová data v rozvrhu nejsou zcela jasná, legenda přichází na záchranu. Chcete -li to provést, otevřete kartu „Rozvržení“, klikněte na nabídku Legend a přidejte ji doprava níže, shora nebo použijte jinou vhodnou možnost.
Legenda v kombinaci s různými barvami histogramu objasňuje, aby pochopila, kde jsou data vzájemně spojena. Všechno je jasné a vizuálně snadno vnímané.
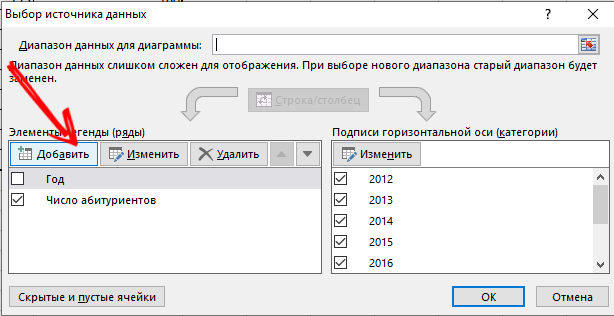
Přestože existuje alternativní způsob, jak přidat data do již vytvořeného diagramu. Je to komplikovanější. Zde se používá nabídka „Výběr zdroje dat“. Chcete -li jej otevřít, musíte kliknout na pravé tlačítko myši a kliknout na „Vyberte data“. Kliknutím na tlačítko „Přidat“ se objeví řádek, kterým si můžete vybrat rozsah dat.
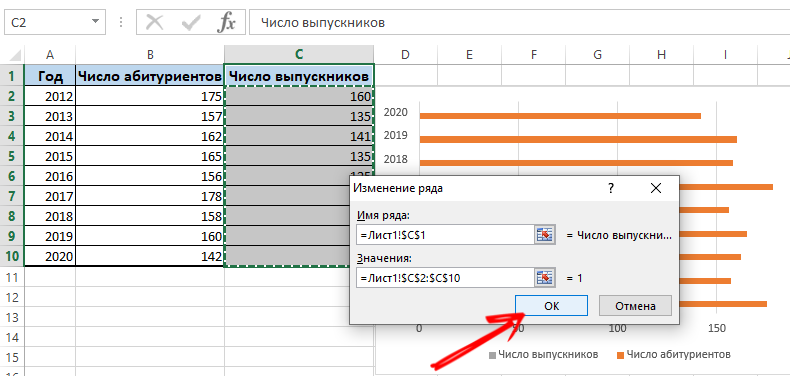
Jak změnit osu
Existují také situace, kdy potřebujete změnit místa různých os ve vytvořeném diagramu prostřednictvím programu Excel.
Není těžké to udělat. Stačí stavět na následujících pokynech:
- Vyberte diagram a klikněte na něj pravým tlačítkem;
- V kontextové nabídce klikněte na „Zvolit data“;
- Zobrazí se nová nabídka, kde klikněte na možnost „řádek/sloupec“.
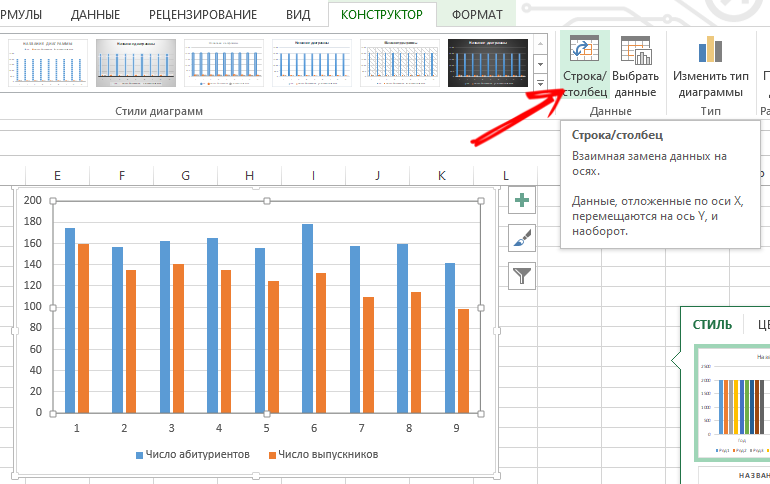
Nyní parametry pro kategorie a řádky automaticky změní svá místa.
Prvky řízení
Excel také umožňuje opravit ovládací prvky, které budou umístěny na vytvořeném diagramu.
Relevantní v případech, kdy jsou nové informace pravidelně přidány do histogramu. A pokaždé, když změna rozsahu není nijak zvlášť pohodlná.
Nejoptimálnějším řešením v této situaci bude dynamický diagram. To znamená, že se může automaticky aktualizovat. Aby histogram ovládal ovládací prvky, musíte převést datovou oblast na inteligentní tabulku SO -called inteligentní.
Zde bude třeba uživatel provést následující:
- zvýrazněte rozsah hodnot;
- V hlavní nabídce klikněte na „Formát jako tabulka“;

- Objeví se nové okno, kde si můžete vybrat jakýkoli styl podle svého vkusu;
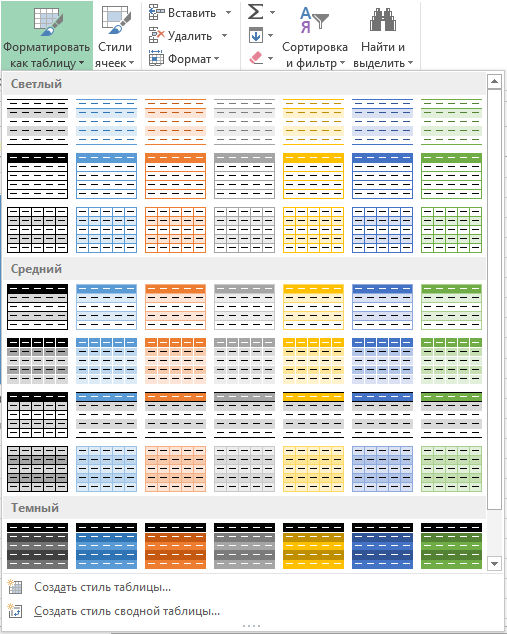
- Souhlasíte s návrhem programu na výběr rozsahu;
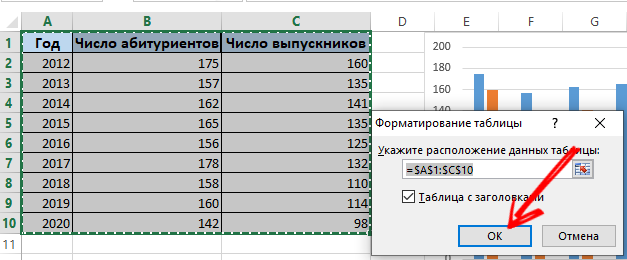
- Při zavádění nových hodnot se samotný diagram začne měnit paralelně, to znamená, že se stane dynamickým.
Používají se tedy hotová data převedená na inteligentní tabulku. Nebo můžete udělat vše od nuly výběrem nabídky „Vložit“ a poté vytvořit nové parametry prostřednictvím sekce „Tabulka“.
Diagram jako procento
Některé informace jsou snazší a pohodlnější, pokud jsou prezentovány nejen v číslech, ale také v procentech.
Pro takové úkoly je lepší použít kruhový typ diagramu.
Po přijetí určitých počátečních údajů je to nutné:
- Vyberte data z tabulky;
- Otevřete kartu „Vložit“;
- Dále stiskněte „kruhový“ a vyberte objemný typ;
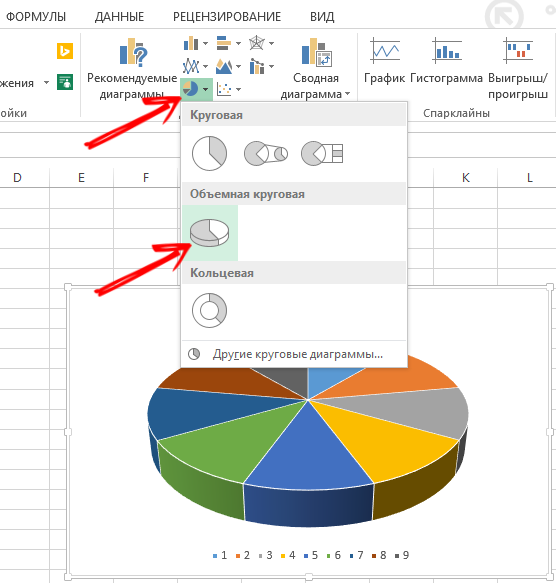
- Na kartě „Designer“ klikněte na „Rozložení diagramů“;
- Zde, mezi možnosti, je poskytováno několik stylů se zájmem;
- Vyberte vhodný typ.
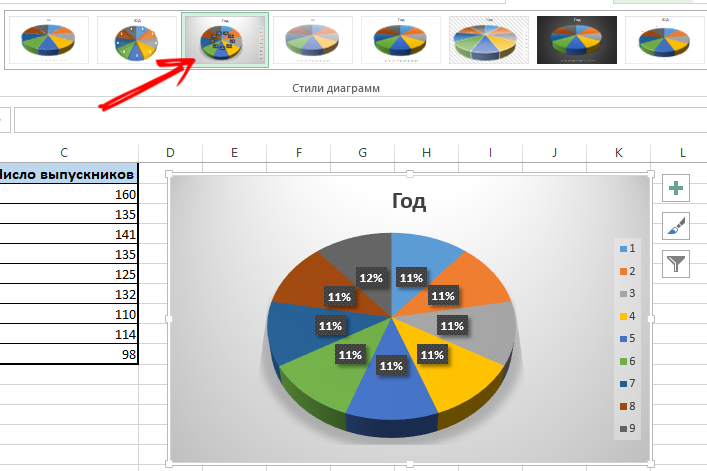
Pokud je zájem malý, mohou být tato odvětví špatně viditelná. Chcete -li je přidělit prostřednictvím návrháře, musíte změnit typ diagramu a vybrat kruhový ze sekundárního.
Když je procentuální diagram vytvořen automaticky, často se uživateli plně nevyhovuje. Proto zde můžete kliknout na kterýkoli z odvětví pravým tlačítkem, po kterém se objevují hraniční body. Prostřednictvím kontextové nabídky vyberte „Formát zapamatování“. Nyní jsou pro řádek nastaveny potřebné parametry a změny jsou zachovány.
GFUANT's Schéma
Schéma si zaslouží zvláštní pozornost, s níž lze údaje o vícestupňové události zobrazit ve formě sloupců. Krásné a vůbec ne obtížné.
Předpokládejme, že učitel pro učitele, který monitoruje termín pro předkládání zpráv. Musíte udělat následující:
- Připravte tabulku s počátečními informacemi;
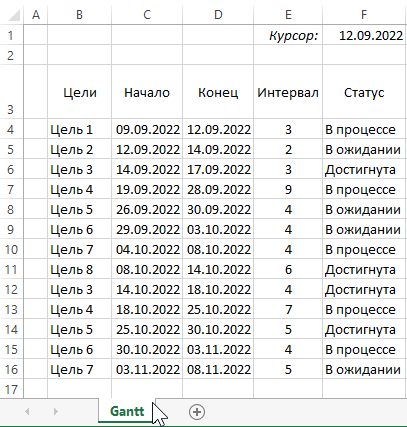
- Přidat sloupec, který zobrazuje počet dní pro diagram;
- Sloupec je naplněn vzorcem;
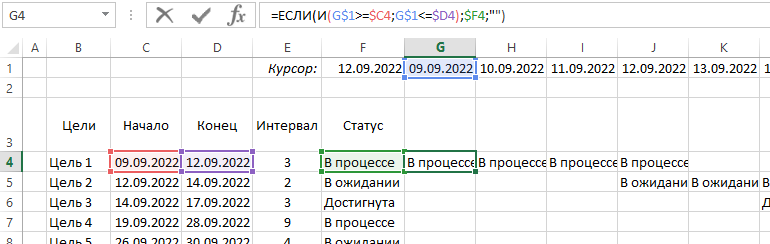
- Vyberte rozsah, ve kterém bude umístěn vytvořený Ganta Diagram;
- Buňky zde budou naplněny různými barvami mezi datem zahájení a koncem termínu pro předložení zpráv;
- V hlavní nabídce vyberte „Podmíněné formátování“;
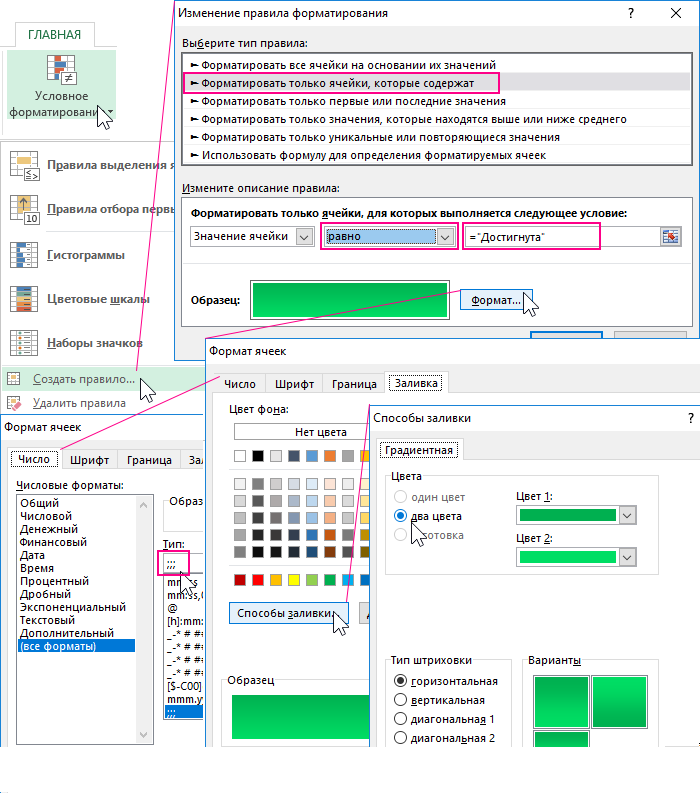
- Klikněte na „Vytvořit pravidlo“ a poté klikněte na „Použít vzorec pro určení buněk“ na položce;
- Zde napište vzorec = a (e $ 2> = $ b3; e $ 2<=$D3);
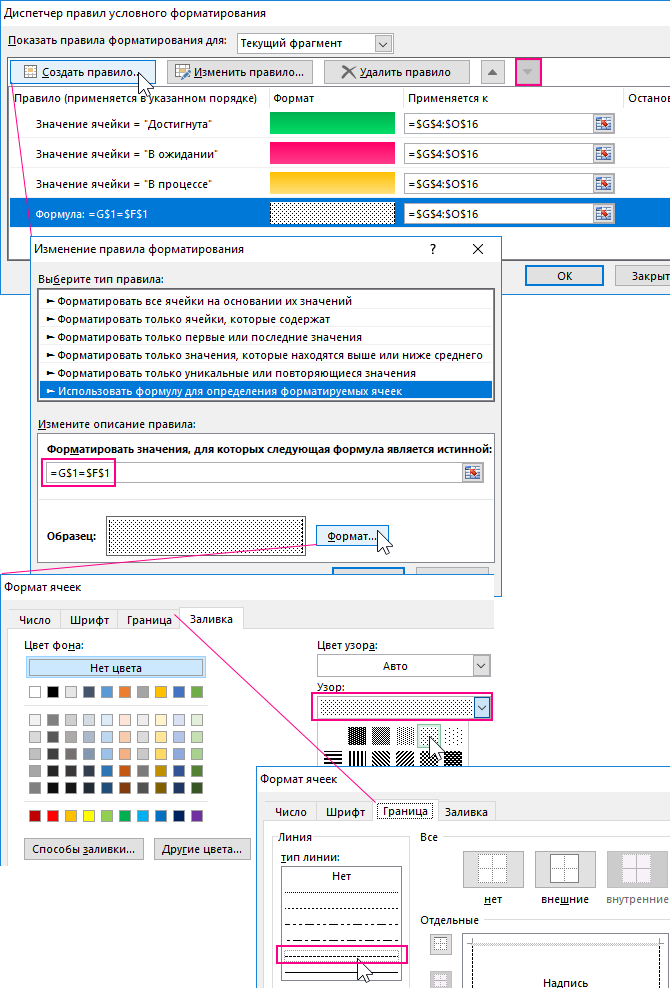
- Zde je diagram jako operátor porovnán datum konkrétní buňky s termíny spuštění a koncem události;
- Nyní klikněte na „formát“ a vyberte vhodné barvy pro vyplnění.
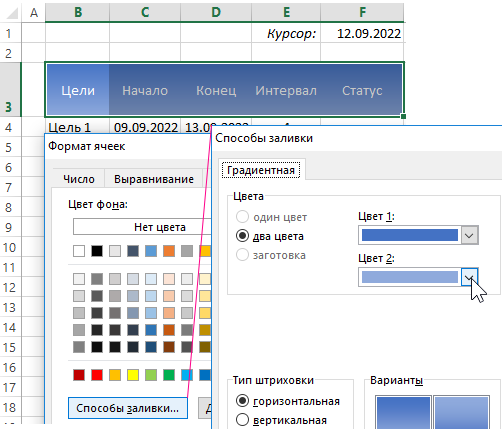
Zkontrolujte, zda jste plně uspořádáni.
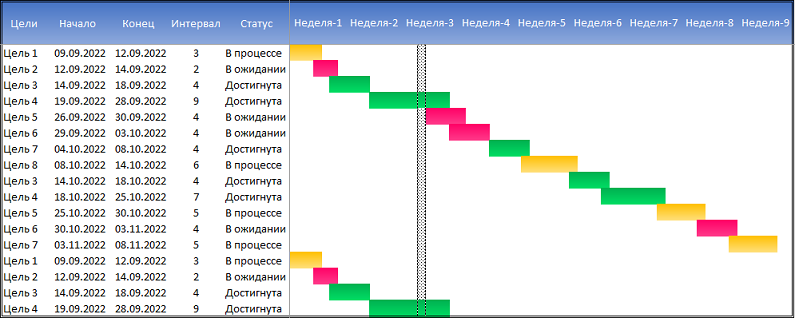
Není obtížné takový úkol plnit. Ale vaše nuance při práci s grafy a diagramy prostřednictvím programu Excel jsou.
Museli jste pracovat s plánem nebo diagramem? Proč byli potřeba? Jaké potíže se objevily? Co můžete v této věci poradit začátečníky?
Podělte se o své zkušenosti a zanechte své komentáře. Přihlaste se k odběru, klást otázky a mluvit o našem projektu svým přátelům!

