Nahrazení čísel slovy v Excelu

- 1630
- 276
- Mgr. Kim Doleček
Každý uživatel, který musí pracovat s dokumenty, by mnoho lidí chtělo zjednodušit, jeho práci alespoň do jisté míry automaticky automaticky automaticky automatizuje. Speciální nástroje implementované vývojáři v editoru tabulky Microsoft Excel to umožňují. V tomto článku zjistíme, jak převést číslo na text v Excelu a naopak. Začněme. Jít!

Převod čísel na textový formulář
Existuje několik způsobů, jak efektivně vyřešit úkol. Podrobněji zvažte každý z nich.
Formátování v kontextové nabídce
Toto je nejčastěji používaná možnost převodu, takže jsme se rozhodli začít s ní. Postupujte podle pokynů níže a uspějete.
- Nejprve vyberte hodnoty na listu, který chcete převést na text. V současné fázi program vnímá tato data jako číslo. O tom je svědčen zavedený parametr „General“, který se nachází na kartě „Domů“.
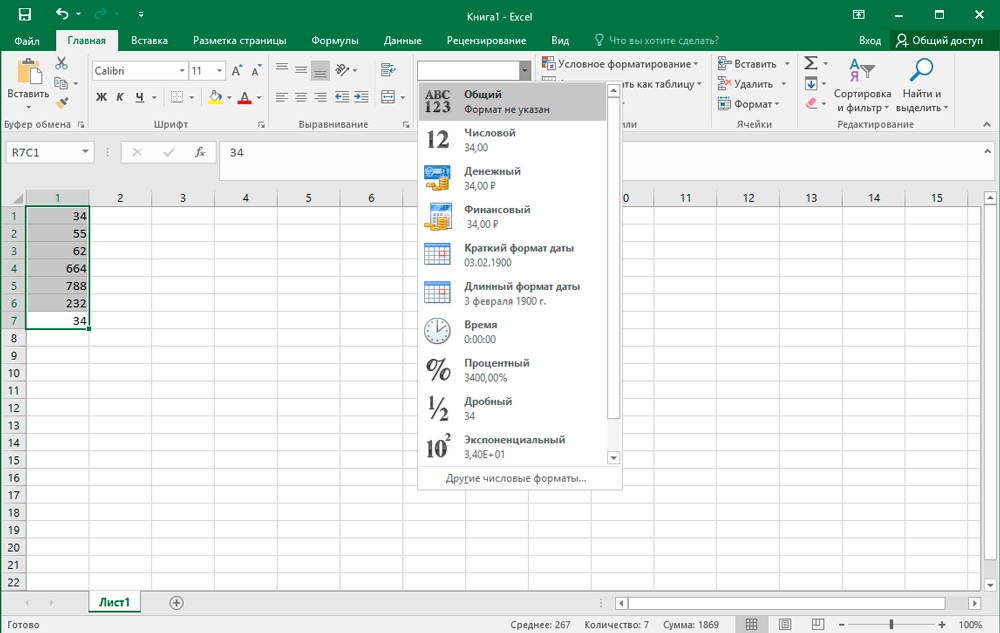
- Klikněte na pravé tlačítko myši na zvýrazněném objektu a v nabídce, která se objeví, vyberte „Formát buněk“.
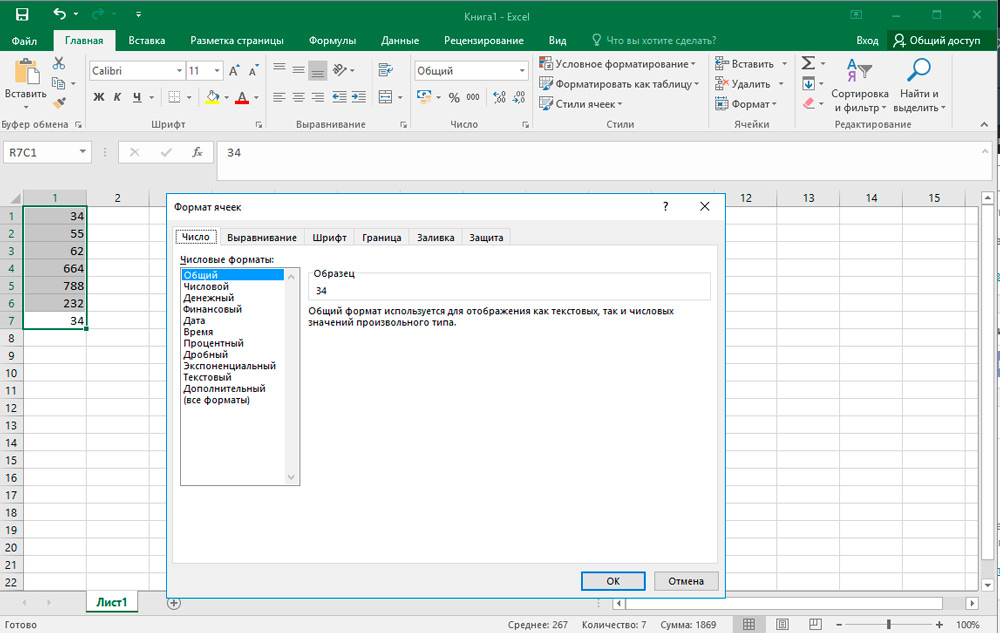
- Před vámi se objeví okno formátování. Otevřete pododdíl „číslo“ a v seznamu „Numerické formáty“ klikněte na položku „text“. Dále uložte změny v klíči „OK“.
- Na konci tohoto postupu se můžete ujistit o úspěšné transformaci při pohledu na podnabídky „číslo“ umístěné na panelu nástrojů. Pokud jste udělali vše správně, informace se zobrazí ve zvláštním poli, že buňky mají textový formulář.
- V předchozím kroku však nastavení nekončí. Excel dosud plně nesplnil konverzi. Pokud se například rozhodnete vypočítat automobilové auto, bude výsledek zobrazen o něco níže.
- Chcete -li dokončit proces formátování, střídavě pro každý prvek vybraného rozsahu proveďte následující manipulace: proveďte dvě kliknutí levým tlačítkem myši a klikněte na klávesu Enter Enter. Dvojité stisknutí lze také nahradit funkčním tlačítkem „F2“.
- Připraven! Nyní bude aplikace vnímat numerickou sekvenci jako textový výraz, a proto bude autosumma této oblasti dat nula. Dalším známkou toho, že vaše akce vedly k požadovanému výsledku, je přítomnost zeleného trojúhelníku uvnitř každé buňky. Jediná věc je, že tato známka v některých případech může chybět.
Nástroje v pásku
Typ dat můžete také změnit v Excelu pomocí speciálních nástrojů umístěných na horním panelu programu. Tato metoda spočívá v použití numerického bloku a okna s displejem formátu, které jsme již zmínili. Algoritmus akcí je poněkud jednodušší než v předchozím případě. Abychom se však vyhnuli problémům a obtížím, připravili jsme odpovídající vedení.
- Zvýrazněte požadovanou oblast hodnot a poté přejděte na kartu „Home“. Zde musíte najít „číslo“ kategorie a kliknout na malý trojúhelník vedle pole formátu („obecný“ je ve výchozím nastavení nastaven).
- V seznamu klesajících možností vyberte typ zobrazení „text“.
- Poté, stejně jako v předchozí metodě, postupně pro celý rozsah, nainstalujte kurzor pro každou buňku a proveďte dvojité kliknutí LCM (nebo F2) a poté klikněte na klávesu Enter Enter.
Pomocí funkce
Dalším způsobem přeformátování numerických prvků do textových prvků je základní funkce „text“. Je zvláště vhodné jej používat v případech, kdy je nutné přenášet hodnoty s novým formátem do jiného sloupce nebo objem dat je příliš velký na ruční provádění transformací pro každou buňku. Souhlasím, pokud má dokument stovky nebo dokonce tisíce řádků, konverze pomocí již uvažovaných možností není racionální, protože to bude trvat příliš mnoho času.
Jak pracovat s touto možností:
- Vyberte buňku, s jakou začne převedený rozsah. Poté, v blízkosti řádku s vzorci, klikněte na ikonu „Vložte funkci“.
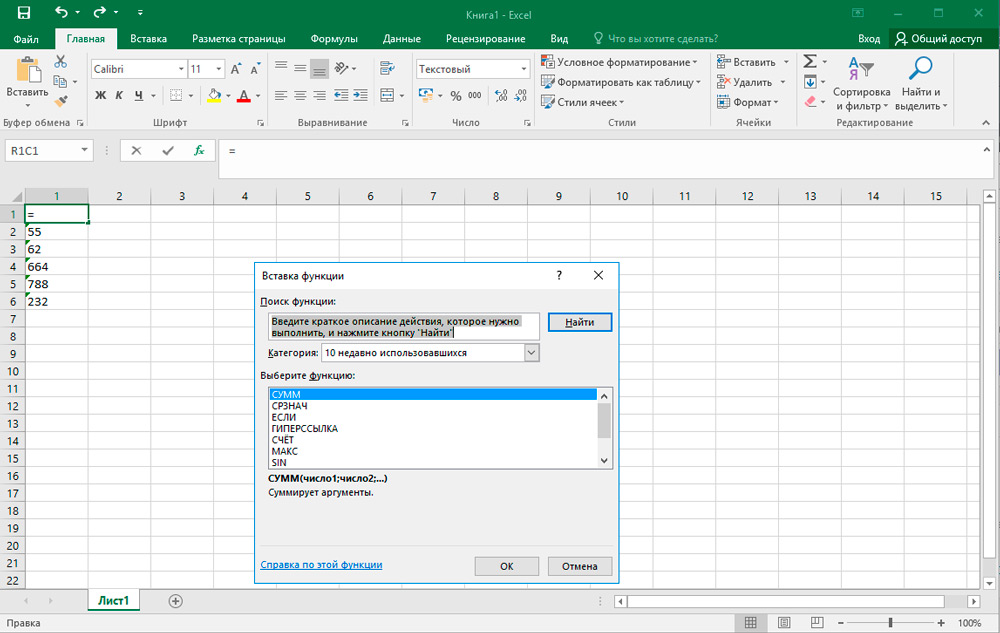
- Okno „Master of Functions“ se otevře před vámi. Zde si musíte vybrat kategorii „text“ a v poli umístěném těsně pod, odpovídající bodový „text“. Potvrďte stisknutím „OK“.
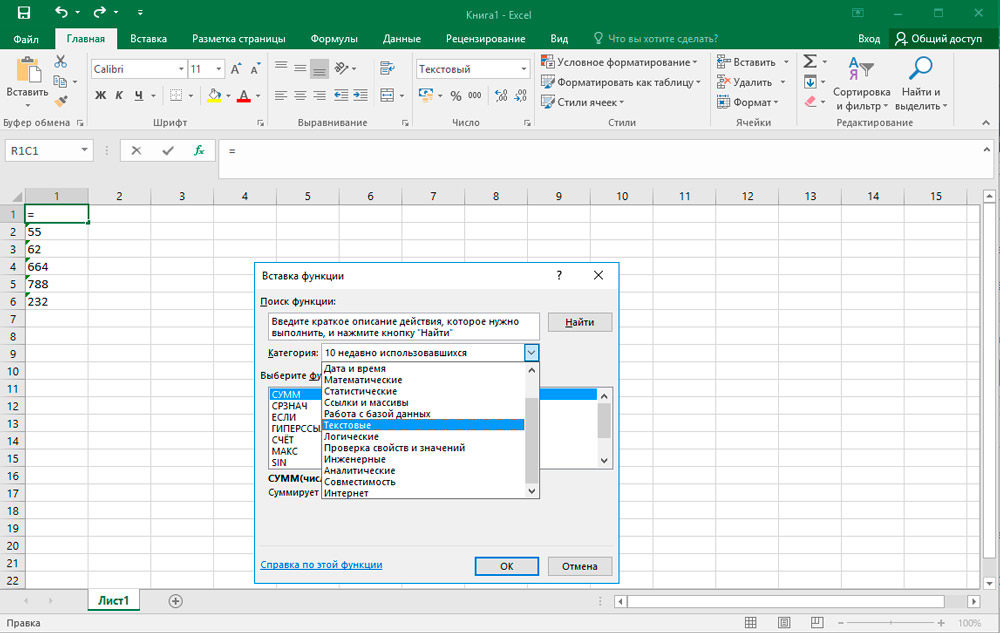
- Dále se zobrazí panel s nastavením argumentů pro vybranou funkci, která se skládá ze dvou parametrů: „význam“ a „formát“. V prvním poli zadejte transformované číslo nebo uveďte odkaz na místo, kde se nachází. Druhé pole je navrženo tak, aby upravilo nekissed čísla. Například, pokud si zapisujete „0“, bude výsledkem bez zlomkových znaků, i když byly přítomny ve zdroji. Pokud tedy napíšete „0,0“, pak typ textu bude mít jednu číslici po decimu. Podobně, to, co uvidíte na výstupu, se vytvoří, pokud zadáte „0,00“ a podobné možnosti.
Po dokončení všech manipulací klikněte na klíč „OK“.
- Nyní stačí zkopírovat vzorec do sousedních prvků listu. Chcete -li to provést, přiveďte kurzor do levého dolního rohu nově upravené buňky. Když kurzor změní pohled na malý kříž, klikněte na levé tlačítko myši a přetáhněte vzorec do celého pole rozsahu rovnoběžně s počátečními daty.
- Jak vidíte, všechna čísla se objevila na jejich místech. Proces převodu však dosud není dokončen. Zvýrazněte přijatý sloupec a na kartě Home v první části „Boofer of the Exchange“ Klikněte na ikonu „Kopírovat“.
- Pokud chcete uložit počáteční možnost: Bez vyřazení vydání klikněte na převedenou oblast pravým tlačítkem a v navrhovaném seznamu, vyberte „Zvláštní vložka“ a v dalším okně klikněte na „Hodnoty a formáty formáty čísel “.
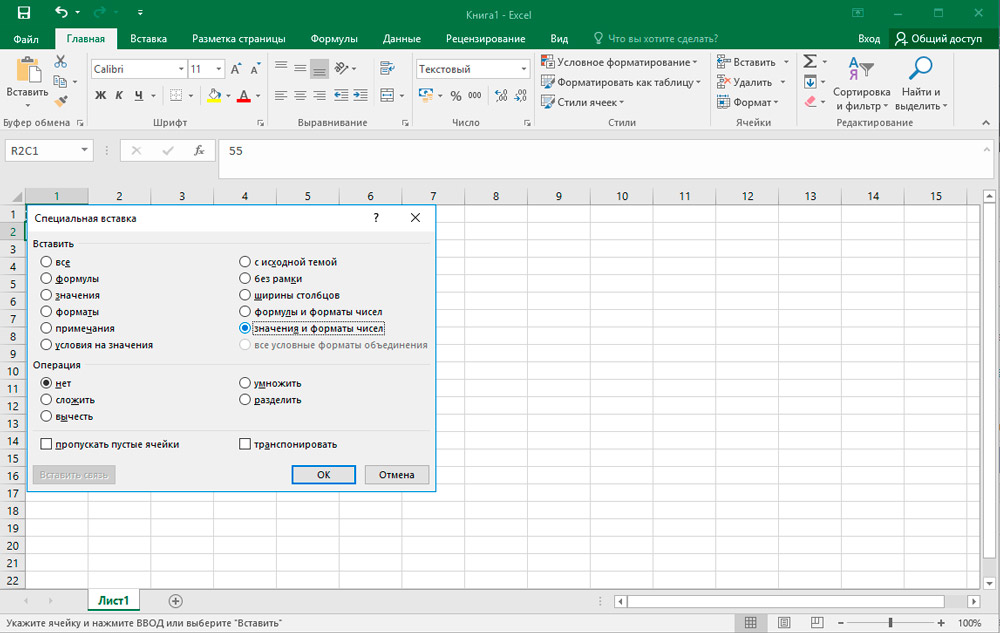
V případě, že chcete nahradit počáteční data za novými, upravte přesně zimní sloupy. Vložte stejný princip popsaný výše.
- Pokud jste si vybrali druhou možnost, pak lze odstranit fragment s vzorci. Chcete -li to provést, zvýrazněte je, klikněte na PKM → „Vyčistit obsah“.
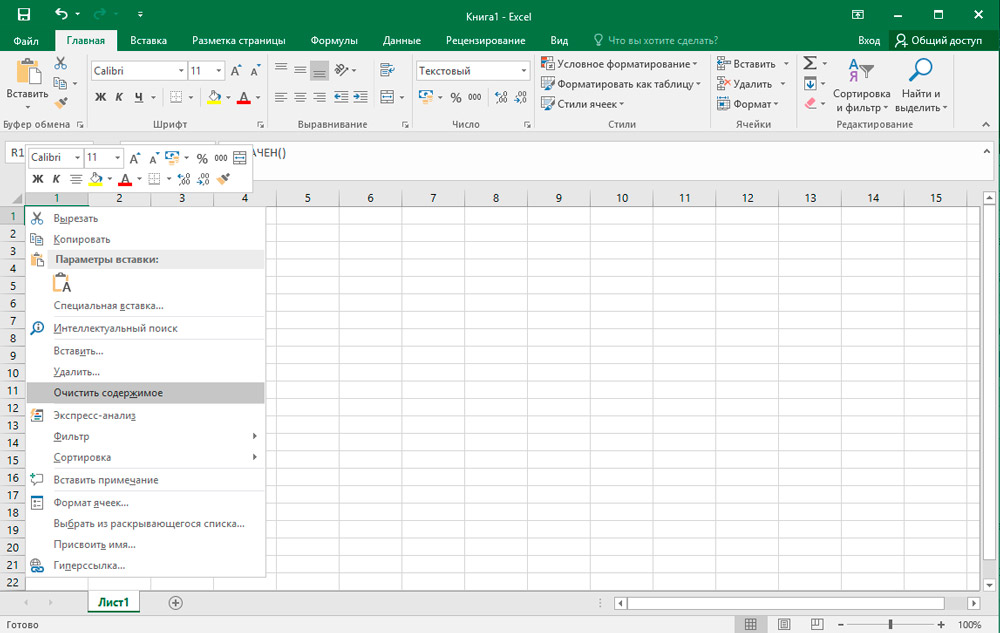
Konverze textu
Je čas zvážit způsoby reverzní konverze na Excel. Metody převodu textových dat do numerických dat, takže jsme si jisti, že najdete nejvhodnější pro sebe.
Transformace pomocí oznámení o chybě
Jedním z nejrychlejších a nejjednodušších způsobů převodu je použití speciální ikony, která uživatele upozorňuje na možnou chybu. Tato ikona má tvar kosočtverce, ve kterém je označena vykřičník. Obvykle se zdá, když buňky mají zelenou značku v levém horním rohu, o kterém jsme již mluvili. Čísla obsažená v poli s textovou prezentací vzbudí podezření z programu, a tím signalizuje uživateli, aby věnoval pozornost tomuto okamžiku. Excel však tuto ikonu ne vždy zobrazuje, takže uvažovaná metoda formátování je spíše situační. Ale v každém případě, pokud najdete tento „maják“, můžete snadno provést potřebné transformace.
- Klikněte na buňku, ve které je indikátor chyby umístěn, a poté klikněte na odpovídající ikonu.
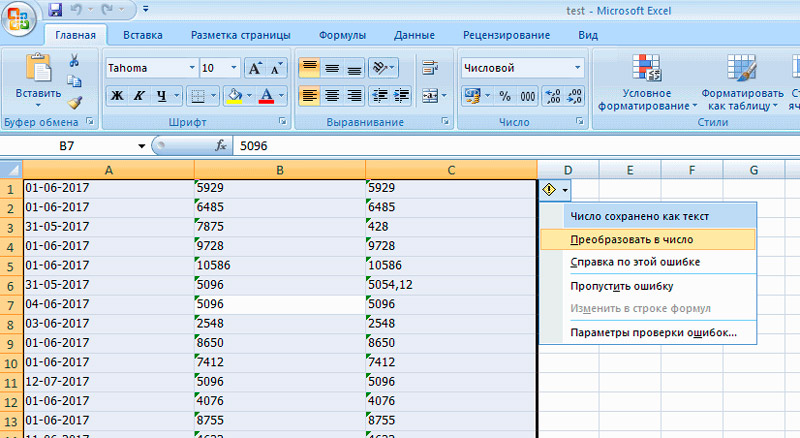
- V nabídce, která se otevírá, vyberte položku „transformovat na číslo“.
- Poté objekt okamžitě vezme numerický typ.
- Pokud potřebujete přeformátovat několik hodnot současně, zvýrazněte celý rozsah a opakovat předchozí kroky.
Okno formátování
Excel má také možnost obrátit se přes speciální formátování okna. Algoritmus je následující:
- Zvýrazněte rozsah čísel uvedených ve verzi textu a poté klikněte pravým tlačítkem.
- V kontextové nabídce nás zajímá pozice „formát buněk“.
- Začne okno formátování, ve kterém je nutné si vybrat ve prospěch jednoho ze dvou formátů: „obecný“ nebo „numerický“. Bez ohledu na to, na které verzi jste se usadili, aplikace vnímá čísla jako číslo. Jediná věc, kterou jste si vybrali „numerickou“ metodu, pak v pravém bloku můžete navíc nakonfigurovat takové parametry, jako je počet značek po odlučovačích AIM a vypouštění. Po všech manipulacích klikněte na OK.
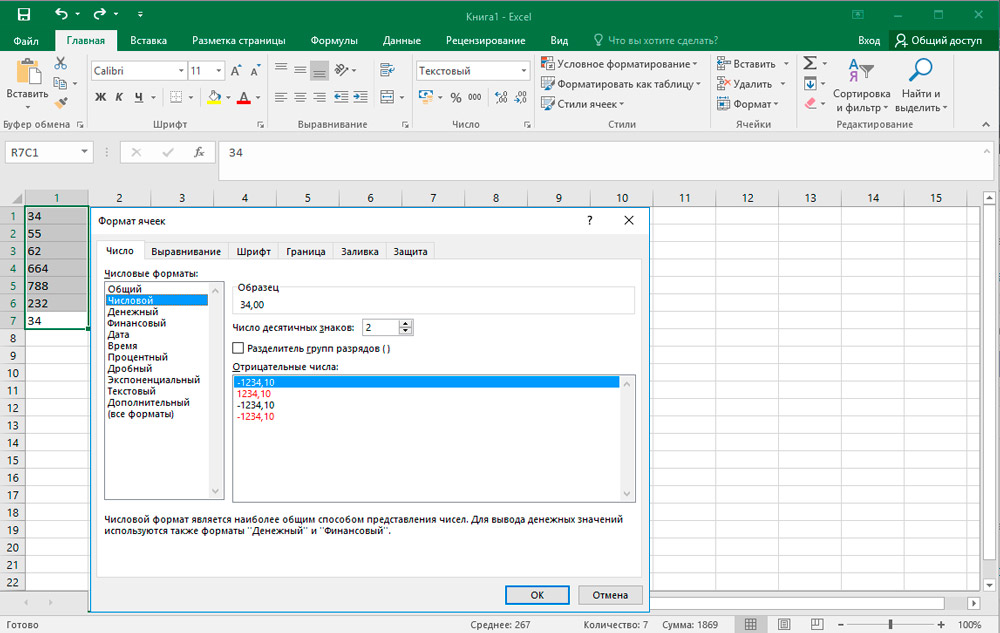
- V poslední fázi je třeba jeden po druhém překročit všechny prvky instalací kurzoru v každé z nich a stisknutím „Enter“.
Nástroje v pásku
Další poměrně jednoduchý způsob překladu typu textu, který se překládá do numerického, se provádí pomocí nástrojů umístěných na horním pracovním panelu.
- Za prvé, hodnoty, které je třeba transformovat. Dále na panelu rychlého přístupu přejděte na kartu „Home“ a poté najděte skupinu „číslo“ na pásku.
- Ve zvláštním poli nastavte „obecný“ pohled nebo „numerický“.
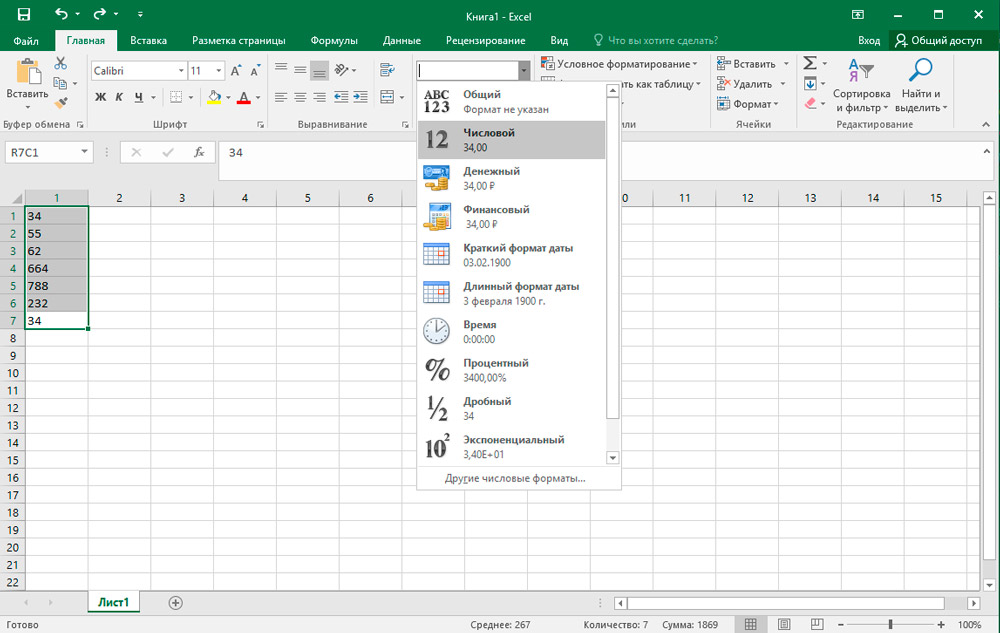
- Poté klikněte samostatně pro každou z přidělených buněk pomocí klíčů „F2 a Enter“. Algoritmus již byl popsán výše.
Formátování je dokončeno! Potřebná textová data změnila typ na číselný.
Aplikace vzorce
Chcete -li změnit aktuální formát pro nový, můžete se uchýlit ke speciálnímu vzorci určenému pro tento účel. Zvažte tuto metodu podrobněji v praxi.
- V prázdné buňce, naproti prvnímu transformovanému objektu, zadejte následující sekvenci znaků: "=" a "(značka„ rovná “a dvě nevýhody). Poté označte odkaz na transformovatelný prvek. V daném případě jsme provedli dvojité násobení „-1“ a dostali jsme stejný výsledek, ale pouze v jiném formátu.
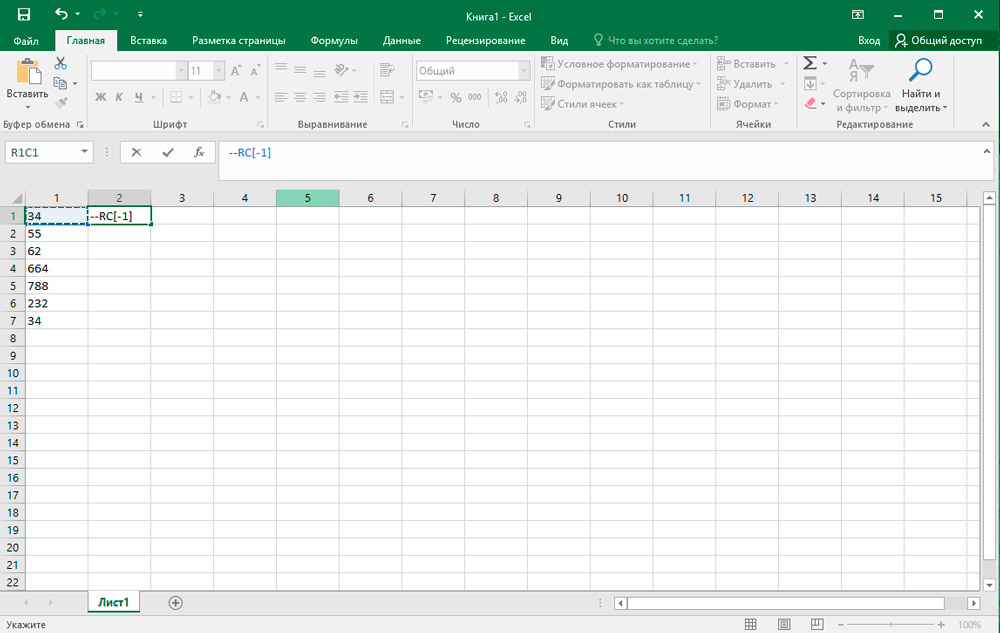
- Po kliknutí na „Enter“ uvidíte hotový význam. Pomocí nátěru natáhněte tento vzorec do celé oblasti rozsahu. Tuto akci podobně popsáni v odstavci o funkci „text“.
- Nyní musíte zvýraznit vytvořený sloupec a zkopírovat jej kliknutím na odpovídající tlačítko na kartě „Home“. Kromě toho můžete použít kombinaci: „Ctrl + C“.
- Dále vyberte počáteční seznam a klikněte na PKM. V seznamu možností vyberte „Zvláštní vložka“ → Hodnoty a formáty čísel “.
- Počáteční data byla nahrazena novým. Ve fázi lze již smazat rozsah tranzitu s naším vzorcem. Vyberte jej, klikněte na pravé tlačítko myši a v nabídce Drop -down vyberte „Vyčistit obsah“.
Vezměte prosím na vědomí, že namísto dvojitého násobení mínus lze použít jiné operace, které neovlivňují konečné číslo. Například přidejte nebo odnesete z něj nulu a podobně.
Možnost speciální vložky
Tato metoda je do značné míry podobná předchozí metodě, ale má jeden rozdíl: není třeba vytvářet nový sloupec. Pojďme se přesunout přímo na pokyny:
- Na jakémkoli prázdném místě na listu zadejte číslo „1“ a poté zkopírujte tuto buňku do již známé možnosti „Kopie“ na pásku nástrojů.
- Poté vyberte transformovaný rozsah a klikněte na PKM. V okně, které se otevřelo dvakrát, přejděte na položku „Special Insert“.
- Nabídka Nastavení se otevře, zde musíte nainstalovat příznak do bloku „Operation“ naproti řádku „násobci“. Potvrďte změny provedené pomocí tlačítka „OK“.
- To je vše! Konverze skončila. Pomocná jednotka, kterou jsme pro tento postup použili, lze bezpečně odstranit.
Nástroj „Text se sloupci“
Použití tohoto nástroje je vynikajícím řešením v těchto situacích, když se jako symbol dělícího symbola nepoužívá čárka, ale bod nebo mezera je nahrazena apostrofem. Ve verzi programu v angličtině -jazyk se tato možnost zobrazuje jako numerická, ale v ruštině -jako text -jako text. Abyste nepřerušili každý prvek ručně, můžete použít pohodlnější a rychlou metodu.
- Vyberte počáteční fragment a poté spusťte nezbytnou možnost překročením pop „dat“ způsobu → Práce s daty → text podle sloupce.
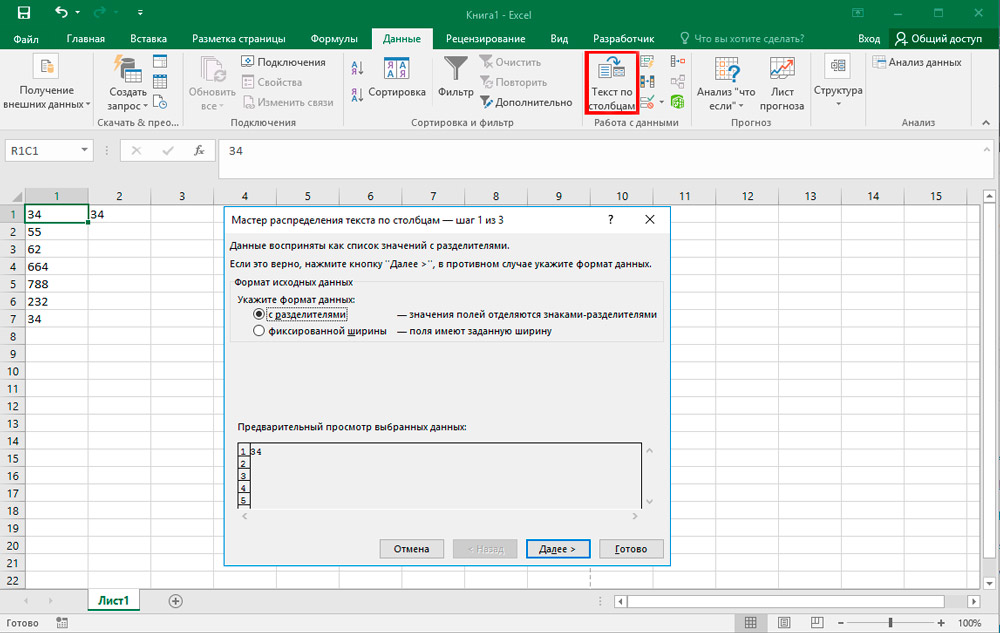
- „Mistr textů“ se otevře před vámi. Jakmile je na první stránce, ujistěte se, že v bloku formátování naproti „s děliči“ je vlajka. Poté klikněte na „Další“.
- Ve druhém kroku není třeba nic změnit, takže klikněte na „Další“.
- Ve třetím kroku musíte překročit tlačítko „Přečíst více“ umístěného na pravé straně okna.
- V okně Nastavení, ve volném poli „Separátor celku a zlomkové části“, vstupují do bodu a do pole „Division Divisor“ - Apostrophe. Po „OK“.
- Po návratu k „Master of Texts“ klikněte na „Ready“.
Použití makra
V případě, že se často musíte uchýlit k přeměně velkého objemu textových hodnot, pak má smysl vytvořit speciální makro. Tuto funkci však musíte nejprve aktivovat a povolit zobrazení panelu vývojáře. Pokračujeme k makro záznamu:
- Dokončete přechod na kartu „Developer“ a poté najděte kategorii „kód“ na pásku a klikněte na „Visual Basic“.
- Editor se otevře, který bude muset vložit následující text:
Sub Text_V_Výběr.NumberFormat = "General"Výběr.Hodnota = výběr.HodnotaKonec subPo vložení zavřete toto okno kliknutím na standardní kříž.
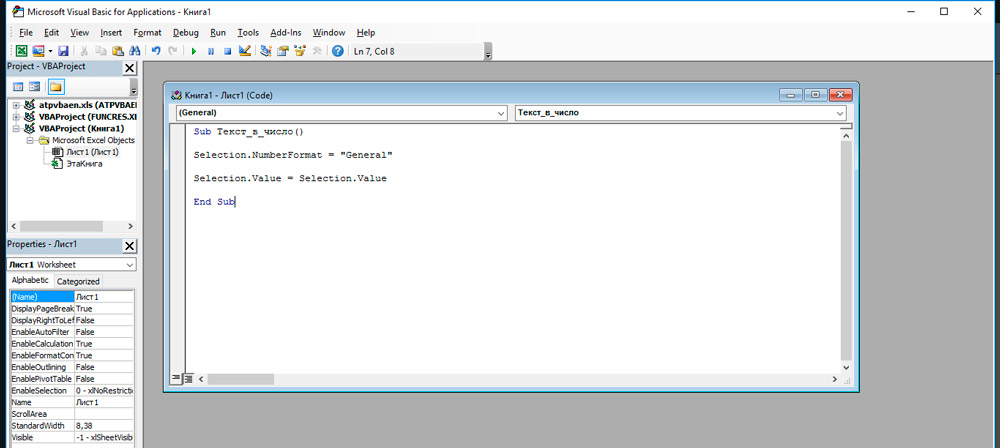
- Dále vyberte fragment, který by měl být přeformátován. Poté na kartě „Developer“ v „kódu“ klikněte na makra.
- V seznamu všech zaznamenaných makra vyberte „Text_V_ Extrémně“ a klikněte na „Provést“.
- Konverze je úspěšně dokončena.
Konverze s náměstí třetí strany
Chcete -li tuto metodu implementovat, musíte nejprve stáhnout a nainstalovat speciální superstrukturu „SumProp“. Po stažení balíčku přesuňte soubor SumProp do složky, na cestu, na kterou lze zobrazit následovně. Otevřete nabídku „Soubor“ a klikněte na „Parametry“. V okně Parametry Excel přejděte na kartu dohled. Níže, v bodě „Management“, označte superstrukturu „Excel“ a klikněte na tlačítko „Cross“. V otevřeném okně klikněte na „Recenze“. Dále zkopírujte cestu do složky, do které budete muset přesunout soubor „SumProp“. Poté znovu spusťte Excel a znovu otevřete okno nástavby (opakujte výše uvedené akce). V části „Dostupné superstruktury“ označují bod „součet ve slovech“. Požadovaná funkce se objeví v programu.
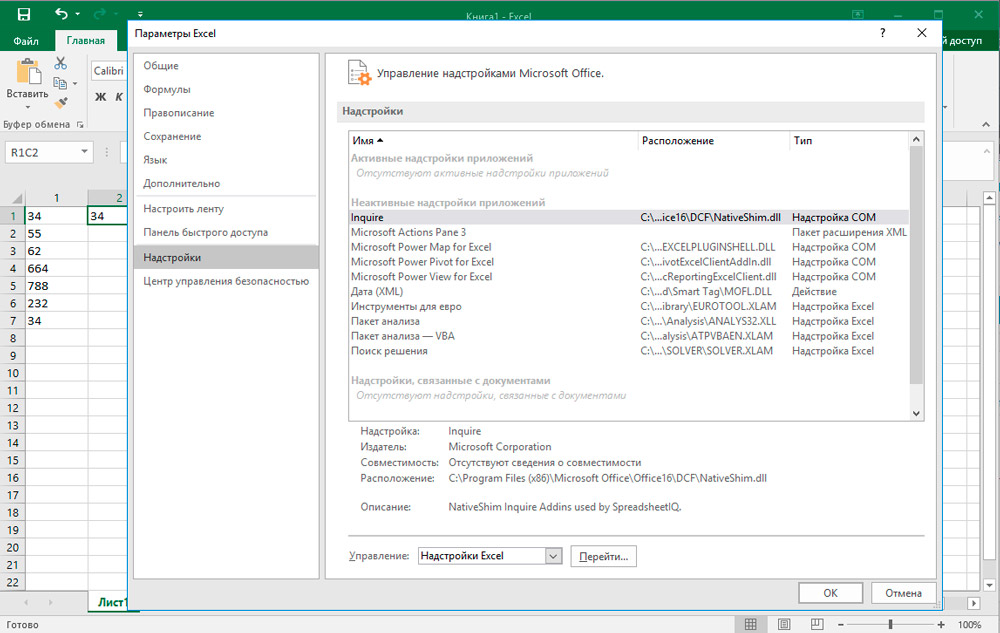
Nyní zvažte, jak jej používat. Zadejte číslo do buňky a klikněte na tlačítko „Vložit funkci“. V okně, které se objeví, vyberte v části „Kategorie“ vyberte „definovaný uživatelem“. Na níže uvedeném seznamu najdete funkce „Počet kouzel“, „Summers“ a několik jeho variací pro měny (Rubles, Hryvnias, Dollars, Euros). Je vhodné použít, pokud potřebujete určit jakoukoli částku peněz slovy, což je velmi často vyžadováno v různých dokumentaci.
Vezměte prosím na vědomí, že poté, co jste použili funkci na jakoukoli buňku, budou všechna čísla, která do ní zavedete. Použijte „počet kouzel“ nebo „shrnutí“ v závislosti na tom, jakým úkolům se nyní potýká.
Jak vidíte, není nic komplikovaného. Vzhledem k možnosti instalace expanzních balíčků můžete výrazně zvýšit funkčnost programu. Poté, co se naučíte používat schopnosti společnosti Microsoft Excel správně, výrazně zvýšíte účinnost své práce a ušetříte několik hodin pečlivé práce. Napište do komentářů, pokud pro vás byl užitečný článek, a položte otázky, které byste mohli mít v tomto procesu.

