Nastavení a personalizace nabídky Start v systému Windows 10

- 2025
- 588
- Mgr. Rastislav Zouhar
Vývojáři společnosti Microsoft, kteří učiní závěry z chyb posledních 8 verze operačního systému, vydali nový Windows 10, ve kterém bylo rozhraní významně přepracováno. Vývojáři vzali v úvahu přání těch, kteří chtěli stylový a moderní design, a ti, kteří měli rádi pohodlí a jednoduchost rozhraní XP. Kromě toho bylo přidáno mnoho dalších užitečných funkcí, což vedlo k skutečnosti, že Windows 10 přijala teplejší teplejší. V tomto článku podrobně zváží, jak nakonfigurovat nabídku Start v systému Windows 10. Pojďme na to. Jít!

Odstranění zbytečných prvků ze seznamu aplikací „Start“
Otevření nabídky „Start“ před sebou uvidíte oblast rozdělenou na polovinu se seznamem na jedné straně a sadou dlaždic na druhé straně. Níže jsou uvedena obvyklá tlačítka pro dokončení práce, dirigent a „Všechny aplikace“ (v dřívějších verzích „Všechny programy“).
Kliknutím na uživatele v horní části okna otevřete malou nabídku, skrz kterou získáte přístup k nastavení účtu.
V okně „Personalizace“ můžete nakonfigurovat nabídku „Start“. Chcete -li se tam dostat, použijte tlačítko „Parametry“ nebo klikněte na ikonu pomocí Windows („Start“) a vyberte nezbytnou položku v seznamu, která se otevřela.
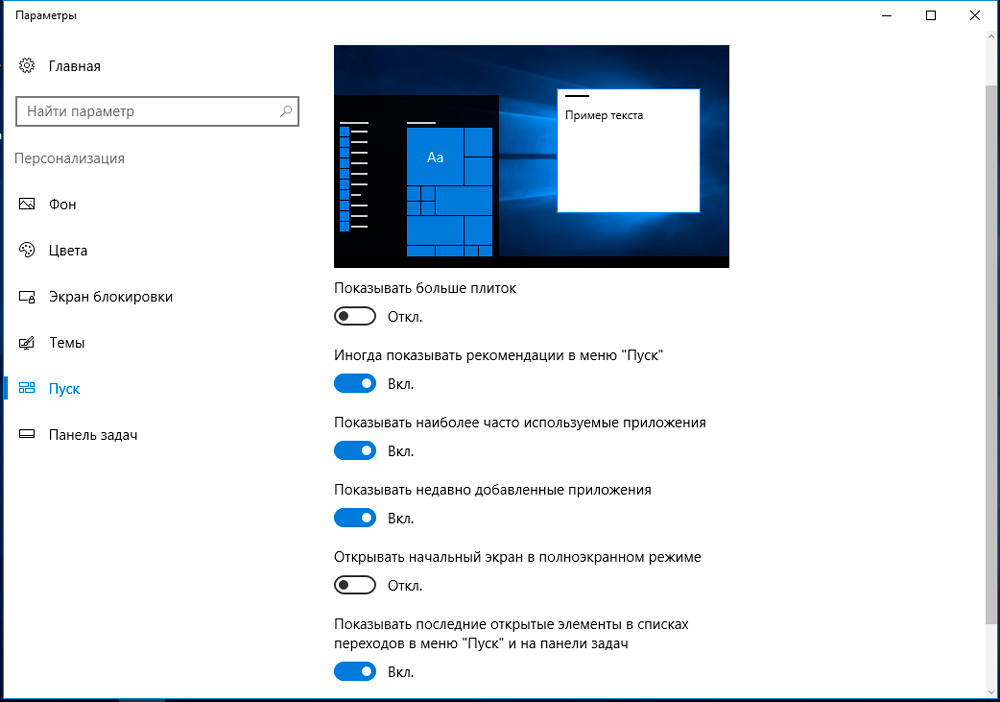
V okně Personalizace můžete zapnout nebo odpojit určité prvky nabídky přepnutím posuvníků, mezi nimiž:
- „Zobrazit nejčastěji používané aplikace“.
- „Zobrazit nedávno přidané aplikace“.
- „Otevřete počáteční obrazovku v režimu plného obrazovky“ (zapnutí této položky získáte rozhraní jako Windows 8.1, co může být užitečné, pokud máte tablet nebo notebook vybavený dotykovou obrazovkou).
- „Zobrazit nejnovější otevřené prvky v seznamu přechodů„ Start “a na hlavním panelu“.
Kliknutím na bod ve spodní části okna můžete nakonfigurovat, které složky se zobrazují a které z nich nejsou:
- "Dirigent".
- „Možnosti“.
- "Dokumentace".
- "Načítání".
- "Hudba".
- "Snímky".
- "Video".
- "Home Group".
- "Síť".
- „Osobní složka“.
V budoucnu může uživatel podle svého uvážení odstranit jakýkoli z označených prvků ručně (otevření kontextové nabídky pravým tlačítkem na vybrané složce do „Start“) nebo přidat vlastní (vyberte „Kompletní“ na počáteční obrazovce “ z kontextového nabídky).
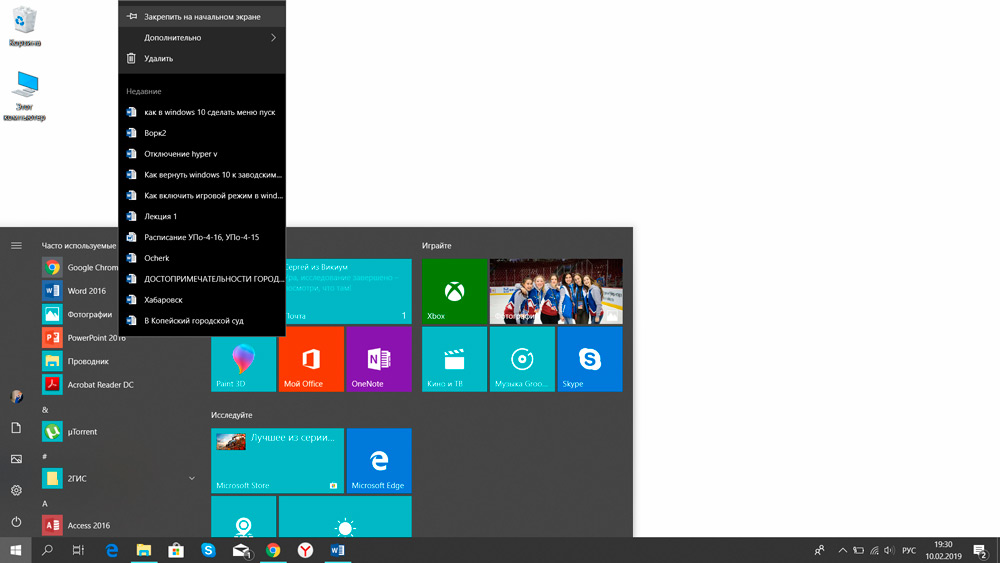
Jediným prvkem, který nelze odstranit, je složka „uživatele“, která se nachází na levé straně samotného okna „Start“. Existuje odkaz na domovský adresář současného uživatele (bez ohledu na to, jaká práva vstoupil do systému: správce nebo host). To lze provést pouze prostřednictvím programů třetích stran, které zcela nahrazují nabídku „Start“ svým vlastním, ale abyste je mohli nainstalovat, budete muset provést některé změny v registru.
Změna barvy nabídky „Start“
Chcete -li změnit barvu nabídky, potřebujete:
- Otevřete „parametry“, přejděte na „Personalizaci“ a otevřete kartu „Color“
- V sekci „Windows“ vyberte příslušnou;
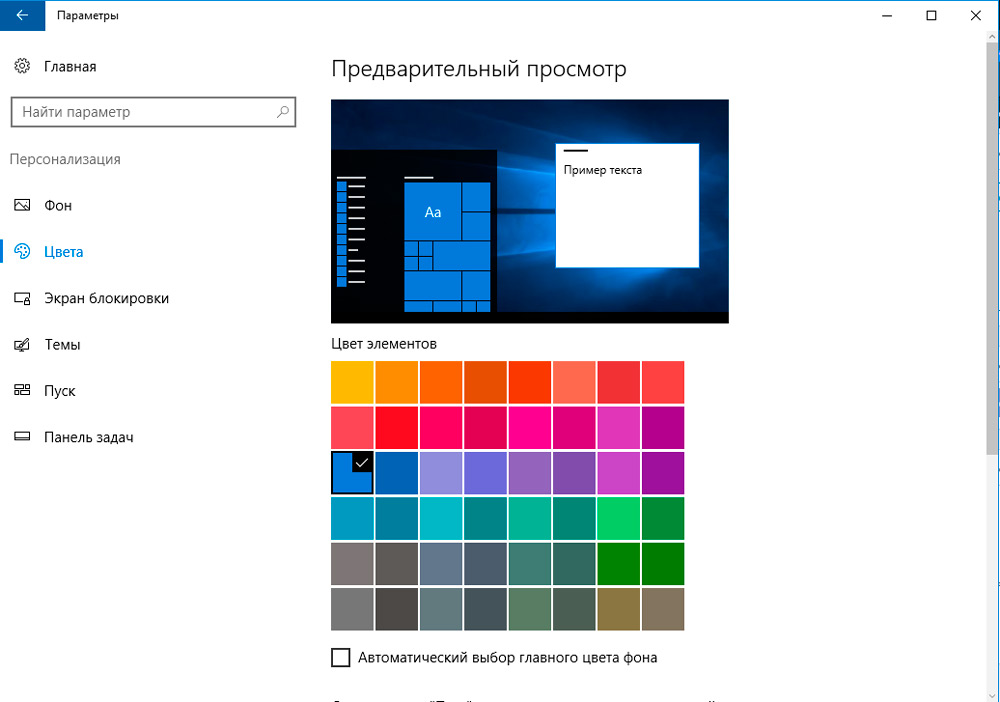
- Mírně si všimněte položky „Start“, na hlavním panelu a v oznámeném centru “(jinak bude zadaná barva použita pouze na okna„ vodiče “).
Můžete také vytvořit průsvitnou nabídka (pouze v nejnovějších vydáních Windows 10, počínaje verzí 19H1), zaznamenat odpovídající položku. V nabídce „Start“ můžete také provést automatickou výběr barvy podle obrázku plochy (adaptivní nastavení). Tento parametr je k dispozici pouze v systému Windows 10 19H2 a později vydání operačního systému. Stojí za to zvážit, že některá z těchto nastavení se stanou neaktivními, pokud uživatel dříve zapnul „jasné téma designu“ (nebo byl podle plánu automaticky zapnutý). Přesné nastavení je k dispozici pouze při použití standardního „tématu tmavého designu“.
Nastavení dlaždic v nabídce „Start“
Ty prvky, které se nacházejí na pravé straně nabídky Start, se nazývají „dlaždice“. Jejich poloha, velikost, seznam uživatele může plně konfigurovat podle jeho uvážení. Navíc nyní mohou být i jednotlivé složky vytvořeny z „dlaždic“ - to pomůže seskupit často používané aplikace v jejich vlastních kategoriích.
Chcete -li tedy přidat novou dlaždici do zadaného seznamu, budete potřebovat:
- Klikněte na pravé tlačítko v libovolném programu v nabídce;
- vyberte „Opravit na počáteční obrazovce“;
- Chcete -li odstranit „dlaždice“, musíte na ni také kliknout pomocí pravého tlačítka myši a vybrat „Počáteční obrazovku“ (nebo „Smazat“, pokud uživatel chce plně deinstalovat program nainstalovaný z Microsoft Store).
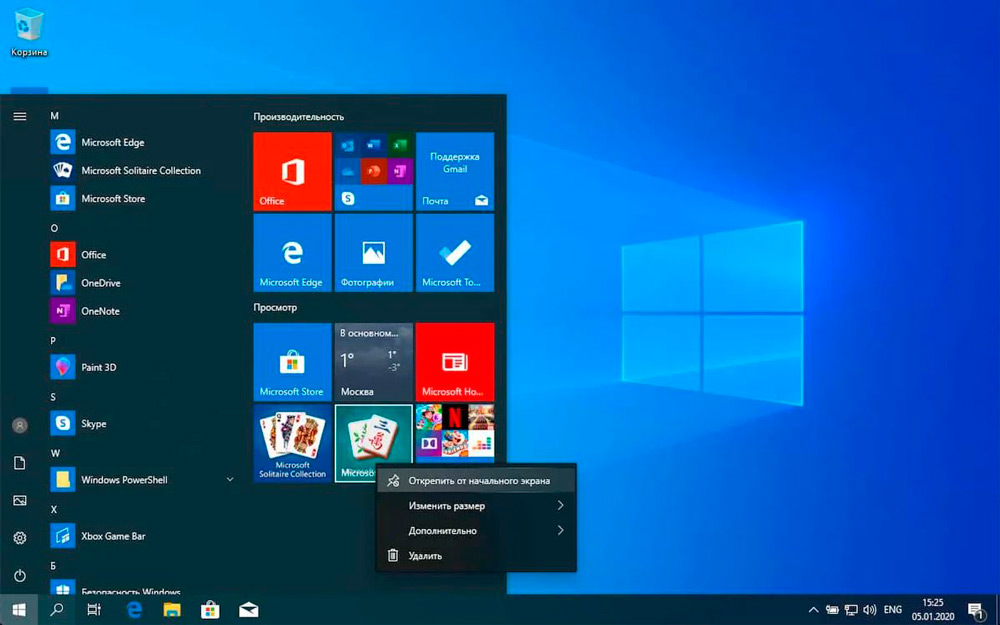
Chcete -li změnit velikost kterékoli z dlaždic, musíte také zavolat na kontextovou nabídku, otevřít kartu „Velikost“ a vybrat požadovanou možnost (celkem 4 velikosti jsou uvedeny).
Pokud chce uživatel vytvořit složku několika „dlaždic“, stačí je přetáhnout na stejné místo do „Start“. Kliknutím na dvojitý řádek poblíž složky může být nastaven libovolný název.
Uživatel si také může všimnout, že štítky některých „dlaždic“ pravidelně změní svůj obraz. Jedná se o „dynamické zkratky“, které vybírají základní informace z aplikace. Chcete -li tuto funkci vypnout, stačí kliknout na dlaždici pravým tlačítkem myši a na kartě „Navíc“ vypněte živé dlaždice “.
Práce s kontextovým nabídcem tlačítka
Pokud kliknete na ikonu „Start“ podle pravého tlačítka myši, zobrazí se kontextová nabídka se seznamem většiny aplikací pro servis pro servisní Windows (například „Příkazový řádek„ PowerShell “atd. A uživatel může také tento seznam upravit podle svého uvážení! Je pravda, že to nelze udělat se zaměstnanci. Nejjednodušší způsob je použití bezplatného nástroje Win+X Menu Editor.
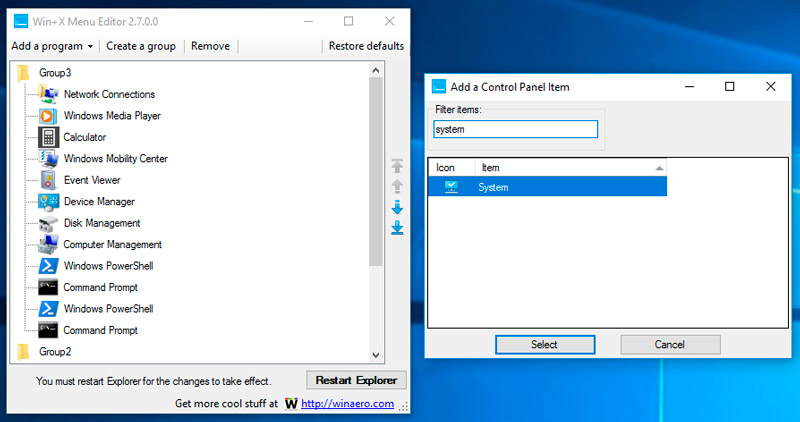
Program zabírá doslova 1,5 megabajtů, nevyžaduje povinnou instalaci. Je však lepší jej spustit s právy správce. Je to jediná nevýhoda - není to Rusfied. Ale ani bez překladu nebude obtížné se s tím vypořádat - rozhraní je intuitivní.
Po spuštění nástroje tedy uživatel uvidí seznam aplikací přidaných do nabídky kontextu. Tam může:
- změnit pořadí každého bodu;
- Smazat nebo přidat jakoukoli aplikaci;
- Povolte „skryté“ servisní aplikace (například „příkazový řádek CMD“).
Po provedení nového nastavení je nutné stisknout průzkumník restartu a restartovat „vodič“ (rozhraní pro stolní počítače zmizí po dobu 3-5 sekund). Pokud body kontextové nabídky po ní zůstanou stejné, pak bude navíc nutné restartovat počítač.
Seznam kontextových nabídky můžete změnit bez aplikací třetích stran. K tomu však budete muset ručně přivést všechny úpravy do „registru“. Ve skutečnosti program Win+X Editor provádí stejné akce, ale prostřednictvím vhodného grafického rozhraní. A proto, i když je odstraněno, se nová nastavení kontextové nabídky nestane standardem.
Další nastavení
Velikost samotné nabídky je nastavena na myši stejným způsobem jako velikost obvyklého okna. Můžete se tedy zbavit dlaždic (jen „stisknout“ okno nabídky). Z dalších nastavení můžete také zmínit (všechny jsou umístěny v „Parametrech“, na kartě „Personalizace“):
- Při vznášení kurzoru myši vypněte boční otevírací sloupec;
- Zapněte nebo deaktivujte režim „tablet“ (může být také spuštěn z „Oznámení“);
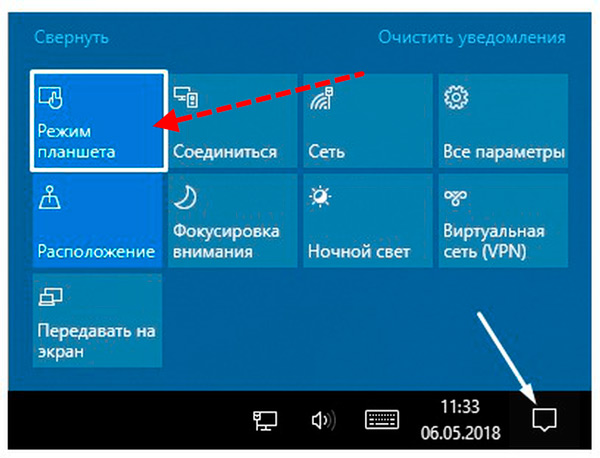
- Zakázat nabídky reklamy v „Start“ (v sekci „Tiles“, pouze pokud se používají dynamické štítky).
Dokonce i na některých notebookech ve výchozím nastavení je při vstupu do systému zahrnut stejný režim „tabletu“. To se zpravidla provádí na zařízeních vybavených dotykovou obrazovkou. To lze také vypnout v „Parametrech“, na kartě „Systém“. V části „Režim tabletu“ je dostačující k nastavení hodnoty „požadavek“ nebo „ne přepínač“. Při příštím zapnutí zařízení bude plocha standardní, tj. Přizpůsobena pro práci s myš.
Jak vytvořit nabídku spuštění v systému Windows 10 jako v systému Windows 7
Jednou z klíčových změn v systému Windows 10 je plně zpracovaná nabídka „Start“, která ne všichni uživatelé museli ochutnat. Ale aby to bylo stejné jako ve Windows 7, Vista, XP - nebude to fungovat. Můžete to provést prostřednictvím nástrojů třetích stran. Většina uživatelů se doporučuje pro použití: následující:
- Openshell. Jeden z prvních programů, které umožnily Windows 10, aby se vytvořila nabídka Start, například v systému Windows, je zde také mnoho témat třetích stran, flexibilní nastavení. Aplikace je zcela zdarma, ale mnoho uživatelů se může zdát příliš komplikované.
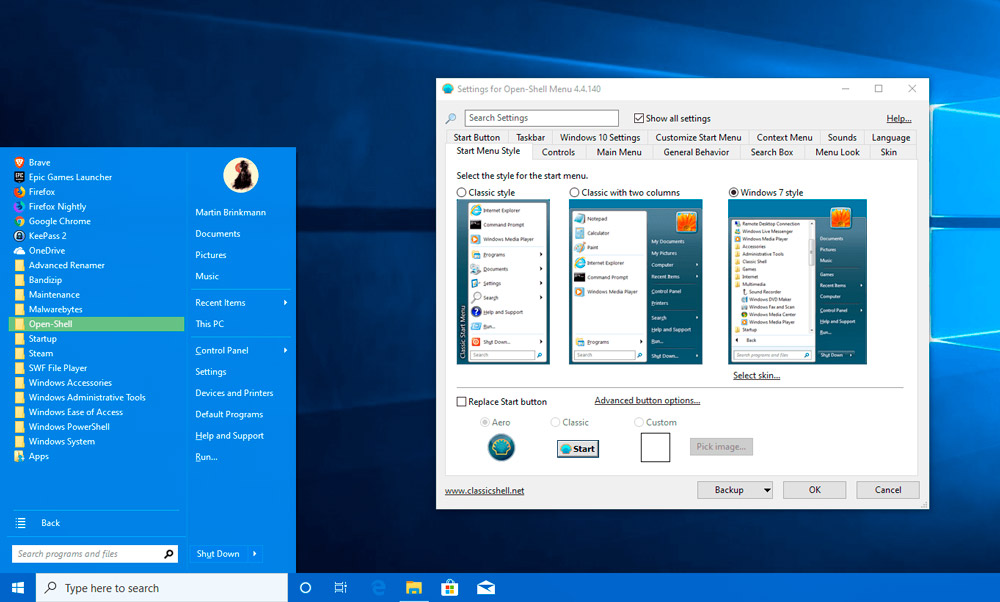
- Klasická skořápka. Také zdarma, pokud jde o funkčnost, je velmi podobný OpenShell. Ale existuje zcela ruscoified verze.
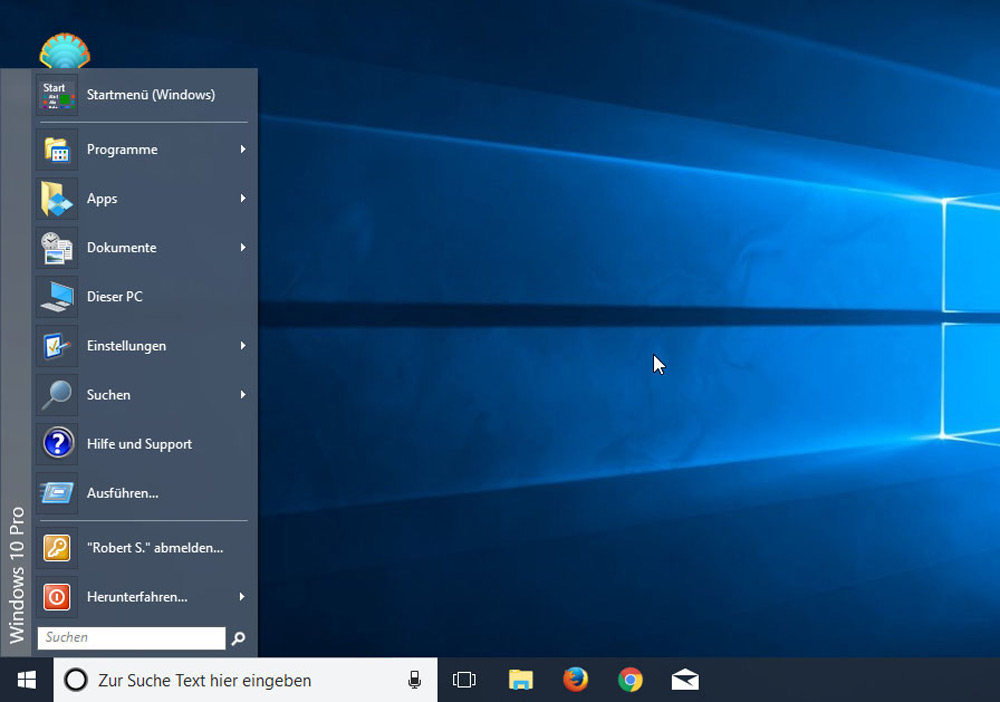
- StartIsback ++. Nejpohodlnější a nejjednodušší -použití programu s malým seznamem již předinstalovaných témat. Nevýhoda - placená služba. Demo verze funguje do 30 dnů, náklady na licenci jsou něco přes 120 rublů.
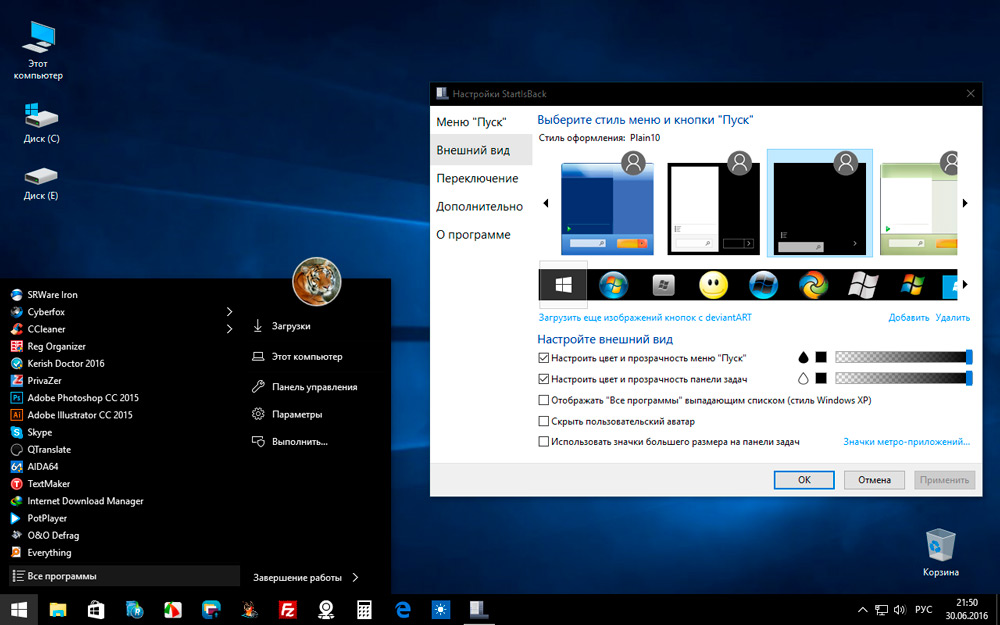
- Start10. Optimální volba pro ty uživatele, kteří nevyhovují nabídce ani v deseti nebo v sedmi. Vývojář nabízí jeho variantu, nazývaný „moderní styl“. Jeho hlavní rozdíl je v tom, že pro nabídku můžete nastavit texturu, ne monotónního designu barev. Existuje dokonce příležitost použít gradient. Žádost je vyplacena, licence bude stát 5 $. V demu je funkce výrazně omezená.
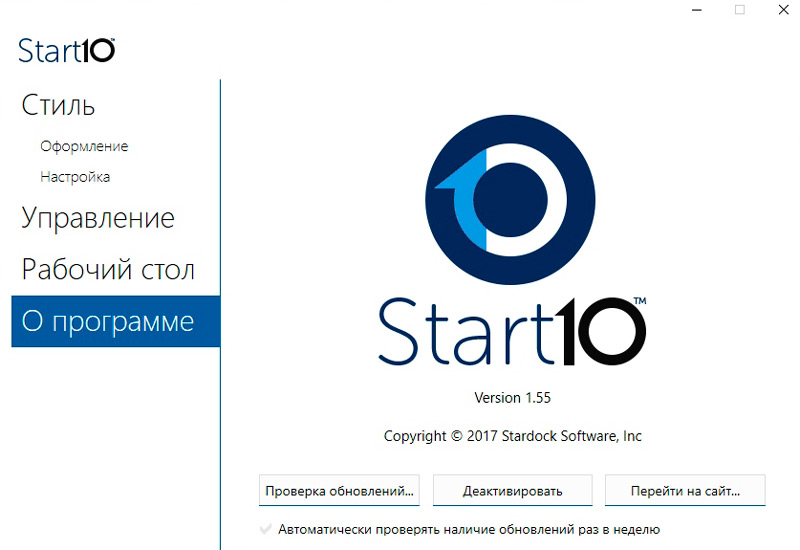
Po instalaci kteréhokoli z těchto programů by měl být přidán k zatížení autobusu. To lze provést prostřednictvím „Správce úloh“:
- Otevřete kartu „automobil“;
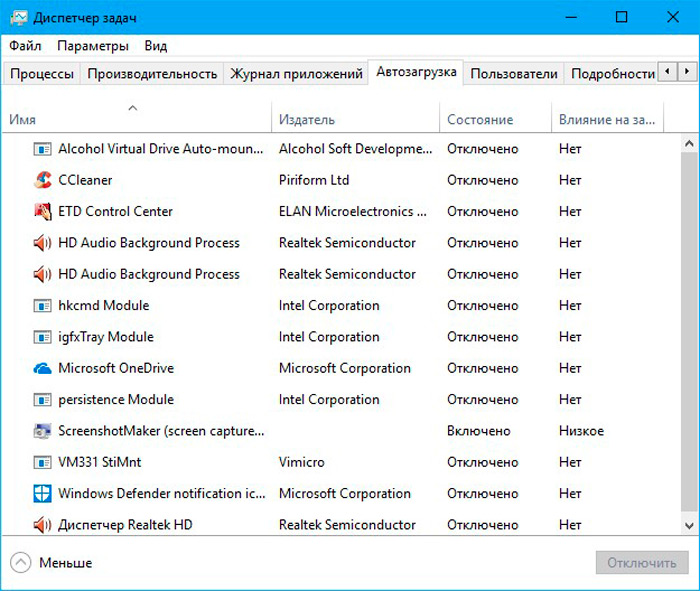
- Klikněte na pravé tlačítko myši podle programu, který byl nainstalován pro změnu typu nabídky;
- Vyberte „Zapněte“.
Dále se také doporučuje restartovat počítač.
Nyní můžete nakonfigurovat „Start“ v systému Windows 10 pro sebe, což je co nejpohodlnější a vyhovuje vašim požadavkům. Vývojáři společnosti Microsoft učinili správné rozhodnutí implementací takových širokých příležitostí pro personalizaci v systému Windows 10. Napište do komentářů, zda byl tento článek pro vás užitečný, a položte jakékoli dotazy, které se zajímá o uvažované téma.
- « Jak se připojit k Wi-Fi, pokud neznáte heslo
- Metody pro stavební diagramy a grafy v programu Excel »

