Nejlepší způsoby, jak zvýšit výkon notebooku

- 3216
- 55
- Mgr. Rastislav Zouhar
Majitelé ne nejmodernějších a nejvyšších notebooků často čelí problému nedostatku výkonu. V některých případech se projevuje nejen při spuštění náročných aplikací, ale i v rámci normální práce v prohlížeči. V tomto ohledu uživatelé hledají způsoby, jak urychlit počítač. Níže budeme analyzovat několik nejúčinnějších a cenově dostupnějších metod.

Destilace zbytečných programů
Na notebooku se v průběhu času hromadí mnoho aplikací, z nichž mnohé byly uživatelem stanoveny k vyřešení jednoho krátkodobého problému. Tyto programy zůstávají na počítači, zabírají volný prostor na disku a nakládají hardware.
Zvláštní pozornost si zaslouží postavené programy, které jsou nainstalovány společně s operačním systémem a v budoucnu se nepoužívají v systému Windows 10. Výkon notebooku můžete zvýšit jednoduše tím, že se zbavíte dalších aplikací.
Postup:
- Stiskněte tlačítko „Start“ pravým tlačítkem a přejděte na „Aplikace a příležitosti“.
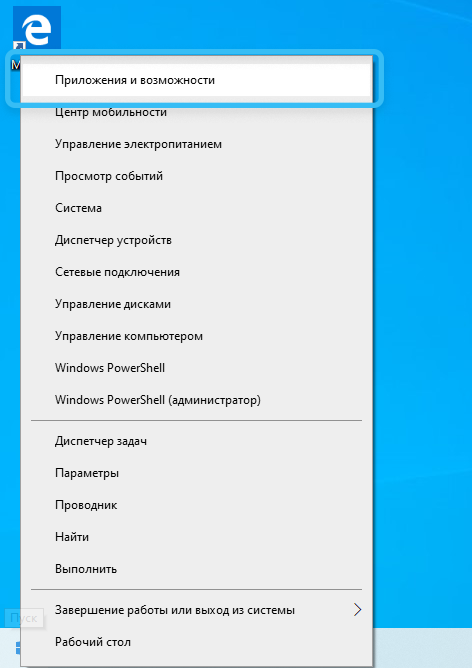
- Najděte zbytečné aplikace v seznamu nainstalovaných programů.
- Klikněte na ně a odstraňte.
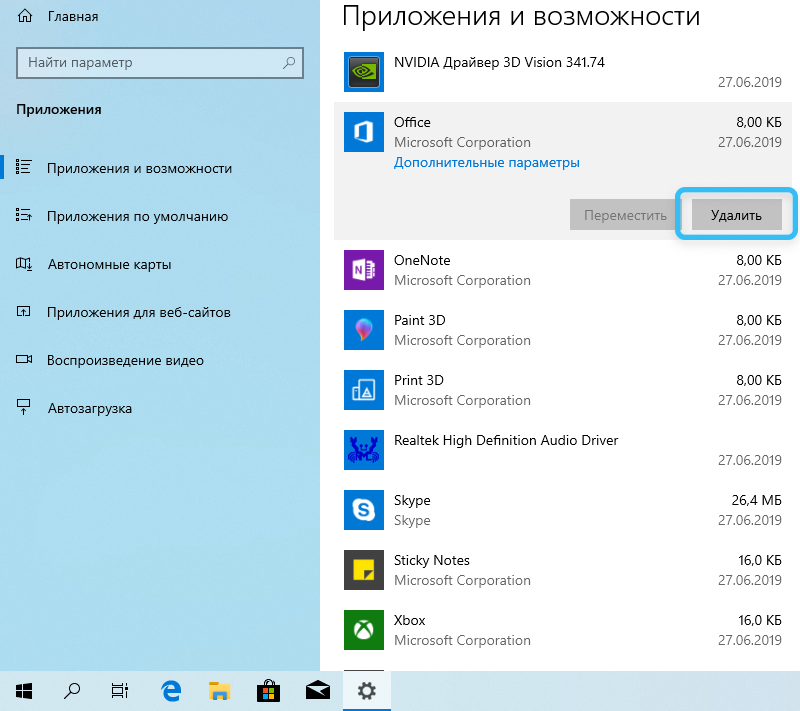
Nejlepší je okamžitě zbavit se všech programů, které konkrétní uživatelé nevyžadují. Pokud existují pochybnosti o jmenování žádosti, stojí za to hledat informace na internetu.
Po odstranění zbytečného softwaru můžete systém restartovat a přejít na následující metody optimalizace.
Změna výkonu
Notebooky se liší od stacionárních počítačů v tom, že jsou schopny pracovat v autonomním režimu z baterie. V tomto případě je aktivována speciální konfigurace energetiky, která snižuje elektrickou spotřebu a v důsledku toho je výkon komponent.
Nastavení výkonových parametrů zahrnuje následující kroky:
- Na panelu úkolu najděte ikonu baterie vedle hodin a klikněte na ni levým tlačítkem myši.
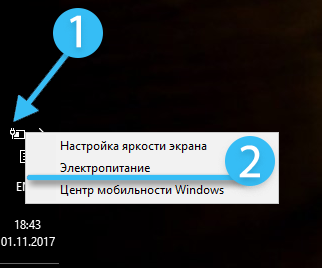
- Výsledný posuvník je přesunut do maximální výkonnostní polohy (někdy není posuvník poskytnut a všechny manipulace se provádějí přes ovládací panel).
- Otevřete ovládací panel a přejděte do sekce „Zastavení zařízení a zvukové/napájení“.
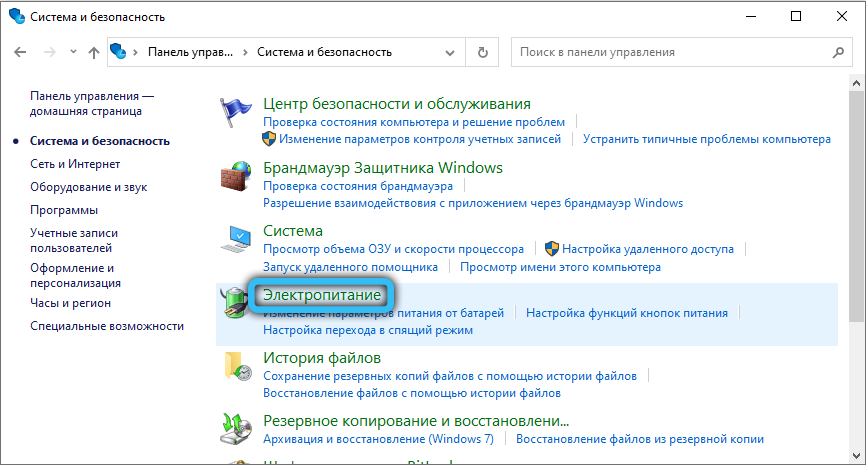
- Z prezentovaného seznamu režimů napájení vyberte položku „Vysoký výkon“.
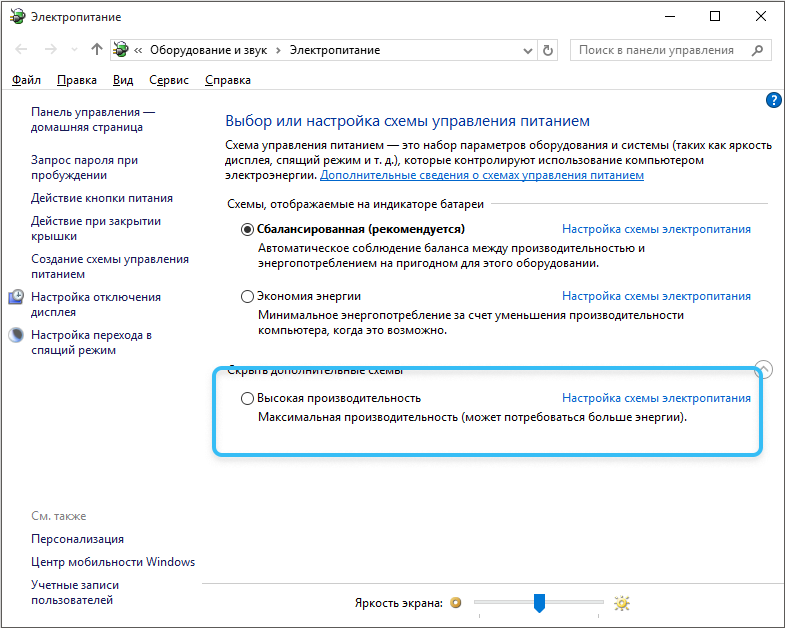
Pokud takový režim není poskytnut, můžete provést změny stávajícího plánu energie. V tomto případě jsou otevřena další nastavení, ve kterých je nastavena maximální hodnota výkonu pro procesor a grafická karta.
Aktualizace ovladačů, knihoven a doprovodného softwaru
Nainstalované ovladače pro hardwarové komponenty počítače mají nejdůležitější hodnotu při hodnocení výkonu notebooku. Je vhodné pravidelně aktualizovat ovladače. Zároveň by mělo být na paměti, že daleko od vždy nových verzí softwaru fungují stabilnější než staré. V některých případech je vhodné provést vrácení do předchozí verze.
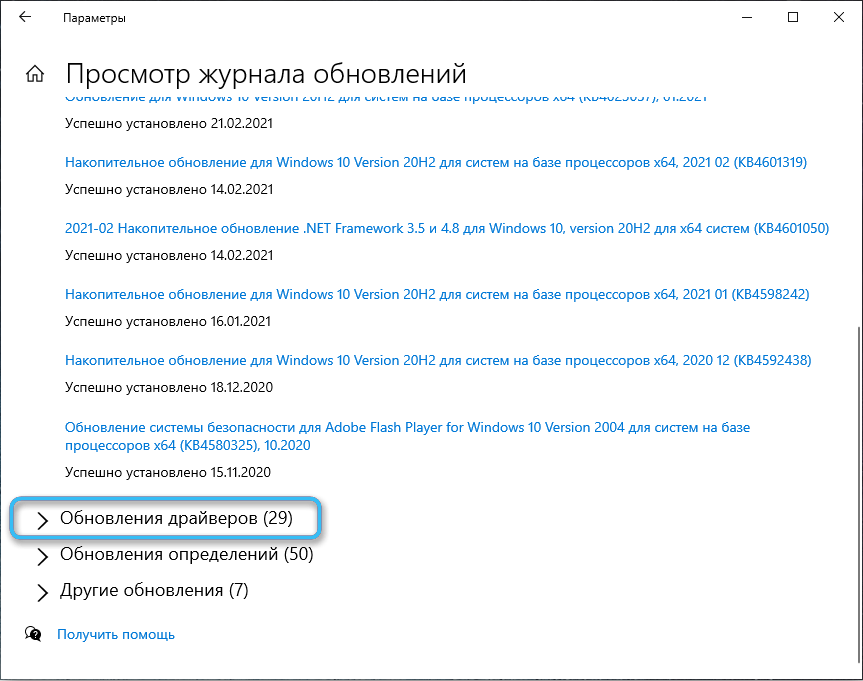
Na tematických fórech by měly být vyhledávány potřebné informace o optimálních ovladačích pro konkrétní grafické karty a další komponenty. Zkušení uživatelé doporučují zase nainstalovat různé verze a identifikovat nejproduktivnější.
Kromě řidičů jsou také vyžadovány speciální knihovny, aby zajistily správnou práci her a programů. To platí pro nástroje, jako je Visual C++, .Čistý rámec, DirectX. Doporučuje se okamžitě aktualizovat na nejnovější verzi.
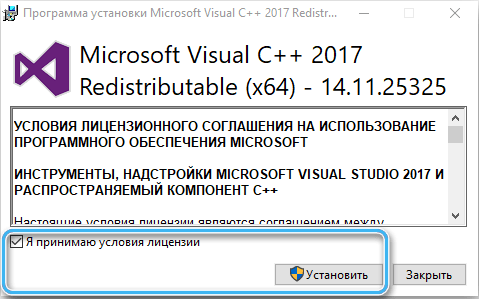
Nastavení ovladače grafické karty
Nezapomeňte na možnost nastavení ovladače grafické karty. Různé konfigurace softwaru mohou výrazně ovlivnit výkon ve hrách a náročné programy. Pro téměř všechny existující grafické karty existují specializované programy, včetně řady připravených zastávek nastavení. S jejich pomocí může uživatel okamžitě nakonfigurovat zařízení pro maximální výkon nebo maximální kvalitu.
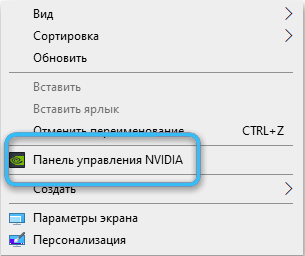
Do programu grafické karty můžete zadat prostřednictvím kontextové nabídky na ploše nebo prostřednictvím ovládacího panelu. Odpovídající tlačítka jsou také často poskytována na úkolech v pravém rohu.
Čištění mezipaměti a eliminace chyb v systému
Doporučuje se vyčistit mezipaměť a sušenky. Jedná se o fragmenty malých dat, které se hromadí na počítači při používání prohlížeče nebo jiných programů. Tyto prvky nejen zabírají volný prostor na disku, ale mohou také vážně načíst beran.
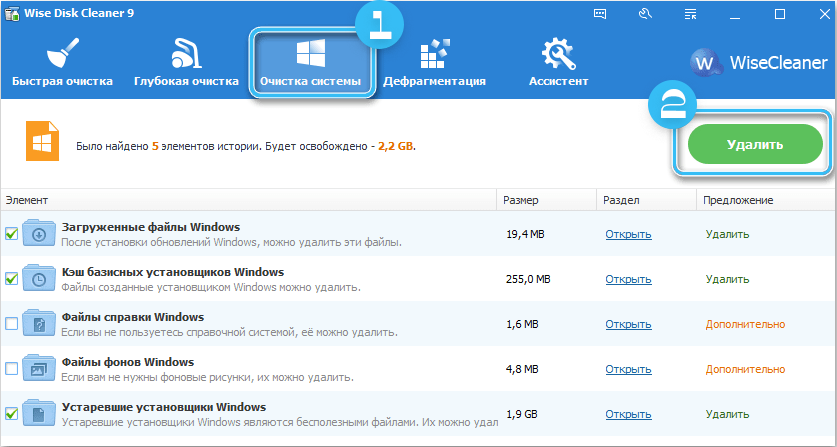
Má také smysl kontrolovat systém z hlediska chyb a eliminovat je. Za tímto účelem můžete použít specializovaný software zabudovaný do operačního systému.
Postup:
- Otevřete panel tlačítka „Start“.
- Přejděte na „Ovládací panel“.
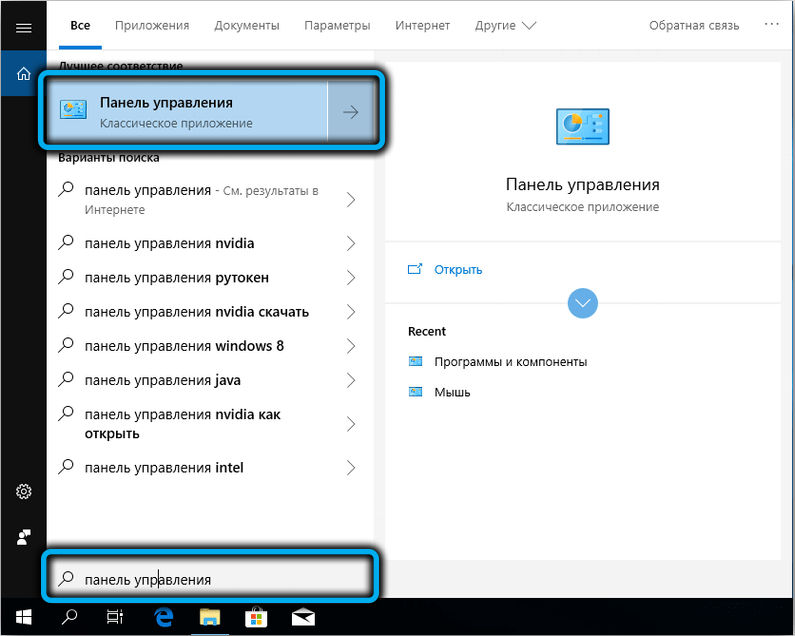
- Otevřete část nastavení sekce v notebooku a vyberte „Eliminace problémů“.
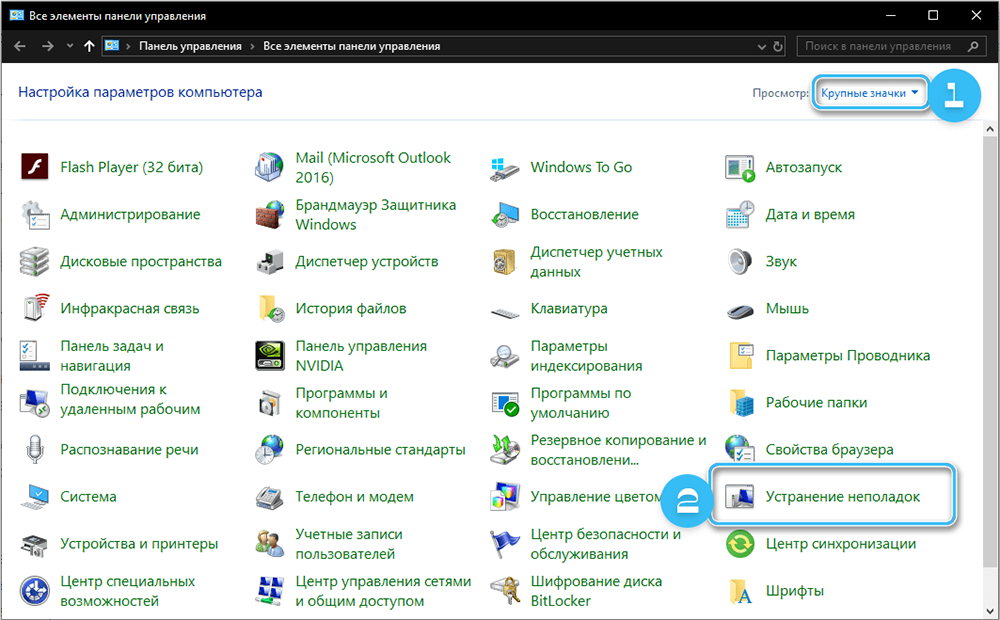
- Klikněte na tlačítko „Systémová služba“ a klikněte na „Další“.
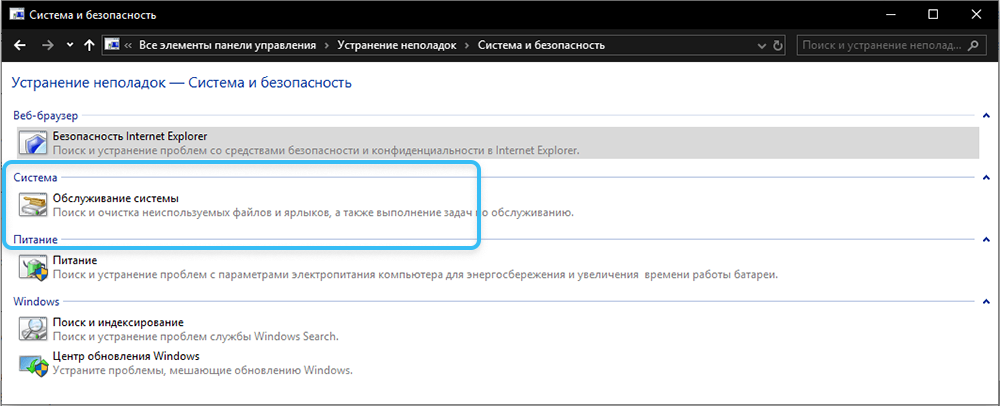
- Počkejte na dokončení diagnózy a odstranění chyb.
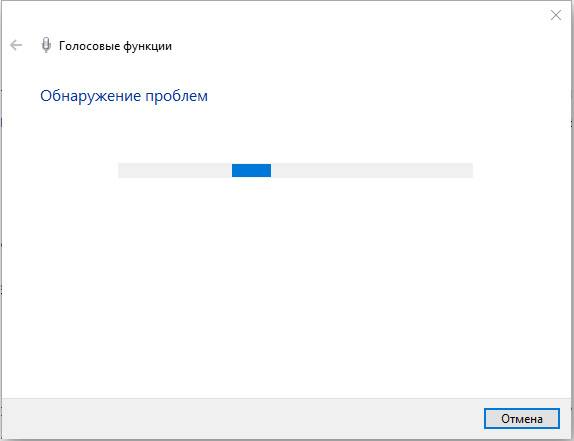
Nastavení rozhraní a vizuální efekty
Průsvitné rozhraní plochy moderních operačních systémů vypadá velmi působivě, ale načte počítač. To je zejména patrné na poměrně starých notebookech se slabými komponenty.
V tomto případě má smysl změnit rozhraní na klasiku, která spotřebovává mnohem méně zdrojů. Chcete -li to provést, musíte provést následující:
- Zadejte nabídku „Start“.
- Klikněte na řádek „Parametry“.
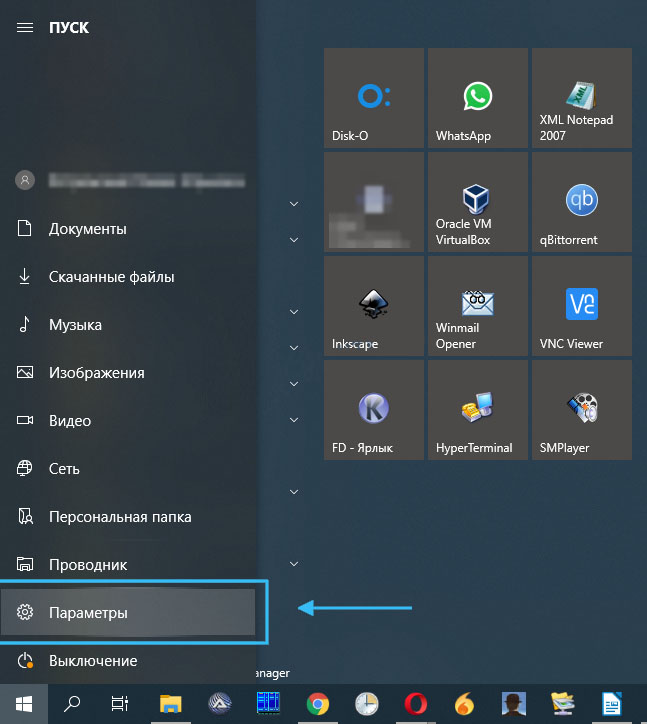
- Otevřete část „Personalizace“
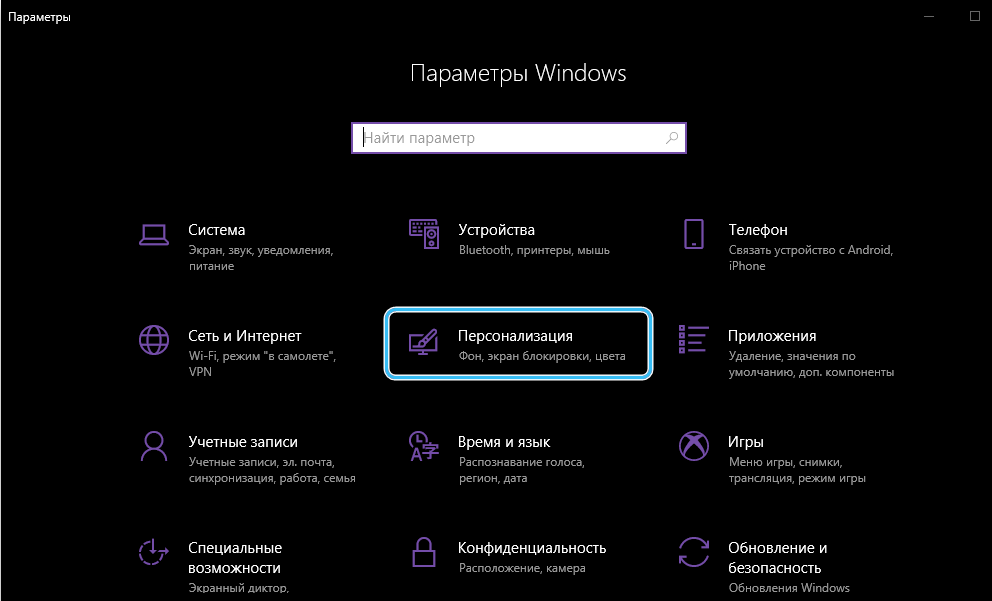
- Přejděte na kartu „Color“.
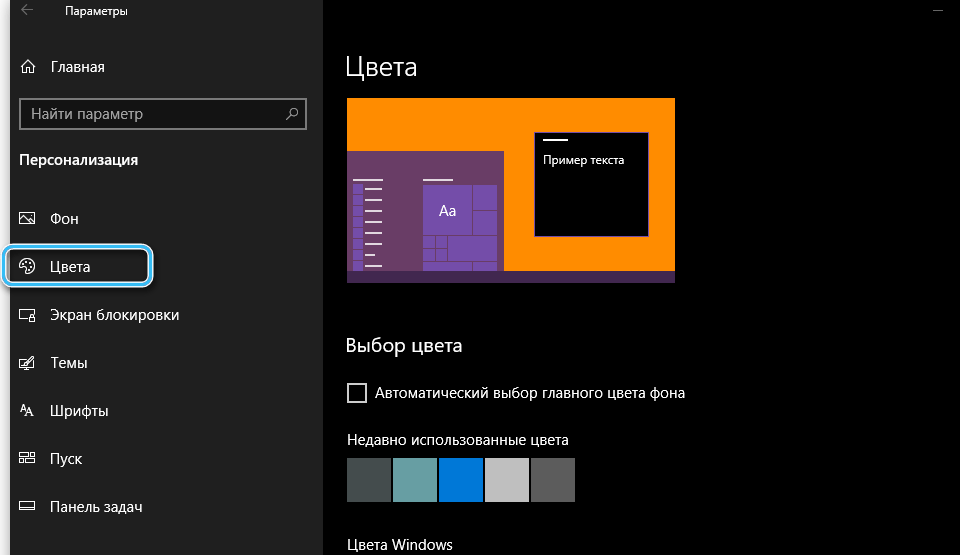
- Zakažte zbytečné efekty označením jeden po druhém nebo pomocí hotové sady nastavení „zajišťuje nejlepší rychlost“.
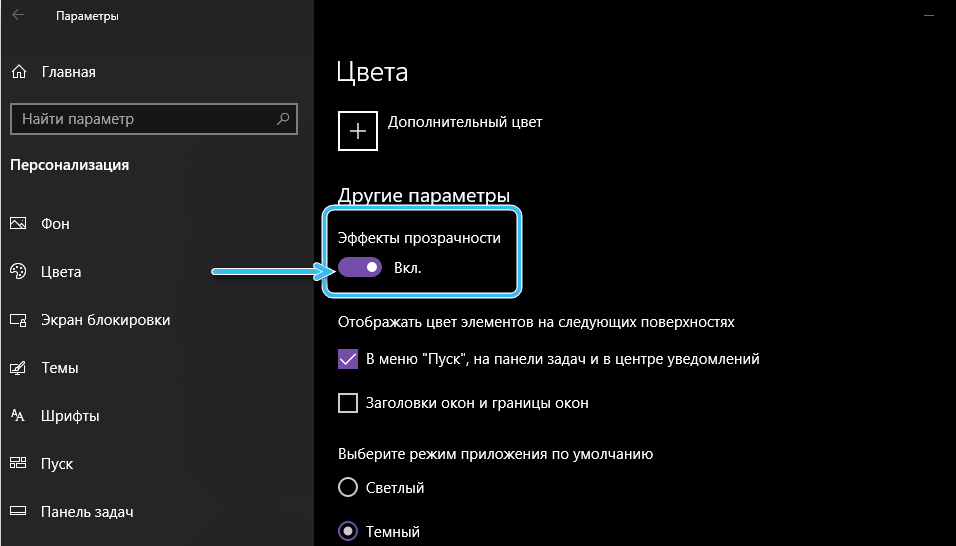
- Uložte změnu a zavřete okno.
Čištění pevného disku ze starých souborů a různých odpadků
Počítač může vážně zpomalit práci počítače na starých souborech pevného disku a načíst paměť. Proto se doporučuje pravidelně vyčistit počítač pomocí nástrojů nastavěných nebo třetích programů.
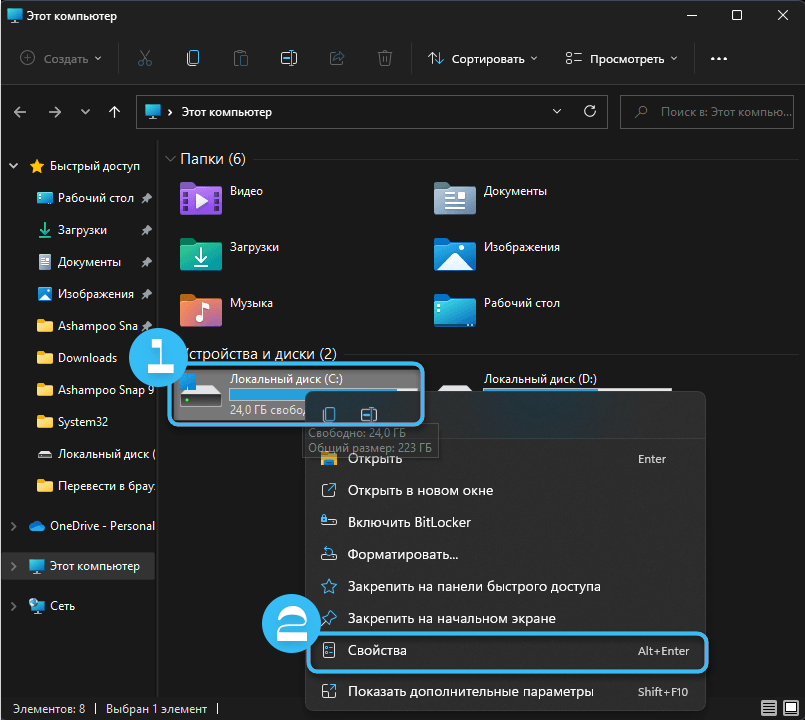
Moderní software má všechny nezbytné funkce pro odstranění starých aplikací a zbytky softwaru, které nejsou odstraněny standardními metodami.
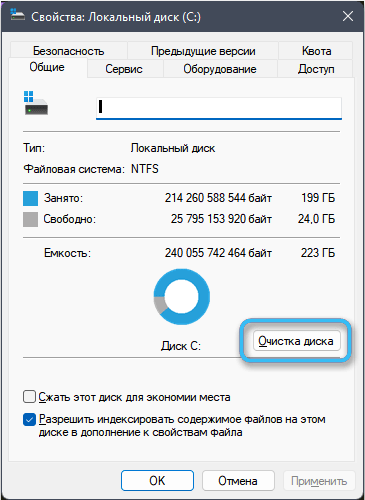
Aplikace třetí strany často nabízejí komplexní kontrolu systému pro odpadky a dočasné soubory s následným odstraněním všech prvků.
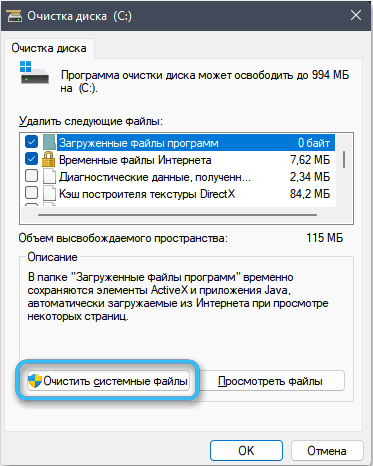
Pomocí antivirového softwaru
V některých případech je zpomalení v počítači spojeno s penetrací škodlivého softwaru do systému. Antivirové programy pomohou identifikovat a eliminovat viry, které se doporučují vždy po ruce.
Ale tady stojí za zvážení, že samotné antiviry vážně načítají systém. Proto je často vhodné jednoduše pravidelně spustit antivirový software pro kontrolu disků, vypnutí nebo dokonce smazat po zbytek času.
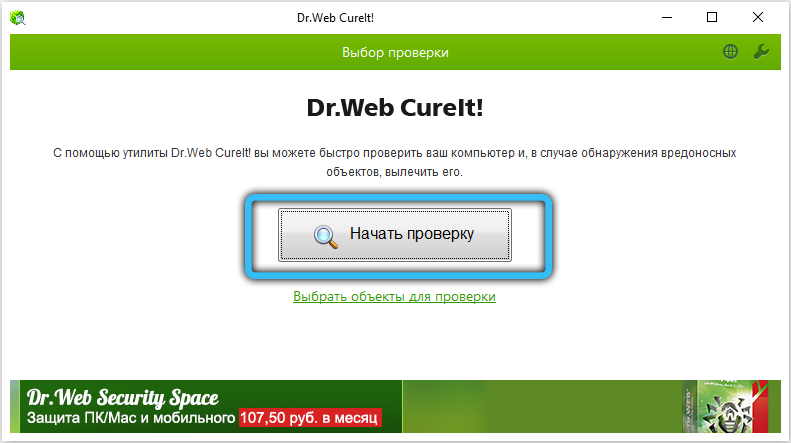
Kontrola aktualizace počítače před zahájením požadavků na aplikace
Bezprostředně před zahájením hry nebo jakékoli náročné aplikace nebude zbytečné vyhodnotit, kolik je načteno systém. Pokud počítač nemá nejvyšší vlastnosti, aplikace podle typu prohlížeče, torrent klienti a různých editorů jsou nejlépe uzavřeny okamžitě. Tím se uvolní zdroje pro spuštění hry.
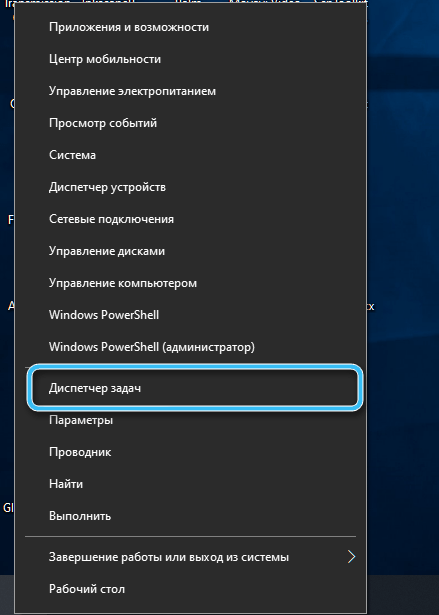
Data o načítání systému můžete vidět v „Správci úkolů“, které je nejjednodušší volat při stisknutí kontextového nabídky při stisknutí panelu úkolů. Všechny aktivní procesy, které lze třídit v závislosti na zátěži procesoru nebo RAM. Nejnáročnější programy třetí strany mají smysl pro uzavření.
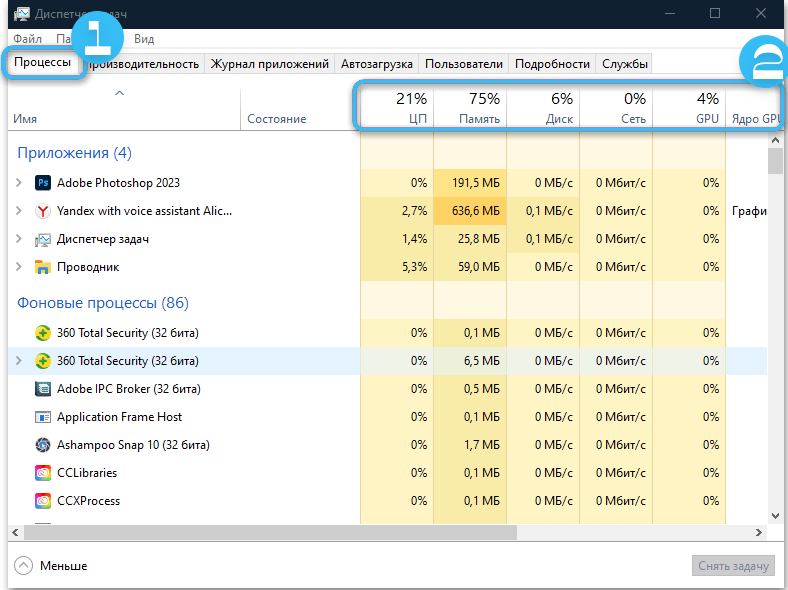
Kontrola provozních teplot komponent systému
Vážný problém téměř všech notebooků zůstává problémem chlazení. Během provozu počítače jsou procesor, paměť a grafická karta vážně zahřívá. Systém měděných trubek a ventilátorů je zodpovědný za přebytečné teplo. Má smysl věnovat pozornost tomu, kolik počítače přináší hluk během spuštění programů. Hlavním znakem přehřátí je příliš mnoho hluku.
Komponenty přehřátí systému začínají fungovat nestabilní a ztrácí výkon. Důvody přehřátí mohou být hmotnost, ale nejzákladnější je považován za znečištění radiátoru, vysokou teplotu v místnosti a chladnější poruchu.
Specifické teploty prvků lze vidět ve specializovaném softwaru pro typ AIDA64. Získané hodnoty by měly být porovnány s doporučeným a poté uzavřeny o potřebě interventu.
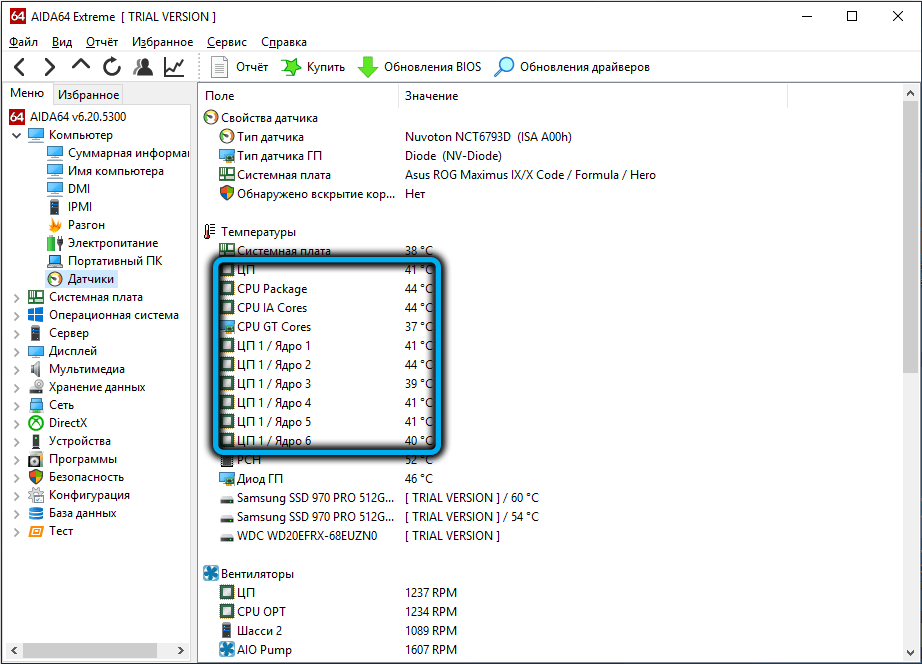
Čištění chladicího systému, nahrazení tepelné pasty na čipy a použití dalších chladicích platforem pomůže snížit teplotu.
Upgrade notebooku
Radikální, ale nejúčinnější způsob, jak zvýšit výkon notebooku, je jeho upgrade. Spočívá v instalaci nového procesoru, přidání RAM nebo výměně tradičního HDD pevného disku za moderní jednotku SSD.
A pokud lze disk vyměnit ve většině notebooků, procesorem, RAM a grafickou kartou, mohou nastat problémy. Tyto komponenty jsou často jednoduše pájeny na desce a nejsou vystaveny náhradě.
Jakákoli z výše popsaných metod pomáhá zvýšit výkon notebooku. A je vhodné je použít v partě, protože v tomto případě bude možné získat nejlepší výsledek. A jak jste vyřešili problém s výkonem notebooku? Sdílejte své zkušenosti v komentářích.
- « Dlouhé vypnutí počítače z důvodů Windows 10 a možných řešení
- Opravte obnovení poškozených nebo narušených dokumentů Excelu a zabránit ztrátě dat »

