Dlouhé vypnutí počítače z důvodů Windows 10 a možných řešení

- 4087
- 199
- Leo Frydrych
Pohodlí při práci v počítači z velké části závisí na tom, jak rychle se systém zapne a vypíná. Mnoho uživatelů během provozu čelí problému příliš dlouhých odstávek, které mohou způsobit mnoho nepříjemností. Dnes však existuje mnoho způsobů, jak tento problém napravit, z nichž volba závisí na počátečních důvodech selhání.

Důvody dlouhého vypnutí počítače
Počítače a notebooky běžící populární operační systém Windows 10 se mohou v určitém okamžiku začít vypnout.
Nejčastěji jsou dlouhé vypnutí spojeny s následujícími důvody:
- Příliš mnoho současně pracovních programů načítání procesoru a zachování působivého množství dat v paměti;
- Nízké technické vlastnosti komponent a celého počítače jako celku (příliš starý procesor, nedostatek RAM atd. D.);
- příliš pomalý nebo příliš opotřebovaný pevný disk (pevný -state jednotka);
- úplná absence čerpacího souboru v systému nebo selhání jeho práce;
- Nesprávné nastavení napájení způsobující umělé zpomalení v řadě procesů;
- příliš mnoho dalších dat v registru nebo na systémovém disku (různé druhy „odpadků“, staré soubory, dočasné archivy);
- Nesprávná provoz systému systému C:, který nebyl po dlouhou dobu podroben defragmentaci a je naplněn téměř úplně;
- hojnost velkých objemových externích disků vložených do přístavů (pevné disky, SSD, flash disky a různé druhy kazet);
- pronikání do systému malwaru počítače;
- velké množství síťových jednotek, které jsou vybaveny přístupem na jedné místní síti;
- použití objemného hardwaru RAID z pevných disků nebo pevných jednotek;
- použití jednoho systémového disku s objemem několika terabajtů bez vytváření sekcí;
- Počítač je pracovní stanice se síťovou verzí operačního systému místo standardní místní sestavy;
- PC - spojovací uzel pro velké množství kamer, uzamykací mechanismy a podobně (nejčastěji zabezpečovací systémy).
Rychlé dokončení počítače se síťovou verzí operačního systému nebo velkého počtu připojených aktivních zařízení je nemožné z důvodu, že zařízení musí být velmi pečlivě a důkladně uloženo všechna data, aby se zabránilo porušení při provozu provozu uzel.
Metody řešení problému
Faktory ovlivňující rychlost počítače se mohou velmi lišit. Ve většině případů se problém týká chyb softwaru, ale někdy je problém způsoben nesprávnou prací hardwaru.
Pro každý konkrétní případ se jeho vlastní přístup používá k obnovení normálního výkonu systému. Pokud však není možné přesně identifikovat příčinu, má smysl důsledně vyzkoušet každou metodiku (za předpokladu, že to příliš neovlivňuje práci).
Vykládání programů
Hlavním a nejčastějším důvodem pro dlouhé vypnutí počítače je současná práce velkého počtu různých programů. Operační systém automaticky uzavírá všechny aplikace při vypnutí. A čím více je, tím déle postup probíhá.
Chcete -li zkrátit dobu uzavření oken, můžete nezávisle vyložit programy:
- Použití kontextové nabídky pravého tlačítka nebo kombinace Ctrl + Shift + ESC Otevřete správce úloh.
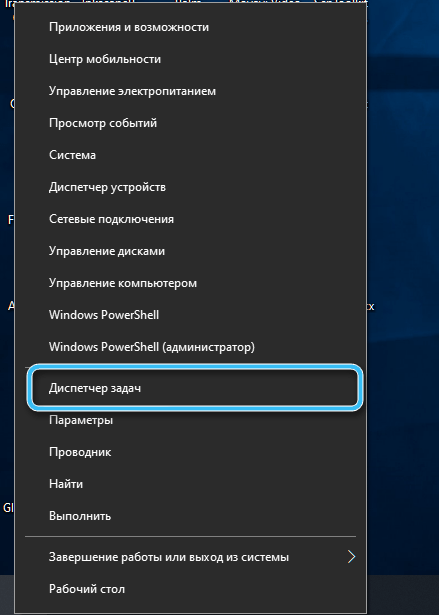
- Přejděte na kartu „Processes“.

- Najděte nejnáročnější úkol, klikněte na něj pravým tlačítkem myši a klikněte na „Kompletní úlohu“.

- Opakujte operaci pro další těžké procesy.

Je tedy snadné dokončit všechny zdroje -intenzivní úkoly předem a automaticky zkrátí čas vypnutí.
Je třeba mít na paměti, že zatížení lze vytvořit nejen osobními programy uživatele, ale také různými malware. Takové procesy lze identifikovat pomocí antiviru.
Nastavení systému automobilů
Pokud je systém nakonfigurován pro autostalum pro příliš mnoho programů, uživatelská rizika čelí významnému zpomalení vypnutí.
Chcete -li vyčistit seznam automatického spuštění, musíte provést následující:
- V jakémkoli pohodlném způsobu otevření „dispečer úkolů“ a poté přejděte na kartu „Automatické zatížení“.
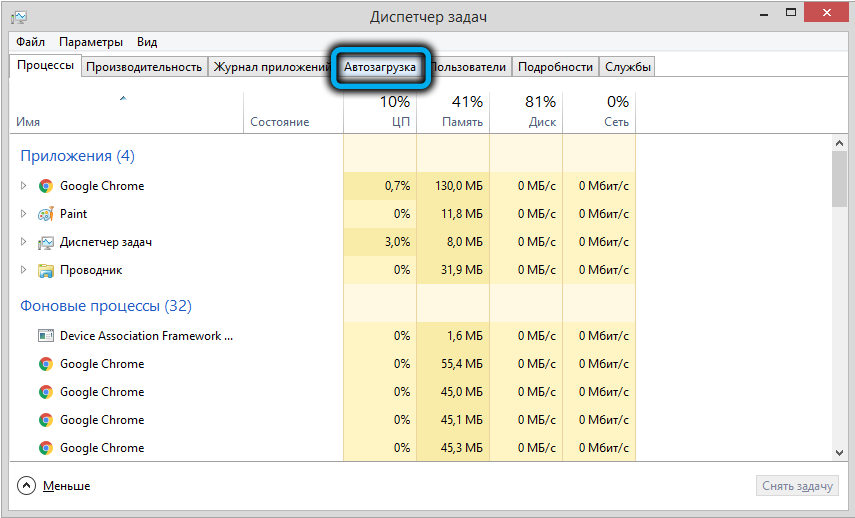
- Studujte seznam automaticky nahraných programů a deaktivujte zbytečné body.

- Na klávesnici stiskněte kombinaci klíče Win+R.
- V okně „Execute“, které se objeví, zadejte příkaz Shell: Startup a potvrďte tlačítko „OK“.

- V nově vznikající složce k odstranění zbytečných zkratky.
- Potvrďte odstranění štítků.

Zkontrolujte, zda se vám podařilo zrychlit počítač. Pokud není žádný výsledek, má smysl jít na následující metody.
Kontrola integrity systému
Při práci na počítači vždy existuje riziko poškození systémových souborů. Nejčastěji je to kvůli pronikání škodlivého softwaru nebo poškozením určitých odvětví na pevném disku. V některých případech má samotný uživatel na vině, který neúmyslně smazal potřebné soubory ze sekce systému.
Nosič s distribučním nosičem Windows pomůže zkontrolovat a obnovit systém, který také poskytuje nástroj pro diagnostiku. Pokud je to žádoucí, můžete zcela obnovit nebo dokonce přeinstalovat Windows 10. V druhém případě však musíte předem dávat pozor na zachování všech potřebných dokumentů a souborů na externích médiích.
Postup ověření zahrnuje několik kroků:
- Vložte instalační média do počítače a namísto pravidelného stahování vyberte nástroj pro odstraňování nástroje pro tvorbu mediálního nástroje Windows 10.
- Vyberte jazyk rozhraní a zemi a poté stiskněte tlačítko „Obnovení systému“.

- Spusťte vyhledávací nástroje „Hledat a eliminace okna“.

- Počkejte na konec postupu.
Osvobození místa na discích
Mnoho počítačů se příliš nezajímá o dostupnost volného prostoru na discích, často plní sekce různými daty téměř úplně. To může významně ovlivnit celkovou rychlost systému a také vést k dlouhému vypnutí.
Vždy se doporučuje ponechat asi 30% bez paměti, pravidelně mazat zbytečné programy a čištění pomocí specializovaného softwaru.
V systému Windows 10 je vybudovaný nástroj pro čištění disku, s nímž se pracuje na dalším algoritmu:
- Otevřete „počítač“.
- Klikněte na hlavní systém systému správným tlačítkem myši.
- Vyberte položku „Vlastnosti“.
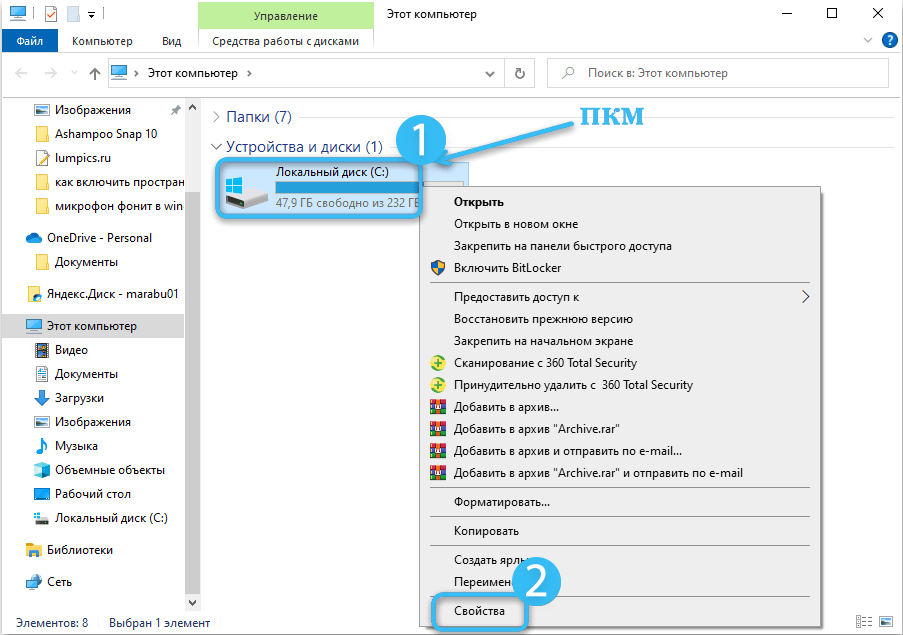
- Klikněte na kartu „General“.

- Vyberte postup „čisticí disk“.

OS začne plné skenování, podle kterého bude uživateli navržen odstranění všech odpadků (mezipaměť, dočasné soubory). Cenné informace nebudou trpět, ale zvýší se stabilita práce PC.

Identifikace a eliminace hardwarových problémů
V některých případech je pomalé vypnutí PC spojeno s problémy na úrovni hardwaru. V tomto případě musíte odpojit různé periferie od počítače (flash disky, klávesnice, myši, disky atd. D.), pokud je to možné, osvobození všech přístavů.
Dále musíte pečlivě prozkoumat všechny konektory, protože různé znečištění nebo poruchy mohou přímo ovlivnit správnost systému.
Rovněž stojí za to testovat všechny vnitřní komponenty samostatně a věnovat zvláštní pozornost tuhým diskům a modulům RAM. Při identifikaci hardwarových problémů je nutné vyměnit vadný prvek a zkontrolovat výkon počítače.
Optimalizace RAM
Rychlost všech procesů na počítači přímo závisí na možnostech použitého RAM. A pokud Ram nedává potřebný výkon, může se počítač velmi pomalu vypnout.
Nastavení můžete upravit podle následujících pokynů:
- Pomocí kombinace klíčů Win + R zavolejte na okno „Perform“.
- Zadejte požadavek, který se objeví „C: \\ Windows \ System32 \ Rundll32.exe ", který pomůže vyčistit mezipaměť kvantity.

- Otevřete správce zařízení všestranným způsobem (prostřednictvím nastavení systému, nabídky kontextu atd. D.).

- Stiskněte RAM pravým tlačítkem myši a vyberte „Aktualizovat ovladače“.
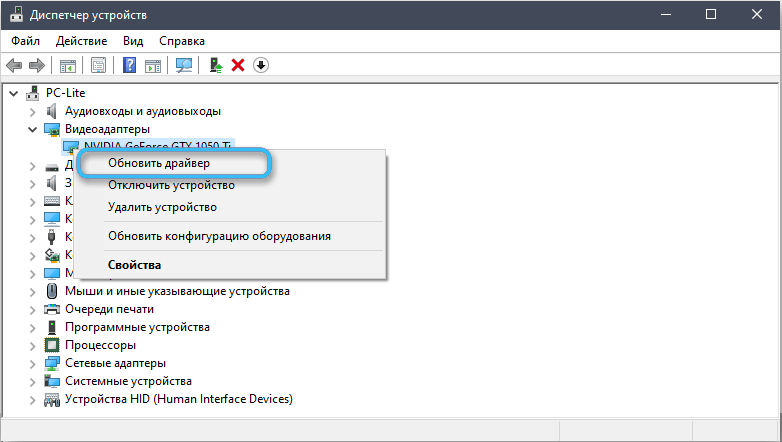
Má také smysl otevřít centrum Windows Update a zkontrolovat, zda jsou všechny aktualizace operačního systému správně nainstalovány. Pokud něco chybí, musíte jej nastavit ručně.
Práce s virtuální pamětí
Virtuální paměť je tradičně chápána jako speciální čerpací soubor určený k ukládání dočasných souborů při interakci systému s RAM. Toto nastavení je obzvláště důležité s nedostatkem RAM na počítači.
Operační systém Windows 10 je schopen automaticky nahrávat data z RAM do otočného souboru, čímž poskytuje stabilní práci v programech.
Optimalizace virtuální paměti může být následující:
- Do vyhledávacího panelu nebo otevřeného okna „Enter“ Zadejte příkaz GPedit.MSC pro otevření editora skupinových zásad.

- N hodin „Konfigurace počítače - Konfigurace Windows - zabezpečení - místní politici“ a poté zadejte bezpečnostní parametry.
- Otevřená část „Dokončení práce: Čištění pumpovacího souboru virtuální paměti“.
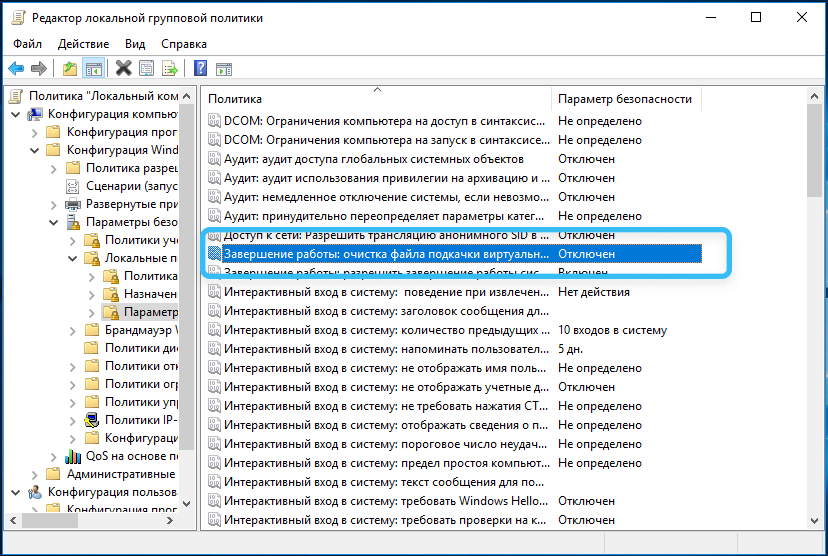
- Rukavice dvakrát u položky „Vyčistěte owing soubor, když vypnete počítač“. Vznikající spínač musí být položen na polohu „inkluzivní“.
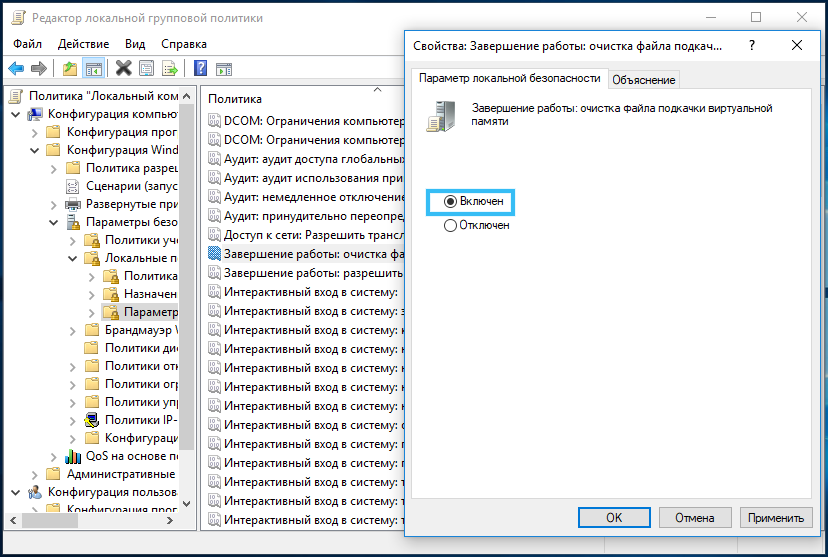
Nyní bude virtuální paměť automaticky vyčištěna na konci práce, snížení zátěže celého systému a zrychlení vypnutí.
Vlastní nastavení výkonu na notebookech
Efektivní způsob řešení problému na notebookech pracujících na baterii. V tomto případě je nutné nakonfigurovat režim výkonu, s přihlédnutím k tomu, co přesně se plánuje použít jako zdroj energie.
Sekvenování:
- Umístěte kurzor myši pro označení nabíjení baterie.
- Klikněte na bod „Power“.

- Vyberte režim „vysoce výkonného“.

Od této chvíle začne notebook používat všechny své zdroje k dokončení úkolů. V důsledku toho se počítač zrychlí a vypne.
Oprava rozvrhu defragmentace disku
S defragmentací systému, který se děje v určitém okamžiku, může být spojeno dlouhé vypnutí počítače. Postup dokončení v tomto případě se může natáhnout i na několik hodin.
Chcete -li upravit rozvrh defragmentace, musíte provést následující:
- Přejděte na „počítač“ a najděte požadovaný disk.
- Klikněte na něj pravým tlačítkem myši a poté přejděte na „Vlastnosti“.

- Vyberte kartu „Služba“ a klikněte na tlačítko „Optimalizovat“. Otevře se program „Defragmentace disku“ “.
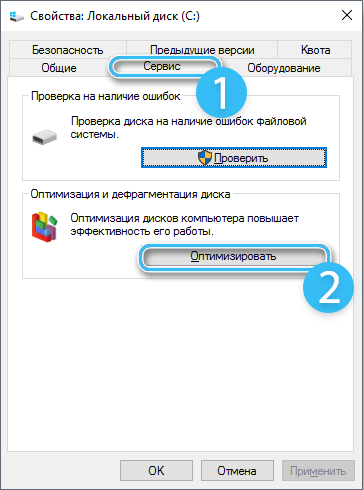
- Klikněte na tlačítko „Parametry změny“.

- Odpojte defragmentaci disku podle plánu.

Nyní je nutné použít všechna nastavení a restartovat systém.
Nastavení registru
V některých případech odpovídající úprava registru pomáhá zkrátit dobu vypnutí:
- Přes okno „Provádějte“ editor „programu“ registru “.

- Jděte po cestě hkey_local_machine \ System \ CurrentControlset \ Control \.
- Proveďte úpravu parametru klíče WaittokillServiceTimeout a uložte změny.

- Nastavte maximální doba uzavření služeb.
- V HungappTimeout nastavte stejnou hodnotu. Někdy může být nutné vytvořit tento parametr.

- Změňte parametr autoendtasks na 1, čímž označují závěrečný interval programů za 1 sekundu.
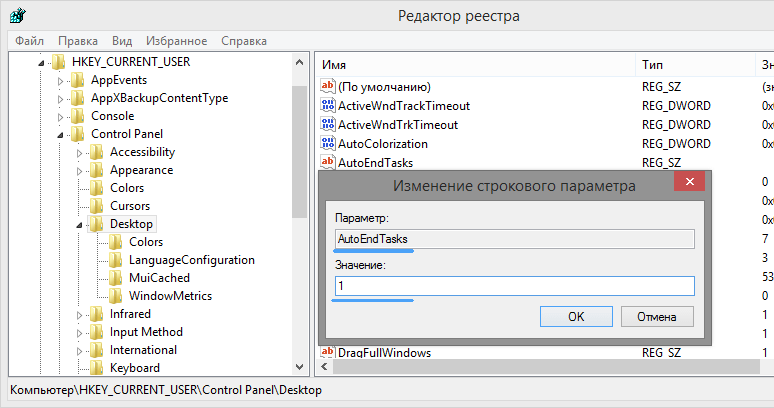
Zavřete všechna okna a restartujte. Pokud je vše provedeno správně, postup vypnutí bude trvat o něco méně času.
Jak ukazuje praxe, uživatelé se ve většině případů dokážou vyrovnat s problémem dlouhého vypnutí počítače samostatně. Pokud nikdo nepopisuje jejich popsané metody, je problém s největší pravděpodobností spojen s nedostatkem síly systémových komponent. A řešením v tomto případě bude upgrade počítače pomocí výkonnějších komponent.
- « Metody kontroly disku SSD z hlediska chyb, poškození, stavu disku a inteligentních atributů
- Nejlepší způsoby, jak zvýšit výkon notebooku »

