Jak povolit nebo deaktivovat hlasatel obrazovky ve Windows

- 4636
- 432
- Lubor Blecha
Mezi četnými vytvořenými schopnostmi oken je jedním z užitečných nástrojů „hlasatel obrazovky“ a mnoho uživatelů si ani neuvědomuje existenci výchozí funkce. Budeme mluvit o tom, jaký druh nadstavby, proč je to nutné a jak aktivovat nebo deaktivovat software.

„Hlopovatel obrazovky“: Jaký druh aplikace a proč se používá
Obslužný program plného času integrovaného do Windows začínajících na verzi 2000 byl vyvinut pro lidi se slabým viděním a slepým. Aplikace vyjadřuje text na obrazovce, čte prvky, když na ně vznáší kurzor, kliknutí nebo dotek (v případě C). Oblast, která je v současné době reprodukována užitečností, je nastíněna modrým obrysem.
„Osobník obrazovky“ lze použít ke čtení a psaní dopisů e-mailu, zobrazení webových stránek nebo interakce s dokumenty. Pro navigaci lze použít příkazy, můžete také nakonfigurovat rychlost, tón, objem přehrávání, vybrat jiné hlasy.
Zapnutí „diktátora obrazovky“ v systému Windows 10
Můžete aktivovat a deaktivovat standardní aplikaci s různými metodami, nástroje dostupné v OS.
Zapnutí a odpojení v okně „Parametry“
„Tucet“ ve svém arzenálu má zařízení „Parametry“, které nahrazují obvyklý „ovládací panel“ a umožňuje uživateli provádět všechny druhy nastavení. Chcete -li přepnout na obrazovku „Diktátora obrazovky“ a aktivovat nebo deaktivovat možnost, provádíme následující akce:
- Spusťte okno s parametrem (Win+I nebo z nabídky „Start“);
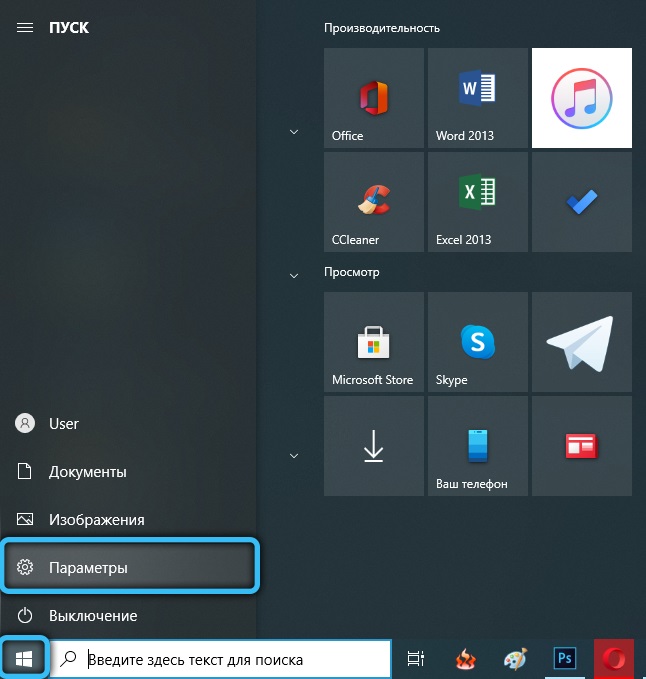
- Vyberte část „Zvláštní příležitosti“ a okamžitě spadněte na kartu Nutrition, kterou potřebujeme;
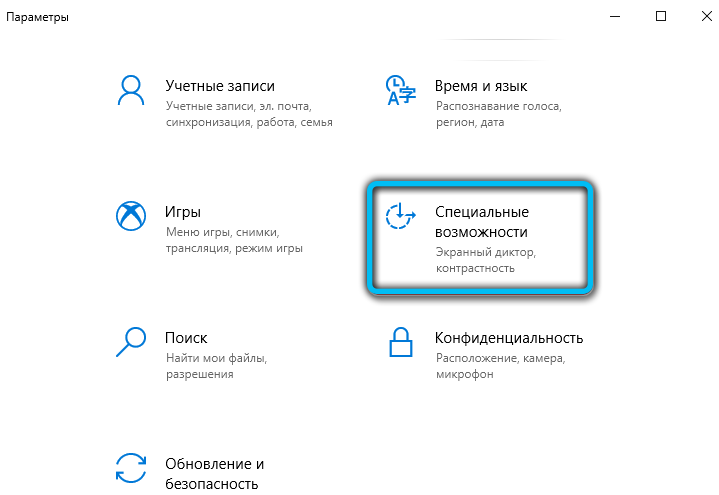
- Pokud potřebujete aplikaci aktivovat, vložili jsme posuvník do výkonové polohy, nebo se také vypnete přesunutím posuvníku opačným směrem.
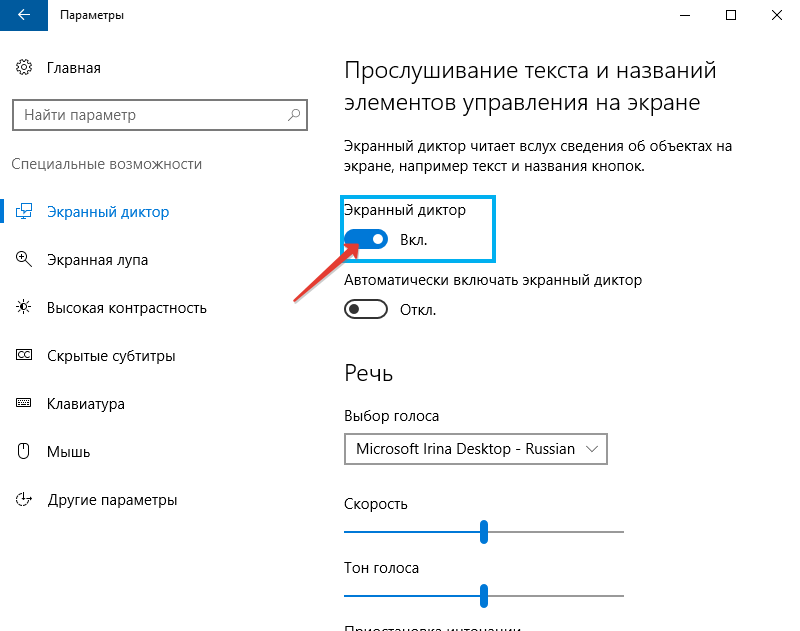
Možnost nastavení softwaru softwaru se začátkem operačního systému je také k dispozici zde.
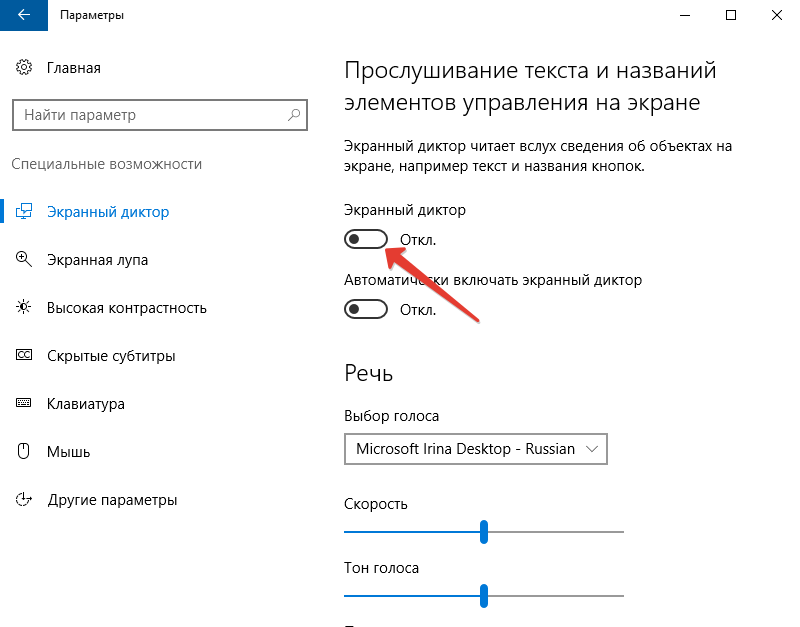
Spuštění kombinace klíčů
Nástroj je snadno spuštěn současně lisováním Win+Enter. Toto je nejrychlejší možnost spuštění.
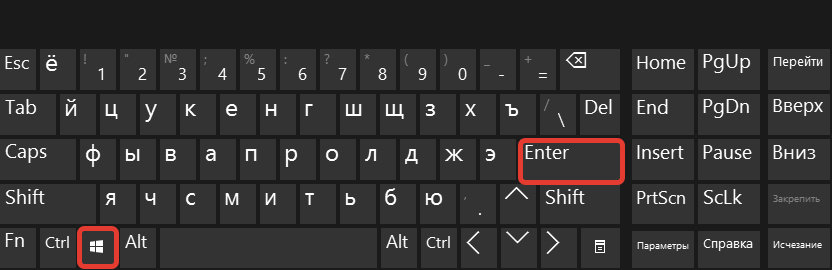
Po několika sekundách po stisknutí se objeví okno, kde budete muset potvrdit záměr.
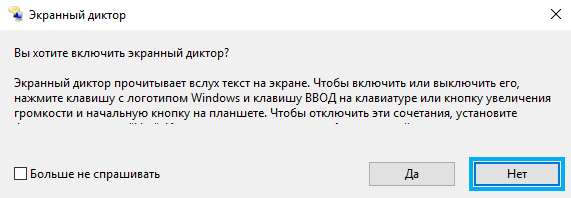
Ve službě „PRECTION“
Konzola je k dispozici v jakékoli verzi Windows, díky ní můžete otevřít řadu systémových služeb zadáním určitého příkazu do odpovídajícího pole. Takže můžete začít pomocí nástroje „provedení“ a hlasatele:
- Otevřete okno pomocí kombinace klávesnice Win+R;
- V řádku představíme vypravěč, klikněte na Enter "OK", v důsledku toho bude aplikace otevřena.
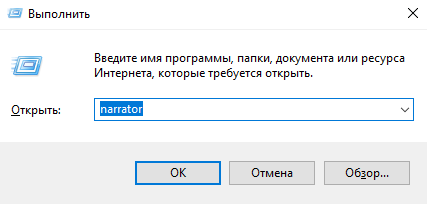
Najděte program prostřednictvím „Vyhledávací okna“
Chcete -li otevřít software, můžete použít vyhledávání Windows. Stačí zadejte dotaz dotazu (vypravěč) do odpovídajícího pole a spusťte aplikaci, která se objeví ve vydání, s dvojitým kliknutím myši.
Spuštění na startovacím panelu
V „Top Ten“ je seznam k dispozici v nabídce „Start“, takže spuštění aplikace odtud je snadné:
- na panelu „Start“ (vyberte „Všechny aplikace“) plevele na písmeno „C“;
- Odhalíme skupinu „Special. Možnosti ";
- Vyberte naši aplikaci.
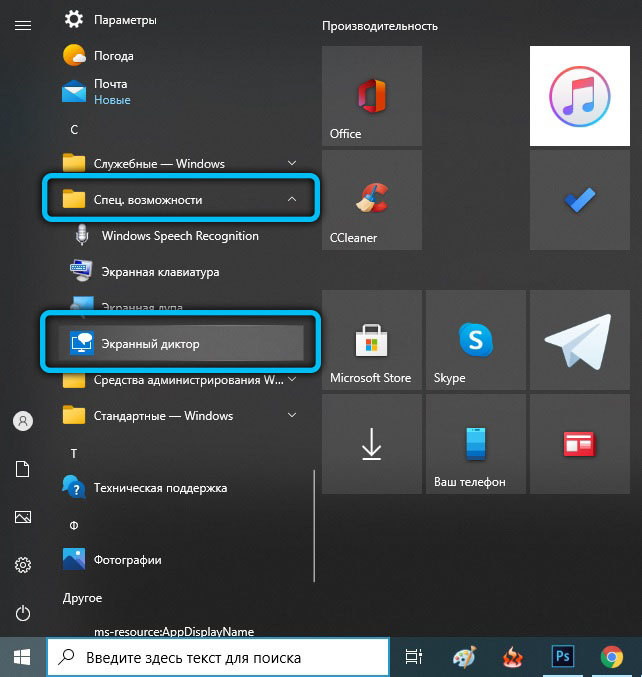
Aktivace přes příkazový řádek nebo PowerShell
Chcete -li zapnout aplikaci prostřednictvím příkazového řádku, musíte provést následující akce:
- Otevřete terminál pomocí konzoly „Execute“ (Win+R) a příkaz CMD nebo z nabídky „Start“;
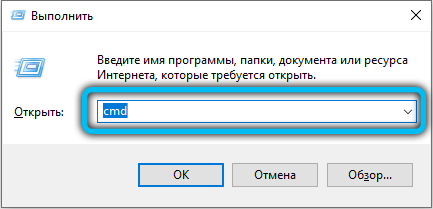
- V otevřeném terminálu píšeme vypravěč a stiskneme vstupní klíč, po kterém se aplikace spustí.
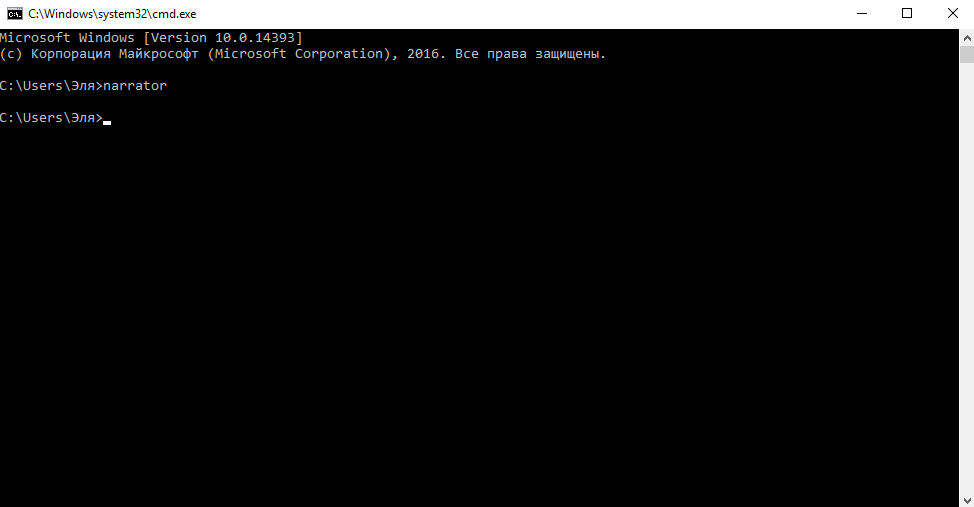
Podobně jsou akce prováděny v případě PowerShell:
- Spusťte terminál, například najdeme pomocí vyhledávacího dotazu;
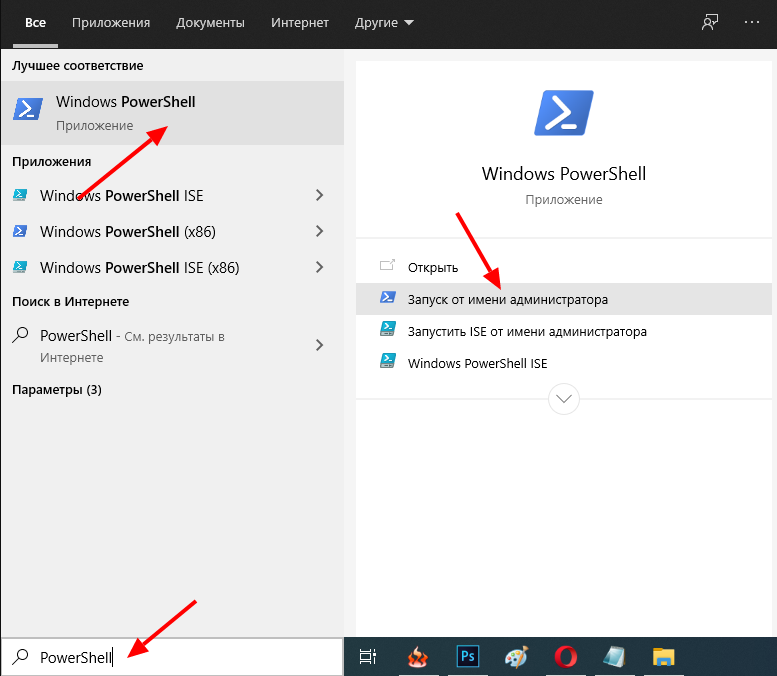
- V konzole předepisujeme vypravěč, klikněte na Enter.
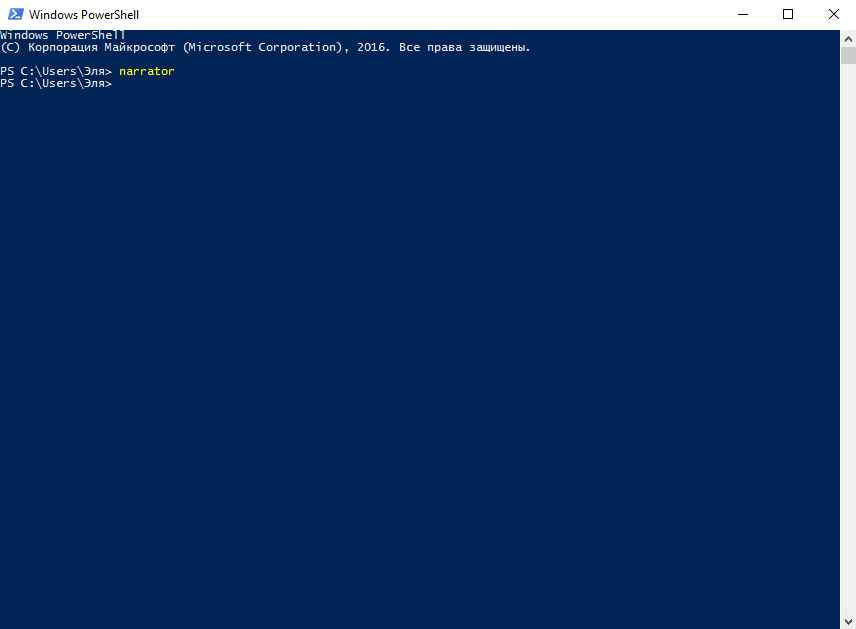
Zahrnutí přes ovládací panel
Klasický „ovládací panel“ umožňuje nakonfigurovat mnoho parametrů a může také pomoci povolit hlasateli. Za tímto účelem provádíme následující:
- Jdeme na ovládací panel s jakoukoli vhodnou metodou, například pomocí stejné konzoly k „provedení“ příkazu Control;
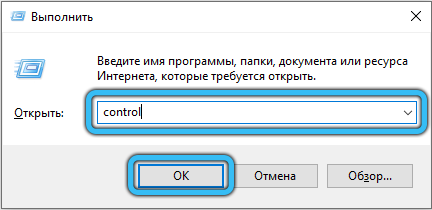
- Jdeme do sekce „Centrum pro zvláštní příležitosti“;
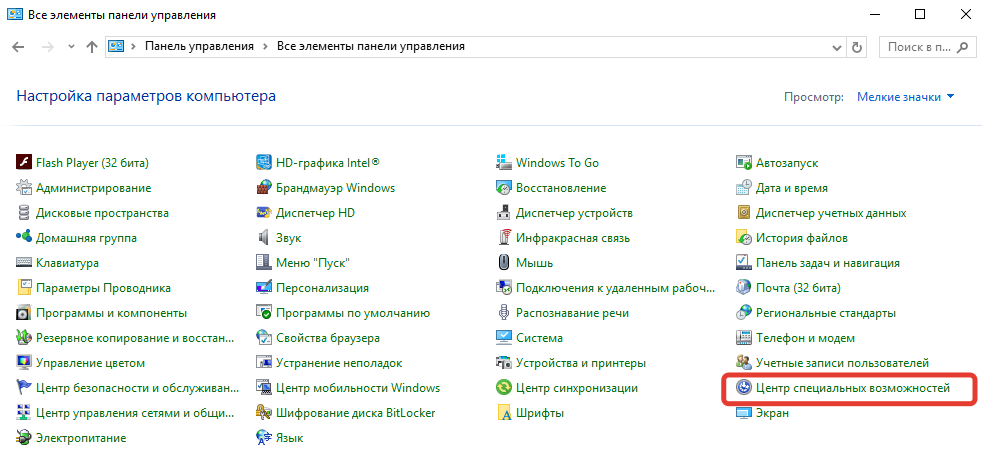
- Klikněte na „Zapněte hlasatel obrazovky“, v důsledku toho, že se software spustí a reprodukce začne.
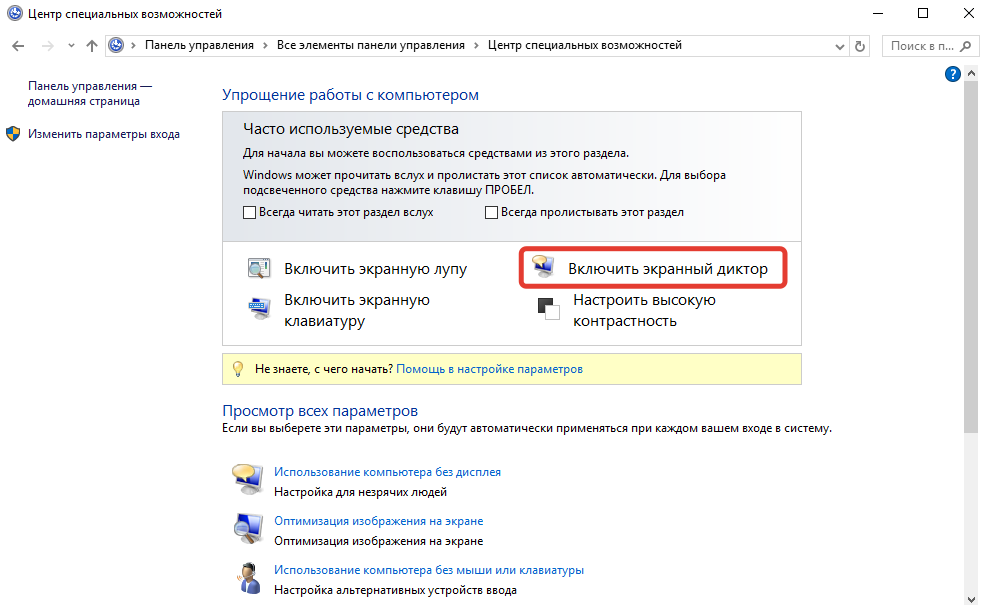
Možná nastavení diktátoru obrazovky
S každou verzí Windows se aplikace také vyvinula. V deseti můžete nakonfigurovat jeho možnosti jak v nastavení OS, tak v obslužných programech v prostředí.
V nabídce parametrů „Windows“
V parametrech můžete nejen aktivovat software, ale také nakonfigurovat některé příležitosti:
- Na kartě „řeč“ si můžete vybrat hlas, číst rychlost, hlasový tón a také zapnout (nebo odstranit) pozastavení intonace při čtení;
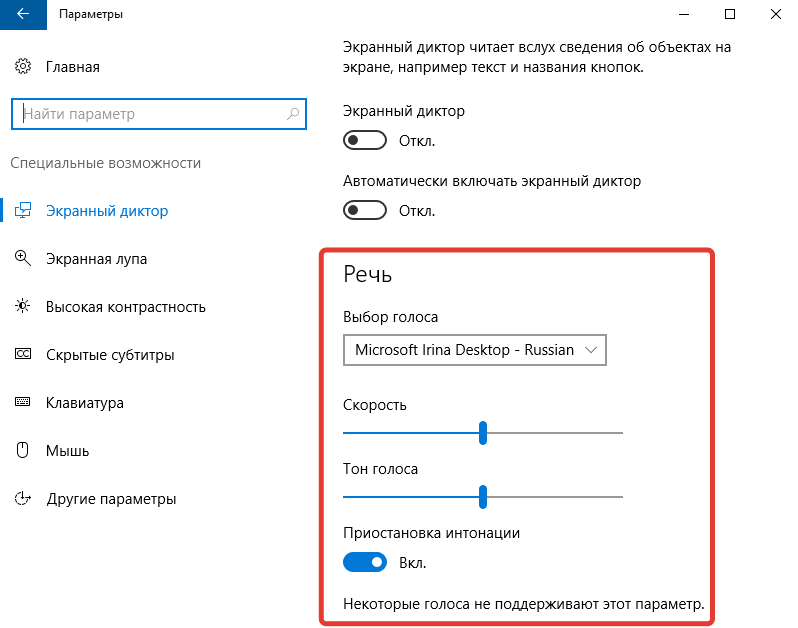
- Další blok zahrnuje vyladění zvuků, které uslyšíte. Například tedy můžete deaktivovat čtenář textu z ovládacího prvku a tlačítek, zakázat hlas zavedených znaků, slov atd. D.;;
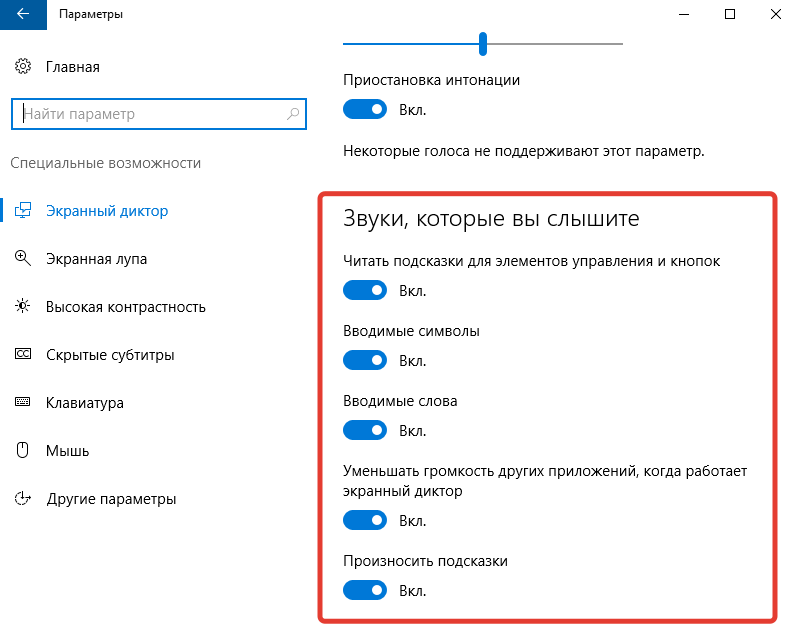
- V části „kurzor a klíč“ je k dispozici možnost zapnout pohyb kurzoru v procesu čtení nebo zvýraznění kurzoru;
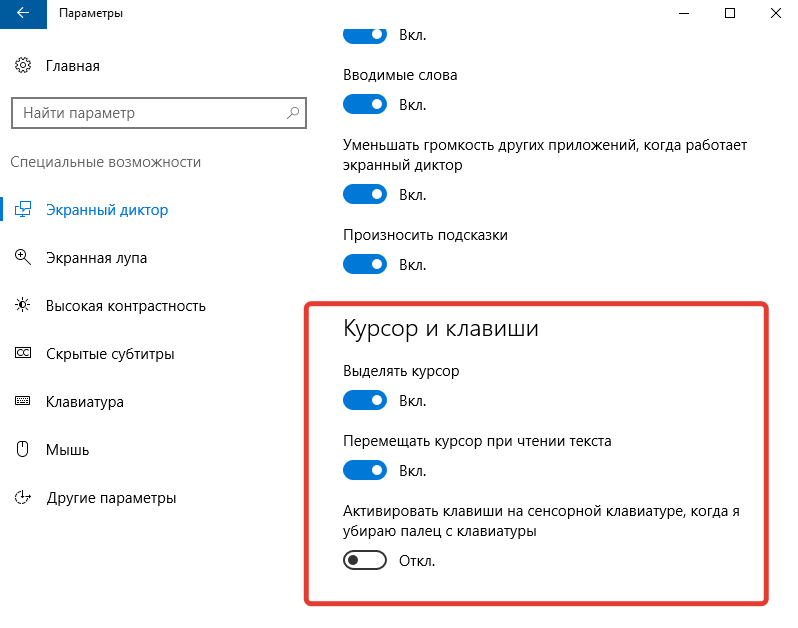
- ABC Braille naznačuje možnost stahování a používání Braillova displeje určeného pro zadávání textových informací prostřednictvím symbolů ABC Braille.
V okně „diktátora obrazovky“
Parametry samotného programu nabízejí širší nastavení:
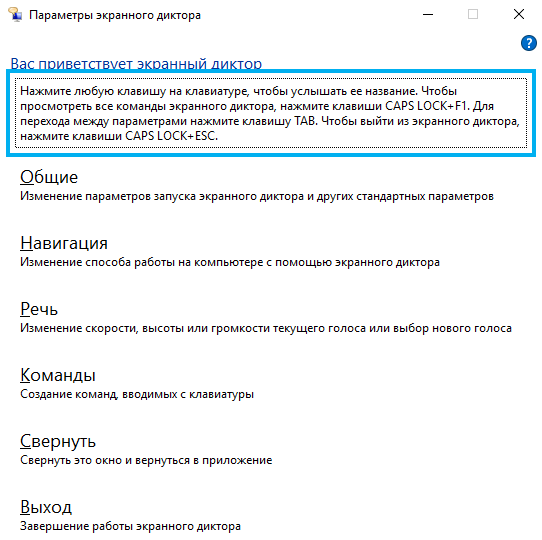
- V části obecného nastavení, kromě vyjádření obsahu textu a snížení objemu programů při práci jako diktátor, můžete navíc nastavit čas pro ukládání oznámení pro čtení;
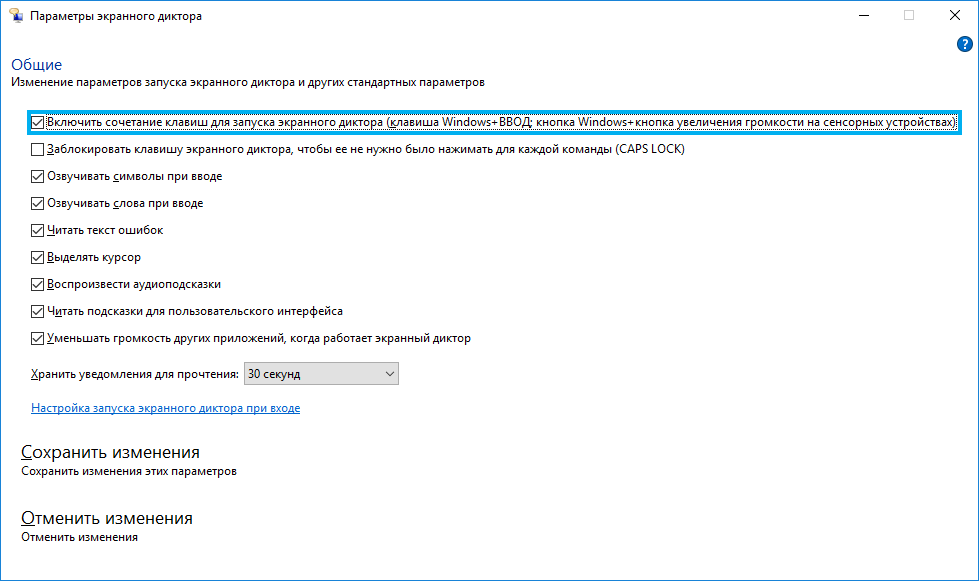
- Navigační blok umožňuje nakonfigurovat kurzor hlasatele - změnit režim pohybu, přesunout bod vložení atd. D.;;
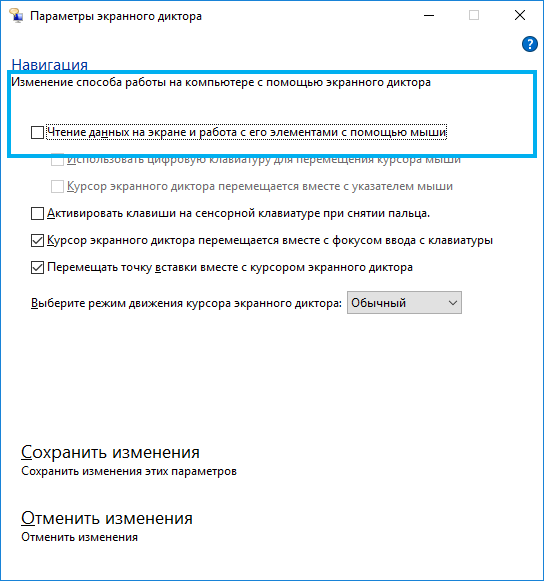
- V sekci řeči jsou možnosti výběru hlasu (včetně hledání ostatních podporovány hlasy), tónem, rychlostí, objemem hry;
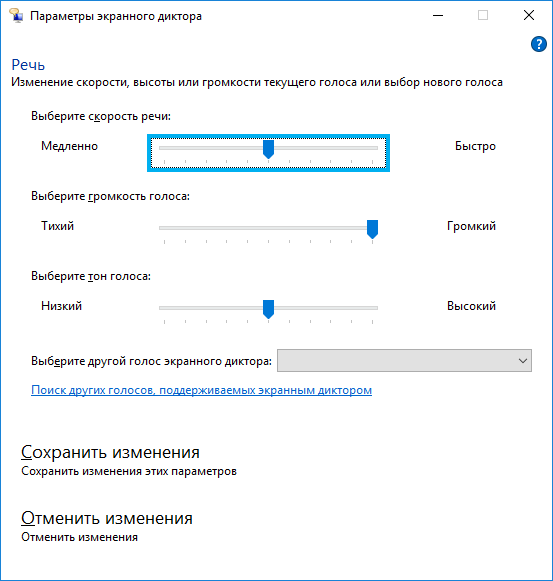
- Po otevření „příkazu“ můžete nastavit optimální kombinace pro určité akce v programu.
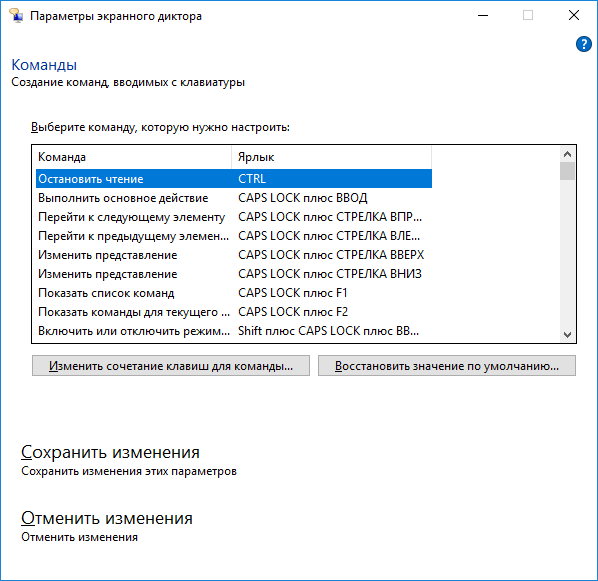
Jak vypnout hlasatel obrazovky Windows 10
Stejně jako v případě zapnutí existuje několik možností, jak vypnout aplikaci na Windows 10. Aby to bylo dostatečně jednoduché.
Jak vypnout spuštěnou hlasatel obrazovky v systému Windows 10
Pokud aplikace začne při spuštění systému, byla spuštěna náhodou nebo není nutný žádný zvuk, můžete použít následující metody:
- Kombinace klíčů CAPSLOCK+ESC;
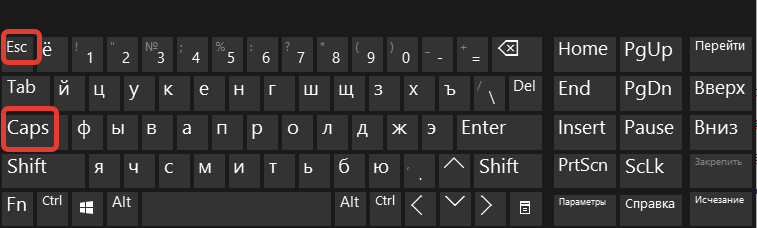
- Parametry systému (speciální sekce. schopnosti) umožňují nám deaktivovat aplikaci přesunutím posuvníku na offline.;;
- Okno programu můžete odstranit a stisknutím „ukončení“ přímo do jeho rozhraní;
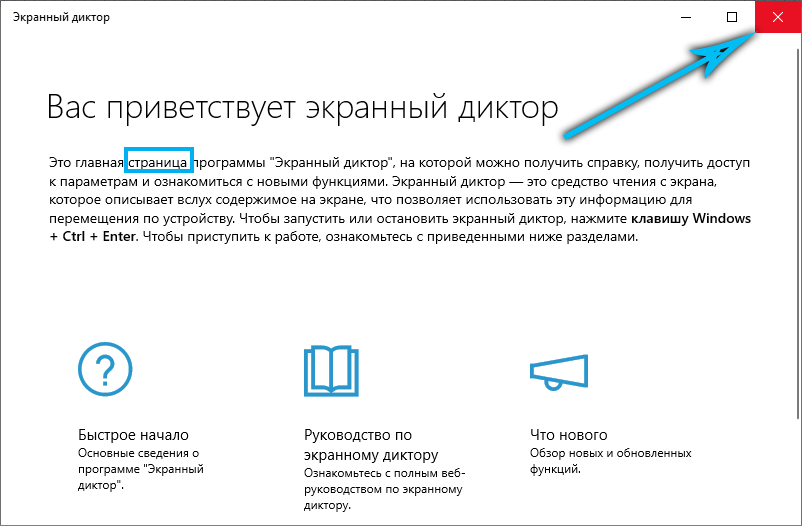
- Alternativní možnost - uzavření softwaru na hlavním panelu (stiskněte PKM podél zkratky a zavřete okno);
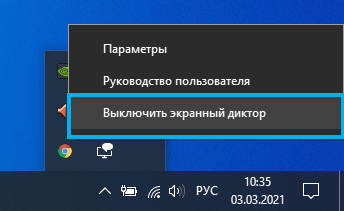
- Dalším způsobem je oslovit dispečer úkolu (můžete zavřít službu například prostřednictvím nabídky Start), kde můžete úkol odstranit z procesu.
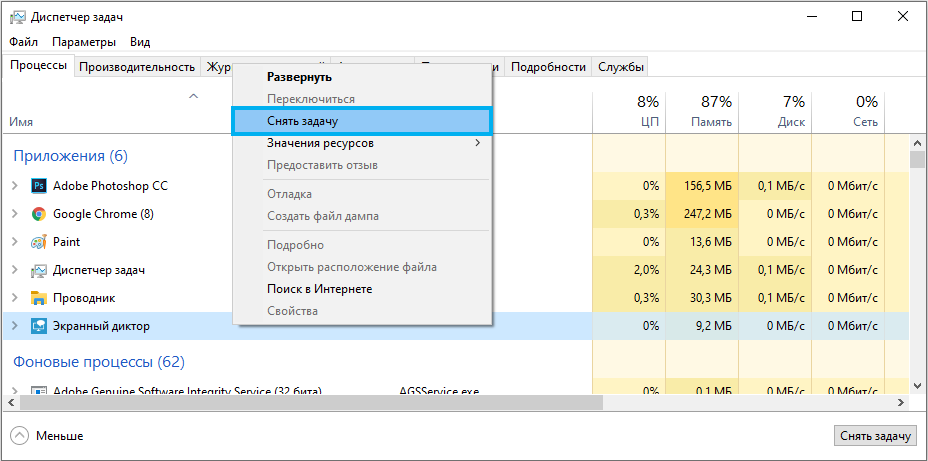
Jak úplně vypnout hlasatel obrazovky v systému Windows 10
Pokud se účinek výše uvedených metod nevyhovuje a máte zájem o to, jak odstranit hlasatel obrazovky v systému Windows 10, stojí za to použít možnost s úplným vypnutím, protože komponenty smazání systémových komponent není velmi nedoporučováno. V tomto případě zůstává příležitostí zapnout aplikaci, když bude relevantní.
Úplné odpojení diktátoru obrazovky v systému Windows 10 lze také provést různými způsoby. První znamená následující akce:
- V části zvláštních schopností okna parametru deaktivujeme hlasatel obrazovky a odstraníme značku blízko bodu, který umožňuje spuštění kombinací klíčů;
- Ve středu zvláštních schopností ovládacího panelu vyberte „Používání počítače bez displeje“;
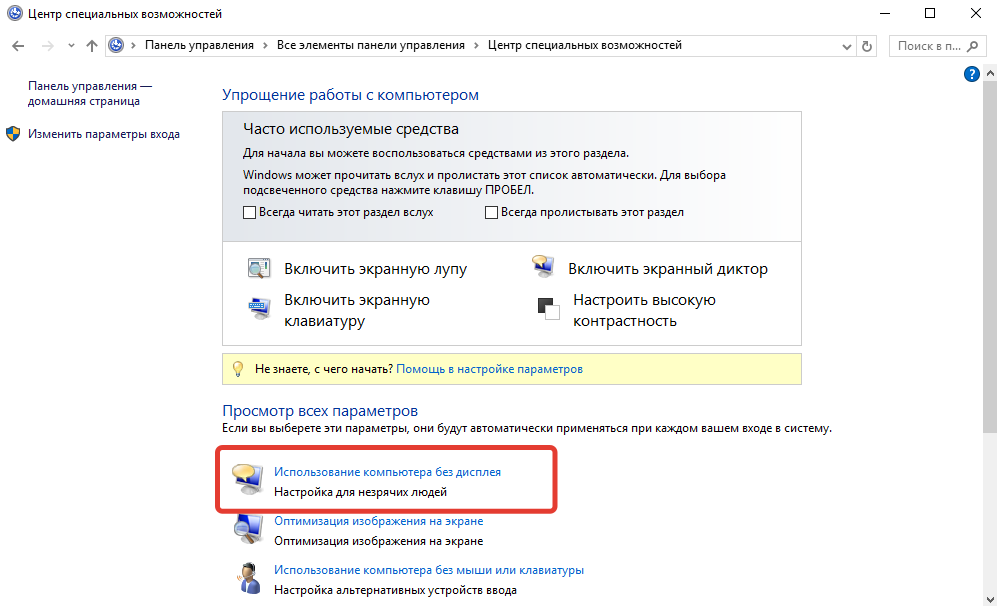
- Zde odstraníme boxy z bodů odpovědných za zvuk textu, pokud jsou připevněny, a aplikují změny;
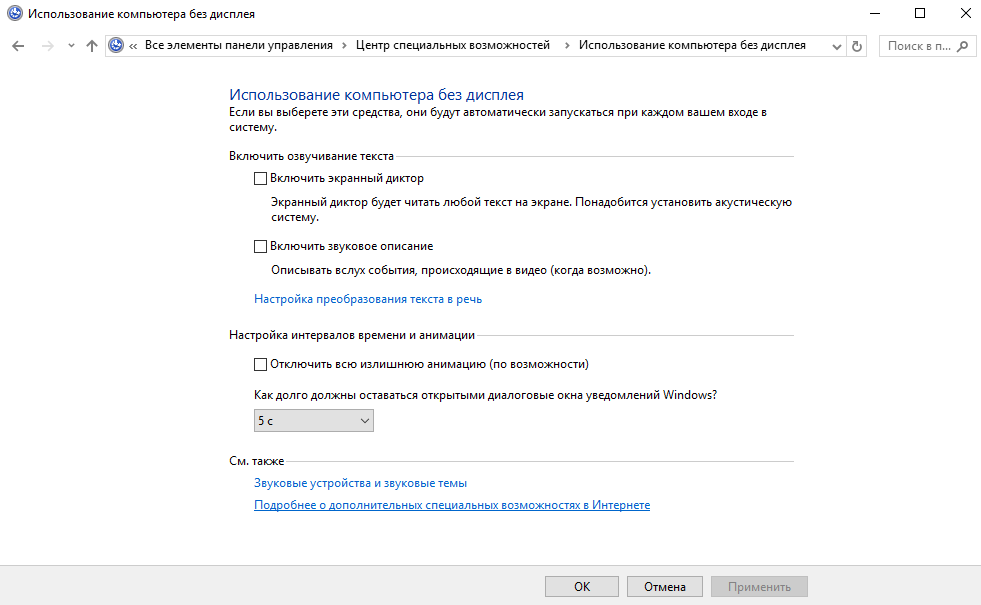
- Nyní, z centra zvláštních příležitostí, přecházíme do sekce „Reliéf of Work“ a odstraníme zde zaškrtnutí, pokud stojí za to.
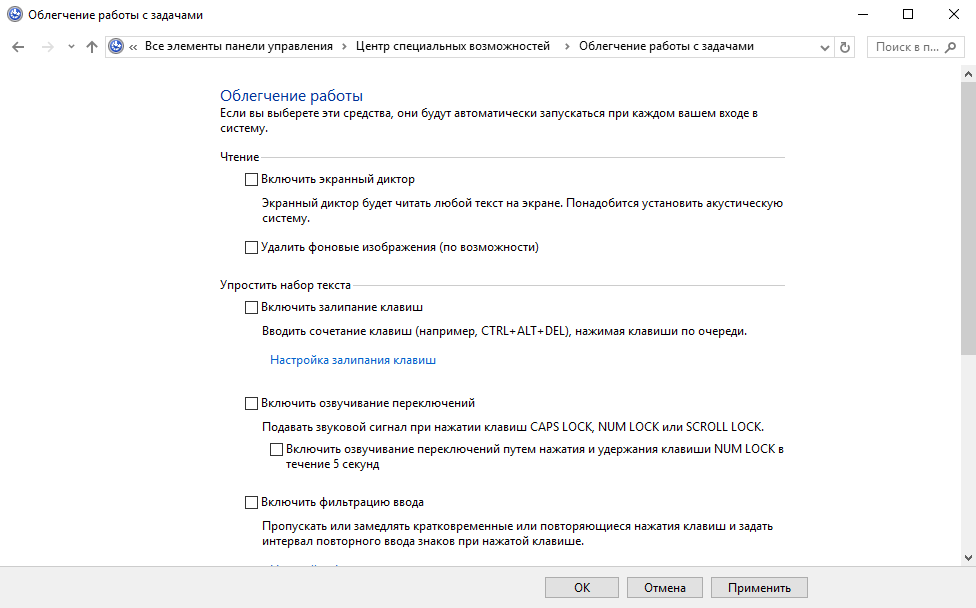
Druhá metoda znamená přejmenování souboru spustitelného aplikací (vypravěč.exe), v důsledku toho nezačne systém nebo změna povolení k spuštění prvku. Proces probíhá v několika fázích:
- Stali jsme se majitelem souboru vypravěče.Exe (leží ve složce System 32):
- Ve vlastnostech souboru (PKM pro objekt - „Vlastnosti“) otevíráme další bezpečnostní parametry (tab „zabezpečení“ - „navíc“);
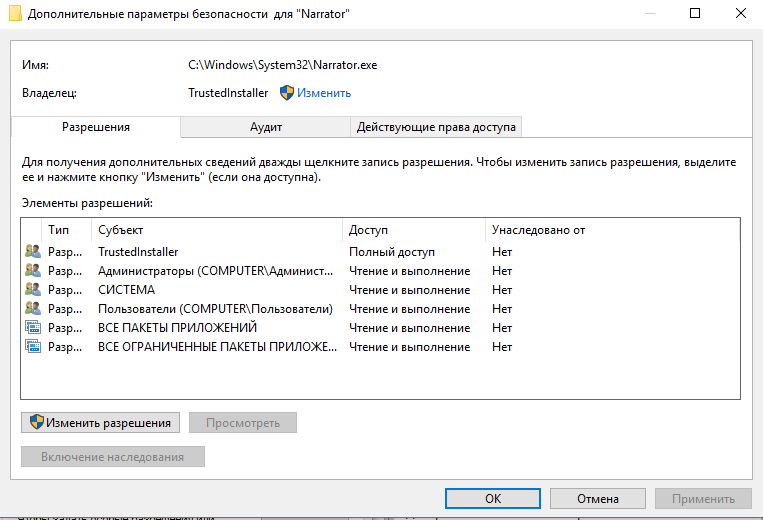
- V řádku „Majitel“ klikněte na „Změna“ a v okně, která se otevře, klikněte na tlačítko „navíc ...“;
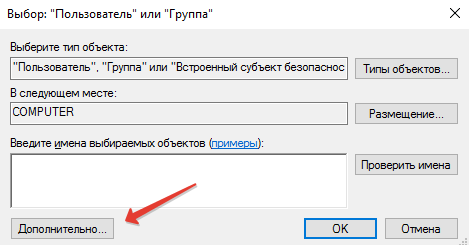
- V novém okně klikněte na tlačítko „Hledat“, vyberte uživatele ve výsledcích a klikněte na „OK“;
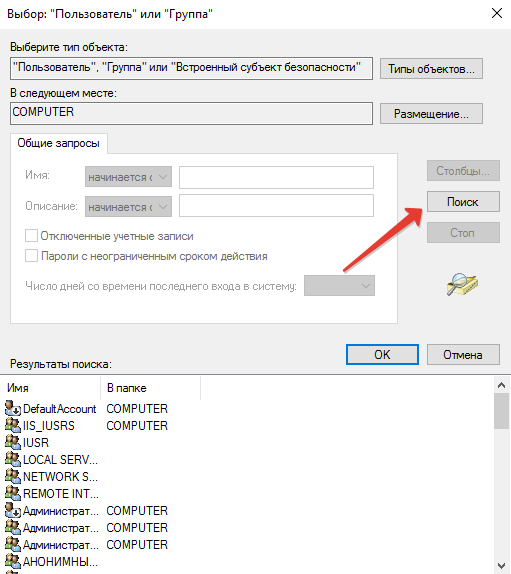
- V okně, které se objeví, také stiskneme „OK“ a znovu „OK“ v okně dalších bezpečnostních parametrů.
- Ve vlastnostech souboru (PKM pro objekt - „Vlastnosti“) otevíráme další bezpečnostní parametry (tab „zabezpečení“ - „navíc“);
- Nyní důvěryhodné společnosti nebude muset opravit povolení k akcím se souborem, ale stále nemůžeme provést takové manipulace, jako je přejmenování/odstranění, a proto získáme plná práva na přístup:
- V dodatečných bezpečnostních nastaveních (PMK na souboru - „Vlastnosti“ - „Bezpečnost“ - „navíc“) se podíváme na to, zda v seznamu prvků povolení existuje uživatelské jméno. Pokud ne, klikněte na tlačítko „Přidat“ (před tím může být nutné stisknout tlačítko „Změnit povolení“);
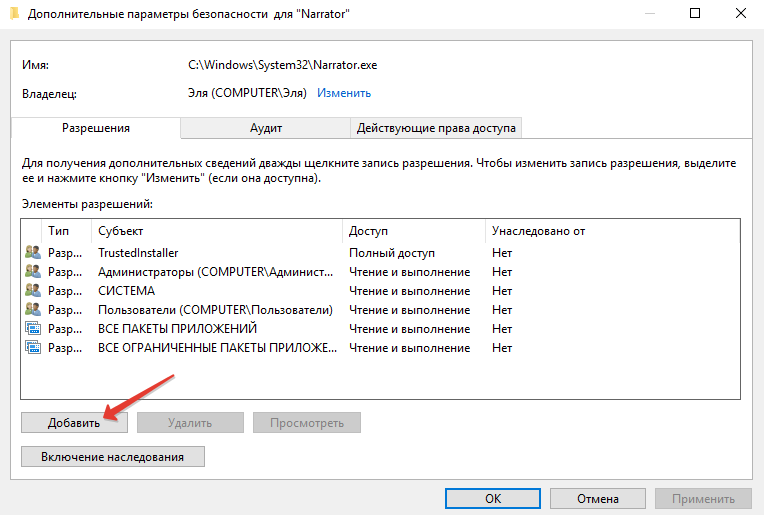
- V dalším okně klikněte na „Vyberte subjekt“ a najděte správného uživatele podobně jako výše uvedené pokyny („navíc ...“ - „Hledat“ - vyberte uživatele ze seznamu - „OK“ - „OK“);
- Poskytněte v oprávnění Úplný přístup k uživateli (označte položku pomocí pole) a použijte změny pomocí tlačítka OK, potvrďte záměr.
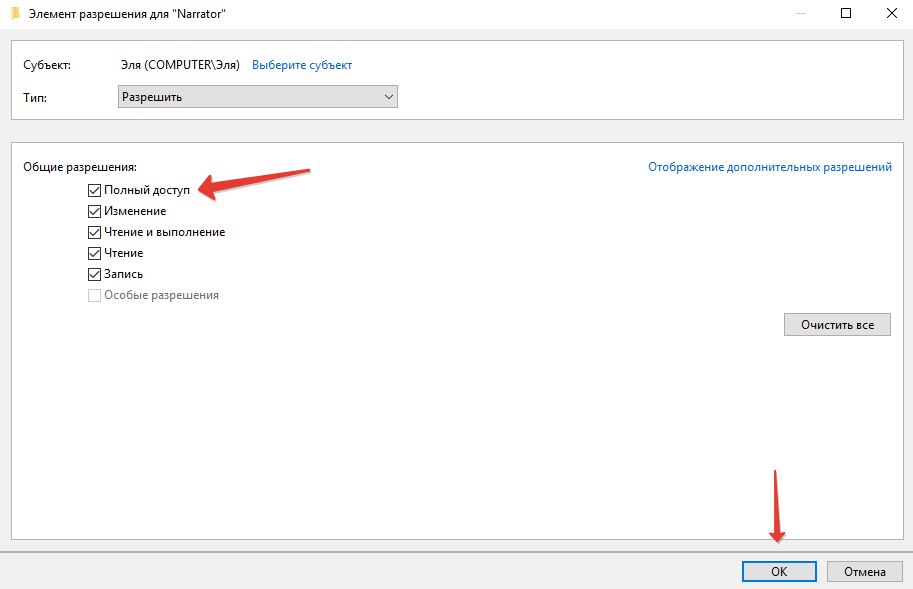
- V dodatečných bezpečnostních nastaveních (PMK na souboru - „Vlastnosti“ - „Bezpečnost“ - „navíc“) se podíváme na to, zda v seznamu prvků povolení existuje uživatelské jméno. Pokud ne, klikněte na tlačítko „Přidat“ (před tím může být nutné stisknout tlačítko „Změnit povolení“);
- Dále přejmenujeme soubor standardním způsobem (PKM podle souboru - „přejmenování“) nebo zakážeme jeho čtení a provedení daného uživatele v povolení. Ve druhém případě, na vlastnostech na kartě Safety klikneme na „Změna“, vyberte našeho uživatele a zakazujeme čtení a provedení souboru, zaznamenáme požadovaný bod v oprávněních a použijeme nastavení.
Postup pro získání práv může být zjednodušen, pokud nejprve nainstalujete třetí část obslužného programu EasyContextMenu, což vám umožní nakonfigurovat kontextovou nabídku. Zahrnujeme s jeho pomocí položky „stát se majitelem“ a využijte možnost v zařízení.
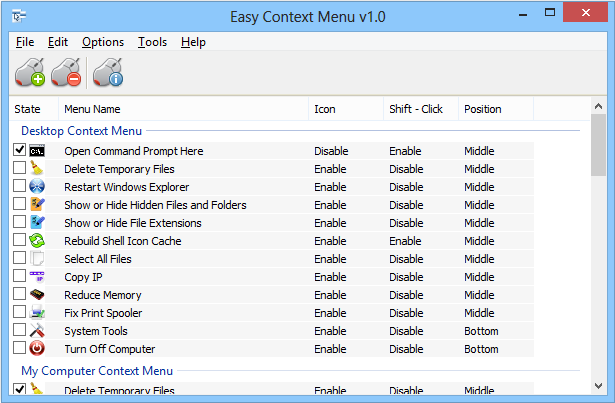
„Hlosatel obrazovky“ je užitečná aplikace, jedna z těch, které jsou v systému úspěšně implementovány. Software se vyznačuje flexibilitou nastavení, které jej snadno nakonfigurují pro sebe a výrazně pomůže lidem s problémy se zrakem.
- « Jak a proč rozšířit ochranu kupujícího na Aliexpress
- Nákup a zadávání objednávek prostřednictvím internetového obchodu Wildberries »

