Jak povolit Bluetooth na Windows 11 a kde je na notebooku nebo počítači?

- 2809
- 161
- Miloš šulc Phd.
Jak povolit Bluetooth na Windows 11 a kde je na notebooku nebo počítači?
Použití Bluetooth na zařízeních Windows 11 ve většině případů nezpůsobuje žádné potíže a problémy. Můžete snadno připojit libovolné zařízení a použít jej na počítači nebo notebooku. Je velmi pohodlné používat bezdrátové připojení pro připojení sluchátek, myší, klávesnice, gamepadů atd. D. Ale podle mých pozorování (podle komentářů k jiným článkům) někdy vyvstávají otázky týkající se toho, jak zapnout Bluetooth na Windows 11, kde je tato nastavení obecně umístěna a jak je najít. V tomto článku se pokusím odpovědět na tyto otázky nejvíce podrobně a v jednoduchém jazyce.
Abychom okamžitě neposkytli mnoho dalších informací, nejprve ukážu, kde je nastavení Bluetooth v systému Windows 11, jak jej povolit a připojit potřebné zařízení. To je, jak by se měl dívat na počítač nebo notebook, který má fyzicky modul Bluetooth a je nainstalován potřebný ovladač. Pokud nemáte všechno jako na níže uvedených snímcích obrazovek, pak vám na konci článku řeknu proč a co dělat.
Jak rychle povolit Bluetooth v systému Windows 11 a přejít do nastavení
- V oblasti oznámení (poblíž hodin) klikněte na ikonu připojení k internetu. Otevře se panel rychlého přístupu, na kterém by mělo být tlačítko Bluetooth. Pokud jej stisknete levým tlačítkem myši, můžete jej zapnout nebo vypnout Bluetooth.
 A pokud stisknete pravé tlačítko myši, otevřete nabídku, ve které výběrem „Přejít na parametry“ můžete otevřít další nastavení, kde již můžete připojit nové zařízení atd. D.
A pokud stisknete pravé tlačítko myši, otevřete nabídku, ve které výběrem „Přejít na parametry“ můžete otevřít další nastavení, kde již můžete připojit nové zařízení atd. D.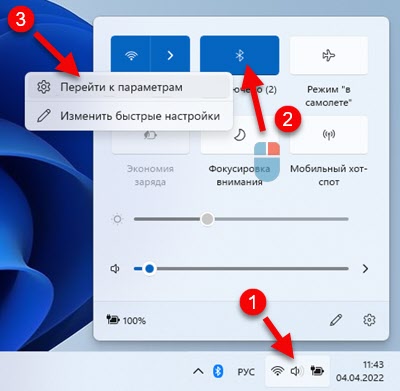 To je to, co stránka s nastavením Bluetooth vypadá v parametrech.
To je to, co stránka s nastavením Bluetooth vypadá v parametrech. Tam můžete vidět (a v případě potřeby vypnout nebo odstranit) již připojená zařízení, vypnout/zapnout Bluetooth, připojte nové zařízení. Jak připojit nová zařízení Viz tento článek: Jak připojit sluchátka Bluetooth v systému Windows 11.
Tam můžete vidět (a v případě potřeby vypnout nebo odstranit) již připojená zařízení, vypnout/zapnout Bluetooth, připojte nové zařízení. Jak připojit nová zařízení Viz tento článek: Jak připojit sluchátka Bluetooth v systému Windows 11. - Pokud má váš počítač nebo notebook Bluetooth, pak stejně jako v předchozích verzích Windows by se ikona měla zobrazit v systému Windows 11 v oblasti oznámení
 (Možná je skrytý, klikněte na tlačítko „Zobrazit skryté ikony“).
(Možná je skrytý, klikněte na tlačítko „Zobrazit skryté ikony“).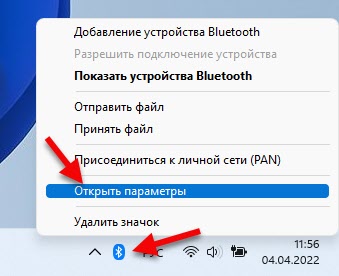 Kliknutím na to a výběrem okna „Přidat Bluetooth“, „Zobrazit Bluetooth“ nebo „Otevřít parametry“ s otevřením nastavení.
Kliknutím na to a výběrem okna „Přidat Bluetooth“, „Zobrazit Bluetooth“ nebo „Otevřít parametry“ s otevřením nastavení. - Třetím způsobem je otevřít parametry a přejít do sekce a zařízení Bluetooth “a zařízení".
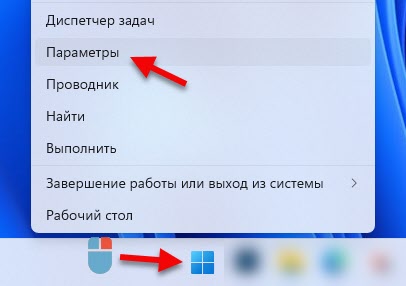 Dále jako je tento:
Dále jako je tento: Chcete -li připojit nové zařízení, stačí kliknout na tlačítko „Přidat zařízení“ a vyberte „Bluetooth“. Nezapomeňte, že samotné zařízení by mělo být v režimu připojení.
Chcete -li připojit nové zařízení, stačí kliknout na tlačítko „Přidat zařízení“ a vyberte „Bluetooth“. Nezapomeňte, že samotné zařízení by mělo být v režimu připojení. - A ještě jeden způsob: prostřednictvím starého ovládacího panelu. Chcete -li jej otevřít, můžete spustit nabídku Start (v vyhledávání) a napsat „Panel ...“. Otevřete jej a přejděte na ovládací panel / zařízení a zvuk / zařízení a tiskárny. Tam můžete také vidět připojená zařízení, provést potřebné akce s nimi (pokud je stisknete pravým tlačítkem myši) nebo přidat nové zařízení.
 Tato metoda, ačkoli pracovník, stále doporučuji používat „parametry“. Je stále jednodušší a jasnější.
Tato metoda, ačkoli pracovník, stále doporučuji používat „parametry“. Je stále jednodušší a jasnější.
Proč nemám Bluetooth?
Pokud nemáte tlačítko Bluetooth v poli oznámení v systému Windows 11, v zásobníku není žádná ikona a v parametrech není žádná nastavení, pak je to s největší pravděpodobností jedna ze dvou možností:
- V počítači je fyzicky nepřítomný modul Bluetooth. To platí zejména pro systémové jednotky, protože v notebookech je téměř vždy postaven -. Ale na PC může chybět. I když nyní existuje mnoho základních desek s vestavěným Wi-Fi a Bluetooth.
- Řidič na Bluetooth není nainstalován nebo řidič není vhodný pro Windows 11 a samotný adaptér funguje nesprávně, nebo vůbec nefunguje. Také ve vzácných případech může být bezdrátový modul odpojen v BIOS.
Co dělat?
Doporučuji otevřít správce zařízení.

Dále se podívejte, jestli existuje sekce Bluetooth. Pokud existuje, otevřete jej a zjistěte, zda v samotném adaptéru nejsou žádné chyby. Neměly by existovat žádné ikony ve formě šipky nebo žluté vykřičník poblíž. Můžete otevřít jeho vlastnosti a vidět podmínku. Mělo by to vypadat něco takového (vaše jméno se může lišit):
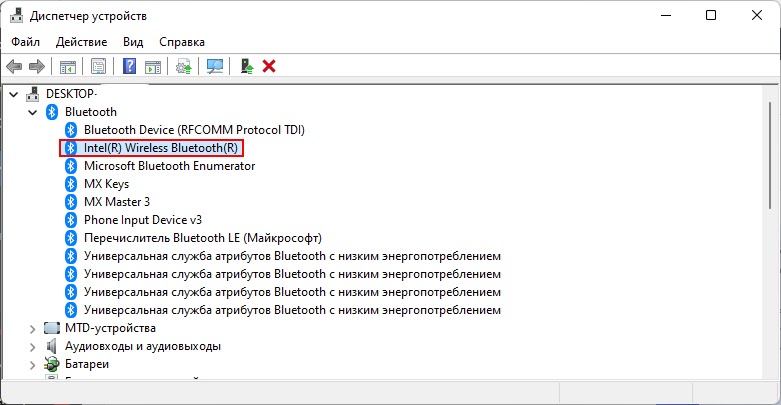
Pokud takový sekce a adaptér vůbec neexistuje, ujistěte se, že váš počítač má modul Bluetooth. Podívejte se na charakteristiky počítače, základní deska. Pokud tomu tak není, můžete si koupit a připojit externí adaptér. Více informací v tomto článku: Adaptér Bluetooth pro počítač. Jak vybrat?
Pokud existuje adaptér, ale s chybou, otevřete vlastnosti a podívejte se, jaký popis problému a kódu chyb tam. Podle chybového kódu již můžete hledat řešení. Může se také stát, že adaptér se zdá být vše v pořádku, ale nefunguje to, aby zahrnoval Bluetooth do Windows 11, prostě ne. V obou případech doporučuji začít s přeinstalováním nebo vrácením řidiče adaptéru Bluetooth. Řidič si můžete stáhnout z webových stránek výrobce speciálně pro váš model notebooku nebo z webu výrobce adaptéru. Není vzácné, že další řešení pomáhá - odstranění adaptéru Bluetooth ve správci zařízení. A z mé zkušenosti mohu dát další řešení - aktualizovat bios.
Pokud jste se nemohli vypořádat s nastavením Blueters nebo v procesu plnění doporučení z článku, kterým čelíte jiným problémům, řekněte nám o nich v komentářích. Dotaz můžete doplnit s screenshoty. A pokusím se vám pomoci.
- « Vyměňte si zařízeními poblíž Windows 11 a Windows 10. Rychlá výměna souborů mezi dvěma počítači
- Wi-Fi adaptér v aktualizaci Windows 11, vrácení, náhrada za řešení různých problémů a chyb »

