Wi-Fi adaptér v aktualizaci Windows 11, vrácení, náhrada za řešení různých problémů a chyb

- 873
- 93
- Ctirad Kužel
Wi-Fi ovladač adaptéru v systému Windows 11: Aktualizace, vrácení, náhrada za řešení různých problémů a chyb
Tento článek bude hovořit o několika univerzálních řešeních, která velmi často pomáhají zbavit se různých problémů a chyb souvisejících s prací Wi-Fi v systému Windows 11. Jak na notebookech, tak na běžných stacionárních počítačích, které jsou připojeny k Wi-Fi prostřednictvím vestavěného nebo externího adaptéru. Téměř v každém článku, který popisuje řešení problémů s bezdrátovým připojením, můžete vidět aktualizaci rady, vrátit se nebo vyměnit ovladač adaptéru Wi-Fi. Podrobně ukážu, jak provést každý z těchto tří bodů. Zvažte vše se skutečným příkladem a se snímky obrazovky.
Řidič, toto je v podstatě program, který je zodpovědný za připojení železa (v našem případě je to adaptér Wi-Fi) s operačním systémem Windows 11. Je to řidič, který „říká“ systém, jak s tímto zařízením pracovat. A pokud jsou v řidiči nějaké chyby, neodpovídá se verzi nainstalovaného systému nebo něco jiného-problémy začínají v práci bezdrátového adaptéru. A proto Wi-Fi přestane fungovat, nebo začne pracovat s poruchami, chybami, nestabilním připojením, bez připojení k internetu, útesy, nízkou rychlostí, nelze připojit k síti Wi-Fi a T atd. D. A v tomto případě může pomoci přeinstalovat, aktualizace nebo vrácení/výměna ovladače.
Jaká akce provádět s řidičem nejprve můžete pochopit povahou problémů, které se objevily s adaptérem.
- Přeinstalování a aktualizace: Dvě podobné operace. To je, když znovu nainstalujeme řidiče. V případě aktualizace nainstalujeme novou verzi. Výrobci notebooků a adaptéry Wi-Fi vytvářejí aktualizace pro své výrobky. Tyto aktualizace řeší různé problémy, chyby, zlepšují provoz zařízení, přizpůsobují se aktualizacím Windows. To platí zejména pro nová zařízení, která oficiálně podporují Windows 11.
- Rollback a náhrada: To je téměř stejné. Teprve když se vrátíme, Windows 11 nastaví předchozí verzi ovladače. A v případě náhrady si můžeme vybrat jednu z již nainstalovaných verzí v systému. A je to náhrada, že velmi často pomáhá zbavit se různých problémů. To je více než jednou potvrzeno recenzemi stejného článku, pouze pro předchozí verzi Windows. Pokud se problémy s WI -Fi objevily po aktualizaci Windows 11 nebo řidičů, nejprve proveďte vrácení/náhradu.
Všechny tyto akce jsou prováděny ve správci zařízení. Můžete jej otevřít několika způsoby. Například stiskněte pravou myši v nabídce Start a vyberte „Správce zařízení“.

Nebo stiskněte kombinaci klíčů Win+R, zadejte příkaz Devmgmt.MSc a stiskněte OK.
Jak přeinstalovat a aktualizovat ovladač na Wi-Fi ve Windows 11?
Chcete-li začít, doporučuji stačí smazat adaptér Wi-Fi v dispečeru zařízení. Po restartování systém dokončil ovladač. Možná to bude fungovat a problém bude vyřešen.
Ve správci zařízení (jak jej otevřít výše), otevřete kartu „Síťové adaptéry“, klikněte na adaptér Wi-Fi (vaše jméno se může lišit) a vyberte „Odstranit zařízení“.
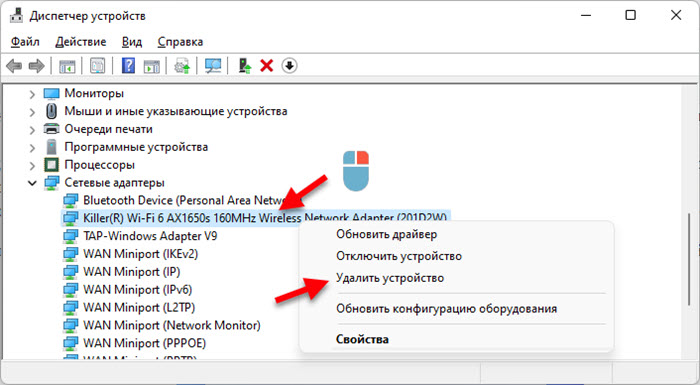
V novém okně klikněte na tlačítko „Delete“. Po odstranění proveďte restart počítače.
Pokud jde o aktualizaci, to znamená alespoň tři způsoby:
1 Metoda
Musím hned říci, že tato metoda velmi zřídka funguje. Ve stejných dispečerech zařízení musíte kliknout na adaptér Wi-Fi a vybrat „Aktualizovat ovladač“.
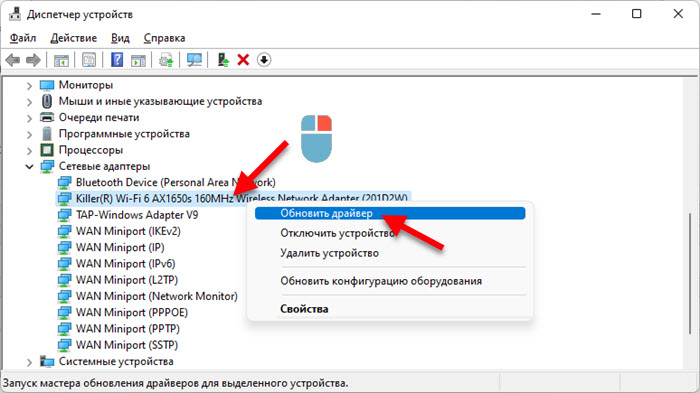
Dále vyberte „Automatické vyhledávání ovladačů“.
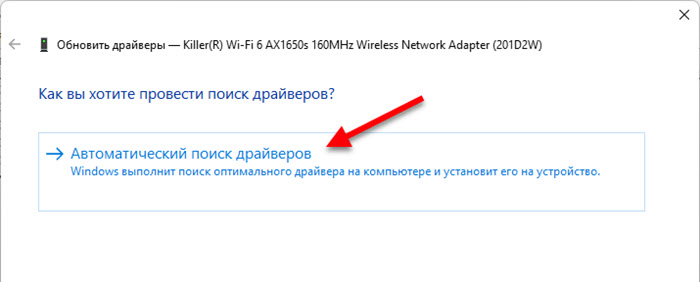
Ale s největší pravděpodobností Windows 11 oznámí, že nejvhodnější ovladač pro toto zařízení již byl nainstalován. A můžeme toto okno zavřít pouze a jít k jiné metodě.
2 Metoda
Myslím, že je to nejúčinnější. Musíte najít ovladač sami pro svůj notebook nebo adaptér, stáhnout jej z webu výrobce a nainstalovat jej.
- Pokud máte notebook - zjistěte jeho model. Pokud je běžný počítač a adaptér Wi-Fi externí, musíte určit model adaptéru. Pokud je zabudován do PC, je to integrováno do základní desky a řidič je třeba hledat na místě výrobce desky podle jeho modelu. Pokud nemůžete najít ovladač notebooku, zkuste najít pro adaptér (model je nejčastěji označen ve jménu samotného adaptéru v dispečeru zařízení).
- Pomocí modelu notebooku nebo adaptéru najděte stránku zařízení na webových stránkách výrobce. Můžete se dívat oba prostřednictvím vyhledávání přímo na webových stránkách výrobce a prostřednictvím Google. Web výrobce obvykle obsahuje sekci „podpora“, „načítání“, kde si můžete vybrat svůj vlastní model.
- Na stránce produktu najděte sekci načítání („Ovladače a nástroje“, „Software a ovladače“ a T. D.), pak si musíte vybrat Windows 11, najít ovladač na Wi-Fi (lze také podepsat jako WLAN, bezdrátový, bezdrátový adaptér) a stáhnout nejnovější verzi. Například, jak to vypadá na webových stránkách Acer:
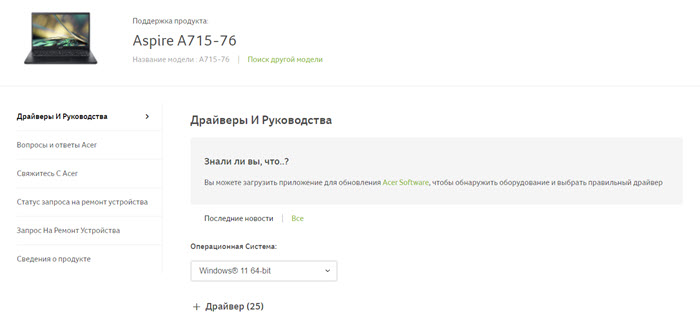
- Po načtení začněte instalovat ovladač a postupujte podle pokynů v instalačním stole.
- Opětovné načtení počítače.
3 Metoda
Nainstalujte volitelné aktualizace ovladačů v systému Windows 11. Samozřejmě není skutečností, že dojde k aktualizaci ovladače bezdrátového adaptéru, ale musíte zkontrolovat.
Otevřete parametry (jedním ze způsobů, jak je kliknout na nabídku Start). Vlevo vyberte „Windows Update Center“. Dále přejděte do části „Další parametry“ - „volitelné aktualizace“ a otevřete „aktualizace ovladače“. Možná bude aktualizace pro adaptér Wi-Fi. Zvýrazněte jej klíštěte a klikněte na tlačítko „Stáhnout a instalovat“.
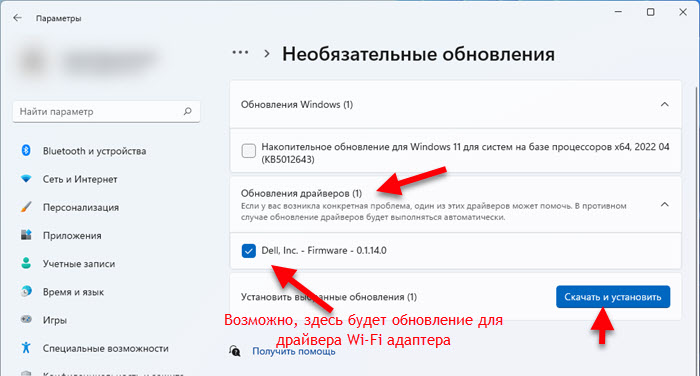
Počkejte na načtení a instalaci ovladače. Poté restartujte systém.
Vrácení ovladače bezdrátového adaptéru
Chcete-li vrátit zpět adaptér Wi-Fi v systému Windows 11, musíte přejít do správce zařízení, otevřete kartu „Síťové adaptéry“, stiskněte tlačítko myši praváky na bezdrátovém adaptéru (Wi-Fi, Wireless, 802.11, AX, AC) a vyberte „Vlastnosti“.
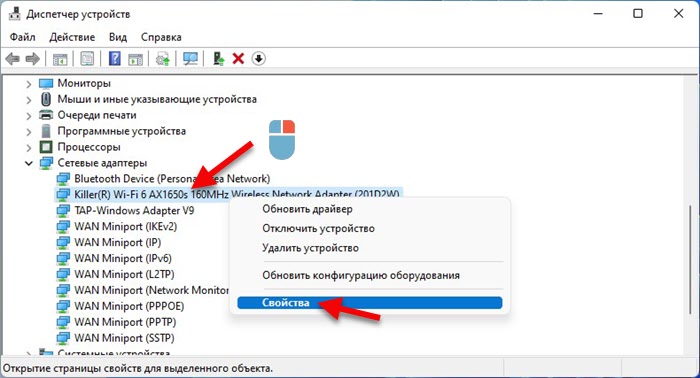
Na kartě „ovladač“ klikněte na tlačítko „Roll Back“. Poté vyberte jednu z možností a klikněte na „Ano“.
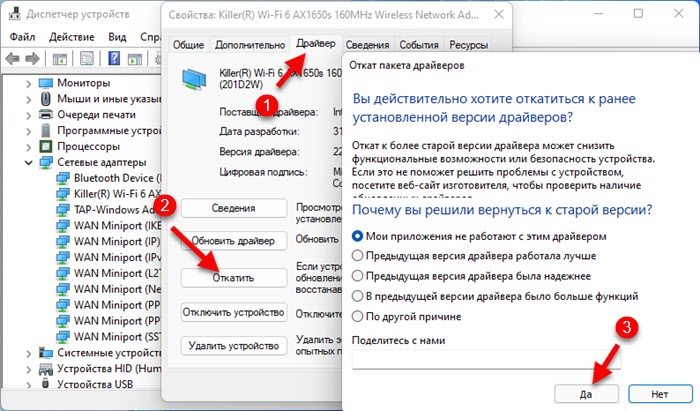
Poté bude nainstalována předchozí verze ovladače. Znovu načtěte počítač a zkontrolujte Wi-Fi práci.
Výměna ovladače ze seznamu již nainstalovaných v systému Windows 11
V dispečeru zařízení musíte kliknout na adaptér pomocí pravého tlačítka myši a vyberte „Aktualizovat ovladač“.
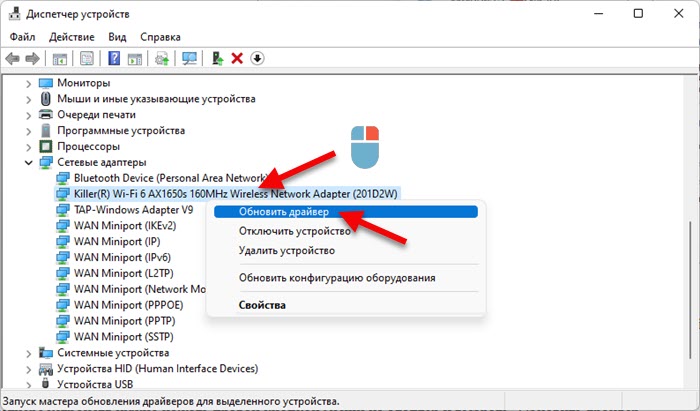
Dále vyberte „Najděte ovladač v tomto počítači“.
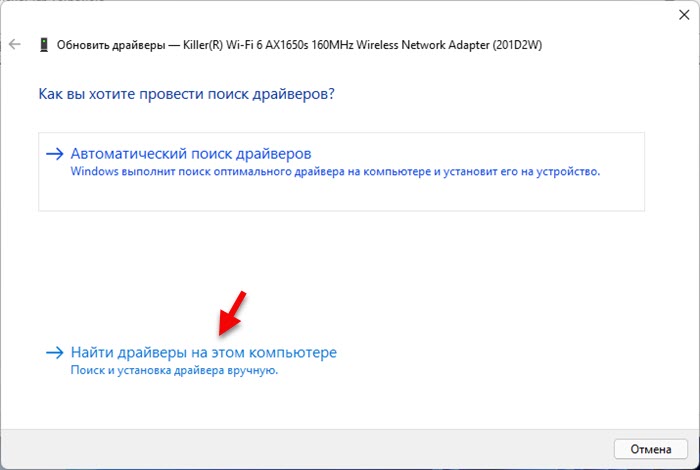
Klikněte na „Vyberte ovladač ze seznamu dostupných ovladačů na počítači“.
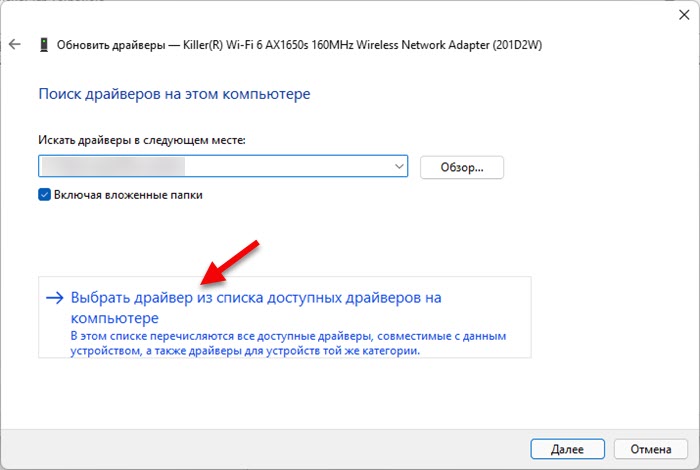
Vyberte požadovaný ovladač ze seznamu a klikněte na „Další“.
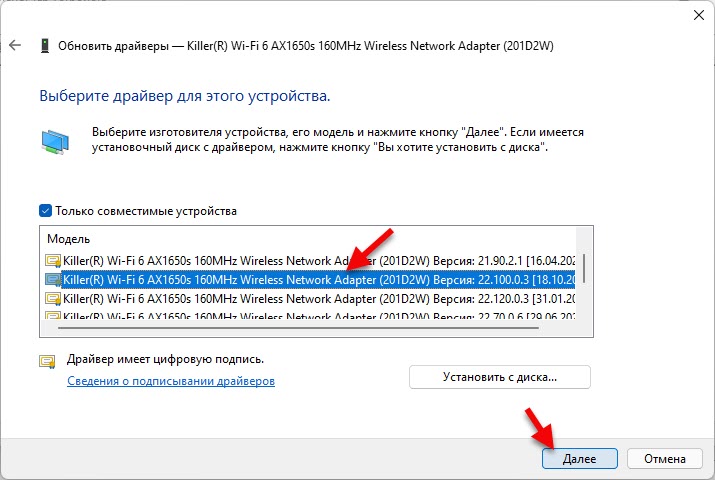
Windows 11 nainstaluje vybraný ovladač. Poté se doporučuje restartovat notebook. Pokud problém neopustil, můžete opakovat stejný postup, ale vybrat a nainstalovat jiný ovladač.
Na začátku článku jsem nechal odkazy na jednotlivé články s řešeními nejoblíbenějších problémů souvisejících s prací bezdrátového adaptéru Wi-Fi. Podíváme se na ně, pokud vám rozhodnutí z článku nepomohla. V komentářích můžete také popsat svůj problém a já se vám pokusím pomoci.
- « Jak povolit Bluetooth na Windows 11 a kde je na notebooku nebo počítači?
- Jak změnit servery DNS v systému Windows 11 »

