Jak změnit servery DNS v systému Windows 11

- 1607
- 466
- Mgr. Rastislav Zouhar
Jak změnit servery DNS v systému Windows 11
V tomto článku ukážu, jak nezávisle změnit servery DNS v systému Windows 11 pro konkrétní síť Wi-Fi, pro všechny sítě a pro kabelové připojení Ethernet. Server DNS splňuje úkol přeměny adresy webu na IP adresy. A pak je server již připojen a stahování webu. Nejčastěji jsou servery DNS poskytovány poskytovatelem internetu. To znamená, že ve výchozím nastavení používáme servery DNS poskytovatele. Ale některé problémy se s nimi zřídka neděje. Například chyba serveru DNS neodpovídá na Windows 11. Kromě toho mohou pomalu pracovat nebo mít nějaké problémy s bezpečností a důvěrností.
Proto se doporučuje používat alternativní servery DNS. A pravděpodobně nejoblíbenější veřejné DNS Google z Google. Mohou to být servery DNS od jiných společností. V tomto článku najdete více informací o DNS Google Public. Pak ukážu, jak ručně předepisovat jakékoli servery DNS v nastavení Windows 11. Samostatně zvažujeme změnu DNS pro konkrétní síť Wi-Fi, pro všechna připojení prostřednictvím bezdrátového adaptéru a adaptéru Ethernet (LAN).
Nejprve musíme otevřít parametry. Udělejte to pro vás pohodlný způsob. Můžete například kliknout na nabídku Start a vybrat „Parametry“.

Poté postupujeme pokyny v závislosti na tom, jaké spojení musíte změnit DNS.
Nastavení DNS pro připojení Wi-Fi (všechny sítě) a Ethernet
- Na kartě „Síť a internet“ vyberte „Další síťové parametry“.
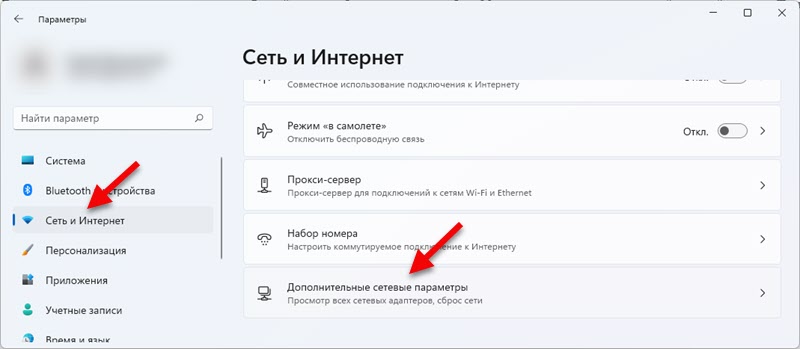
- Poté klikněte na „bezdrátovou síť“ a vyberte „zobrazení dalších vlastností“.
Důležité: Pokud potřebujete změnit servery DNS pro připojení kabelem (prostřednictvím síťové karty LAN), vyberte adaptér Ethernet. Pak je vše podle pokynů. Ukazuji na příkladu bezdrátového připojení.
- Naproti položce „Změnit server DNS“ klikněte na tlačítko „Změnit“.

- V rozbalovací nabídce vyberte „Ručně“, zapněte „IPv4“ a předepisujte servery DNS. V poli „Preferovaný server DNS“ - 8.8.8.8 a v poli „Další server DNS“ - 8.8.4.4. Toto jsou servery Google. V případě potřeby můžete předepsat svůj.
 Klikněte na tlačítko „Uložit“.
Klikněte na tlačítko „Uložit“. - Můžete také předepsat adresy pro IPv6. Google Public DNS jsou následující: 2001: 4860: 4860 :: 8888 a 2001: 4860: 4860 :: 8844.
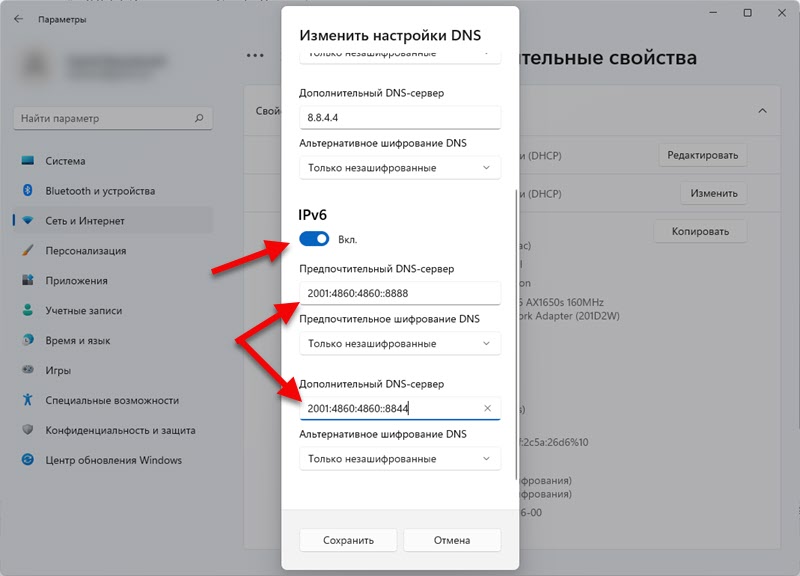 Nezapomeňte kliknout na tlačítko „Uložit“.
Nezapomeňte kliknout na tlačítko „Uložit“. - Po údržbě nastavení bude Windows 11 použít předepsané servery DNS. Pokud jste je změnili, abyste vyřešili nějaký problém, a nefungovalo to, zkuste restartovat počítač.
Možná jste věnovali pozornost položce „Alternativní šifrování DNS“ ve výše uvedeném nastavení. Toto je nastavení, které vám umožní povolit šifrovací funkci DNS provoz. Díky tomu bude vaše spojení bezpečnější. Mám v plánu napsat samostatný a podrobnější článek o tomto tématu.

Doporučuji zapnout „pouze šifrované (DNS na vrcholu HTPS)“. Všimněte si však, že to funguje pouze s některými servery DNS. Není jich mnoho. Můžete je rozpoznat dokončením příkazu Netsh DNS ukazuje šifrování Na příkazovém řádku. Google Public DNS podporuje DNS přes HTTPS v Windows 11.
Změna DNS pro jednu konkrétní síť Wi-Fi
Když změníme parametry ve vlastnostech adaptéru (jak jsem ukázal výše), vztahují se na všechna připojení prostřednictvím tohoto adaptéru. Ale ve Windows 11 je příležitost změnit DNS pro jednu, specifickou síť Wi-Fi. To můžete udělat ve vlastnostech této sítě.
V parametrech v části „Síť a internet“ vyberte „Wi-Fi“.
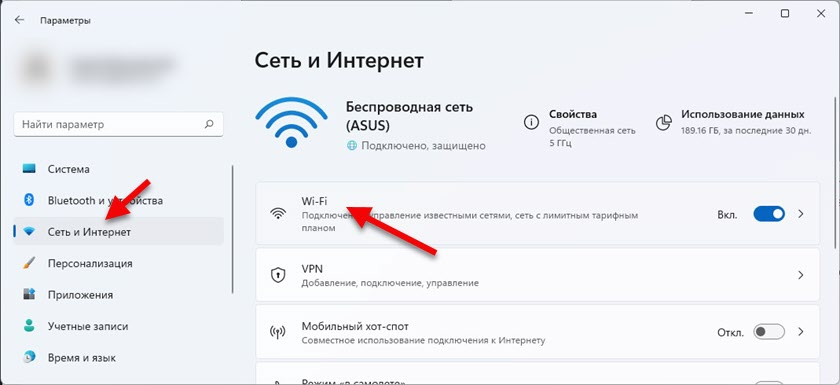
Poté klikněte na položku „Vlastnosti (název vaší sítě)“.
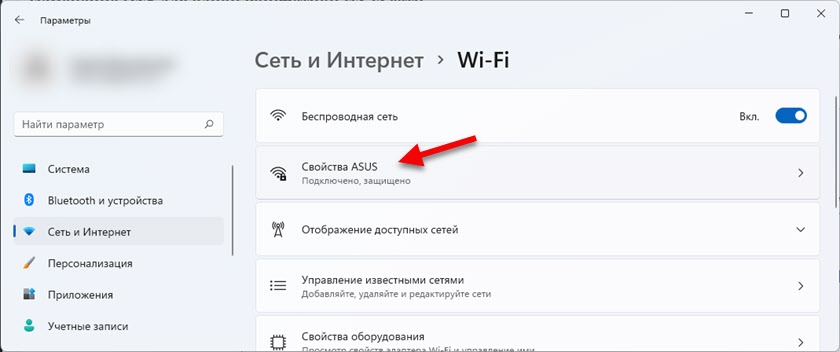
Klikněte na tlačítko „Změnit“ naopak „Změna serveru DNS“ a v okně se otevřete, předepište servery DNS, jak je uvedeno v výše uvedených pokynech.
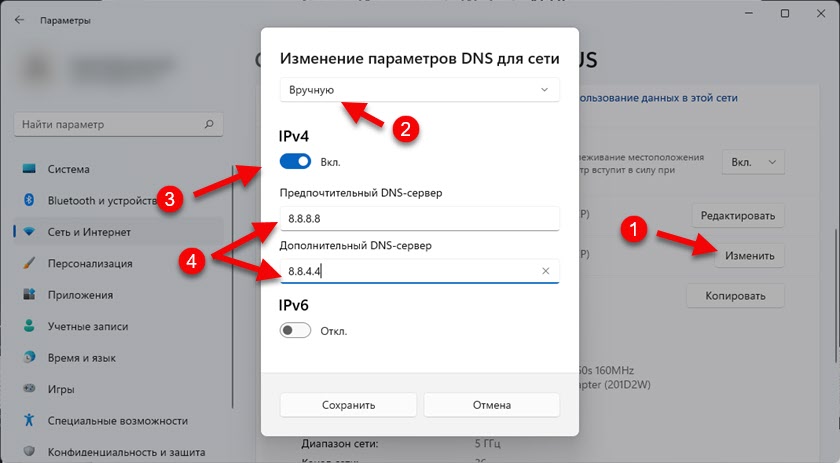
Nezapomeňte uložit nastavení (klikněte na tlačítko „Uložit“).
Pokud zbývají nějaké dotazy, zeptejte se v komentáři. Rád odpovím.
- « Wi-Fi adaptér v aktualizaci Windows 11, vrácení, náhrada za řešení různých problémů a chyb
- Jak zapomenout (smazat) Wi-Fi Network ve Windows 11? »

