Vyměňte si zařízeními poblíž Windows 11 a Windows 10. Rychlá výměna souborů mezi dvěma počítači

- 2771
- 318
- Ctirad Kužel
Vyměňte si zařízeními poblíž Windows 11 a Windows 10. Rychlá výměna souborů mezi dvěma počítači
Existuje mnoho různých způsobů, jak si můžete vyměňovat soubory mezi počítači. Prostřednictvím internetu, v místní síti, Bluetooth, Wi-Fi, prostřednictvím různých programů třetích stran atd. D. Ale to vše musí být vyřešeno po dlouhou dobu, konfigurovat a to není příliš pohodlné. V systému Windows 11 a Windows 10 je pro tyto úkoly samostatný nástroj, který se nazývá „Výměna se zařízeními v okolí“. Pomocí této funkce můžete rychle odeslat soubor nebo několik souborů z jednoho počítače do druhého. Stačí otevřít vlastnosti souboru a vybrat „Odeslat“ v kontextové nabídce, poté si vezměte soubor na jiném notebooku nebo PC.
Výměna se zařízeními poblíž Windows 11 a Windows 10 lze použít k výměně různých souborů: dokumenty, fotografie, videa, hudba, archivy atd. D. Stejně jako odkazy v prohlížeči Edge. Výměna souborů dochází dostatečně rychle. Rychlost přenosu závisí na metodě připojení mezi dvěma počítači. O tom budu mluvit podrobněji. Pokud tyto informace nepotřebujete, můžete okamžitě přejít k nastavení této funkce a výměny souborů.
Jak funguje „výměna se zařízeními v okolí“ v systému Windows 11/10?
Tato funkce funguje na počítačích a notebooku s nainstalovaným Windows 11 nebo Windows 10. Od 10> 11 a naopak si můžete také vyměňovat soubory. Systém používá k přenosu souborů Bluetooth (verze 4.0 a více s podporou LE) a Wi-Fi. K připojení dochází prostřednictvím Bluetooth a pokud je to možné, přenos je na Wi-Fi pro vyšší rychlost. Pokud jde o rychlost přenosu:
- Pokud se použije pouze Bluetooth, pak je rychlost velmi nízká. Bude stačit k přenosu dokumentů nebo několika fotografií, ale pokud si vyměňujete velké soubory, budete muset dlouho počkat.
- Pokud systém může pro přenos použít Wi-Fi, je rychlost vysoká. Prochází směrovačem. V tomto případě rychlost závisí na verzi Wi-Fi na obou počítačích, na routeru, nastavení sítě, úrovních signálu atd. D. Aby se Windows 11 nebo Windows 10 mohly vyměňovat soubory prostřednictvím Wi-Fi, je nutné, aby oba počítače byly připojeny k jedné síti Wi-Fi, a aby byl na každém počítači vybrán „soukromý“ typ (více o tom na konci těchto článků).
Na notebookech nebo na počítačích by samozřejmě měly být Bluetooth a Wi-Fi. Jinak tato funkce nebude fungovat. Soubor můžete také odeslat pouze z počítače do počítače. Z počítače do telefonu nebo naopak, pošlete jej tímto způsobem.
Jak přenášet soubory z počítače do počítače v systému Windows 11?
Stačí tuto funkci zapnout, provést přenos souborů a přijmout ji na jiném počítači. Není tam mnoho nastavení. Můžete změnit pouze název počítače a složku, do které budou ve výchozím nastavení uloženy přijaté soubory.
Na obou zařízeních zapnete „Výměna se zařízeními“
To lze provést v parametrech. V nabídce Start klikněte pravým tlačítkem myši a vyberte „Parametry“. Přejděte do sekce „Systém“ - „Výměna se zařízeními v okolí“. Nainstalujte do nastavení „Všechny blízké“.

Ve stejném okně v případě potřeby můžete změnit složku, do které budou přijaté soubory uloženy. Můžete také změnit název počítače (jak se zobrazí na jiných zařízeních).
Můžete také rychle zapnout a vypnout výměnu se zařízeními v okolí pomocí tlačítka na panelu s rychlým nastavením. Ale nejprve to tam musíte přidat. Chcete -li to provést, stiskněte ikonu připojení k internetu a poté na tlačítko tužky (změňte rychlé nastavení), vyberte „Exchange with zařízeními v okolí“ a klikněte na „Ready“.
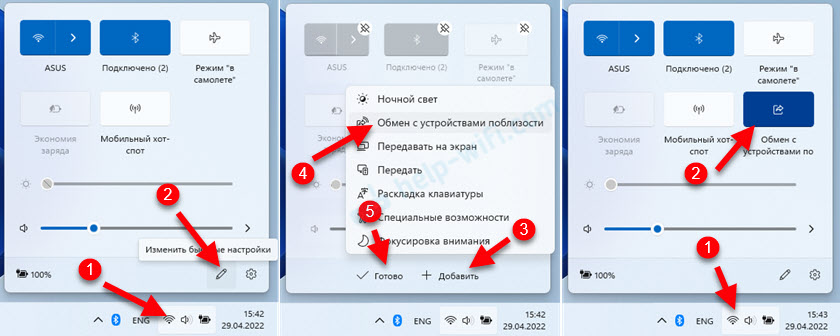
Nyní bude tlačítko vždy po ruce.
Jak sdílet soubor v systému Windows 11?
- Stiskněte pravé tlačítko myši do požadovaného souboru (můžete vypínat tlačítko CTRL a vybrat několik souborů) a vyberte položku „Odeslat“.

- V části „Výměna se zařízeními v okolí“ by se měl objevit počítač, na kterém chcete poslat soubor. Tato funkce by do ní měla být zahrnuta.
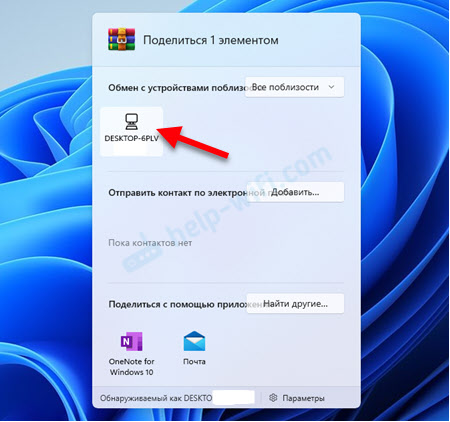
- Na druhém počítači se objeví oznámení. Musíte soubor přijmout. Můžete si vybrat možnost „Uložit a Otevřít“, jen „Uložit“ nebo „odmítnout“.
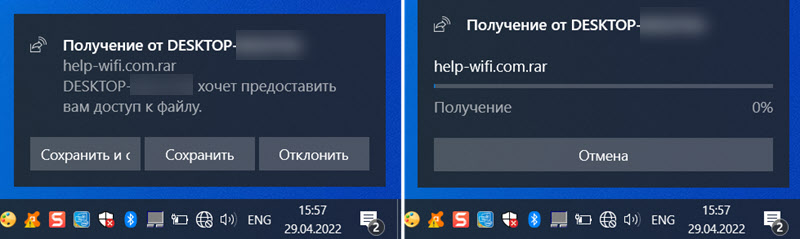 Poslal jsem soubor z Windows 11 do Windows 10. Převod v opačném pořadí funguje stejným způsobem.
Poslal jsem soubor z Windows 11 do Windows 10. Převod v opačném pořadí funguje stejným způsobem. - V počítači, ze kterého přenášíme soubor, zobrazí stav přenosu.
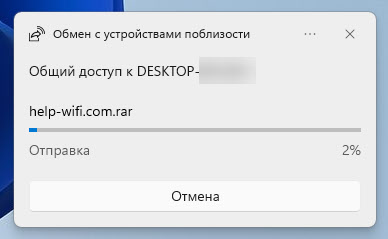 Musíte jen počkat na dokončení přenosu souboru mezi počítači. Dovolte mi, abych vám připomněl, že ve výchozím nastavení jsou soubory uloženy ve složce „LOAD“.
Musíte jen počkat na dokončení přenosu souboru mezi počítači. Dovolte mi, abych vám připomněl, že ve výchozím nastavení jsou soubory uloženy ve složce „LOAD“.
Všechno je velmi jednoduché a co nejrychleji.
Výměna souborů mezi počítači v systému Windows 10
V systému Windows 10 jsou tato nastavení v parametrech v části „Systémové“ - „Obecné možnosti“. V blízkosti „Přenos obsahu do zařízení poblíž Bluetooth a Wi-Fi“ musí být přepínač vložen do „V.". A v nabídce níže vyberte položku „Všechny v okolí“. Tam můžete také změnit soubor a uložit soubory.
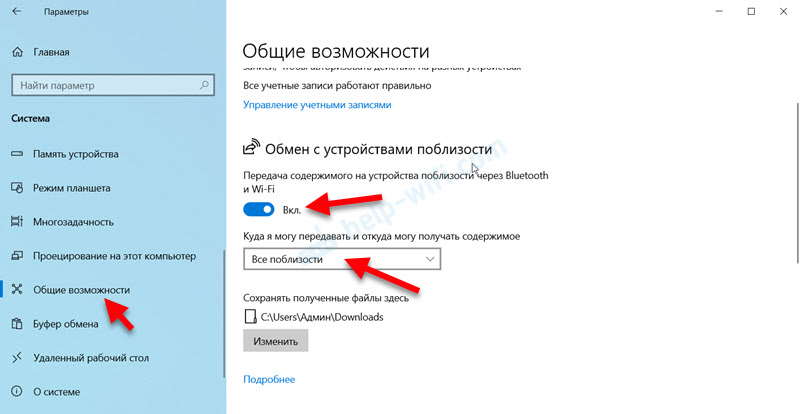
Na panel rychlého přístupu můžete také přidat tlačítko. Není těžké to udělat.
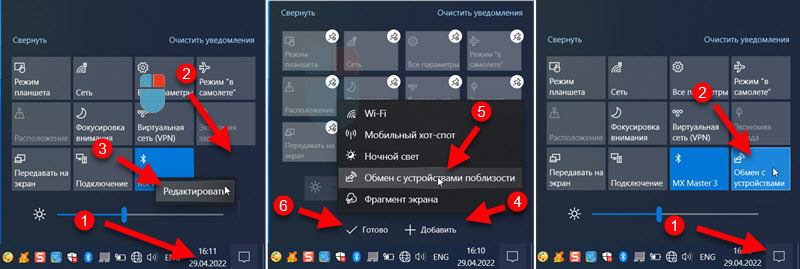
Připomínám vám, že funkce výměny souborů by měla být zapnuta na obou počítačích.
Chcete -li soubor přenést, musíte provést následující:
- Stiskněte pravé tlačítko myši na souboru a vyberte „Odeslat“.
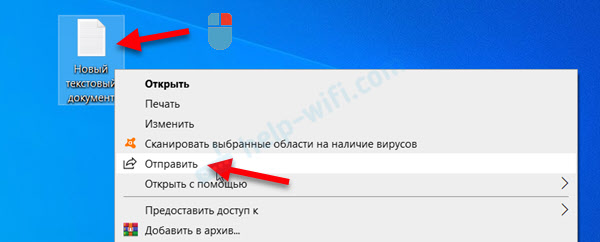
- V okně „Sdílet“ vyberte počítač, do kterého chcete poslat soubor.
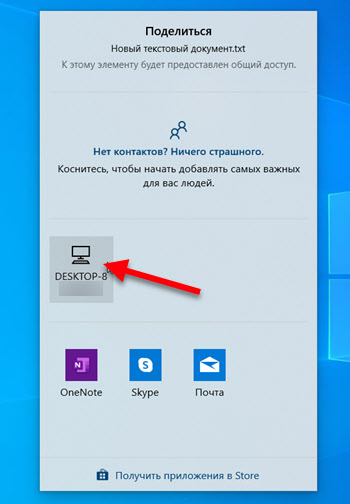
- Potvrďte přijetí souboru na druhém počítači.
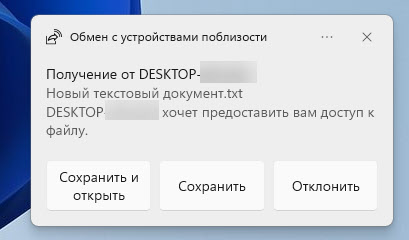
- Počkejte na přenos souboru na.
 Můžete otevřít soubor nebo otevřít složku, kde byl soubor uložen.
Můžete otevřít soubor nebo otevřít složku, kde byl soubor uložen.
Možné problémy a řešení
Osobně jsem narazil pouze na jeden problém - nízká rychlost přenosu. Ale rychle se o to rozhodl. Níže vám řeknu, co dělat v této situaci, a také zvážím další možné problémy a chyby.
Proč je soubor přenášen velmi pomalu?
S největší pravděpodobností je přenos na Bluetooth a rychlost je velmi nízká. Pro provedení dobré rychlosti přenosu je nutné přenášet Wi-Fi. Samotný systém bude používat Wi-Fi, musíte provést pouze následující:
- Připojte oba počítače k jedné síti Wi-Fi (k jednomu routeru).
- Ve vlastnostech sítě Wi -Fi nainstalujte typ sítě - soukromý. V systému Windows 11 se to provádí takto:
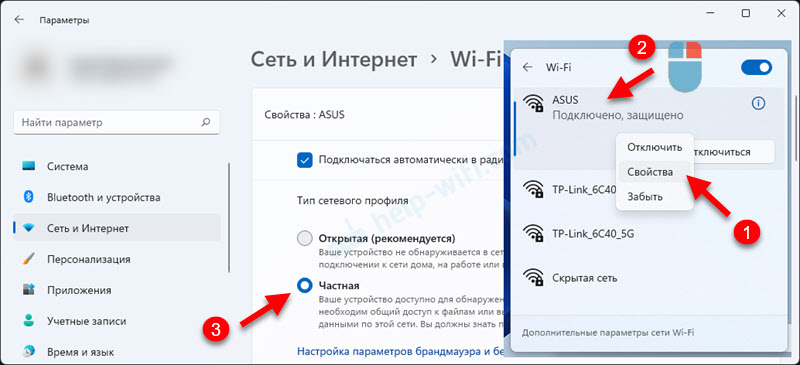 Jak to udělat v systému Windows 10, napsal jsem zde.
Jak to udělat v systému Windows 10, napsal jsem zde.
Po těchto nastaveních se rychlost stala velmi slušnou (bohužel se nezobrazí při výměně souborů).
Proč počítač nevidí jiný počítač?
Zde není mnoho možností - druhý počítač nezahrnuje funkci výměny se zařízeními poblíž pro "All Near“. Jak to podrobně zkontrolovat výše uvedené v článku. Šek.
Nezapomeňte také vypnout antivirus (v něm firewall -v něm) a Windows Firewall.
Proč neexistuje žádná funkce „Výměna se zařízeními v okolí“?
Pokud v parametrech neexistují žádná nastavení, není k dispozici žádné tlačítko, nebo uvidíte zprávu, že tato funkce nemůže fungovat na tomto počítači, pak je pravděpodobné, že případ je absence Bluetooth. Bez wi -fi, tato funkce funguje, ale bez Bluetooth - ne.
Otevřete správce zařízení a zjistěte, zda existuje sekce Bluetooth a samotný adaptér. Jsou v jeho okolí nějaké chyby. Pokud máte stacionární počítač, možná budete potřebovat externí adaptér Bluetooth. V notebookech je obvykle vždy postaven. Nezapomeňte však, že verze Bluetooth by měla být alespoň 4.0. Pokud existuje adaptér, ale funkce nefunguje - aktualizujte ovladač.
Ve skutečnosti velmi pohodlná funkce. Prozatím jsem napsal článek, pořídil jsem snímky obrazovky na dvou notebookech. Házel jsem screenshoty přes flash disk. Zkopírováno na jednom notebooku, poté na druhém. A doslova při několika kliknutích s myšími se snímky obrazovky přesouvají do jiného počítače. Mezi Windows 10 a Windows 11. A velké soubory mohou být přenášeny bez problémů, pouze pokud se připojíte podle Wi-Fi. Rychlost nebude přesně nižší než použití flash jednotky nebo externího pevného disku. Zvláště pokud spojení přes router při frekvenci 5 GHz.
- « Problémy s Wi-Fi po instalaci nebo aktualizaci Windows 11
- Jak povolit Bluetooth na Windows 11 a kde je na notebooku nebo počítači? »

