Jak nainstalovat Windows 11 na počítač bez TPM 2.0 a zabezpečit boot

- 2127
- 583
- MUDr. Atila Brázdil
Oficiální prezentace Windows 11 se konala začátkem října 2021. A ačkoli testeři měli příležitost vyzkoušet nový operační systém v případě předem, od 5. října se objevila možnost bezplatné migrace s Windows 10. Ale za předpokladu, že charakteristiky počítače splňují minimální systémové požadavky dalšího operačního systému, které se ukázaly být mnohem vyšší než u předchůdce.
Hlavní překážkou hmotnostního rozdělení systému Windows 11 bylo požadavek na zabezpečení TPM a verze není nižší než 2.0, stejně jako podpora zabezpečení v UEFI. Obě kritéria jsou kontrolována jak čistou instalací OS, tak při přechodu z „desítek“ a v případě nesrovnalosti tento postup končí kolapsem.

V současné době již bylo nalezeno několik způsobů, jak tuto kontrolu a instalaci systému Windows 11 obejít bez TPM. V samotné Microsoftu se však rozhodli udělat ústupky a nabídnout jejich metodu obcházení šeku. Pokud se tedy váš počítač nevztahuje na moderní, neznamená to, že se nemůžete přepnout na novou verzi Windows. Je pravda, že tento přechod provedete na vlastní nebezpečí a riziko.
Metoda Microsoft Aktualizace na Windows 11 bez dostupnosti modulu TPM 2.0
Protože příliš mnoho uživatelů má zájem o otázku, zda bude nová verze Windows bez TPM 2 fungovat.0, Microsoft se rozhodl upravit. Téměř okamžitě po vydání konečného vydání Windows 11 se objevila oficiální metoda obcházení kontroly dostupnosti bezpečnostního modulu.
Je pravda, že tato metoda se netýká jiných systémových požadavků a byla provedena pouze koncese týkající se přítomnosti bezpečnostního modulu: namísto verze 2.0 může mít dřívější vydání, verze 1.2. Tuto „opravu“ můžete použít pouze při aktualizaci operačního systému, pro který bude „Top deset“ vyžadovat úpravy registru systému.
Zvažte algoritmus Step -by -Step pro instalaci Windows 11 bez bezpečnostního modulu TPM pro senior verzi:
- Klikneme na kombinaci Win+R, v otevřené konzole najmeme příkaz Regedit, potvrzení s lisováním Enter;
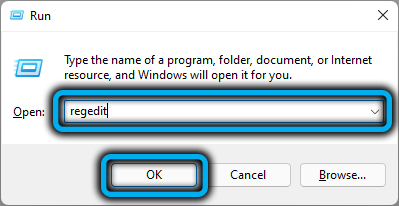
- Otevřete pobočku hkey_local_machine a poté System \ Setup \ mosetup;
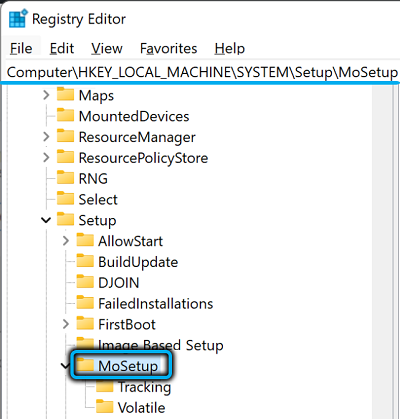
- Klikneme na pravý blok od nuly a vytvoříme parametr typu DWORD (32-bit) jako název vytvořeného parametru, označujeme povolení, které jsou vyvolány, přiřadí 1 hodnotu parametru;
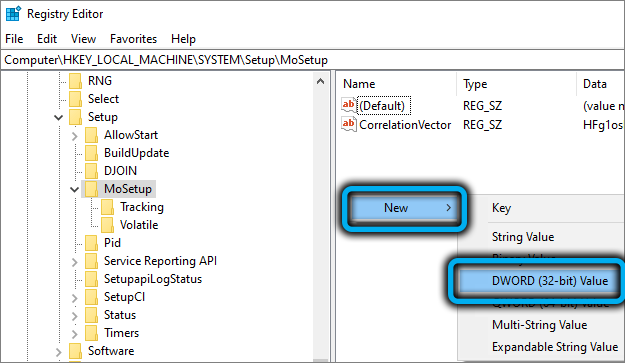
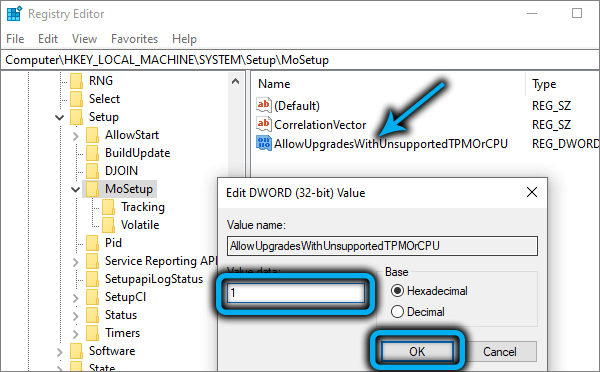
- Zavřeme editor registru;
- Zkuste zahájit aktualizaci pomocí boot flash disk.
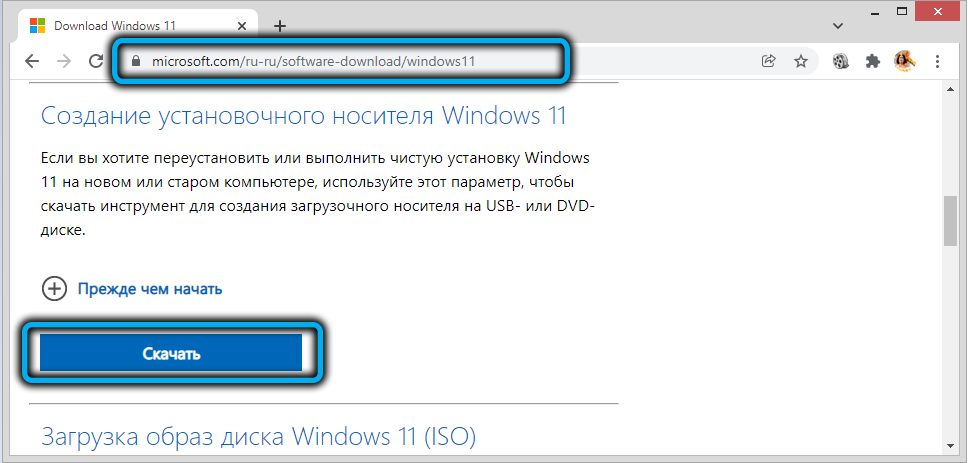
Chcete -li jej vytvořit, můžete použít nástroj pro vytváření médií W11, který je k dispozici ke stažení na oficiální stránce stahování Windows 11 ve „vytvoření bootovacího nosiče ...“.
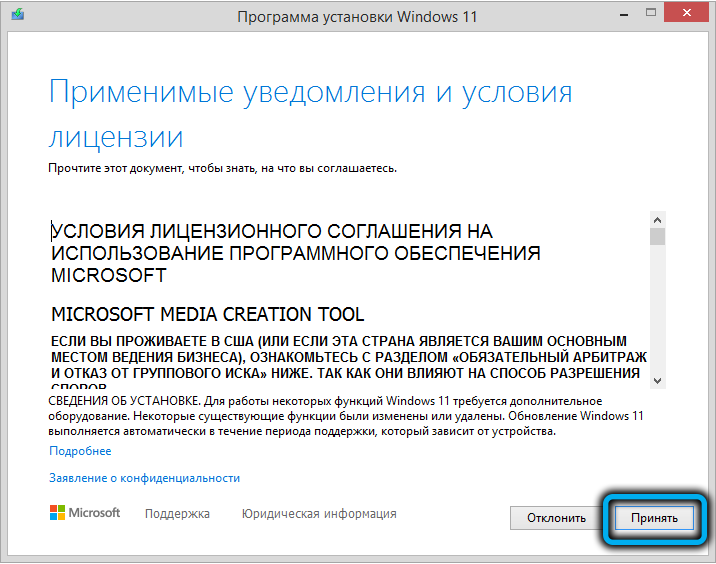
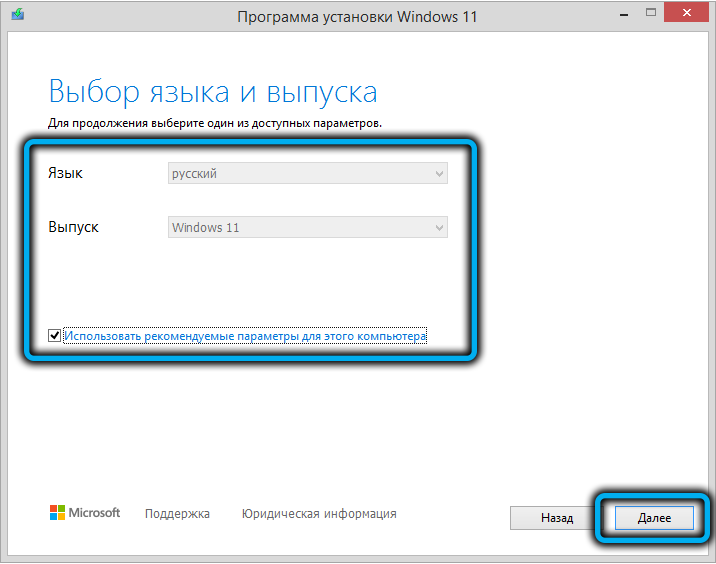
Po spuštění nástroje musíte souhlasit s podmínkami licenční smlouvy. Poté rozhodněte pro distribuční jazyk Windows, poté aktivujte přepínač USB Flash Drive a stiskněte další, poté, co se dříve ujistilo, že na vložené jednotě flash neexistují žádné důležité údaje (před zaznamenáním obrázku bude formátován).
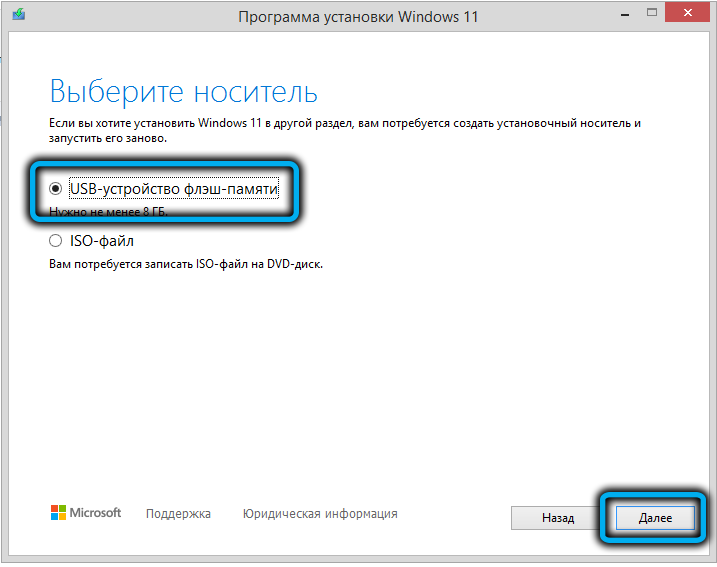
Po dokončení nahrávání stačí spustit soubor nastavení nastavení.Exe, která zahájí postup pro aktualizaci vašich „desítek“ na Windows 11.
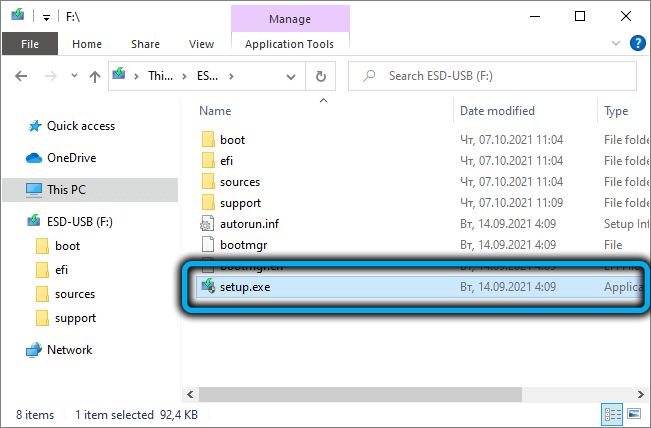
Všimněte si, že instalační program stále otestuje váš počítač z hlediska dodržování systémových požadavků, ale můžete vložit Windows a pokud máte verzi TPM 1.2.
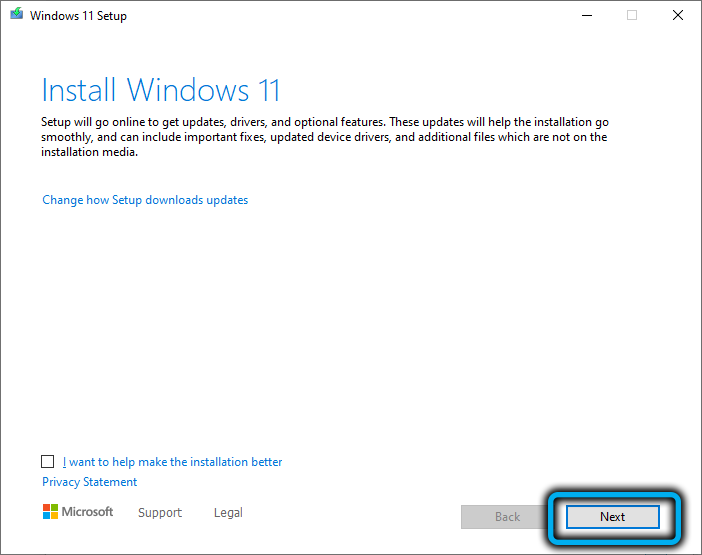
Aktualizujte pomocí nástroje pro asistenta instalace Windows 11
Druhou metodu lze nazvat semi -oficiální, protože při jejím použití můžete použít speciální nástroj „Asistent pro instalaci Windows 11“, umístěný na stejné stránce ke stažení nového operačního systému.
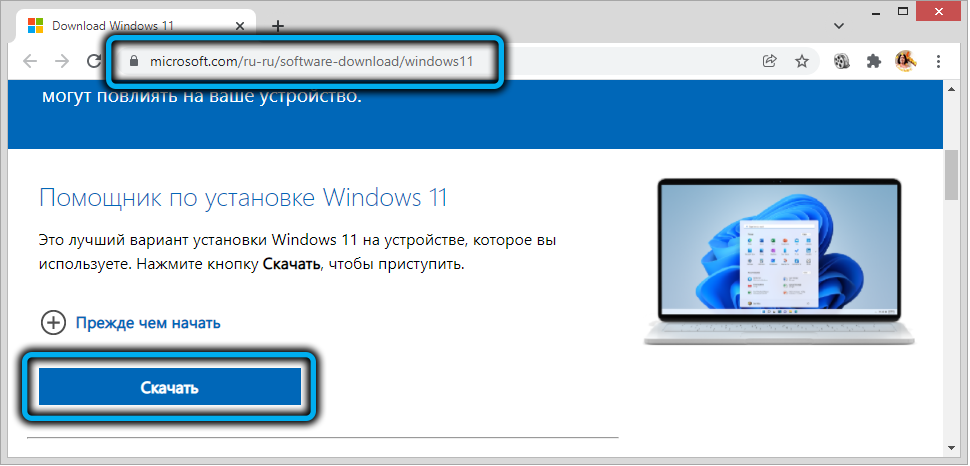
Tento nástroj provádí standardní postup pro kontrolu kompatibility železa, a pokud je slabý, dojde k chybě.
Cílem je spuštění tohoto nástroje, ale nejen takto, ale také použití režimu kompatibility s dřívější verzí OS, „Seven“. Instalace Windows 11 se bude konat bez spuštění postupu dostupnosti TPM, protože Win7 neposkytuje podporu bezpečnostního modulu.
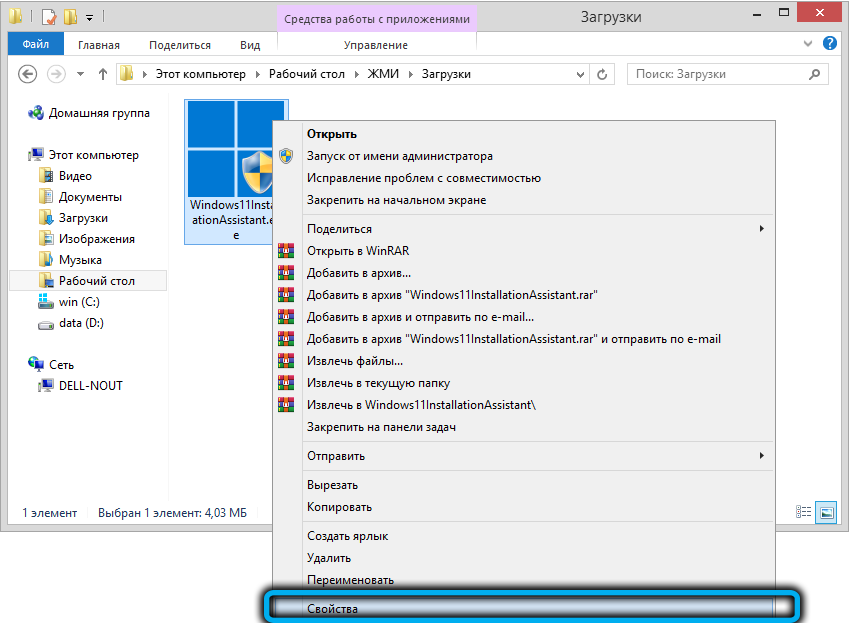
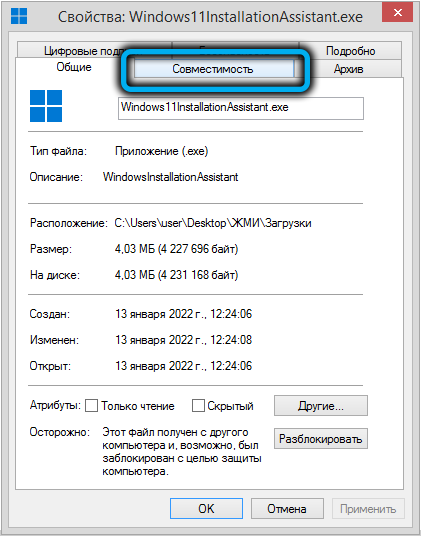
Chcete-li zapnout režim kompatibility, klikněte na PKM na exe-file obslužného programu v kontextové nabídce, která se objeví, vyberte položku „Vlastnosti“ v okně otevřené na kartě „Kompatibilita“, naopak položte pole “ Běh v režimu kombinovanosti ... "a řádky níže uvádíme Windows 7.
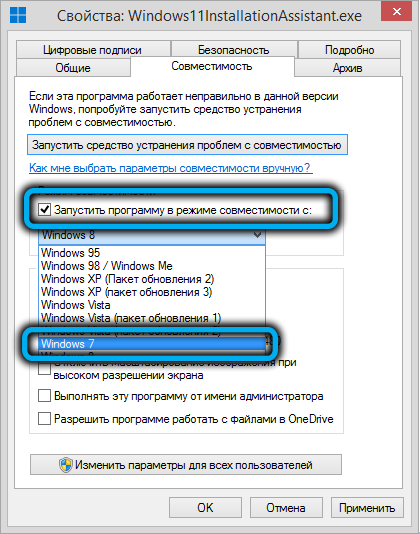
Klikněte na OK, spusťte „Asistent“ a zahájíte přechod na Windows 11.
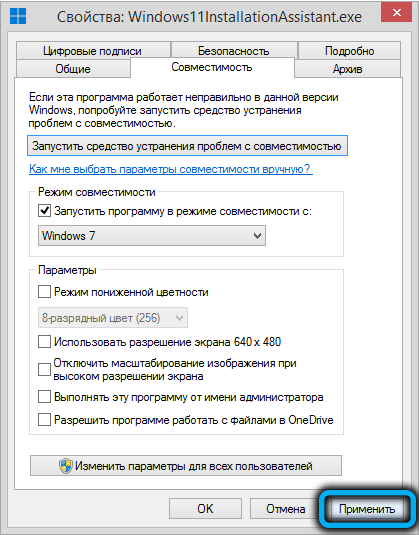
Všimněte si, že tato metoda ve všech případech nefunguje.
Použití souboru netopýra Universal MediaCreatool
Relativně malý skript působící v režimu příkazového řádku a umožňuje vám stáhnout instalační verze „desítky“, jakož i patentované Windows 11, při instalaci, které nedojde k kontrole dostupnosti TPM a obecně Postup pro kontrolu kompatibility PC stanoveného pro „jedenáct“ systémových požadavků.
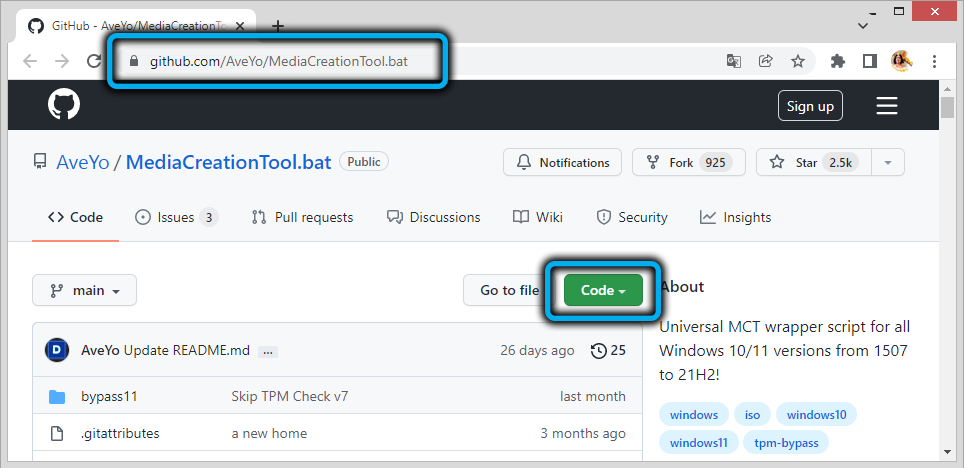
Stáhněte si Batnik z oficiálního webu vývojáře (klikněte na tlačítko kódu v seznamu, který se objeví, vyberte položku „Stáhnout Zip“).
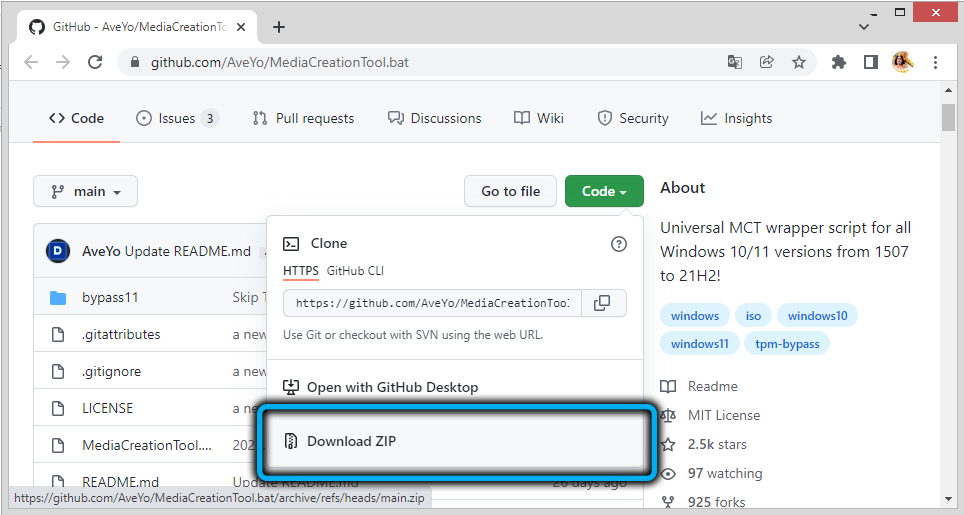
Protože soubor je před použitím dodáván v zabalené formě.
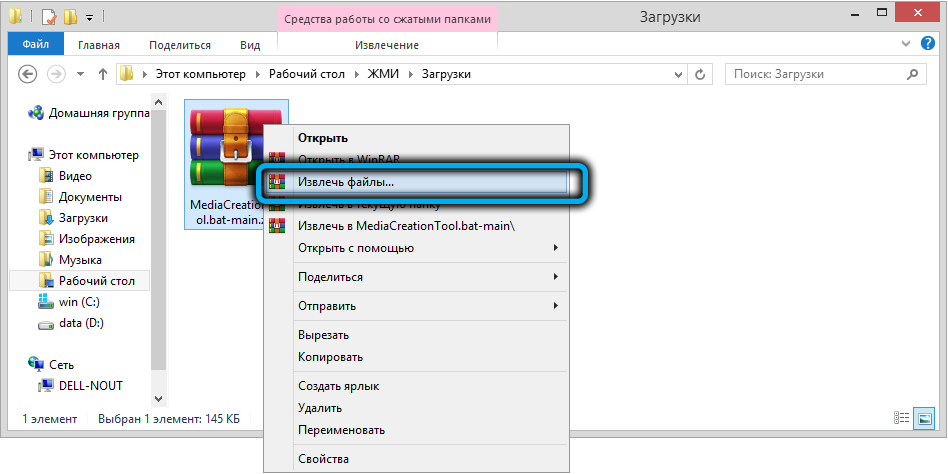
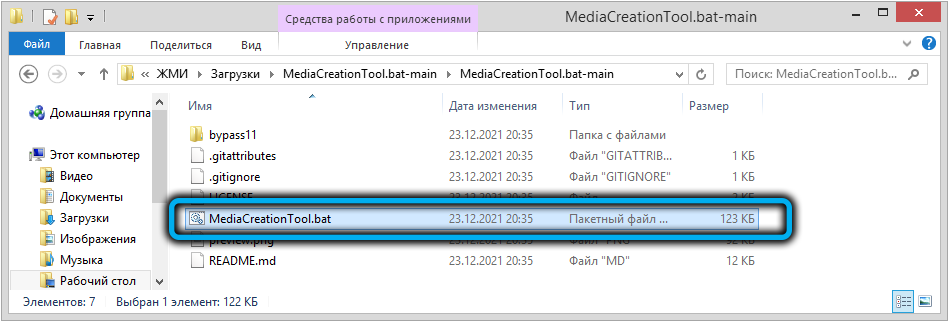
Modul SmartScreen varuje, že se pokoušíte spustit neznámou aplikaci, klikněte na „Přečíst více“ a vyberte možnost „Provést v každém případě“.
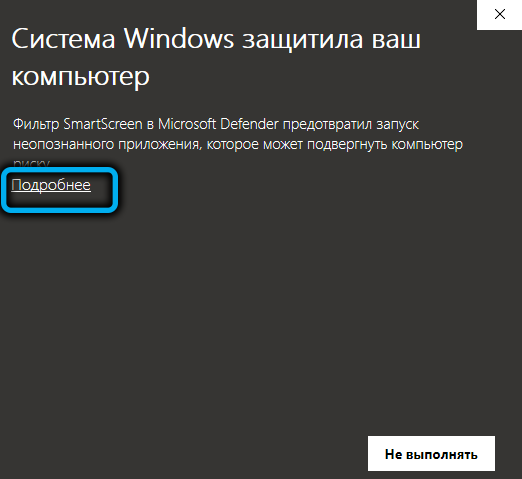
Po vypracování počátečních příkazů se objeví nabídka se seznamem oficiálních verzí Windows 10 (vydání odpovídající hlavním aktualizacím), na jejichž konci bude přítomno číslo 11.
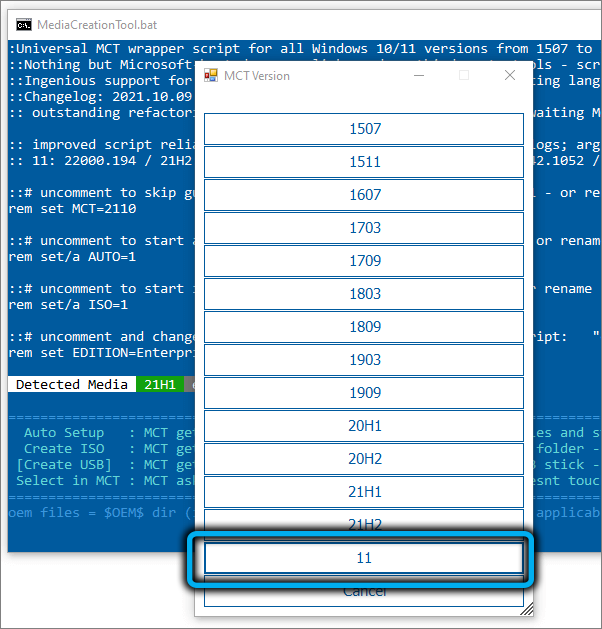
Vybereme si to a pak se zobrazí nová nabídka s následujícími možnostmi:
- Automatické nastavení je nejčastější možností, zahrnuje automatickou instalaci vybrané verze Windows;
- Vytvořit ISO - Postup začne vytvářet ISO -Image OS, který bude umístěn v katalogu C: \ ESD;
- Vytvořit USB - bude vytvořena boot flash disk;
- SelectIn MCT- výběr správné akce ručně (pro zkušené uživatele).
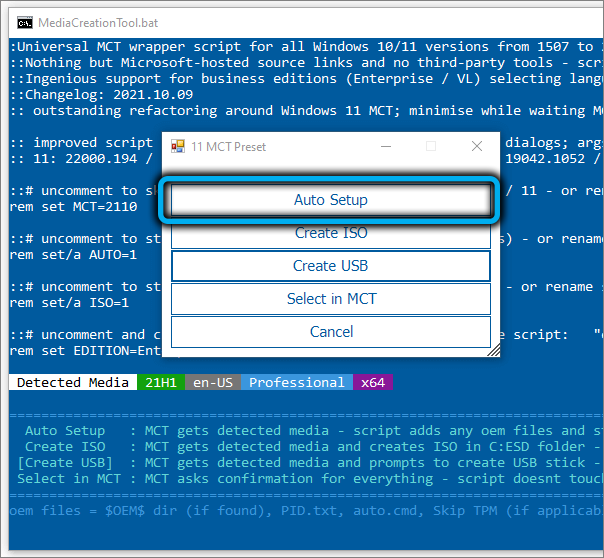
V našem případě používáme první položku nabídky, po níž se operační systém začne stahovat, bude vytvořen bootovací nosič a bude spuštěn postup ověření obnovy.
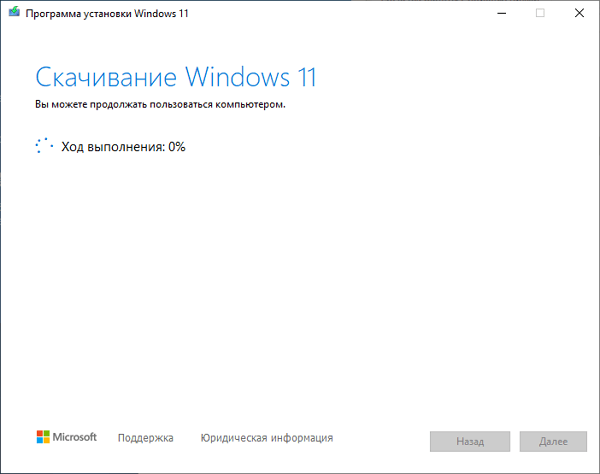
A teprve poté začne instalace Windows 11, PC se restartuje několikrát a poté začne poměrně dlouhá příprava pro první spuštění OS.
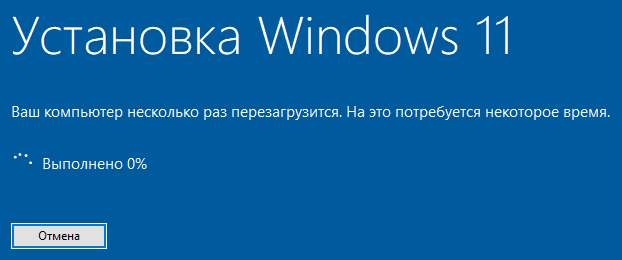
Registr pro úpravy pro čisté instalační okna
Všimněte si, že se nejedná o aktualizaci na Windows 11 bez TPM, a to o instalaci systému „z nuly“.
Úpravy registru bude muset být působivé, ale nebudete muset nic představit rukama, protože na tomto odkazu si můžete stáhnout správné regio být vybaven).
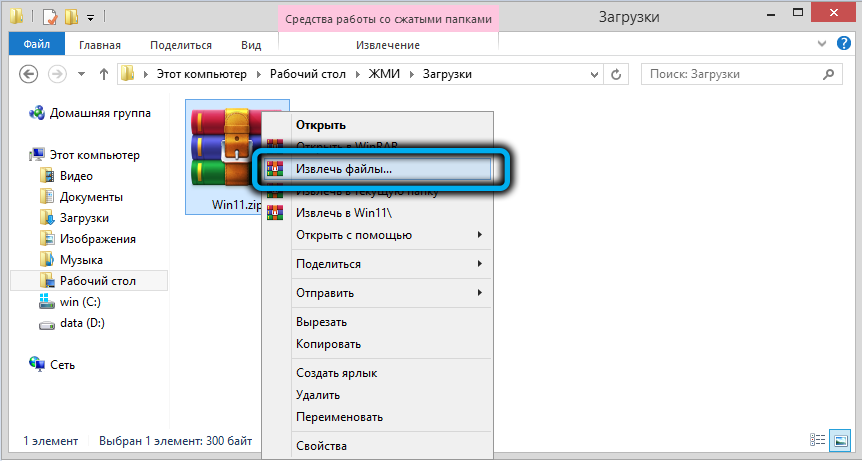
Umožňuje obejít nejen kontrolu přítomnosti modulu TPM, ale také všech ostatních požadavků (výkon procesoru, množství RAM, umístěte na systémovou jednotku a přítomnost zabezpečeného boot).
Po spuštění tohoto souboru Reg bude jeho obsah přidán do systému systému, poté můžete začít instalovat Windows 11.
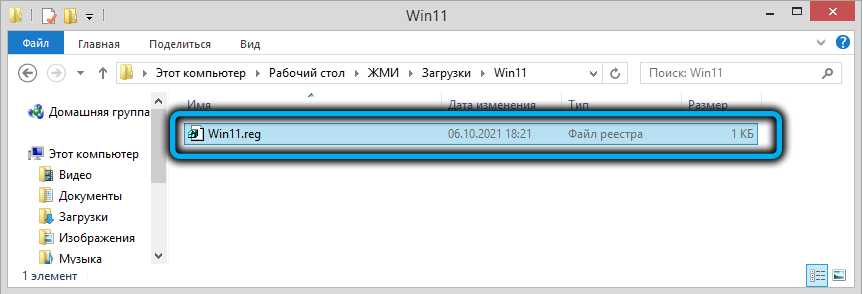
Dříve si musíme stáhnout z oficiálního ISO-Image nového OS na USB Flash Drive. Tam v kořenové složce můžete zkopírovat soubor Regile. Vložíme jednotku do počítače, restartujeme změnou postupu načítání, po kterém standardní postup instalace systému Windows 11 začíná výběrem jazyka a regionu. Pokud jde o zadání klíče, vyberte možnost „Nemám žádný klíč“, po níž vybereme redakční kancelář OS, a poté postupujeme po výzvách, dokud se na monitoru neobjeví text, že tento počítač nesplňuje požadavky na systémy. Klikněte na tlačítko Next, které nás vrátí k předchozímu kroku, tj. Výběr redakční kanceláře Windows 11.
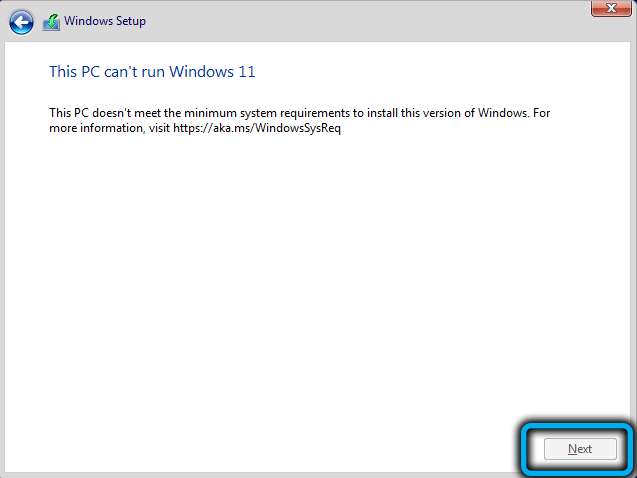
Klikněte na kombinaci Shift-F10, spustí se okno příkazového řádku, ve kterém shromažďujeme slovo Poznámkový blok a klikneme na Enter.
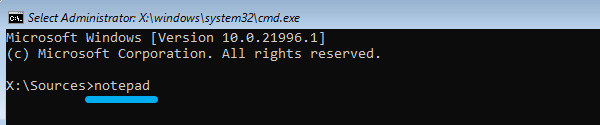
V nabídce „Soubor“ začne spuštěn „notebook“ na plný čas, klikněte na díl.
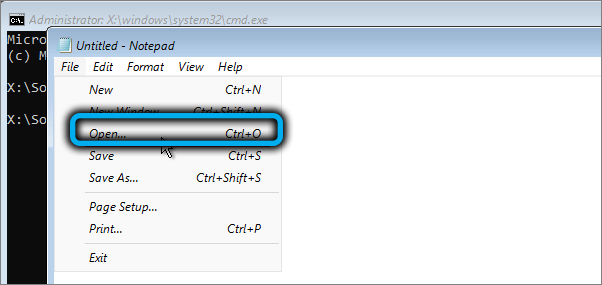
Změníme parametr „textové dokumenty“ na „všechny soubory“, celý obsah katalogu se objeví v okně vodiče, včetně našeho souboru Regi. Klikneme na něj PKM a v nabídce, která se otevřela - podle položky „Merge“ („vyplnění“).
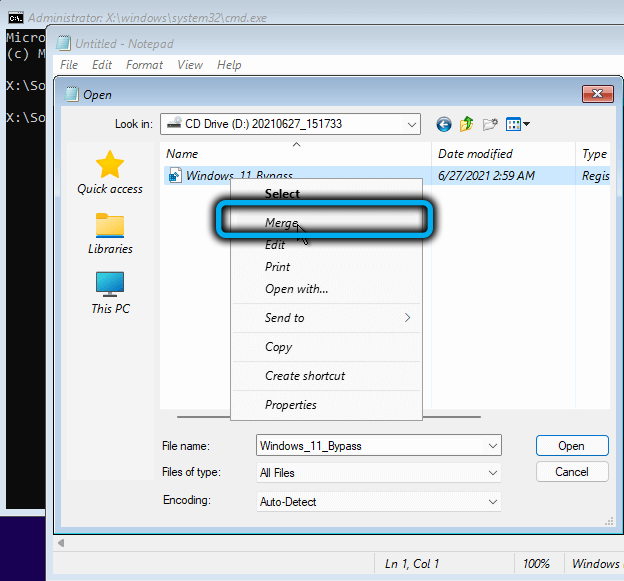
Objeví se okno, které vyžadují potvrzení vašich akcí - vyberte „Ano“.
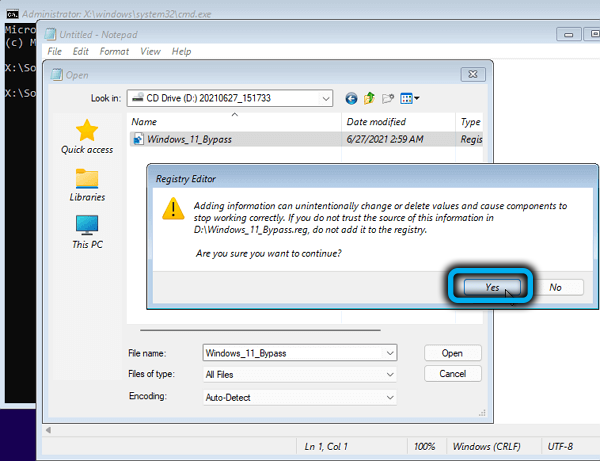
Zavřeme okno terminálu, pokračujeme v instalaci systému Windows 11 ze fáze výběru redakční kanceláře operačního systému, po kterém by varování o železném nekompatibilitě s požadavky na systémy nemělo vzniknout.
Pomocí souboru AuTouUNATTENET.XML pro čistou instalaci Windows 11
Další způsob, jak nainstalovat Windows 11 obcházení přítomnosti modulu TPM 2.0 a další požadavky - Použití souboru skriptu AutoUNatened.Xml. Jeho výhodou oproti použití souboru BAT je velká interaktivita, pokud jde o interakci s instalačním programem, což vám umožňuje dosáhnout větší automatizace procesu.
Ve skutečnosti je obcházení kompatibility počítače vyřešeno provedením vhodných změn v systémovém registru a to se provádí automaticky.
Stáhněte si soubor do hotového, ale archivovaného formuláře, na tomto odkazu. Po stažení musí být archiv rozbalen a samotný soubor je umístěn na načtení USB Flash Drive používaný pro čistou instalaci Windows 11. S úmyslem nainstalovat na virtuální stroj AutoUNatened.XML musí být umístěn do kořene iso-image.
Na rozdíl od předchozí metody nebudete muset nic spustit rukama, soubor spustí automaticky a provede nezbytné změny v registru, po kterém instalační program začne fungovat bez kontroly kompatibility.
Použití nástroje Rufus pro čistou instalaci Windows 11
Dalším populárním způsobem, jak obejít kontrolu TPM při instalaci operačního systému, je použití dobře známého volného nástroje, která byla speciálně upravena tak, aby byla zajištěna možnost instalace systému Windows 11 na počítače, které nesplňují systémové požadavky. Tato příležitost se objevila ve verzi 3.16, dřívější možnosti pro stažení nebo použití programu, pokud jej již máte, nedává smysl. Stáhněte si jako obvykle, musíte z oficiálního webu.
Další kroky:
- Spusťte Rufus, v jednotce „zařízení“ uvádíme flash disk použitý k instalaci systému Windows 11;
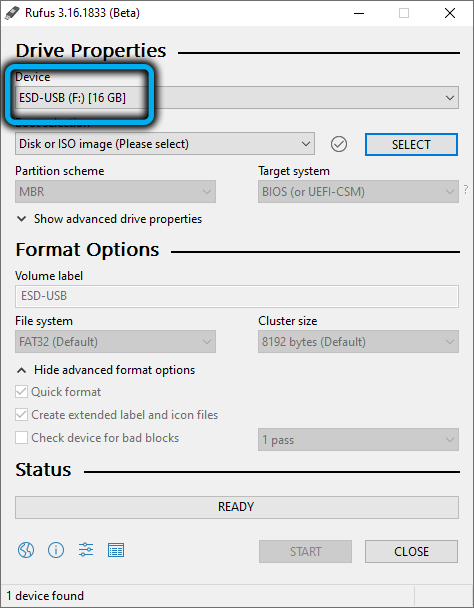
- Klikněte na tlačítko „Vyberte“ a v objeveném vodiči označte cestu k předem nahranému ISO-Image OS;
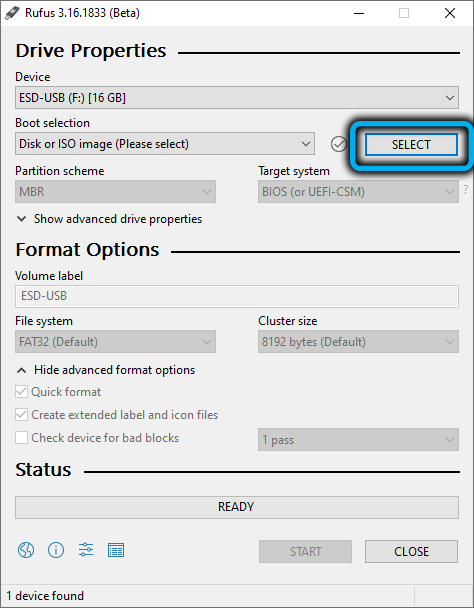
- Objeví se možnost Opmělosti obrázku, ve které je nutné vybrat parametr „Extnded Windows11 Instalace“, pokud je vybrána verze NOTPM0/Nosecureboot/No8gbram, poté zkontrolovat objem RAM a zabezpečenou spuštění (pokud máte problémy s problémy tyto požadavky);
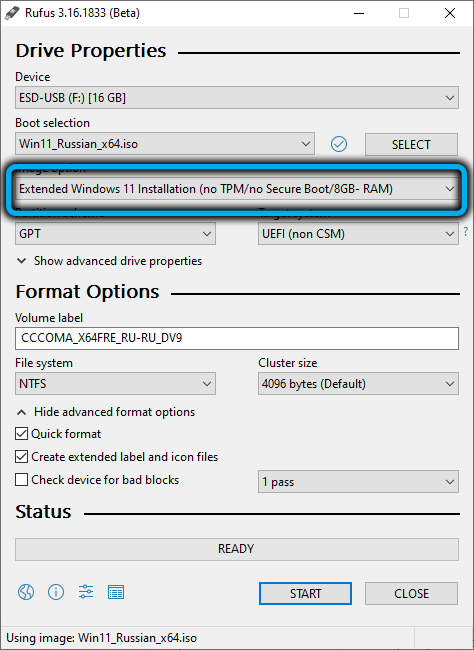
- Nedotýkáme se zbytku parametrů a klikneme na „Start“.
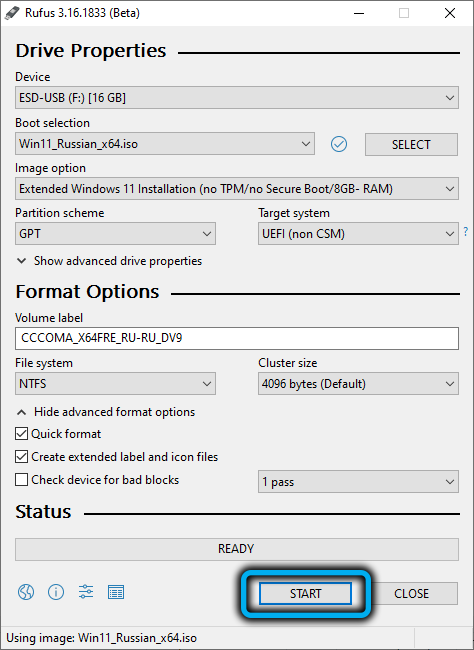
Výsledkem je, že soubory nezbytné pro instalaci Windows na počítači, které nesplňují požadavky na železo, budou zaznamenány na jednotce Flash.
Aktualizujte výměnou souborů
Další osvědčený způsob, jak být aktualizován na Windows 11 z deseti bez kontroly TPM, spočívá v takovém triku, jako je výměna pouze jednoho souboru v iso-obraz OS. To není těžké to udělat: Musíte vytvořit bootovatelný USB flash disk jakýmkoli způsobem nebo rozbalit iso-image OS v jakémkoli katalogu vytvořeném pro tyto účely.
Stáhneme soubor pro náhradu zde a poté Unzip. Pak jdeme na USB Flash Drive, otevřeme adresář zdrojů, najdeme soubor hodnocení.DLL, odstranit jej (nebo přejmenovat) a nahraďte jej tím, co bylo staženo. Poté můžete aktualizovat, bez rizika, že dostanete odmítnutí. Jak vidíte, je to jeden z nejjednodušších způsobů.
Použití „desítek“ souborů pro instalaci Windows 11
Metoda je poněkud podobná předchozímu, ale komplikovanější: pro její implementaci také potřebujeme iso-image Windows 10.
Krok -by -krok Algorithm:
- Zkopírujte všechny soubory předběžného Iso-Image „desítky“ do samostatného adresáře, bez instalačního souboru.ESD;
- Pomocí vodiče, Mount Windows Iso-Image v něm má zájem pouze o instalační soubor.WIM - zkopírujeme jej do složky pomocí Windows 10;
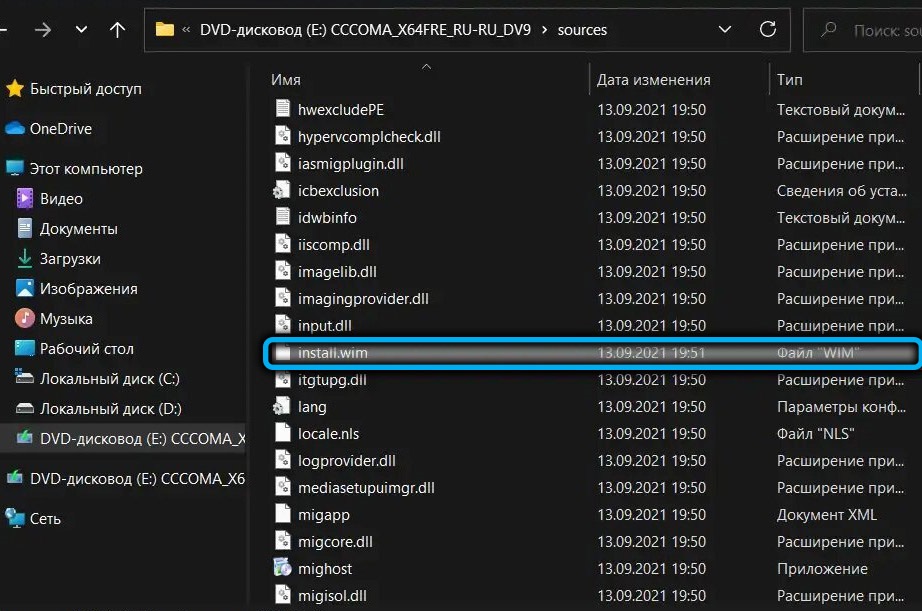
- Spusťte instalaci „desítky“. Ve skutečnosti nainstalujeme Windows 11, ale díky nahrazení souborů nebude proveden postup ověření kompatibility.
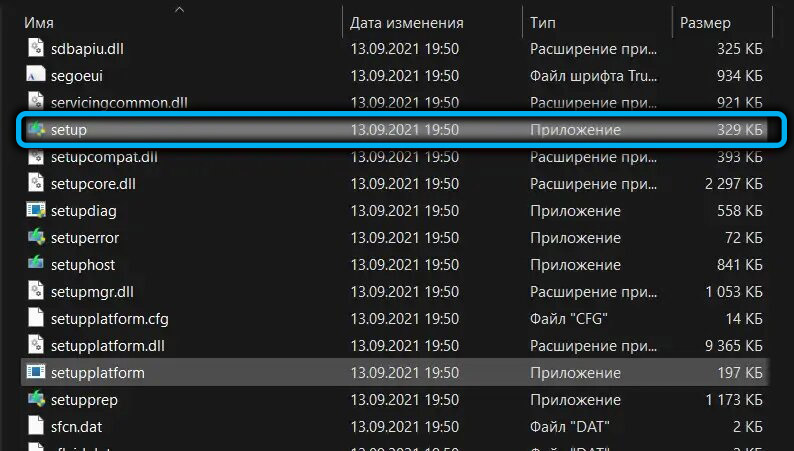
Odstranění souboru hodnocení.Dll
A konečně, dalším velmi jednoduchým způsobem je odstranění zadaného souboru z nakládací jednotky nebo rozbaleného Iso-Image. Je ve složce zdrojů.
Musíte také smazat soubor odhadce.SDB, po kterém můžete bezpečně spustit nastavení.Exe provést aktualizaci bez kontroly železa.
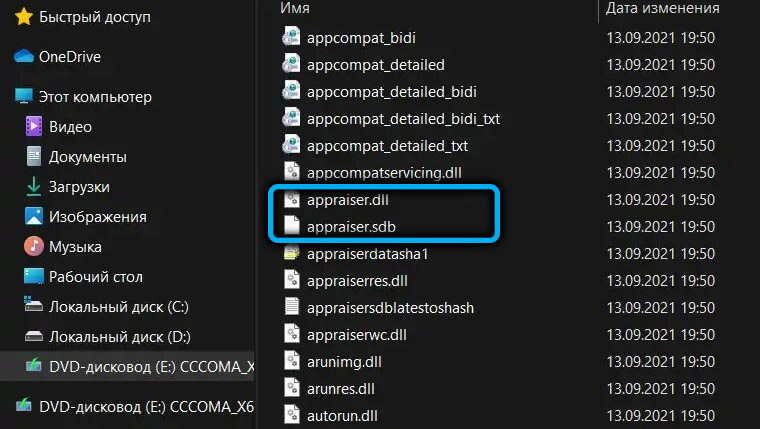
Podařilo se vám nainstalovat Windows 11 pomocí našich pokynů? Sdílejte své zkušenosti v komentářích.
- « Způsoby, jak vytvořit nakládací flash disk pro instalaci Windows 11
- Je možné dát Windows 11 na nekompatibilní počítač a jak to udělat »

