Způsoby, jak vytvořit nakládací flash disk pro instalaci Windows 11

- 4414
- 672
- Theofil Matějíček Phd.
Dlouhovějící prezentace nového operačního systému je pozadu, ale vášně kolem Windows 11 nezmizí. Systémové požadavky na vyhnanství pro železo rozdělené uživatele do dvou táborů: ty, jejichž počítače splňují kritéria, a ty, kteří jsou smůlu. Pro posledně jmenované je instalace operačního systému stále možná, ale je spojena s řadou obtíží. Jsou to o to více urážlivé, že příliš tvrdé požadavky na systém nejsou tak nucené jako marketing, to je umělý charakter. Microsoft tedy tlačí uživatele, aby upgradovali, ve skutečnosti je Windows 11 téměř zcela kompatibilní s „deset“.

Zároveň nelze říci, že instalace (nebo aktualizace s Windows 10) pro kompatibilní počítače - postup je jednoduchý, existují také naše nuance, o kterých budeme dnes hovořit. Zejména o metodách vytvoření bootovacího flash disku.
Způsoby, jak vytvořit instalační flash jednotku pro Windows 11
Podmíněně lze všechny tyto metody rozdělit do dvou kategorií:
- oficiální, zahrnující použití nástroje pro vytváření médií od společnosti Microsoft speciálně vytvořené pro tyto účely;
- Metody pomocí softwarového softwaru.
Ve druhém případě si musíte nejprve stáhnout dokončený obrázek ISO. Zvažte obě kategorie, počínaje metodou doporučenou společností Microsoft.
Použití nástroje pro tvorbu médií k vytvoření systému Windows 11 Boot Flash Drive
Ačkoli je tato metoda považována za oficiální, nelze ji nazvat nejrychlejším, pohodlným nebo spolehlivým. Uživatelé, kteří jej používají, jsou oprávněni počítat s podporou od výrobce a pro mnohé tento okamžik je určující.
Takže, algoritmus kroku -by -step:
- Vložíme USB flash disk s objemem 8 GB do USB. Bereme v úvahu skutečnost, že všechna data od dopravce během tohoto postupu budou odstraněna. Pokud je použita externí jednotka, bude také naformátována s odstraněním všech existujících sekcí;
- Načteme nástroj MCT z oficiálního webu kliknutím na tlačítko „Stáhnout“;
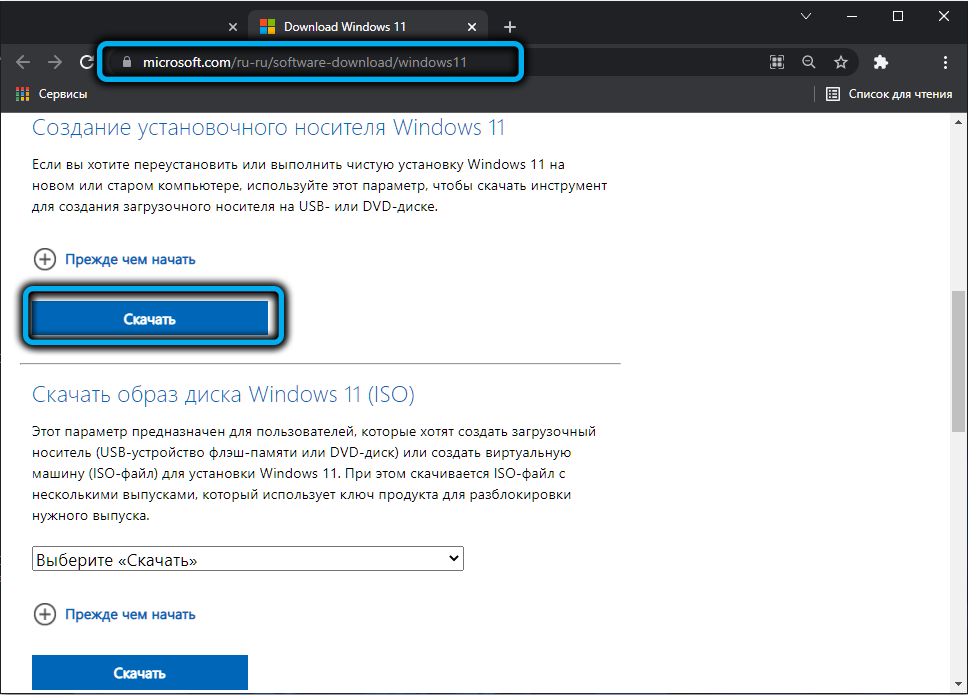
- Program spustíme, souhlasíme s dlouhým textem licenční smlouvy;
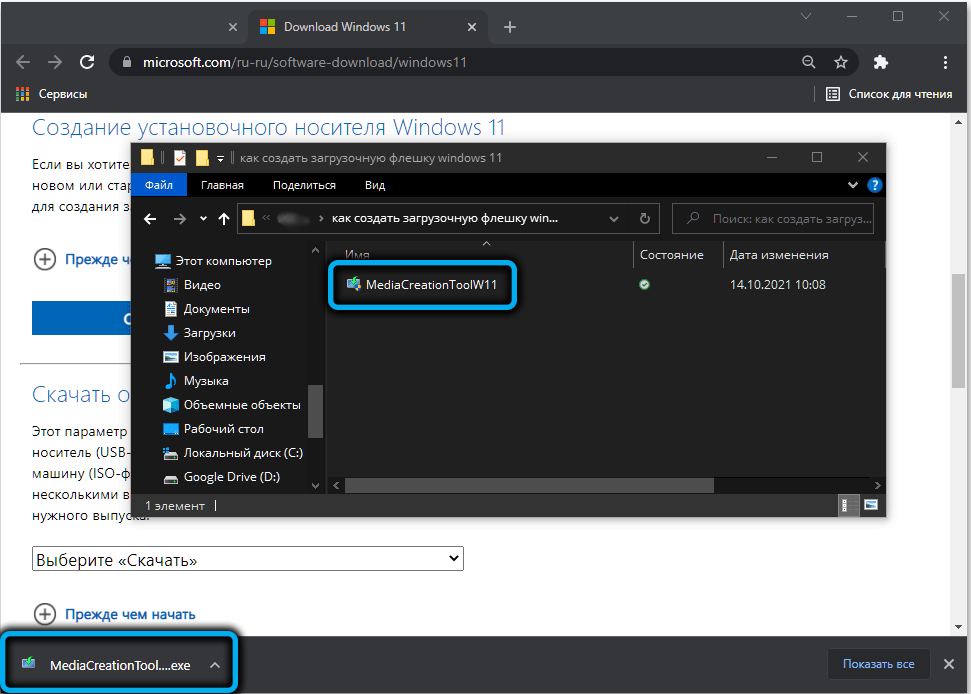
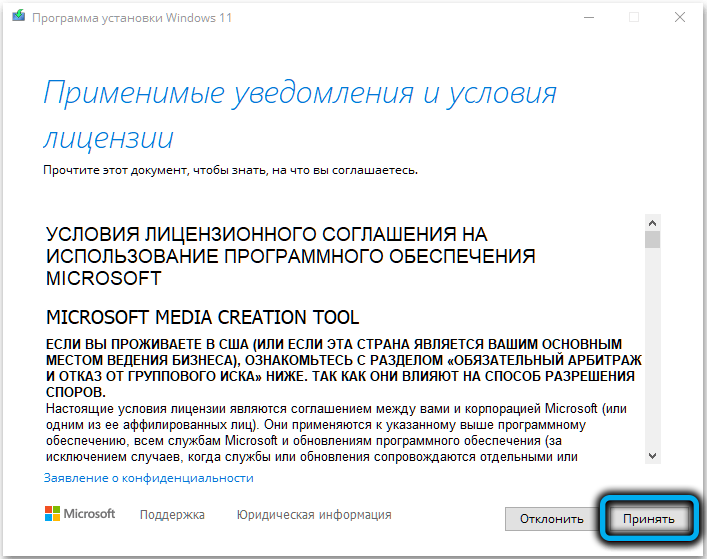
- Na další obrazovce bude nástroj určit doporučené parametry (jazyk rozhraní, možnost uvolnění OS). Můžete je změnit odstraněním checkPlace naproti textu „Použijte doporučené parametry“, ale vztahuje se pouze na jazyk, editory Windows 11 nelze změnit (64bitový operační systém ve verzi domácí nebo Pro). Klikněte na tlačítko „Další“;
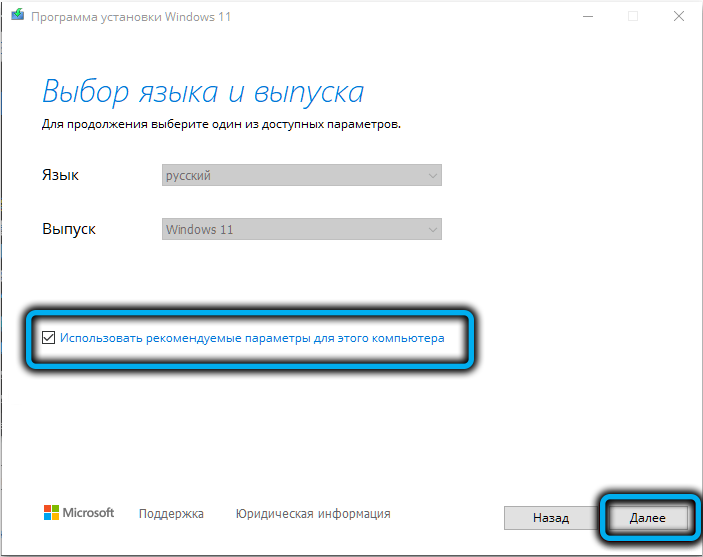
- Nyní si vybereme nosiče, v našem případě se jedná o flash disk, i když je možné vytvořit Iso-Image s záznamem na optickém disku;
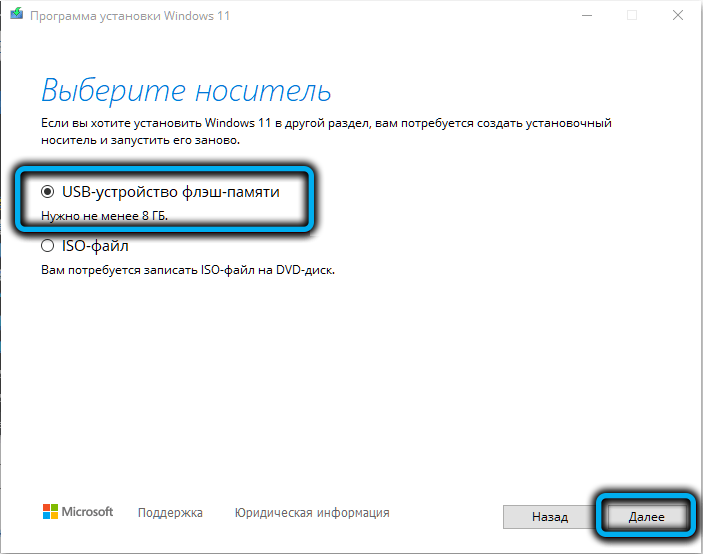
- Po kliknutí na "Next" musíte vybrat konkrétní flash disk, na kterém bude záznam (pokud je k počítači připojeno několik připojeno). Připomínáme vám, že všechna data od tohoto dopravce budou neodvolatelně smazána. Pokud je zobrazena zpráva, že jednotka USB není nalezena, ačkoli je jednotka flash vložena do konektoru, může to znamenat, že je systémem definována jako místní disk;
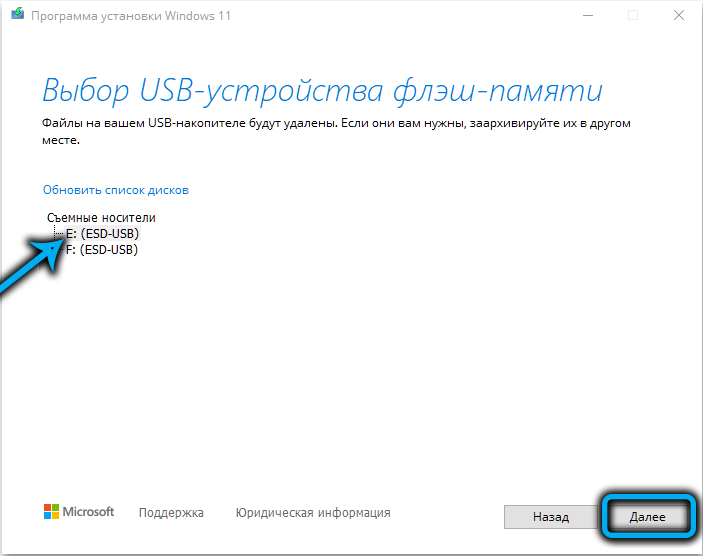
- Po stisknutí "Next" začne proces vytváření nakládacího nosiče. Protože potřebné soubory budou načteny ze sítě, může být postup dlouhý. Pokud jsou otevřena další okna, mohou být jednoduše uzavřena;
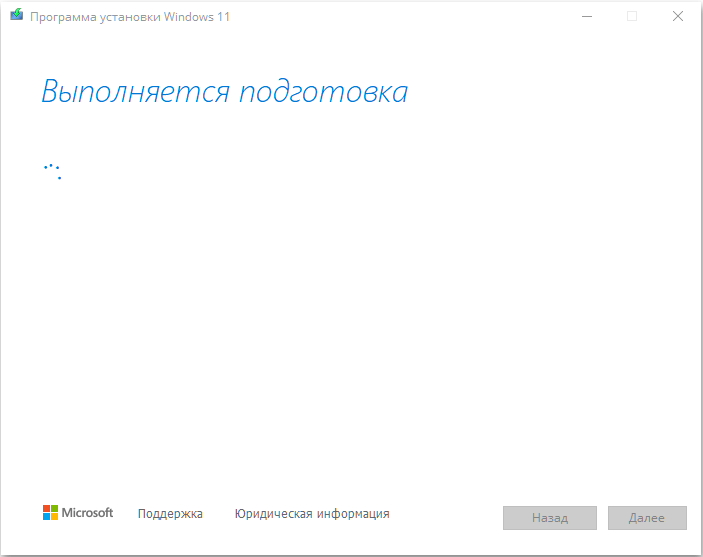
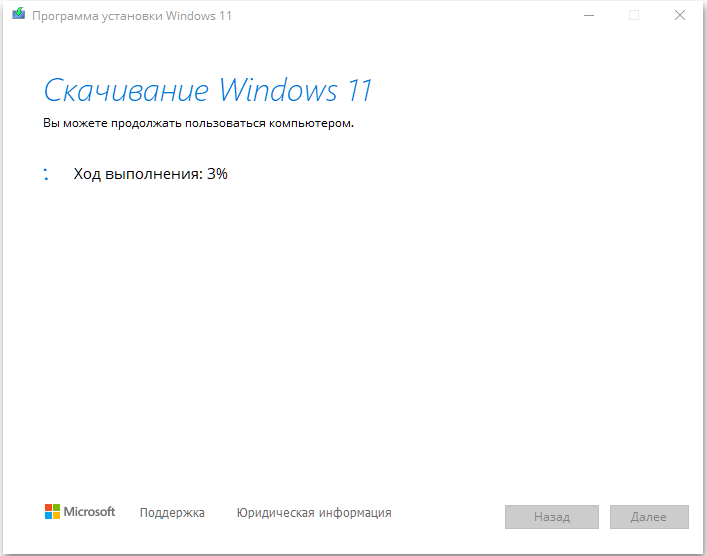
- Po skončení postupu pro vytvoření instalace flash disk pro instalaci Windows 11 bude řada pokroku nahrazena zprávou, která čte připravenost jednotky USB, zbývá kliknout na tlačítko „Ready“.
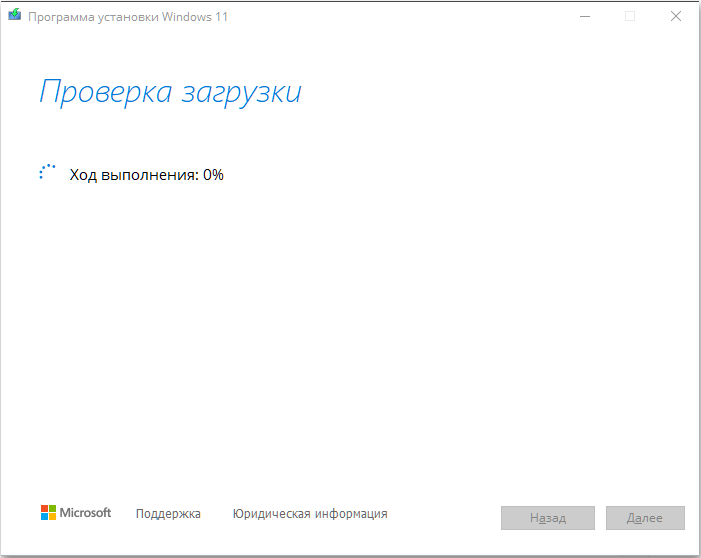
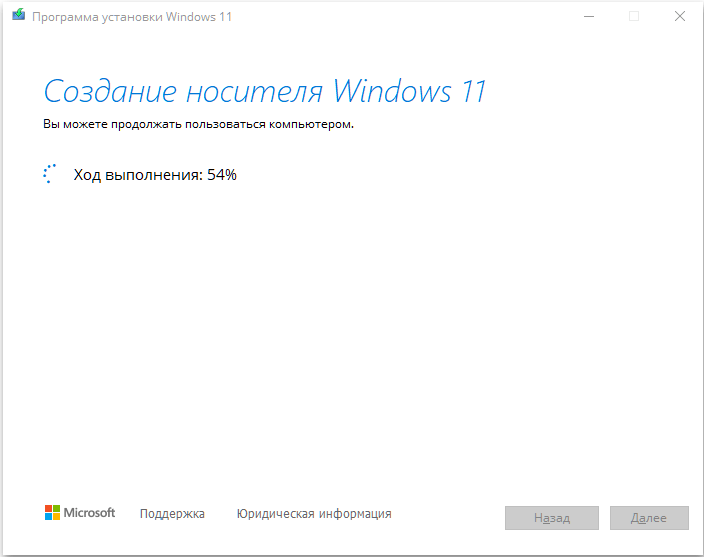
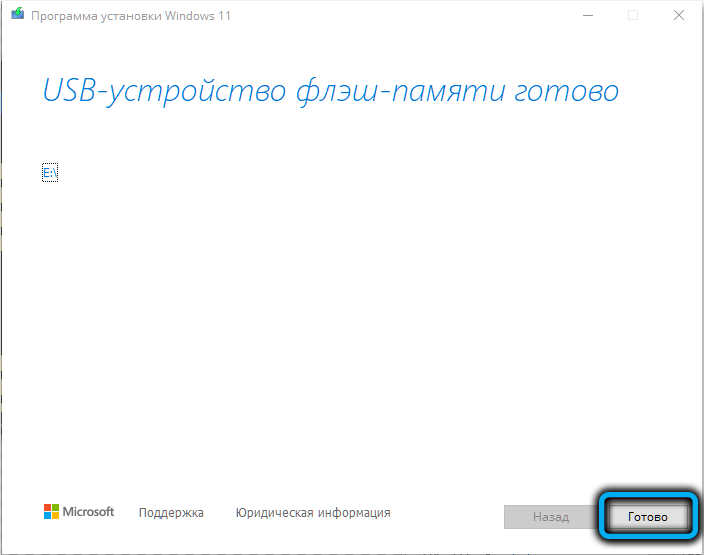
Všimli jsme si některých důležitých podrobností. Nástroj pro vytváření médií vytváří flash disk v FAT32, může se snadno vyrovnat s vytvořením pohonu s UEFI.
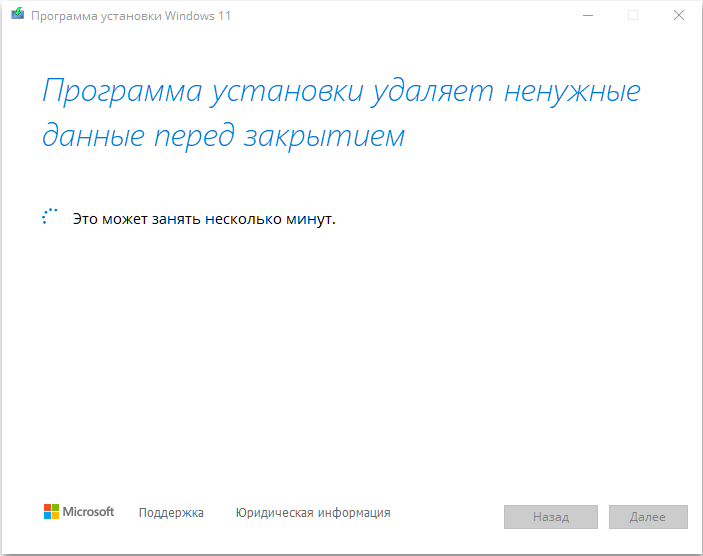
Samotná instalace systému Windows 11 je standardním postupem: Budete muset změnit postup stahování tak, aby začala z flash jednotky (pomocí nastavení BIOS nebo UEFI), nebo volejte na nabídku spuštění a zadejte, který dopravce byste měli provádět načítání.
Použití nástroje Rufus
Podívejme se nyní na způsob, jak vytvořit bootovatelný flash disk přes program Rufus, distribuovaný zdarma, a proto velmi populární, včetně otevřených prostorů Runet. Stáhněte si nástroj z oficiálního webu, který zaručuje jeho čistotu.
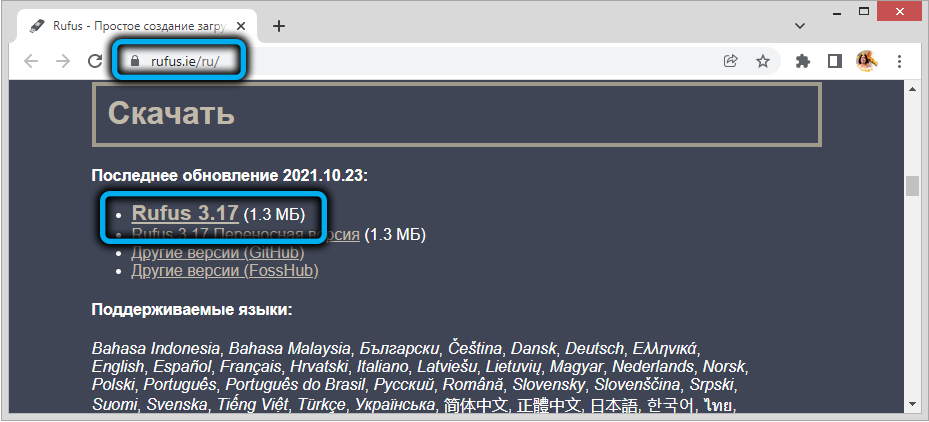
Při používání programů třetích stran si musíte stáhnout iso-image z Win 11 předem, ale nástroj umožňuje Rufusovi dokončit tento úkol přímo z rozhraní.
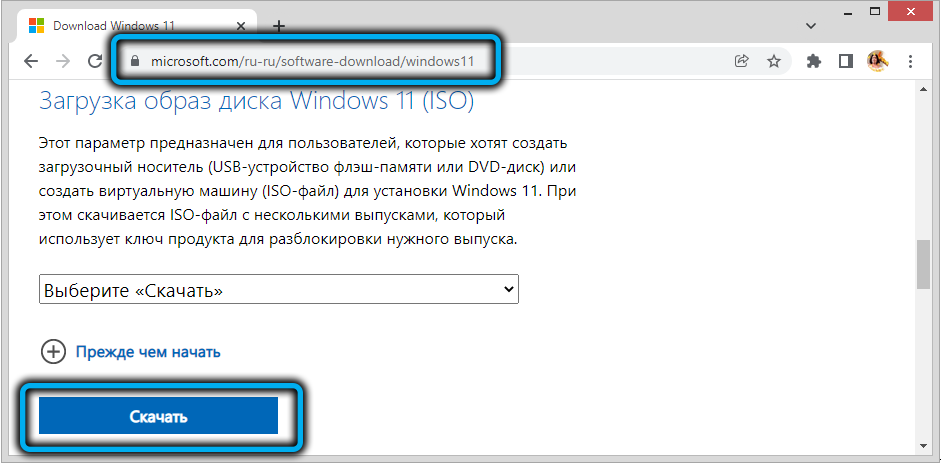
Pokud je obrázek již k dispozici v počítači, po připojení 8 GB s objemem 8 GB nebo více provedou následující akce:
- Spustit Rufus;
- V části „Zařízení“ vyberte naši flash disk;
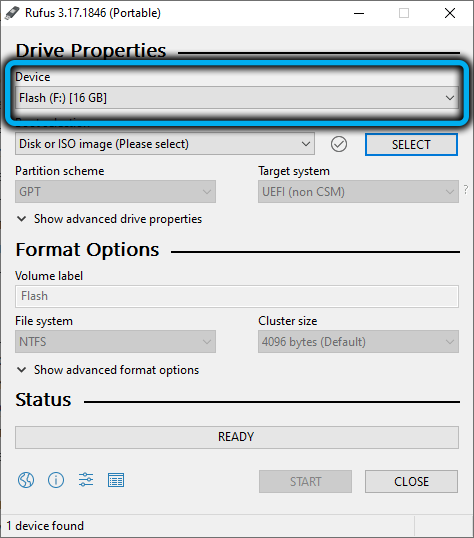
- V části „Metoda načítání“ klikněte na tlačítko „Vyberte“ a v okně otevření vodiče uveďte cestu k Iso-Image Windows 11;
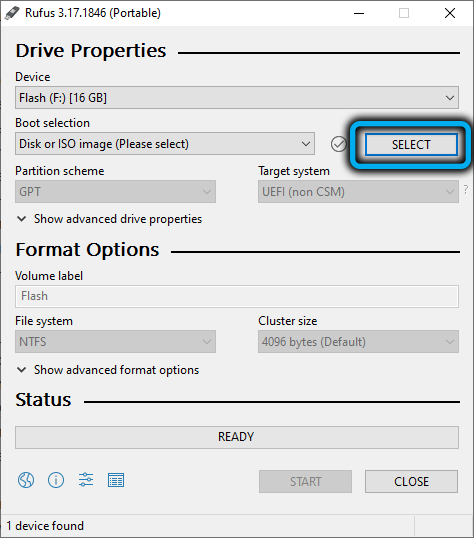
- Zbytek parametrů ponecháme s výchozím nastavením, s výjimkou Tom Mark, který lze nastavit podle jeho uvážení;
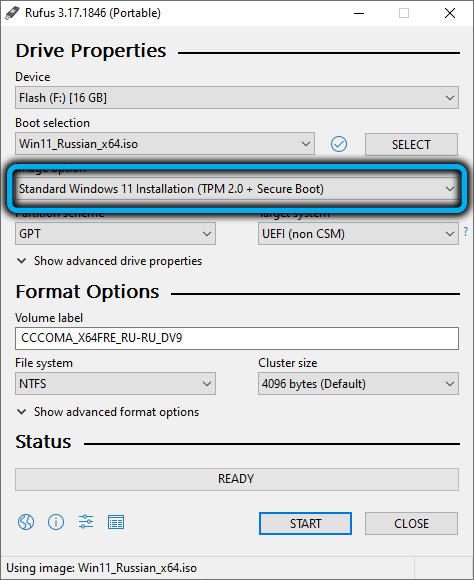
- Klikněte na tlačítko „Start“;
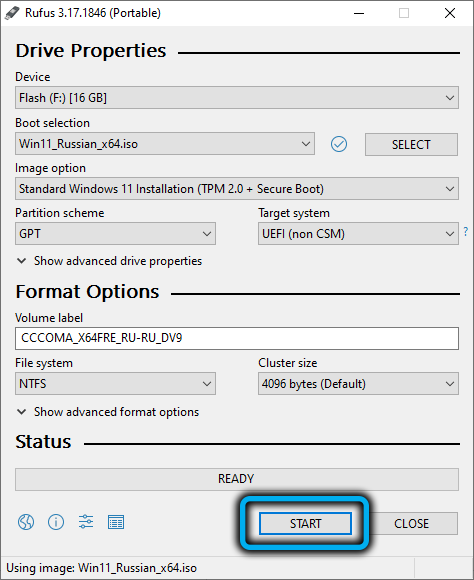
- V okně varování před odstraněním všech informací uložených na jednotce Flash potvrzujeme naše akce;
- Čekáme na konec vytvoření bootovacího dopravce.
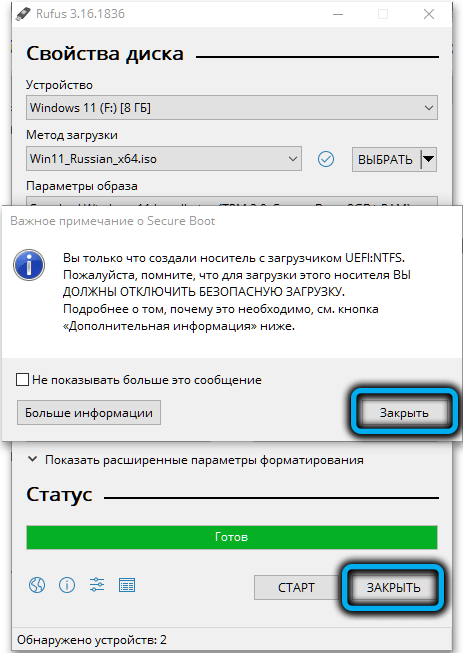
Rufus má také své vlastní vlastnosti: vytváří dvě sekce na flash disk, jednu, malou velikost, formátované pod FAT32, bootloader je zde umístěn. Všechny ostatní instalační soubory jsou v sekci formátované pro NTFS. To se provádí, aby bylo možné psát obrázky se soubory více než 4 soubory gigabytjd, které nejsou podporovány v systému souborů FAT32.
Také si všimneme, že nejnovější verze nástroje lze také použít, pokud počítač nesplňuje požadavky na systémy, protože kontrola přítomnosti přítomnosti TPM/Secure Boot bude deaktivována, i když samotný iso-image zůstane originální.
Ultraiso
Jak název napovídá, tento nástroj se specializuje na vytváření obrázků ISO, a to je jeden z nejstarších zástupců programů této třídy. Dnes existuje placená i bezplatná verze a zkušební verze Ultraiso je docela vhodná pro vytvoření bootovacího flash disku Windows 11.
Krok -by -krok Algorithm:
- Stáhněte si nástroj z oficiálního webu;
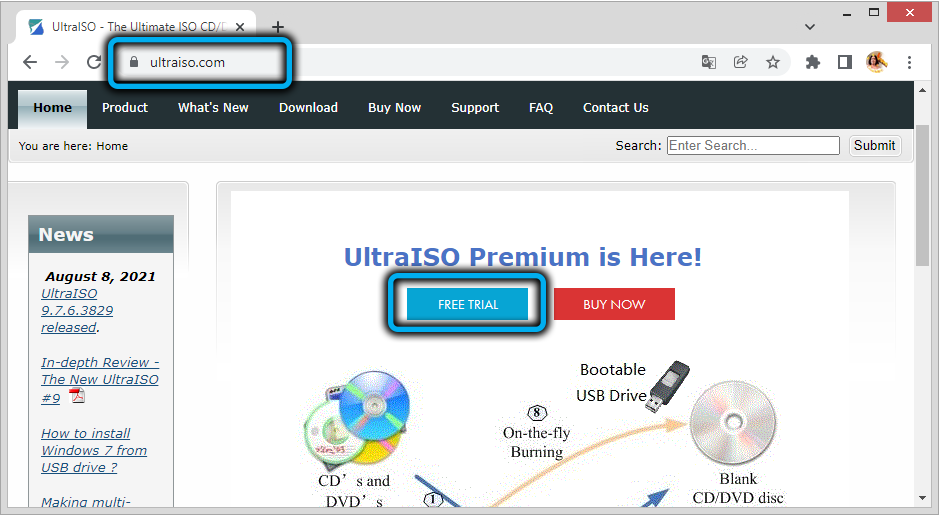
- Nainstalujeme počítač;
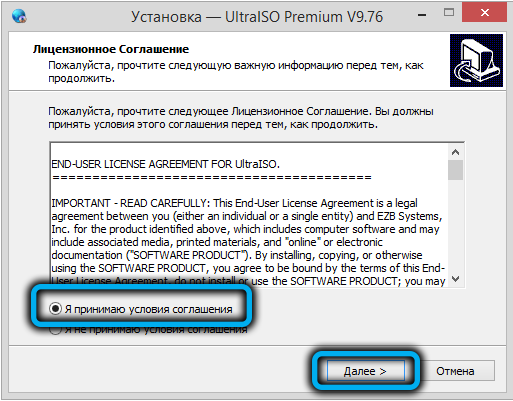
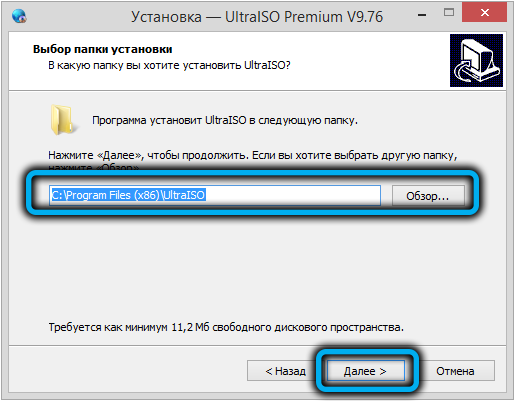
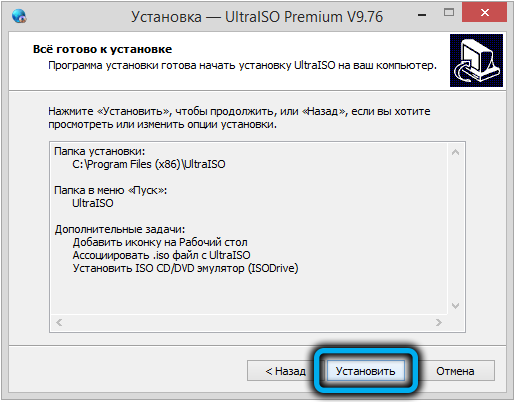
- Program spustíme, naznačujeme, že použijeme verzi bezplatné zkušební verze;
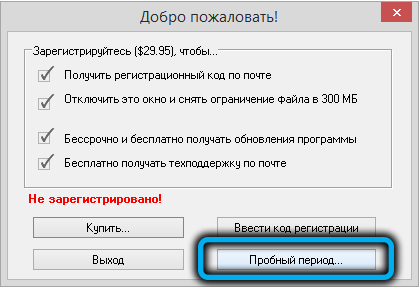
- V horní nabídce vyberte „Soubor“, poté - položka „Otevřít soubor -image“;
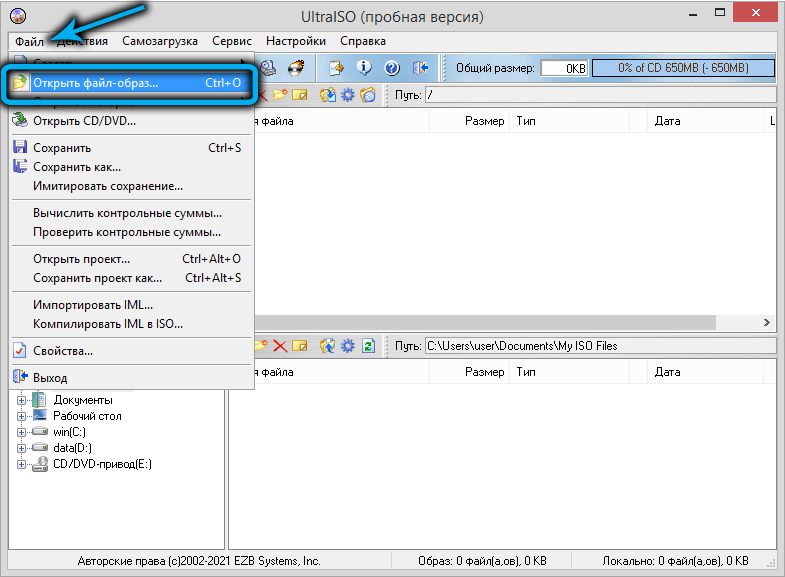
- V okně vodiče, které se otevírá, uvádíme cestu k obrazu operačního systému;
- V horní nabídce klikněte na položku „Samole -Laning“;
- vyberte pododstavec „Napište obrázek disku“;
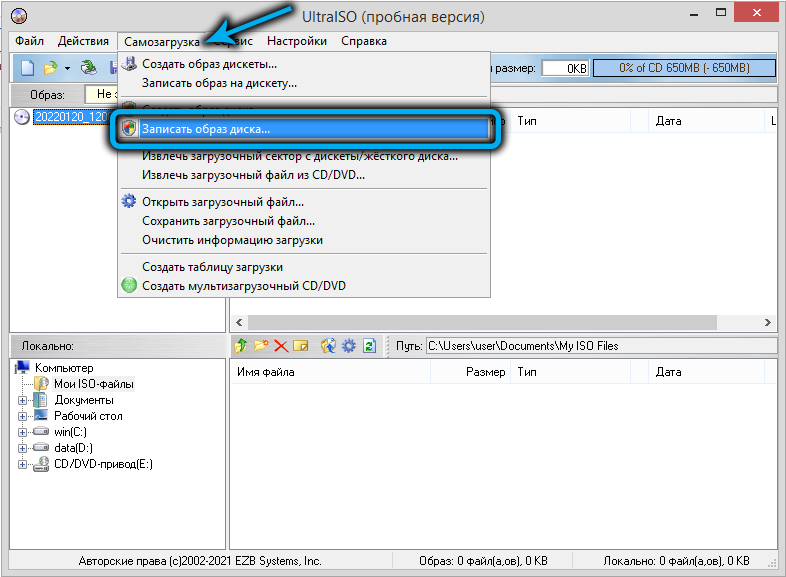
- Otevře se nové okno s výchozími parametry, necháme je tak, jak je, pouze v poli „Disk“, které vybereme naši flash disk;
- Klikněte na tlačítko „Záznam“, potvrďte operaci, počkejte na konec vytvoření nakládací jednotky.
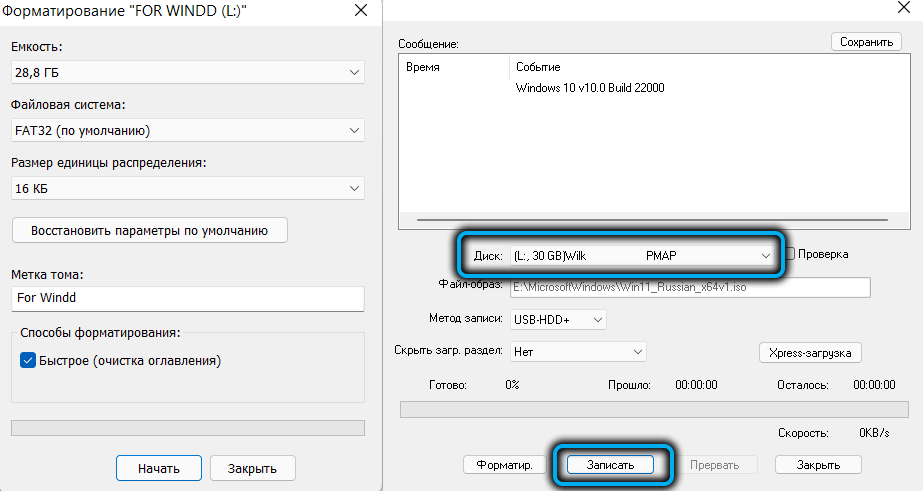
Na rozdíl od nástroje Rufus je zde vytvořena pouze jedna sekce naformátovaná pod FAT32 a pokud je soubor instalace.WIM v konkrétní sestavě váží více než 4 GB, bude rozdělen na části, aby s ním mohl být zpracován na základě omezení velikosti souborů.
Vytvoření Flash Drive WIN 11 bez použití programů
Můžete si zapsat obrázek Windows 11 na USB flash disk bez použití programů, oficiálních nebo od třetích výrobců. K tomu musí být splněny tři podmínky:
- Na vašem počítači již existuje Iso-Image Win 11;
- Máte počítač s UEFI BIOS;
- Složka zdrojů má komprimovaný instalační soubor ve formátu ESD ve velikosti menší než čtyři gigabajty a ne nekompetentní analog instalace.WIM (obrázek takové konfigurace lze získat pomocí nástroje pro tvorbu médií).
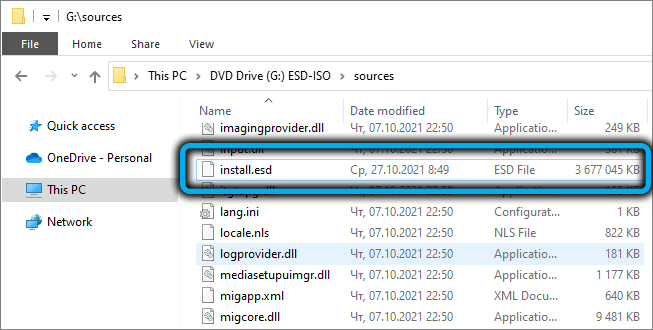
Sekvenování:
- Otevřete vodič, klikněte na PKM jménem Flash Drive;
- V kontextové nabídce vybereme položku „Formát“ v poli „Systém souborů“, které ponecháme hodnotu FAT32, naopak textu „rychlé formátování“ by mělo být zaškrtávací políčko;
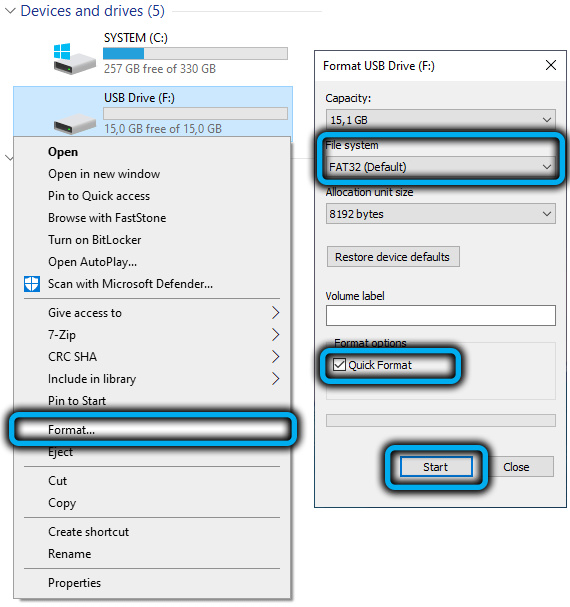
- Jdeme do dirigenta do katalogu se souborem ISO-Image, klikneme na něj PKM;
- Vyberte položku „Connect“;

- Zkopírujte všechny soubory spolu se složkami z připojeného Iso-Image do našeho flash disku naformátovaného pod FAT32.

Jak vidíte, jedná se o poměrně jednoduchý postup a bude to funkční s aktivovanou možností zabezpečeného zabezpečení.
Multiloading Flash Drive Windows 11
Zvažte nyní, jak vyrobit nakládací flash disk nejen s Windows 11, ale také jiným způsobem. Bude to žádat v kancelářích, kde část počítačů splňuje systémové požadavky, a část to není, nebo ty uživatele, kteří se chtějí přejít na Windows 11, ale nejsou spěchem, aby opustili používání starého operačního systému.
Takovou jednotku s více vytížením můžete vytvořit pomocí nástroje Ventoy tím, že jej stahujete z oficiálního webu.
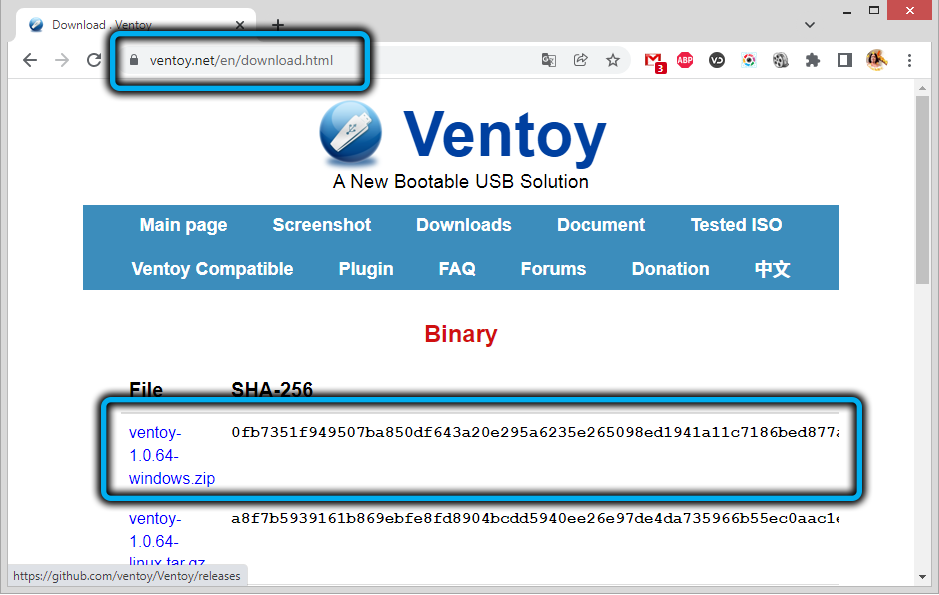
Další kroky:
- Je nutné stáhnout do počítače dokončený iso-image Windows 11, přímo z webu Microsoft nebo pomocí nástroje pro tvorbu médií uvedený v tomto článku. Vhodné jsou také insider možnosti stažené pomocí služby WZT-UUP;
- Do konektoru vložíme USB flash disk a pamatujeme si, že všechna data budou zničena;
- Zahájíme nástroj Ventoy charakterizovanou minimalistickým rozhraním;
- Klikněte na tlačítko „Nainstalovat“, potvrďte naše akce (formátování dopravce bude provedeno);
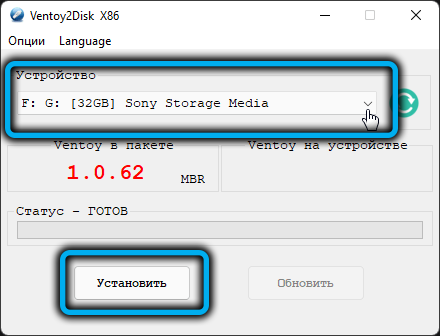
- V důsledku toho budou vytvořeny 2 sekce na jednotky flash, jeden, menší, se systémem souboru FAT32, druhý s EXFAT;
- Vyberte svazek pomocí exfat, zkopírujte obrázek Windows 11 do této sekce Flash Drives.
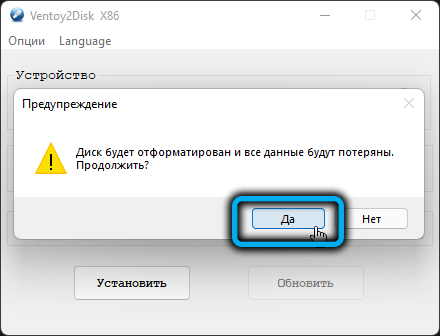
Pokud jde o nosiče s více velikostí, může být zajištěna zkopírováním obrazu jakéhokoli jiného operačního systému do jiné sekce, zatímco spuštění nástroje Ventoy již není nutné - bude jednoduše nutné zkopírovat obrázek v sekci pod Exfat.
Po připravené nakládací jednotce Flash můžete začít čistit Windows 11, ale toto je další příběh ..
- « RAPTR program pro to, co je potřeba a jak jej smazat
- Jak nainstalovat Windows 11 na počítač bez TPM 2.0 a zabezpečit boot »

