Je možné dát Windows 11 na nekompatibilní počítač a jak to udělat

- 988
- 55
- Baltazar Kocman
Výstup nové verze OS z Microsoftu nebyl nikdy doprovázen. Nestojí za to hledat důvody tohoto postoje uživatelů k dominantnímu operačnímu systému na trhu, jsou všem známý. Za prvé, to je „vlhkost“ za druhé, zvýšené požadavky na žlázu. Nicméně významná část uživatelů je vždy zajímavá, aby vyzkoušela novinu „v podnikání“, alespoň ze sportovního zájmu.

Windows 11 v tomto seznamu není výjimkou: je opravdu přísná pro požadavky na kompatibilitu. Počítač nad přerůstáním roku 2017 je nepravděpodobné, že by je uspokojil, a musíme předpokládat, že většina je v současné době v současné době. Ale co dělat, pokud opravdu chcete?
Máme pro vás dobré zprávy: šance na provedení přechodu v žádném případě nula. S největší pravděpodobností však budete muset použít určité triky k podvedení standardního instalačního programu.
Má smysl umístit Windows 11 na takové PC
Možná jste již zkontrolovali, zda váš počítač splňuje požadavky na vývojáře. Jen pro případ, že je uvádíme:
- Objem RAM nejsou tak kritické: problémy jsou zaručeny, pokud máte méně než 4 GB RAM;
- CPU: Hodinová frekvence alespoň 1 GHz, vícejádrová struktura, podpora pro 64bitové adresování a SOC;
- nejméně 64 GB volného prostoru na systémovém disku;
- GPU: podpora API DirectX 12 a vyšší;
- Kompatibilita s bezpečnostním modulem TPM verze 1.2 nebo vyšší;
- Přítomnost UEFI.
Jsou to poslední dva body, které se mohou stát blokem úrazu, který nedovolí projít kompatibilitou.
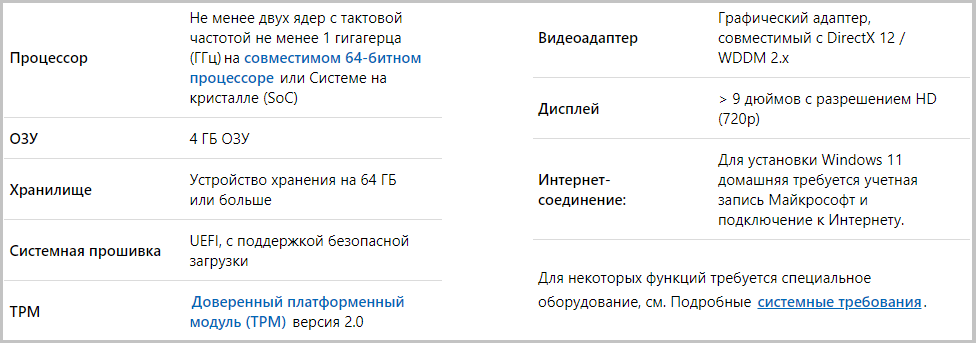
Pak však vyvstává otázka: je nutné provést takovou migraci? I když můžete udělat přechod (technicky možný), musíte pochopit možné důsledky takového kroku. Navíc je Windows 11 v podstatě mírně přeměněným „tucet“ bez vážných inovací, s výjimkou kosmetických změn.
Navíc nemusíte spěchat, protože Microsoft v tomto ohledu jednal docela loajálně: přechod z Windows 7/8.1/10 lze provádět se starými klíči a podpora desáté verze je oficiálně prodloužena do roku 2025. Samotný proces přechodu, pokud je počítač nekompatibilní v jednom z uvedených bodů, podle výrobce selže s rizikem ztráty dat. Pokud se tedy rozhodnete, nezapomeňte si vytvořit záložní kopii, aby se z toho bylo něco zotavit.
Nakonec si všimneme negativních okamžiků, které se mohou objevit při instalaci systému Windows 11 na nekompatibilním počítači (notebook nebo stolní počítač):
- Snížení úrovně zabezpečení (jedná se o kůň nového systému, ale s modulem TPM), neschopnost dokončit proces instalace;
- pokles spolehlivosti OS (možnost „rally“ v nejnepříznivějším okamžiku);
- Je možná nekompatibilita s mnoha programy od vývojářů třetích stran.
Pokud vás to nezastaví, můžete vyzkoušet jednu z následujících metod přechodu na Windows 11.
Použití skriptu nástroje pro vytváření médií s kontrolou kompatibility
Pokus o instalaci nového operačního systému na nekompatibilním počítači lze provést různými způsoby: úpravou registru nebo úpravou obrázku ISO nebo dokonce provést konečnou instalaci z flash disku, ale všechny jsou spojeny se sledem sekvence akce, které jsou při implementaci docela komplikované.
Mezitím můžete doporučit použití jedné z nejjednodušších metod, jak nainstalovat Windows 11 na starý počítač nebo notebook. Jeho podstatou je použít malý skript s dlouhým názvem - Universal Media Creation Tool z GitHubu. S jistotou se vyrovná se svým hlavním úkolem - obchází kontrolu kompatibility pro všechny hardwarové komponenty.
Poslouchání akcí je tedy následující:
- Stáhněte si skript z oficiálního webu kliknutím na tlačítko Stáhnout ZIP;
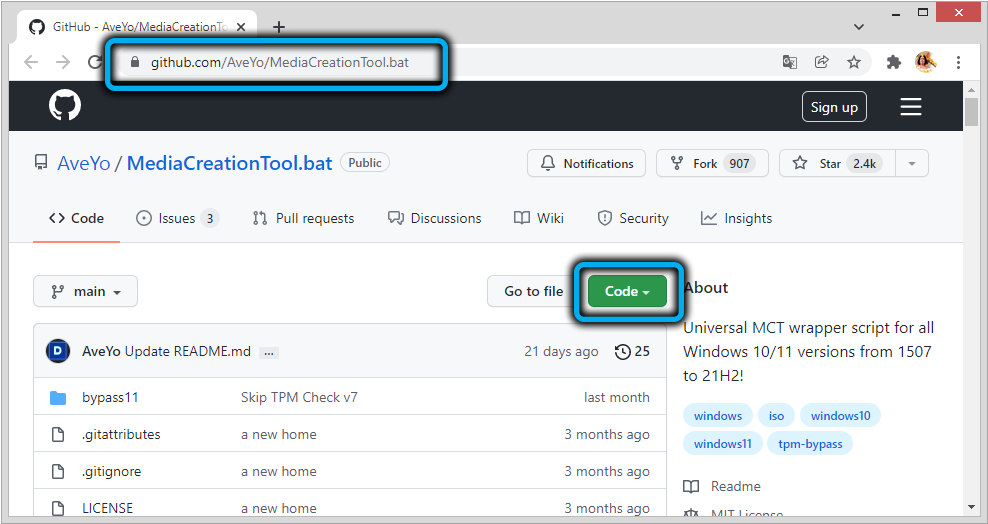
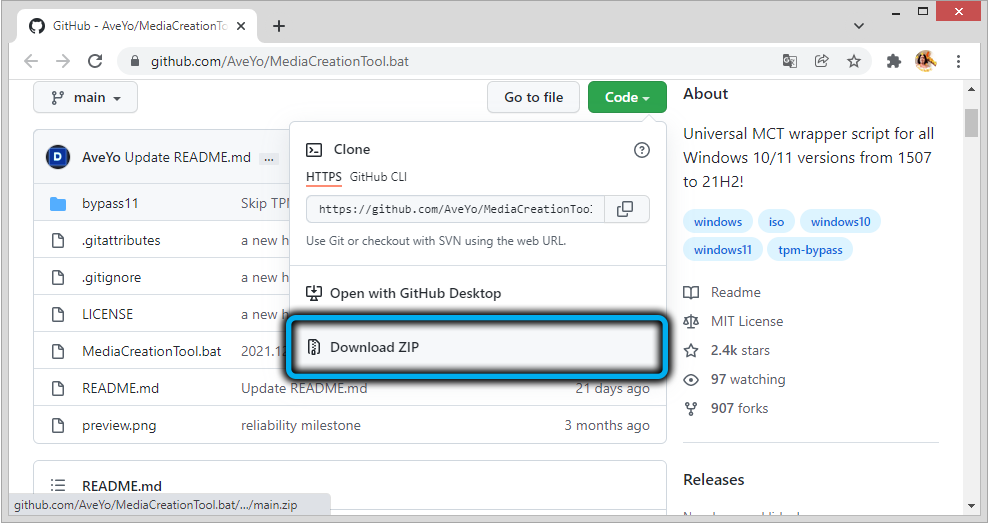
- pluh obsah archivu;
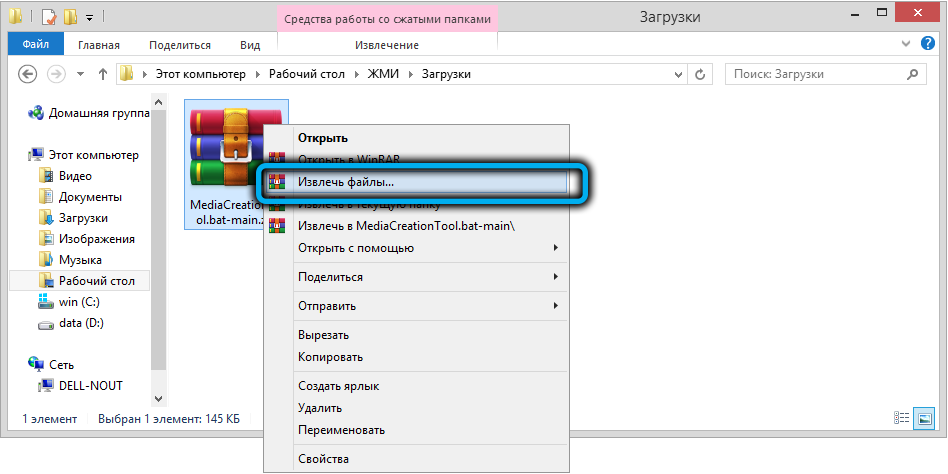
- Jdeme do této složky, spusťte mediacreatool batellite.Netopýr;
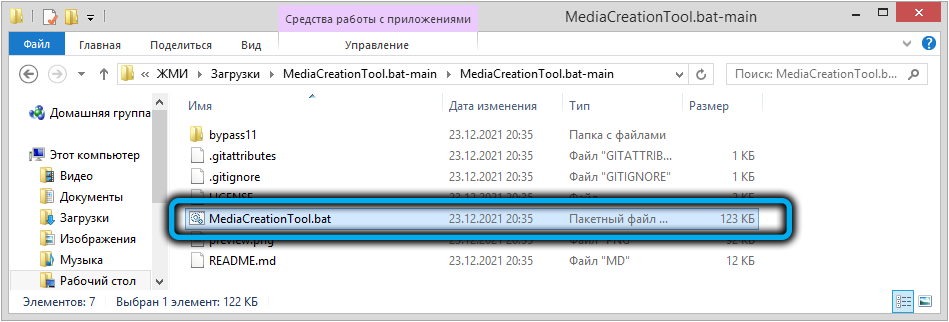
- Pokud funguje filtr SmartScreen (a při prvním spuštění začíná pravděpodobností téměř 100%), klikněte na tlačítko „Přečíst více“ a uveďte indikaci skriptu;
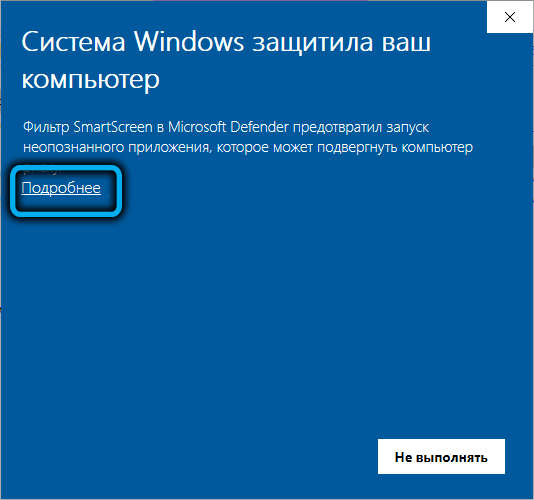
- Výsledkem je, že se okno otevře nabídkou pro výběr verze OS - Scrill Down a označíme 11;
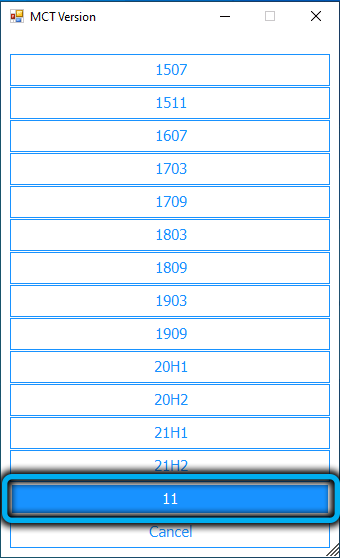
- V dalším okně vyberte položku pro nastavení automatického nastavení, což znamená automatickou instalaci systému, pro toto musí být počítač připojen k internetu;
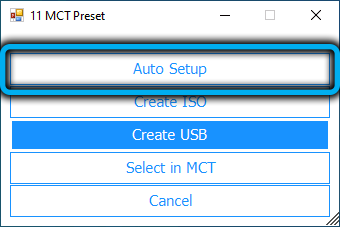
- Soubory pro nahrávání potřebné pro instalaci začnou z webu Microsoft, poté musíte potvrdit, že nejste proti začátku instalace Windows 11;
- Neměli byste být v rozpacích, že další okno je hlášeno při načítání Windows 10, ve skutečnosti jsou aktualizace stahovány pro jedenáctou verzi;
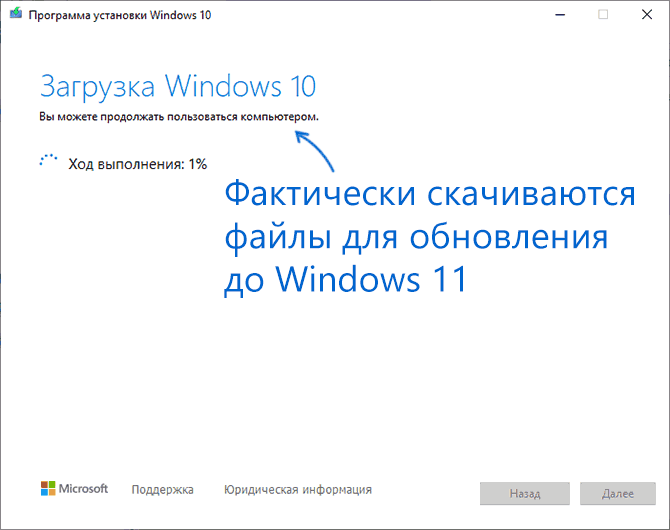
- Dále musíte pacienta a počkat na vzhled vstupní obrazovky do Windows 11, kterému předchází několik restartů. Současně nemusíte podnikat žádné kroky - všechno se bude provádět v automatickém režimu;
- V rámci přípravy na první spuštění nového operačního systému nevypněte počítač, i když k procesu dojde pomalu nebo v určité fázi bude měřič zájmu zastaven.

Pravděpodobnost, že instalace je úspěšně dokončena, je dostatečně velká, ale pozitivní výsledek není zaručen - mnoho záleží na tom, jak nekompatibilní je váš počítač.
Oficiální metoda od společnosti Microsoft s úpravou registru
Vývojář nabízí svou verzi inspekčního obchvatu pro bezpečnostní modul 2 TPM 2.0, zatímco staré procesory vašeho notebooku nebo PC nebudou kontrolovány. Jediným omezením této metody je potřeba mít TPM verzi alespoň 1.2.
Krok -by -krok Algorithm:
- Klikněte na kombinaci Win+R, zadejte příkaz Regedit do pole konzoly, potvrďte Enter stisknutím;
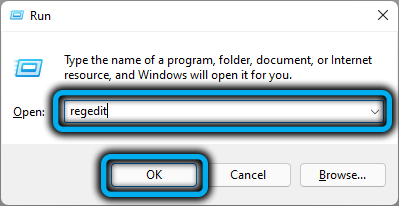
- Jdeme do pobočky hkey_local_machine \ System \ Setup \ Mosetup;
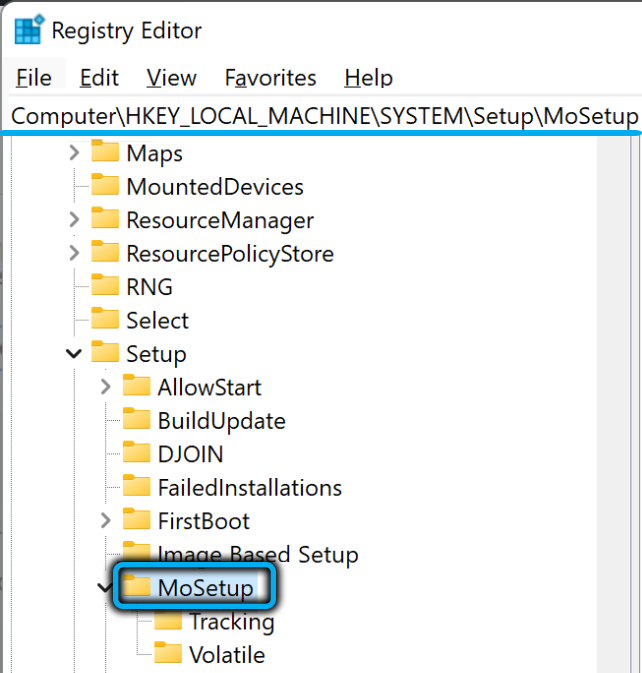
- Klikněte na PKM na prázdném místě v pravém panelu, vyberte položku „Vytvořit“ v kontextové nabídce a poté - „Parametr DWORD“;
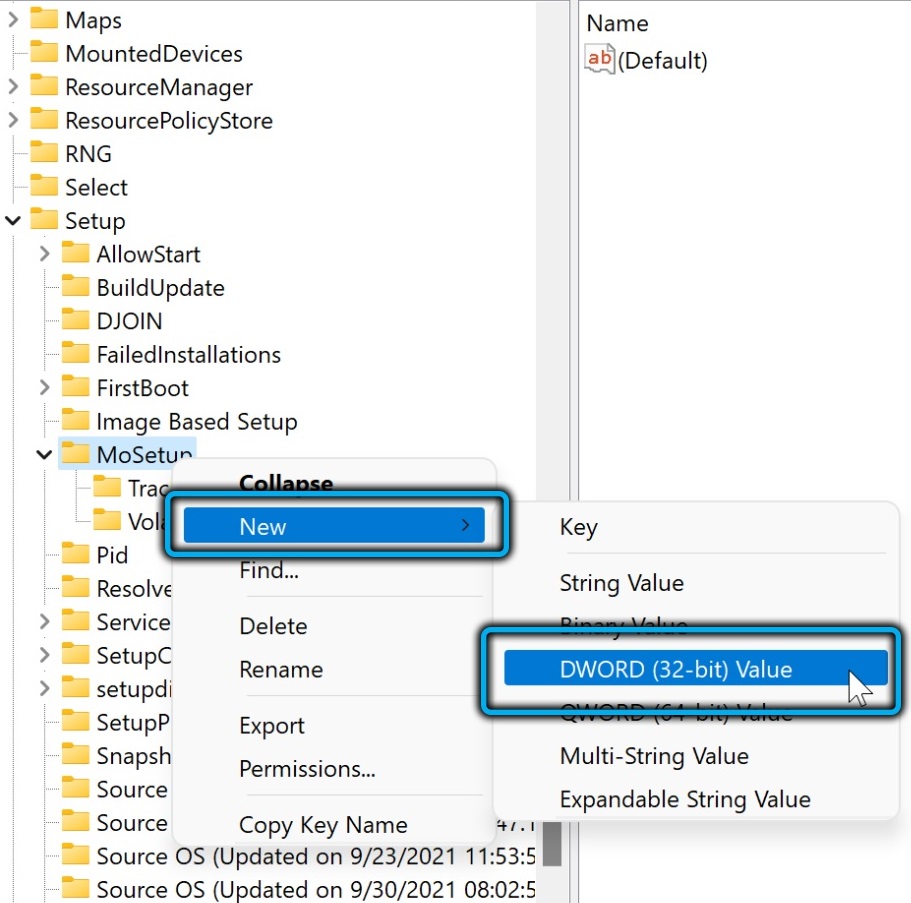
- Přiřadíme nový parametr název povolení, které jsou upraveny, které jsou uvedeny v příruce;
- Klikneme dvakrát podle vytvořeného parametru a zadáme hodnotu 1;
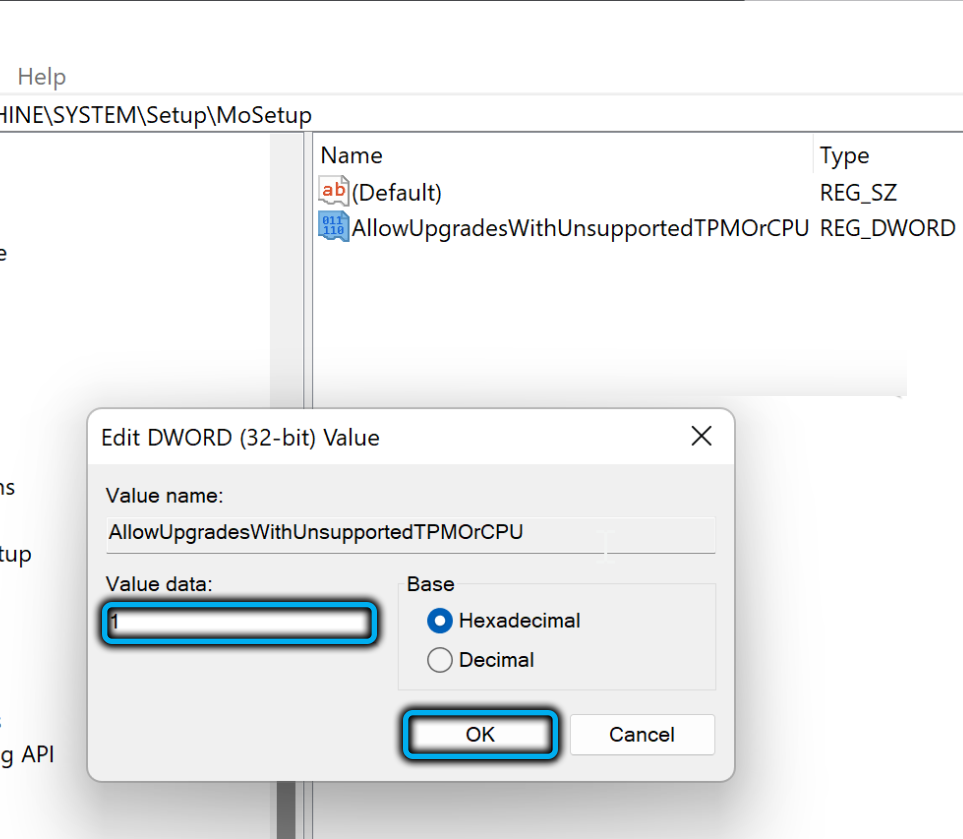
- Zavřeme editor registru;
- Spusťte asistent systému Windows 11 OS Assoft, abychom tento operační systém vložili do počítače.
Při absenci podpory TPM bude pokus s největší pravděpodobností neúspěšný.
Spuštění asistenta instalace v režimu kompatibility s Windows 7
Ano, Microsoft, ukázalo se, že pro tuto možnost je původně stanoveno. To znamená, že postup je standardní, ale při spuštění asistenta je nutné naznačovat, že musí pracovat v kombinovatelnosti s „sedm“:
- Stáhněte si asistenta do počítače;
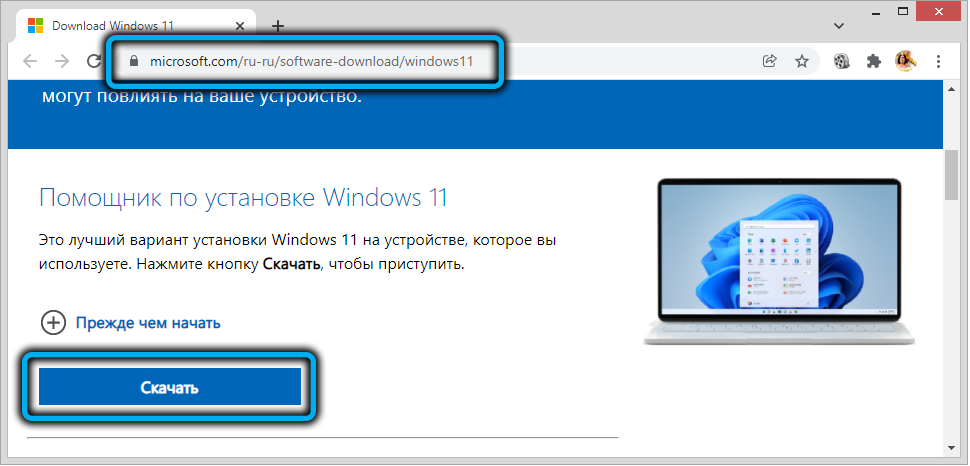
- Najdeme načtený soubor v místní složce, klikneme na PKM a vyberte položku „Vlastnosti“;
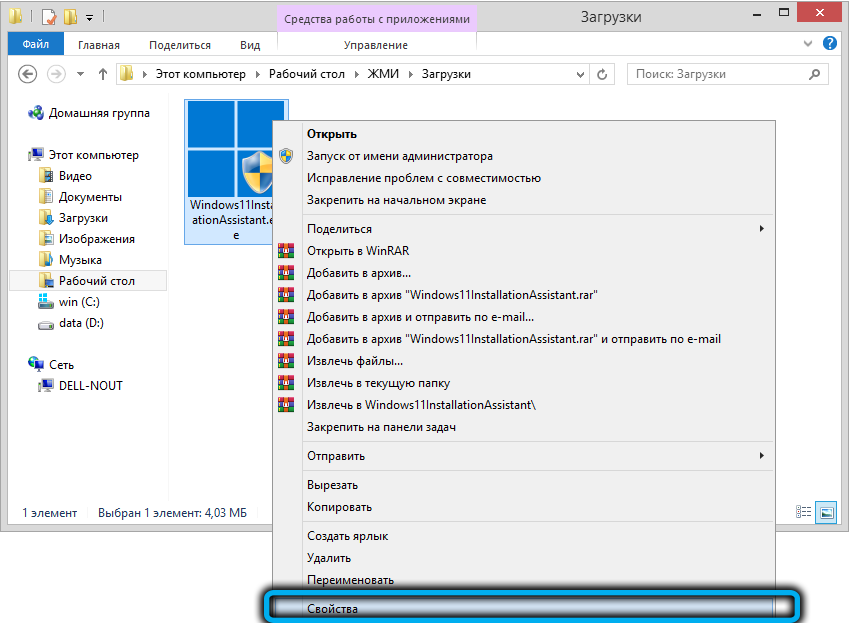
- V okně, které se otevřelo, jdeme na kartu „Kompatibilita“ a v poli „Spustit program v kombinovaném režimu s“ vybereme Windows 7;
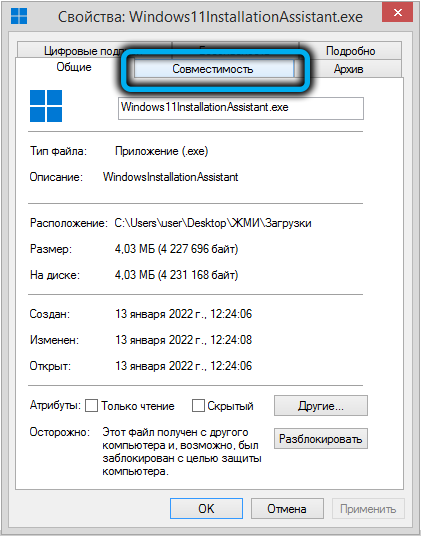
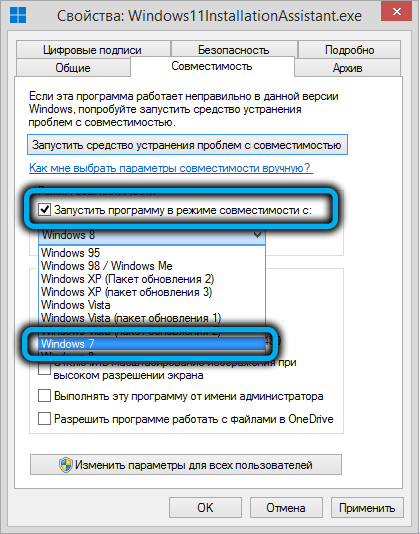
- dvakrát klikněte na OK a spusťte asistenta.
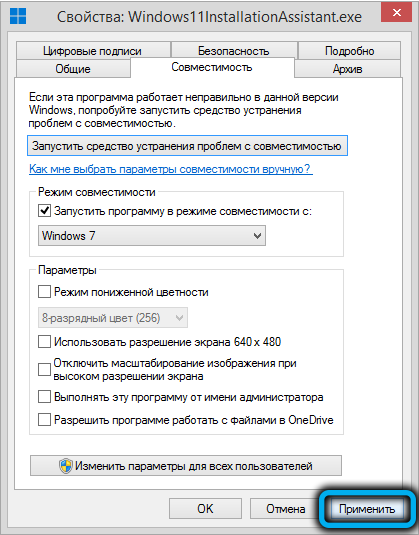
Až donedávna tato metoda instalace oken na starý počítač úspěšně fungovala. Ale soudě podle nejnovějších zpráv uživatelů, nyní, pokud počítač nesplňuje minimální požadavky, nemusí být Windows nainstalována.
Nastavení obrázku instalace ISO
Poslední metoda je nejvíce časná, takže se doporučuje použít ji, pokud jsou předchozí metody neúspěšné. Spočívá v úpravě instalačního obrazu systému tak, aby nahradila některé soubory analogy z obrázku ISO Windows 10.
Tento postup musí být prováděn samostatně, tj. Musíte si stáhnout oba obrázky a pro úpravy - také AnyBurn Utility. Všestranností této metody je, že změněný obraz lze použít pro „čistou“ instalaci Windows 11.
DŮLEŽITÉ. Instalace může neúspěšně skončit, pokud počáteční systém, Windows 7, má poškozené systémové soubory. Ještě nižší je pravděpodobnost úspěšného přechodu, pokud jste použili sestavu sedmi provedených na vlastní.Sekvenování:
- Stáhněte si instalační obrázek Windows 10 z oficiálního webu;
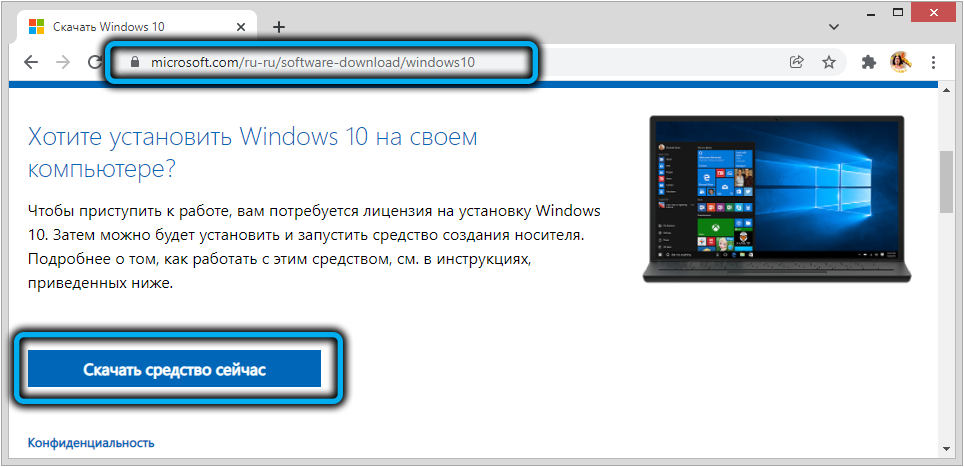
- Podobnou operaci pro Windows 11 provádíme také: kliknutím na odkaz klikněte na tlačítko „Stáhnout“ v bloku „Vytvoření instalačního dopravce“, bude použita již zmíněná užitková mediaCreationTool;
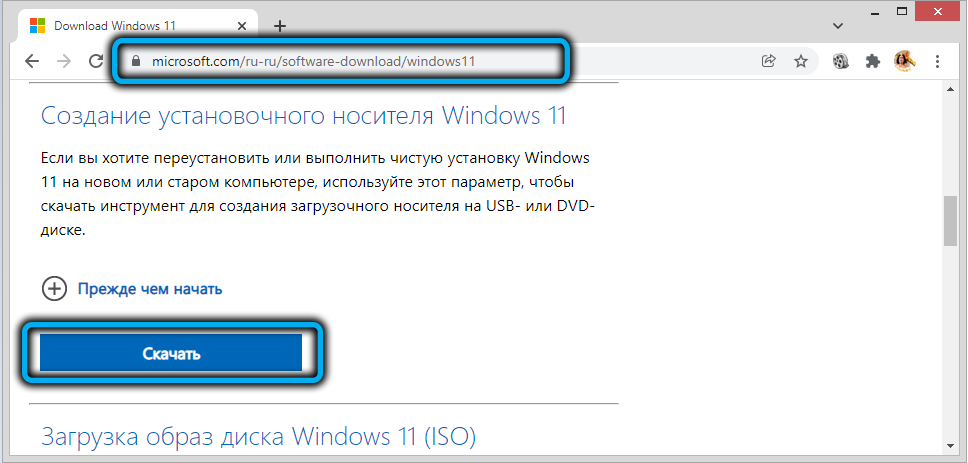
- Stáhneme si nástroj AnyBurn z oficiálního webu, spustíme ji;
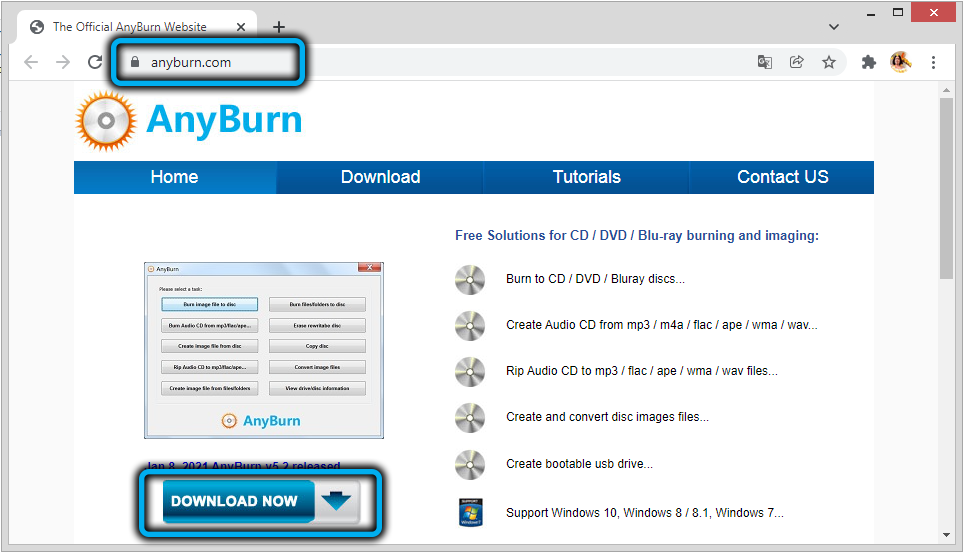
- V hlavním okně vyberte soubory „Zobrazit/extrahovat ze souboru obrázku“;
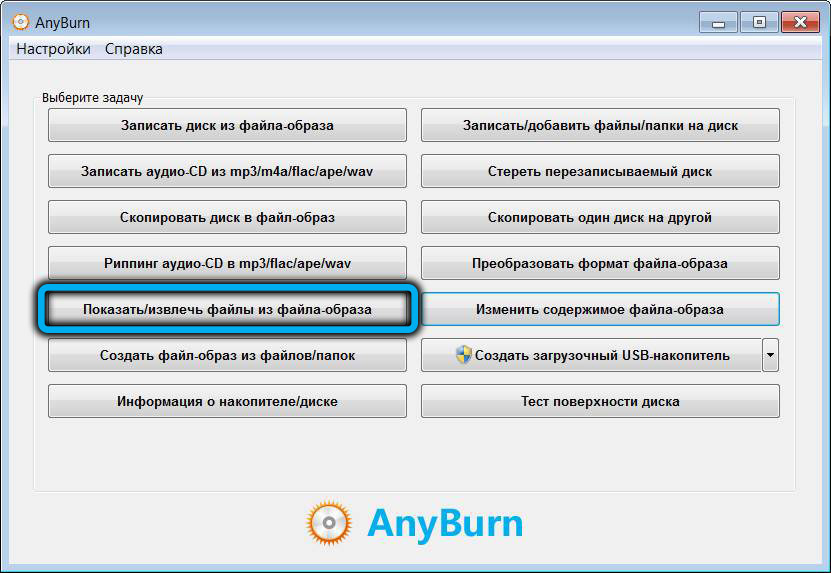
- Prostřednictvím vodiče uveďte umístění instalačního obrazu systému Windows 11 na disku klikněte na tlačítko „Další“;
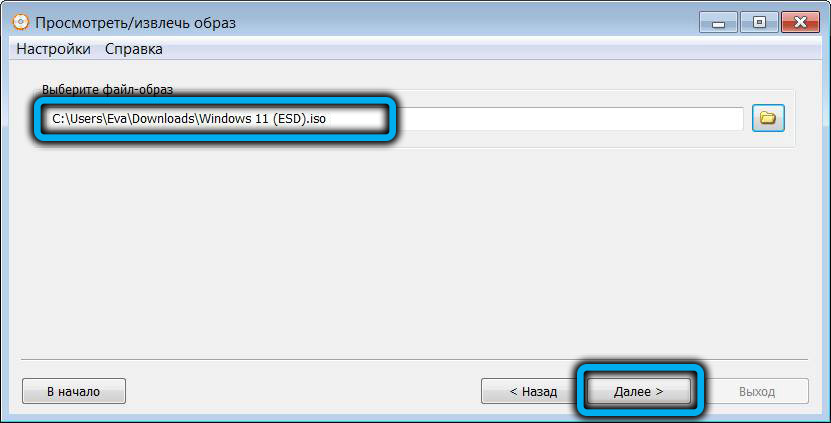
- Otevře se okno prohlížení, klikněte na složku zdrojů, v pravém bloku hledáme instalační soubor.ESD, klikněte na něj a klikněte na „Další“ (pokud třídíte okno ve velikosti, pak bude soubor na samém horní části seznamu);
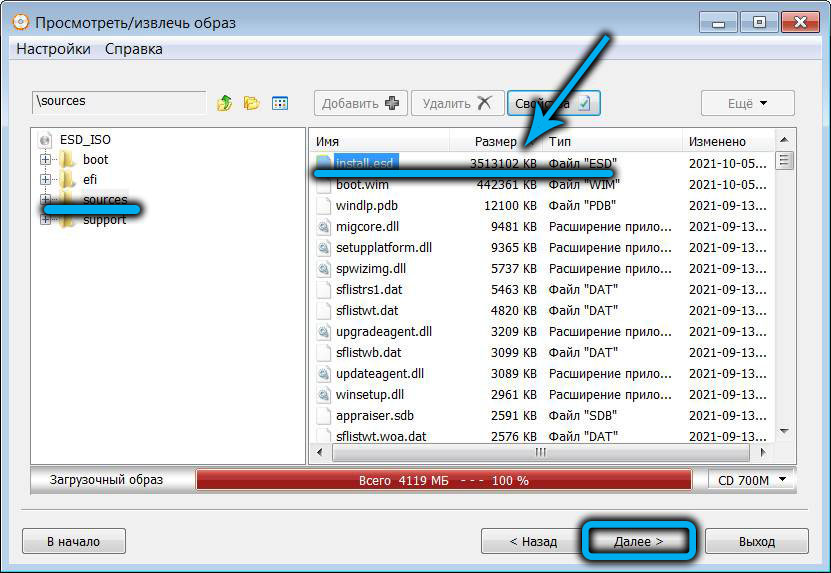
- Uveďte složku, do které bude vybraný soubor extrahován, klikněte na "Next";
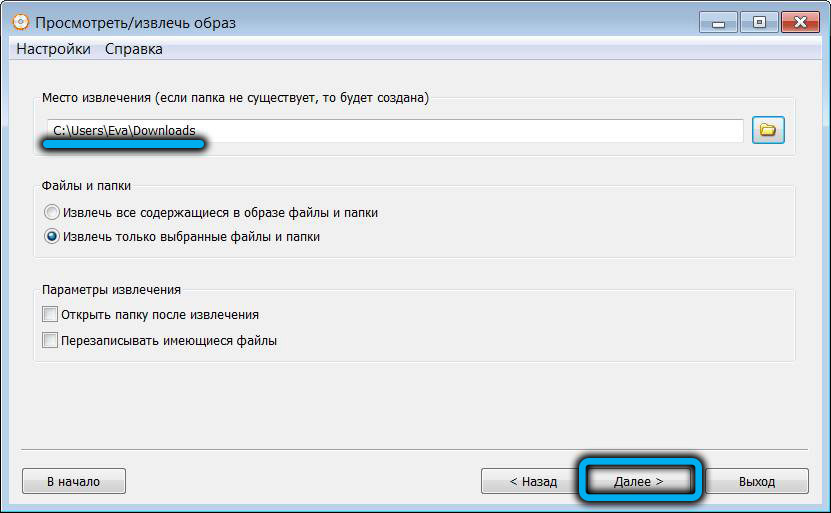
- Po skončení postupu extrakce se dostaneme na hlavní obrazovku nástroje a znovu přejdeme na kartu „Zobrazit/odebrat soubory ze souboru obrázku“;
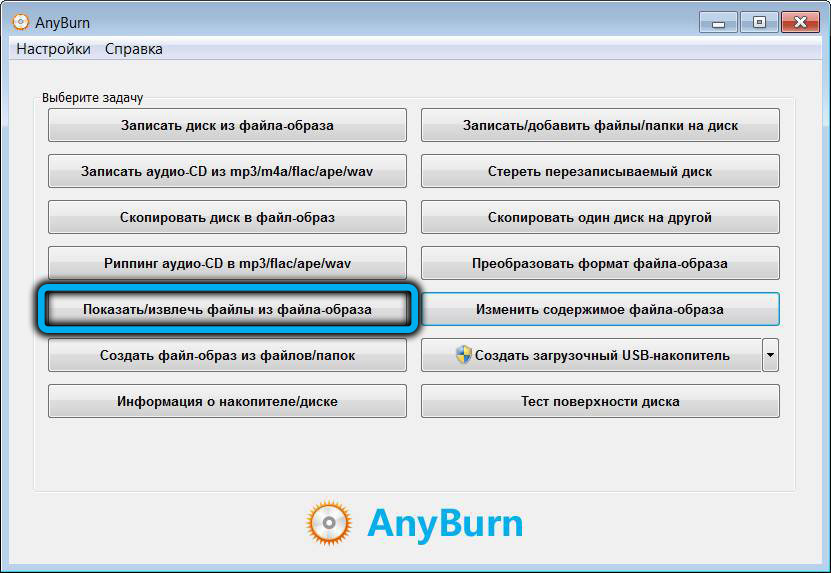
- Nyní uvádíme cestu k instalaci iso-file iso-file Windows 10;
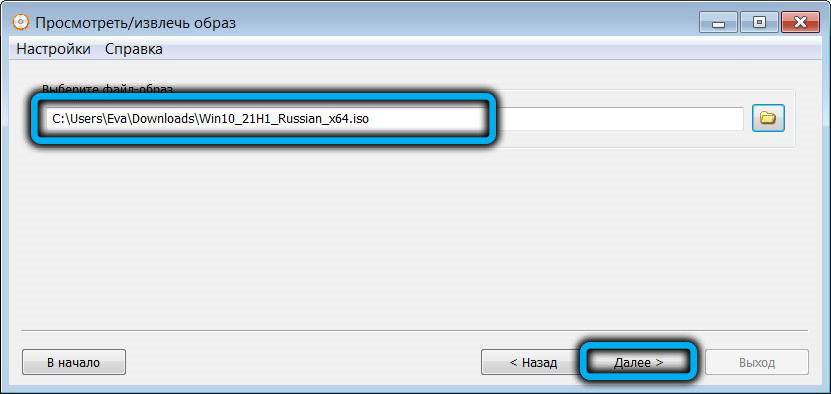
- Na stránce prohlížení stiskněte tlačítko „Next“;
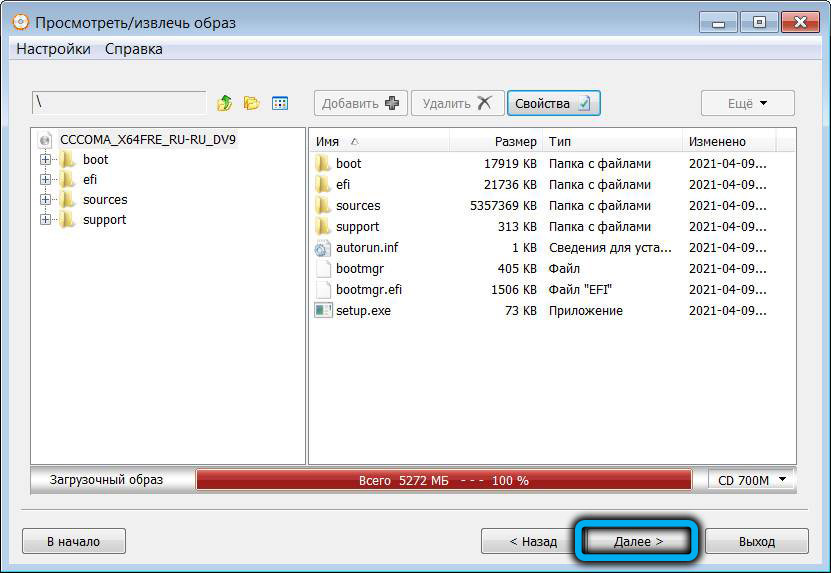
- Vyberte složku pro extrakci obrázku „desítky“ (by měla být jedinečná);
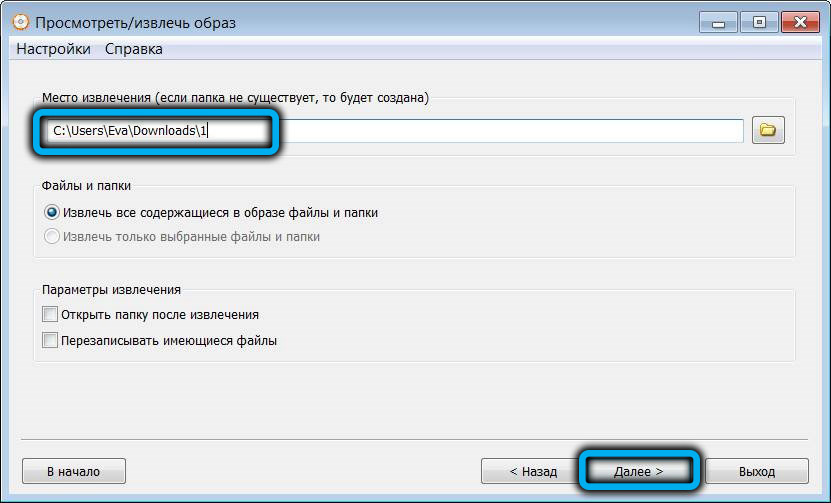
- Procházíme vodičem do složky s extrahovaným způsobem Windows 10, klikneme na klepání zdrojů, nalezení a smazání instalace.wim;
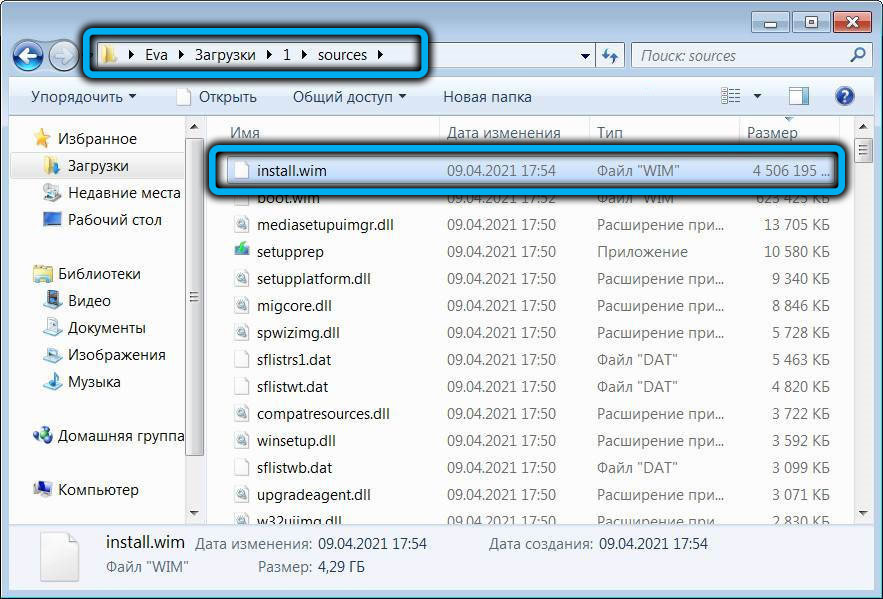
- Zkopírujte soubor instalace do této složky.ESD z extrahovaného obrázku Windows 11.
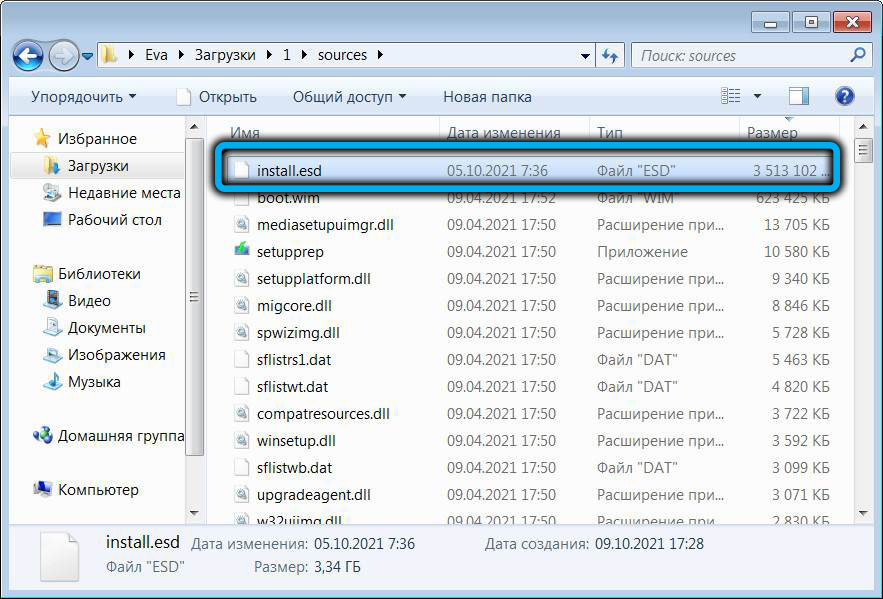
Popsali jsme postup editace ISO-Image pro instalaci Windows 11, obcházení kontroly nekompatibility se starými počítači.
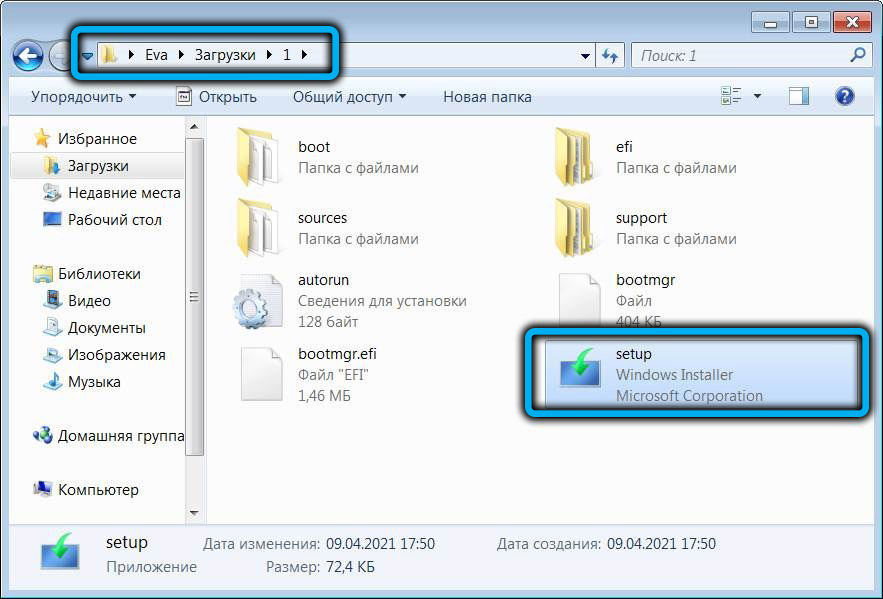
Chcete -li vlastně nainstalovat nový operační systém, musíte spustit soubor nastavení ze složky, kde jsme odstranili obrázek „desítek“. Zároveň bude instalační postup fungovat s nápisem Windows 10, ale to vás neobtěžuje, protože jedenáctá verze bude skutečně nainstalována.
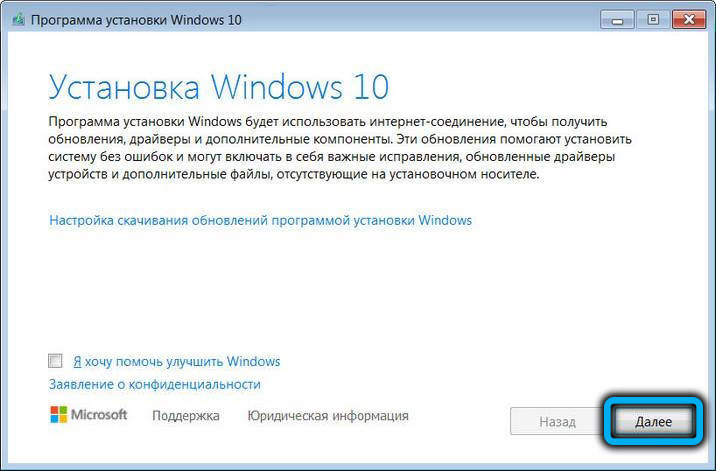
Po spuštění instalačního programu se tedy objeví okno s licencovanou smlouvou, souhlasíme kliknutím na tlačítko „Použít“. V dalším okně vložte zaškrtnutí naproti parametru „Uložit pouze mé soubory“, klikněte na „Další“ a na další obrazovku - „Nainstalovat Windows 11 Pro“.
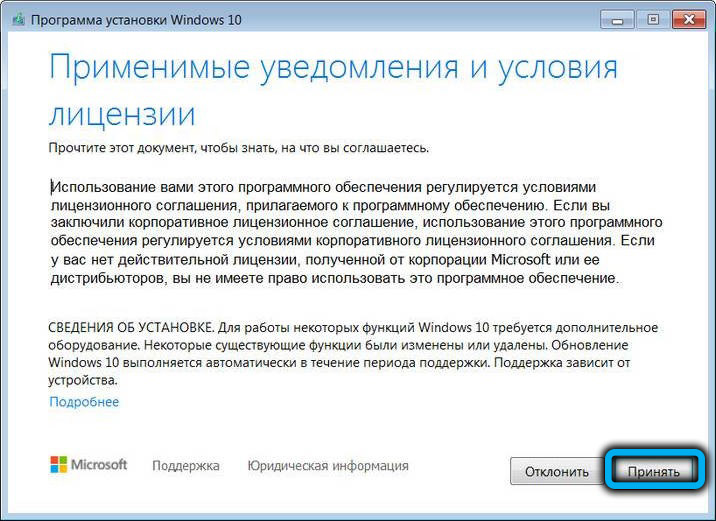
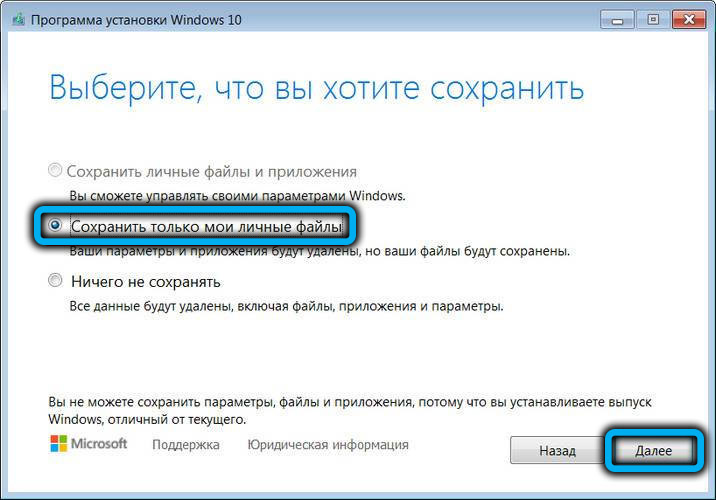
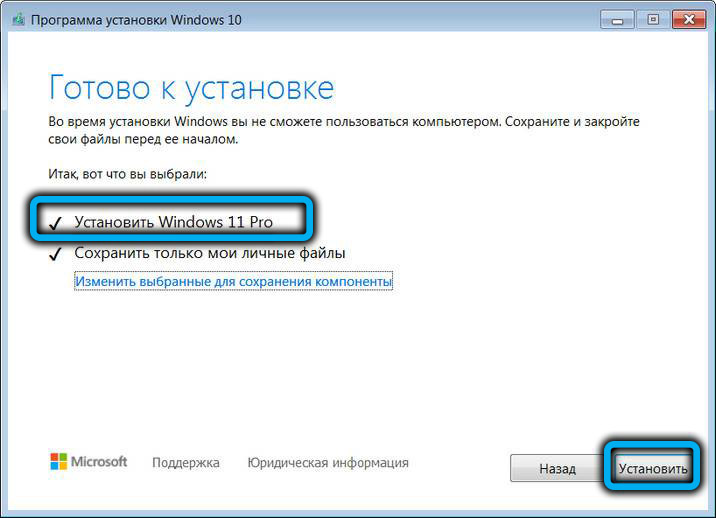
Blue Instalation Obrazovka Blue Windows 10 začne, ve skutečnosti víme, že jsme vložili jedenáctou pro verzi Pro. Proces instalace dojde automaticky a na konci bude muset uživatel souhlasit s výchozími parametry důvěrnosti.
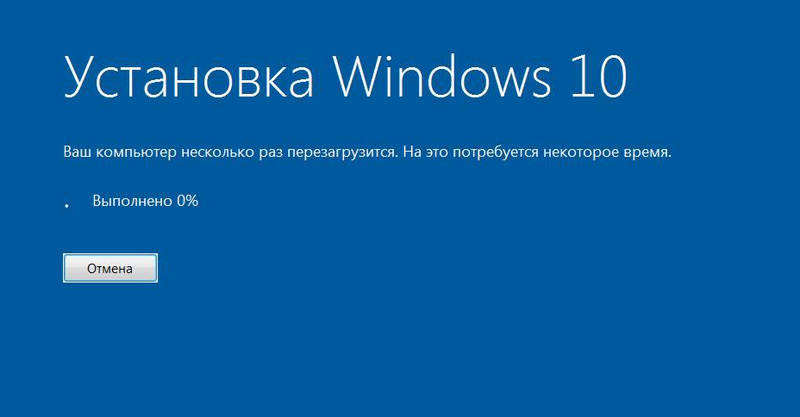
Popsali jsme hlavní způsoby, jak obejít kontrolu kompatibility při instalaci dalšího nového produktu od společnosti Microsoft, ale ani jeden z nich zaručuje 100 % výsledek. V případě chyby zůstane pouze konečná instalace operačního systému bez zachování licence z předchozí verze OS a samozřejmě bez zachování našich dat.
- « Jak nainstalovat Windows 11 na počítač bez TPM 2.0 a zabezpečit boot
- Způsoby, jak připojit video stroj k moderní televizi »

