Jak omezit jakýkoli program do zásobníku Windows 10
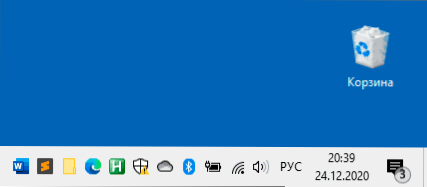
- 3326
- 136
- Mgr. Rainhard Jánský
Při skládání se většina programů změní na hlavní panel, oddělit - na zásobník nebo oblast oznámení o Windows (i když stisknete uzavírací tlačítko programu), v některých programech si můžete vybrat nastavení chování programu, ale ne všechny poskytuje možnost takové příležitosti.
Pokud je však požadováno, s pomocí nástrojů třetí strany můžete převést jakékoli programy v zásobníku Windows 10 nebo předchozí verze OS. V této recenzi - několik programů, které mu umožňují implementovat. Může to být také užitečné: jak vytvořit program nad všemi okny.
- Rbtray
- Traimond
- Minimalizovat do lišty
- Video
Rbtray
RBTray - Pravděpodobně nejjednodušší program pro skládání dalších programů Windows 10 v zásobníku. Stačí začít s nástrojem, nebude zobrazovat žádné okno, ale bude fungovat na pozadí. Ihned po tomto lze téměř jakýkoli program proměnit v oblast oznámení Klikněte na pravé tlačítko myši na tlačítku „Otočit“ Záhlaví je v linii. Dokonce i okna vodiče jsou stočena (ale ne zcela správně pracovní aplikace z obchodu Windows Store - zůstávají na hlavním panelu)).
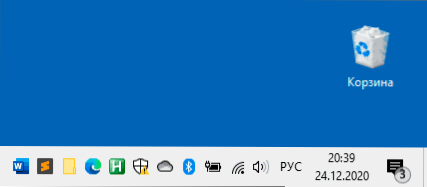
Abychom mohli program znovu otevřít, stačí kliknout na jeho odznak v oblasti oznámení.
Chcete -li zavřít RBTray, stiskněte pravé tlačítko myši na ikoně jakéhokoli programu dotknutého do zásobníku a vyberte položku „Exit RBTray“. Abyste nespustili RBTray pokaždé, můžete přidat program do zatížení systému Windows 10 Automobile.
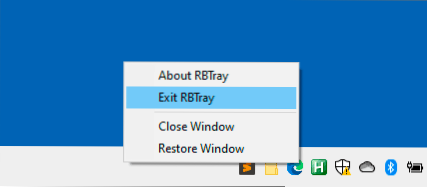
Oficiální stránka, na které si můžete stáhnout rbtray - https: // sourceforge.Net/Projects/RBTray/, program nevyžaduje instalaci v počítači: stačí rozbalit archiv a spustit spustitelný soubor tak, aby vydělal.
Traimond
Dalším programem pro stejné účely je bezplatný nástroj Raymond Open Source, který je k dispozici při stahování ze stránky https: // github.Com/fcfn/taimond/vydání. Pro spuštění programu může být nutné nainstalovat knihovny Visual C ++ X86 (2015-2019).
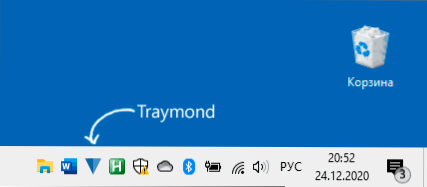
Funguje téměř stejným způsobem jako předchozí možnost: spusťte program (přidává svou vlastní ikonu do zásobníku Windows), po kterém lze pro práci použít následující kombinace a myš:
- Win+Shift+z - Promění aktivní okno na okna Oznámení (Tray)
- Poklikněte na ikonu v zásobníku - Otočte okno.
- Vpravo -Klikněte na ikonu Traymond a výběr „Obnovit všechna okna“ se rozvine vše dříve dotknutá Windows.
Minimalizovat do lišty
A poslední v této malé recenzi je podobný nástroj - MiniMiZetoTray, k dispozici ke stažení na stránce https: // github.Com/sendwichdoge/MiniMiZetoTray/vydání. Ale funguje to trochu jinak: namísto vytváření ikon pro každý válcovaný program jsou všechny k dispozici v ikoně MiniMiZetotray stisknutím ikony, jako na obrázku níže.
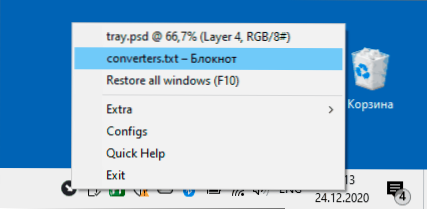
Ve výchozím nastavení můžete po spuštění programu použít následující kombinace klíčů:
- Alt + f1 - Proměňte aktuální okno do zásobníku.
- Alt + f2 - Obnovte poslední válcované okno.
- F10 - Rozšiřte všechna válcovaná okna.
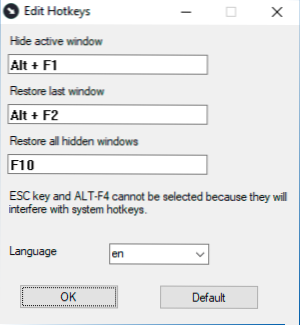
Ale v případě potřeby lze tyto kombinace změnit: klikněte na ikonu programu, vyberte položku „Konfigurace“ a přiřaďte nezbytné kombinace klíčů. Stejně jako předchozí nástroje, s aplikacemi UWP pro Windows 10, nástroj nefunguje podle očekávání.
Video
Možná máte pro tyto účely vlastní zjištění? Bude skvělé, pokud je můžete sdílet v komentářích.
- « Import a export záložek Microsoft Edge
- Pro testování RAM používáme nástroj pro testování paměti Windows »

