Import a export záložek Microsoft Edge
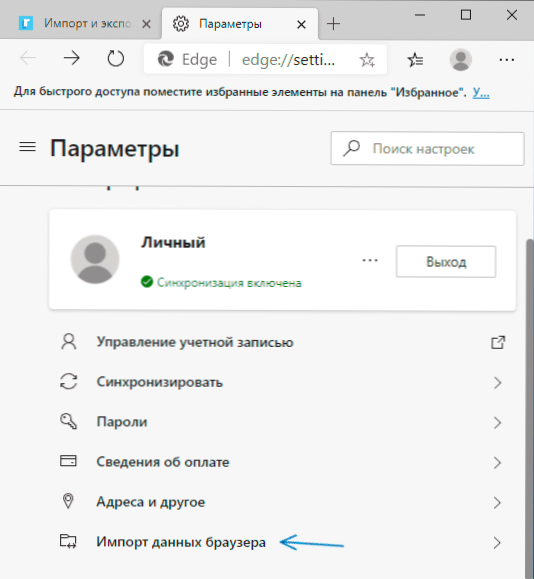
- 780
- 83
- Mgr. Kim Doleček
Nový prohlížeč Microsoft Edge, prezentovaný v systému Windows 10 a vyvíjející se z verze do verze, je pro mnoho uživatelů vynikající možností prohlížeče, ale implementace některých známých úkolů, zejména dovozů a zejména exportu záložek, může způsobit problémy u začínajících uživatelů.
V těchto pokynech - o importu záložek z jiných prohlížečů a dva způsoby exportu záložek Microsoft Edge pro následné použití v jiných prohlížečích nebo v jiném počítači. A pokud první úkol není vůbec komplikovaný, pak se může soustředit druhé řešení - vývojáři zřejmě nechtějí, aby se záložky svého prohlížeče zacházelo volně. Podrobná recenze nové Microsoft Edge.
- Microsoft Edge Bookbarks nové verze
- Vývoz zvolený na New Edge
- Video instrukce (pro Edge Chrom, nová verze)
- Import a export záložek na okraji staré verze
Import záložek v Microsoft Edge nové verze
Nejprve o importu záložek v prohlížeči. Nová verze Microsoft Edge pro Windows 10 založená na Chromiu nabízí dvě možnosti pro dovozy z jiných prohlížečů: přímý import prohlížeče nainstalovaného ve stejném systému nebo importy z dříve exportovaného souboru HTML.
Existují dva možné způsoby, jak importovat záložky, první:
- Pokud je na vašem počítači nainstalován Microsoft Edge a na něm je další prohlížeč, kde máte všechny své záložky, nebo máte soubor HTML s exportovanými záložkami z jiného prohlížeče, poté v prohlížeči Microsoft Edge, otevřete nabídku (tři body napravo (tři body vpravo otevřete ) a jděte do správného bodu „Nastavení“.
- V nastavení v části „Váš profil“, která se ve výchozím nastavení otevře, klikněte na „Import dat prohlížeče“.
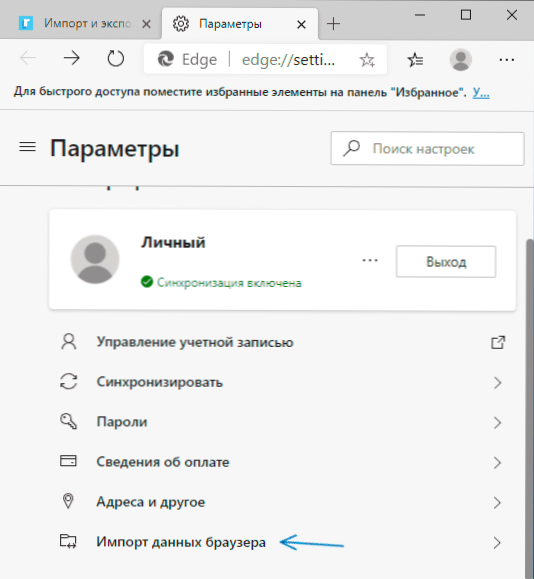
- V úvodním okně dat prohlížeče vyberte data, z nichž prohlížeč musíte importovat v horním poli a jaké dat v našem případě „Oblíbené nebo záložky“. Nebo namísto názvu prohlížeče vyberte v souboru HTML “„ Oblíbené nebo záložky “a zadejte cestu k souboru.

- Klikněte na tlačítko „Importovat“.
- Pokud všechno šlo úspěšně - uvidíte zprávu, že je vše připraveno.
Druhou možností je otevřít panel vybraného klíče Ctrl+Shift+O, Stisknutím tlačítka zvoleného napravo od řádku adres nebo nabídkou okraje. Poté - klikněte na tlačítko nabídky v vybraném panelu a vyberte „Import vybraného“.
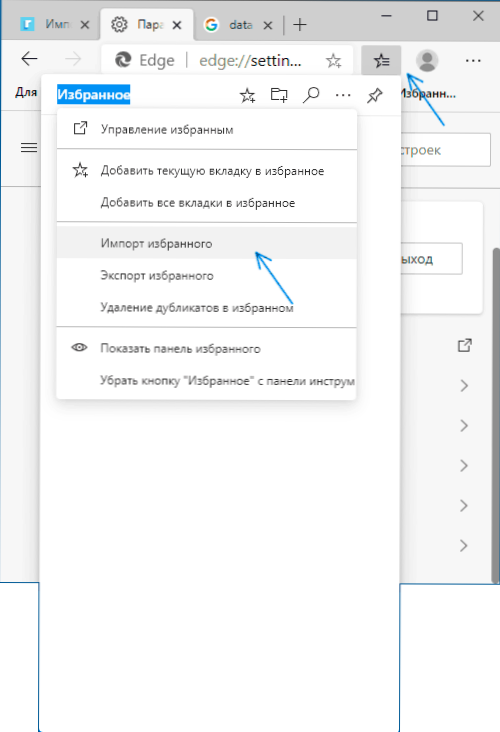
Jak exportovat záložky na nové Microsoft Edge
Pro export záložek (vybraných) v nové verzi Microsoft Edge postupujte podle následujících jednoduchých kroků:
- Otevřete vybraný panel: kombinace klubu Ctrl+Shift+O, Prostřednictvím nabídky (položka „oblíbená“) nebo stisknutím tlačítka napravo od řádku adresy.
- Klikněte na „Export zvoleného“.
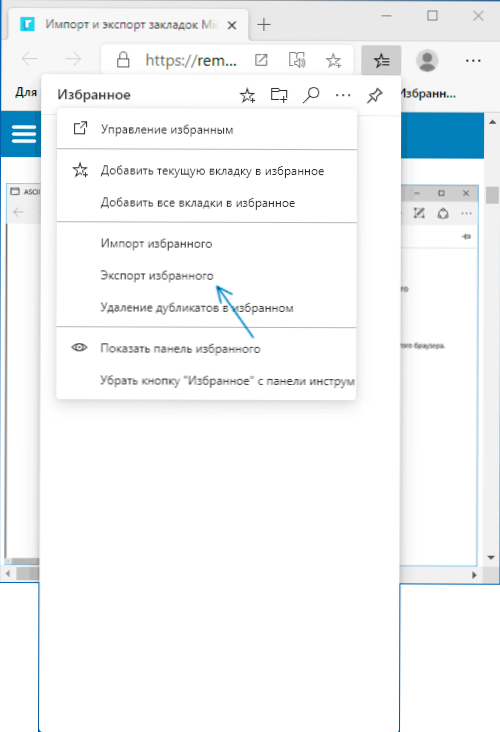
- Uveďte místo pro uložení souboru HTML pomocí záložek.

Připraveno, můžete použít nyní vytvořený soubor HTML pro import v jakémkoli jiném prohlížeči s podporou této příležitosti a pravděpodobně jej všechny moderní prohlížeče podporují.
Video instrukce
Import a export záložek do prohlížeče Edge předchozí verze
Chcete -li importovat záložky z jiného prohlížeče v Microsoft Edge, stačí kliknout na tlačítko Nastavení vpravo nahoře, vyberte položku parametrů a poté - „Zobrazit parametry vybraného“.
Druhým způsobem, jak přejít do parametrů záložek, je stisknutím tlačítka Obsah (s obrázkem tří řádků), poté vyberte „Vybraný“ (Star) a stisknout „Parametry“.
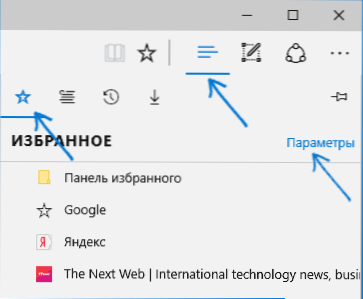
V parametrech uvidíte část „import zvoleného“. Pokud je váš prohlížeč prezentován na seznamu, stačí jej označit a klikněte na „Import“. Poté budou záložky při zachování struktury složek importovány do Edge.

Co dělat, pokud v seznamu není žádný prohlížeč nebo jsou vaše záložky uloženy v samostatném souboru, který byl dříve vyvážen z jakéhokoli jiného prohlížeče? V prvním případě nejprve použijte prostředky prohlížeče k exportním záložkám do souboru, po kterém budou akce stejné pro oba případy.
Z nějakého důvodu Microsoft Edge nepodporuje import záložek ze souborů, ale můžete to udělat takto:
- Importujte své záložky do jakéhokoli prohlížeče podporovaného pro import do Edge. Ideální kandidát, ve kterém funguje import záložek ze souborů - Internet Explorer (je to ve vašem počítači, i když nevidíte ikony na hlavním panelu - stačí jej spustit zavedením Internetového průzkumníka do hledání hlavního panelu nebo startem -up - standardní Windows). Kde je import IE zobrazen na níže uvedeném obrazovce.

- Poté importujte záložky (v našem příkladu z Internet Explorer) v Microsoft Edge standardním způsobem, jak je popsáno výše.
Jak vidíte, import záložek není tak obtížný, ale s vývozními věcmi jsou jiné.
Jak exportovat záložky z Microsoft Edge
Edge neposkytuje finanční prostředky na uložení záložek do souboru nebo je jinak exportuje. Navíc, i po podpoře podpory rozšíření tohoto prohlížeče se mezi dostupnými rozšířeními neobjevilo nic, co by zjednodušilo (v každém případě v době psaní tohoto článku).
Trochu teorie: Počínaje verzí Windows 10 1511, edge jsou zastaveny ve formě zkratky ve složce, nyní jsou uloženy v jednom souboru Spartan Database.Edb, umístěný v
C: \ Users \ Name of_polizer \ AppData \ Local \ Packages \ Microsoft.Microsoftedge_8wekyb3d8bbwe \ ac \ microsoftedge \ user \ default \ DataStore \ data \ nouser1 \ 120712-0049 \ dbstore \
Existuje několik způsobů, jak exportovat záložky z Microsoft Edge.
Prvním z nich je použít prohlížeč, který má schopnost importovat z hrany. V okamžiku určitě vědí, jak:
- Google Chrome (Nastavení - záložky - importní záložky a nastavení).

- Mozilla Firefox (Zobrazit všechny záložky nebo Ctrl+Shift+B - Import a záložní kopie - import dat z jiného prohlížeče). Firefox také nabízí dovoz z okraje při instalaci na počítač.
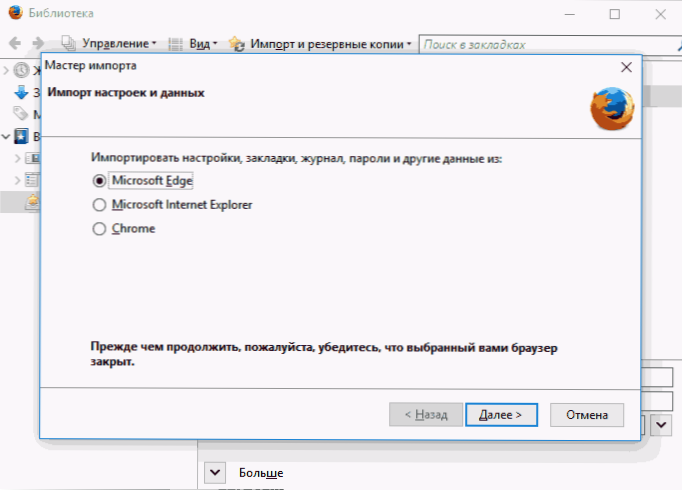
Pokud je to žádoucí, po importu zvoleného jedním z prohlížečů můžete uložit karty Microsoft Edge do souboru v tomto prohlížeči.
Druhou metodou exportu záložek společnosti Microsoft Edge je třetí družník bezplatného programu Edgemanage (dříve - oblíbené vývoz), k dispozici pro načítání na webových stránkách vývojáře http: // www.Emmet-Gray.Com/články/edgemanage.Html
Nástroj umožňuje nejen exportovat záložky okrajů do souboru HTML pro použití v jiných prohlížečích, ale také pro uložení záložních kopií vybrané databáze, ovládání Microsoft Edge (úpravy složek, konkrétní záložky, import dat z jiných zdrojů nebo je ručně přidávají ručně , Vytvořte štítky pro weby na ploše).
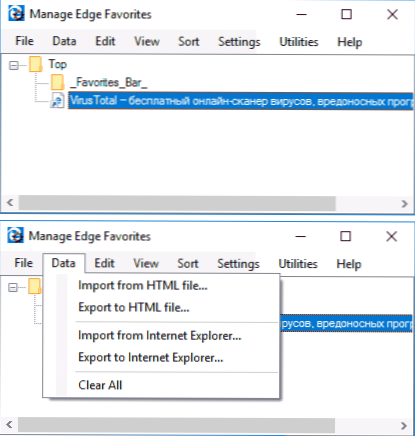
POZNÁMKA: Ve výchozím nastavení nástroj exportuje záložky do souboru s příponou .Htm. Současně při importu záložek na Google Chrome (a možná i jiné prohlížeče založené na chromu), dialogové okno „Open“ nezobrazuje soubory .HTM, pouze .Html. Proto doporučuji udržovat exportované záložky s druhou možností rozšíření.
V současné době je nástroj zcela funkční, čistý od potenciálně nežádoucího softwaru a lze jej doporučit pro použití. Ale pro případ, že se podívejte na nahrané programy na virustotální.com (co je virustotal).
Pokud stále máte dotazy týkající se „vyvoleného“ v Microsoft Edge - zeptejte se jich v komentářích, pokusím se odpovědět.
- « Prohlížeč Microsoft Edge - více, než jste chtěli vědět
- Jak omezit jakýkoli program do zásobníku Windows 10 »

